Как сделать трансляцию с камеры на компьютер
Обновлено: 06.07.2024
Как стало известно из недавнего опроса 158 пользователей FlexiHub, все они используют его для управления доступом к веб-камере по сети на своих компьютерах под управлением Windows. Это удивило меня и я решила изучить подробные онлайн-руководства по этой теме. Google Поиск выдал множество сайтов с вопросами и ответами, но подходящего руководства я так и не нашла. Вопросы были двух типов - одни хотели полного контроля над веб-камерой другого компьютера, а другие хотели знать, как им передавать изображение с одного компьютера на другой или непосредственно в сеть.
Ниже я приведу для вас самые лучшие методы и решения на сегодняшний день.
76% пользователей Windows полагают, что для того, чтобы удаленный компьютер мог получить доступ к веб-камере, нужно потратить уйму времени на настройку параметров Windows. В связи с этим, было бы интересно узнать, существует ли программное обеспечение, способное легко предоставлять доступ к веб-камере удаленным компьютерам? - К счастью, да!
Скачайте FlexiHub и установите его на оба компьютера. При этом неважно, какая ОС установлена на вашем компьютере - приложение поддерживает Windows, macOS и Linux.

Руководство по совместному использованию веб-камеры в Windows


Вам, наверное, интересно, зачем создавать аккаунт, если вы просто хотите предоставить доступ к своей веб-камере? Все просто: вам нужен аккаунт для совместного использования устройств по сети, не LAN. Так, все устройства, к которым вы предоставляете доступ из вашего аккаунта, не будут доступны всем другим пользователям по локальной сети или Интернет.
Вернемся к вашей камере и программному обеспечению.

После того как вы войдете в систему с подключенной к ней веб-камерой и откроете FlexiHub, вы увидите свою веб-камеру (точнее, ее имя). Кликните "Подключиться" на другом компьютере с установленным FlexiHub.

Еще один способ предоставить доступ к USB через Wi-Fi и/или подключить USB-устройство к удаленному компьютеру по беспроводной сети - использовать USB Network Gate.

Windows 7/8/10, Server 2008 R2/2012/2016/2019, macOS 10.14-11.4, Linux: Ubuntu 18.04, 20.04, CentOS 8, Raspberry Pi: Debian Stretch, Debian Buster, RPM-based Linux, Android 5.0+
Мы используем FlexiHub для совместного использования нескольких веб-камер в наших прямых трансляциях. FlexiHub делает это возможным с практически нулевой задержкой. В лучшем качестве загрузка занимает 5 МБ / сек, но качество безупречное, а видео с камеры не задерживается и не разбегается. Раньше мы пробовали несколько альтернатив, но FlexiHub просто лучший в этом классе.
Администратор Broadcast Media
Как транслировать видео с удаленной веб-камеры
Для передачи потокового видео вы можете использовать различные веб-платформы, YouTube или всевозможные программные решения.
Примечание: здесь мы будем говорить о передаче потокового видео посредством YouTube. Если вас интересует передача потокового видео с помощью программного обеспечения - воспользуйтесь ниже приведенным руководством для macOS или приложением Yawcam для Windows.
Для передачи потокового видео на Windows выполните следующие действия:

Сеть веб-камеры в Linux (Ubuntu, Debian, Fedora и CentOS)
Получение доступа
Для совместного использования веб-камеры мы будем использовать USB Network Gate.
Шаг 1
Используйте следующие команды:
Для установки программного обеспечения на ваш компьютер:
dpkg -i [package]
Чтобы установить все зависимости автоматически:
dpkg -i [package]
sudo apt-get update
apt-get install -f
dpkg -i [package]
Для установки или обновления пакета rpm:
yum install [package]
Шаг 2
Откройте приложение и сделайте следующее:
Все, теперь у другого компьютера есть полный доступ к веб-камере, словно она физически к нему подключена.
Как транслировать удаленную веб-камеру с помощью VLC Player
Удобнее всего настроить передачу потокового видео на Linux используя VLC player.
Шаг 1 - установка
Для установки VLC на Debian, Ubuntu или Linux Mint:
$ sudo apt-get install vlc
Чтобы установить VLC на Fedora, сначала включите репозиторий RPM Fusion free, а затем запустите:
$ sudo yum install vlc
Шаг 2 - Проверьте веб-камеру в VLC
Убедитесь, что ваша веб-камера обнаружена системой Linux и VLC.
Для этого вам нужно знать название веб-камеры. В приведенном ниже примере веб-камера называется
/dev/video0.
$ ls /dev/video*
/dev/video0
Затем вам необходимо проверить видео с вашей веб-камеры. Используйте следующую команду (не забудьте заменить "video0" на название вашего устройства).
$ vlc v4l2:///dev/video0
После того как VLC успешно обнаружит вашу веб-камеру, вы тоже сможете увидеть вашу трансляцию.
Шаг 3 - Настройте передачу потокового видео с веб-камеры в VLC
Успешно обнаружив свою веб-камеру в VLC, вы можете настроить потоковую передачу видео с веб-камеры.
В меню VLC выберите "Трансляция".
Проверьте видеоисточник, напр.: v4l2:///dev/video , и нажмите "Далее".
Выберите назначение, т.е. метод/аудиторию вашей трансляции с веб-камеры. В нашем примере мы выбираем HTTP из выпадающего списка и нажимаем "Добавить".
Затем укажите номер порта и путь потокового сервиса. Введите 8080 для номера порта, он не должен быть занят, и "/stream.wmv" - для пути. Для транскодирования выберите "Видео - WMV + WMA (ASF)" из выпадающего списка. Нажмите "Далее".
На следующем экране отобразится автоматически сгенерированная строка выходного потока. Запишите ее и нажмите кнопку "Начать трансляцию".
Убедитесь, что VLC работает правильно на TCP-порту 8080, выполните следующую команду, затем отыщите VLC.
$ sudo netstat -nap | grep 8080
Если вы тестируете канал с того же хоста, используйте вместо него адрес обратной связи 127.0.0.1.
Они помогут проверить добросовестность няни, защититься от незваных гостей и выяснить, чем занимается кот в ваше отсутствие.
1. Xeoma
- Платформы: Windows, macOS, Linux, iOS, Android.
Самое популярное ПО для организации видеонаблюдения, которое работает со всеми существующими камерами. Xeoma запускается на любых компьютерах и даже не требует установки.
У программы лаконичный интерфейс и почти безграничные возможности. Помимо привычного детектора движения, в Xeoma реализовано распознавание автомобильных номеров, лиц и даже эмоций. Все функции работают в виде модулей, которые можно объединять в цепочки и очень тонко настраивать.
В бесплатной версии количество модулей ограничено тремя, чего будет достаточно для дома и несложных сценариев. Для более серьёзных задач есть три типа лицензий, цена которых зависит от количества камер.



2. Zoneminder
Мощный инструмент с открытым исходным кодом и активным сообществом, который годится для организации видеонаблюдения любой сложности. После настройки просматривать видео можно с компьютера или смартфона, из любого браузера.
Zoneminder работает с камерами любых типов, позволяя записывать и анализировать картинку с них. Благодаря расширенным настройкам, для каждой камеры можно задать несколько зон определения движений и их чувствительность. Умеет отправлять оповещения на электронную почту или СМС о заданных событиях.
Приложение полностью бесплатно как для домашнего, так и для коммерческого использования.



3. iSpy
iSpy имеет открытый исходный код, что предоставляет широкие возможности для модернизации программы и делает детальную настройку очень удобной. Расширить функциональность можно с помощью плагинов для распознавания автомобильных номерных знаков, наложения текста, сканирования штрихкодов.
Можно подключить неограниченное количество источников. Есть датчик движения, сетевое вещание, уведомления. Кроме того, iSpy поддерживает загрузку на YouTube, Dropbox или FTP‑сервер.
В качестве источника можно использовать не только USB- и IP‑камеры, но и изображение рабочего стола.



4. Sighthound Video
- Платформы: Windows, macOS, iOS, Android.
Эта мультиплатформенная программа может похвастаться умным датчиком движения, который способен отличить человека от автомобиля или домашнего животного. Умеет работать с IP- и веб‑камерами, но в бесплатной версии можно стримить видео только с одного источника.
Sighthound Video способна сохранять ролики в облачные сервисы и имеет много полезных возможностей для тех, кому импонирует концепция умного дома.
На официальном сайте можно купить набор, который обеспечит безопасность, например, загородного дома, а сама программа умеет работать со службой автоматизации IFTTT.



5. AtHome Video Streamer
- Платформы: Windows, macOS, iOS, Android.
Главное достоинство AtHome Video Streamer — мультиплатформенность. Помимо мобильных приложений для слежки, у программы есть полноформатные версии для Windows и macOS.
Предоставляется возможность вести запись по расписанию, сохранять видео в облачные сервисы и отправлять уведомления на смартфон при обнаружении движения. В качестве источников используются камеры USB, IP, Smart TV, iOS- и Android‑устройств.



6. EyeLine Video Surveillance
EyeLine Video Surveillance может задействовать до 100 каналов одновременно. В качестве источников позволяет использовать как веб-, так и IP‑камеры.
Программа оснащена детектором движения, менеджером архивных записей и возможностью загрузки видео на FTP‑сервер. Уведомления о событиях можно получать по электронной почте или СМС.
EyeLine Video Surveillance — отличный вариант для тех, кому нужна простая и эффективная система видеонаблюдения. Программа имеет двухнедельный пробный период и предлагает несколько вариантов подписки с расширенной функциональностью.
7. XProtect Essential+
Готовое решение от Milestone, которое сочетает простоту работы и массу полезных возможностей. XProtect Essential+ подойдёт для точек малого бизнеса и домашнего использования.
Программа поддерживает до восьми IP-, USB- и веб‑камер, умеет вести запись по движению в кадре, а также позволяет настраивать отдельные зоны обнаружения большей точности. Просматривать потоки можно с неограниченного количества компьютеров и мобильных устройств.
XProtect Essential+ не требует активации, а бесплатная версия ограничена лишь количеством камер. При необходимости она легко масштабируется до платной с сохранением всех настроек.



8. IP Camera Viewer
Приложение имеет очень простой интерфейс, в котором легко разобраться даже новичку. Можно одновременно просматривать видео с четырёх камер и управлять ими. Есть поддержка цифрового зума, настройки параметров изображения и многое другое.
9. Netcam Studio
Коммерческий продукт для организации видеонаблюдения. Использовать бесплатно можно при наличии не более двух камер с ограничением до пяти уведомлений в день и водяным знаком на видео. Программа состоит из двух компонентов: сервера для Windows и клиентов для Windows, iOS и Android.
Netcam Studio работает с аналоговыми, а также IP- и USB‑камерами, позволяя просматривать и записывать видео со звуком сразу из нескольких источников. Доступны функции оповещения при обнаружении движения или аудиосигналов в контролируемой зоне. Уведомления о событиях приходят в виде пушей, имейлов и СМС.
Провести трансляцию на YouTube можно тремя способами: с помощью веб-камеры, видеокодера и мобильного устройства. Использование видеокодера подходит в следующих случаях:
- Вы хотите показать действия на своем экране, например прохождение игры.
- Вы используете отдельную аудио- и видеоаппаратуру.
- Вы проводите сложную съемку (например, подключаете несколько камер или устройств для записи звука).
Чтобы запустить прямую трансляцию с помощью видеокодера, следуйте инструкции ниже.
1. Включите функцию прямых трансляций
Имейте в виду, что доступ к функции может появиться не сразу, а в течение 24 часов. После этого вы сразу же сможете выйти в эфир. Подробнее о том, как включить функцию…
2. Установите видеокодер
Видеокодер представляет собой программу или отдельное устройство, которое преобразовывает ваш видеоконтент в цифровой формат.
О том, для чего нужен видеокодер и как им пользоваться, рассказывается в этом видео.
Видеокодеры со статусом YouTube Live Verified
Ниже приведен список видеокодеров, которые соответствуют нашим требованиям. Все перечисленные инструменты были разработаны сторонними компаниями, поэтому мы не можем порекомендовать вам что-то конкретное. Лучше попробовать разные варианты и выбрать оптимальный.
Программные видеокодеры
Сервис обработки видео в режиме реального времени, позволяющий добиться качества на уровне вещательных компаний. Поддерживает трансляции формата 4K и технологию HEVC.
Приложение, позволяющее проводить прямые трансляции профессионального качества через браузер. В приложении доступно множество функций: можно легко приглашать участников, персонализировать трансляции, собирать средства и делать многое другое. Установка не требуется.
Бесплатное ПО с открытым исходным кодом для записи видео и прямых трансляций.
Простое приложение, позволяющее проводить трансляции в социальных сетях.
Бесплатное приложение с открытым исходным кодом для проведения трансляций. В нем есть все необходимые инструменты, которые позволяют взаимодействовать со зрителями, монетизировать контент и развивать канал.
Революционное приложение, которое позволяет записывать и транслировать аудио- и видеоконтент на профессиональном уровне.
Простой инструмент, идеально подходящий для игровых трансляций.
Удобное программное обеспечение, которое позволяет в том числе вести трансляции с нескольких камер, делать записи с экрана, а также добавлять и менять надписи и графические элементы. Транслировать контент можно как на YouTube, так и на другие ресурсы с поддержкой протокола RTMP. Также с помощью YouTube API вы можете планировать прямые трансляции и управлять ими в приложении.
Аппаратные видеокодеры
Позволяет передавать на YouTube изображение с экрана мобильного устройства или компьютера.
Локальный видеокодер для прямых трансляций и потоковой передачи на любые устройства.
Подходит для записи и трансляций игр с устройств Xbox, PlayStation и Wii U.
Беспроводное устройство, которое позволяет проводить прямые трансляции и не требует сложной настройки.
Это первое в своем роде беспроводное портативное устройство. С его помощью можно создавать и редактировать трансляции в формате HD, отслеживать их статистику и переключаться между камерами прямо во время эфира.
С этим устройством можно проводить трансляции высокого качества с камер и другого оборудования, которое поддерживает стандарт HDMI.
Видеокодеры для мобильных устройств
Позволяет передавать на YouTube изображение с экрана мобильного устройства.
Программное обеспечение, сочетающее в себе возможности OBS и такие инструменты Streamlabs, как уведомления, виджеты, подсказки, стикеры, а также множество бесплатных тем и эффектов.
Бесплатное простое приложение для проведения прямых трансляций на устройствах iPhone. Доступно в App Store. Оно позволяет транслировать контент с нескольких камер, добавлять фото и другие графические элементы, создавать до трех оверлеев, а также общаться со зрителями в режиме реального времени. Создавать трансляции и управлять ими можно прямо в приложении. В платной версии доступна передача контента не только на YouTube, но и на другие ресурсы с поддержкой протокола RTMP.
3. Подключите оборудование
Подключите оборудование, например веб-камеру, микрофон или гарнитуру, к компьютеру и убедитесь, что при работе через видеокодер не возникает помех.
В зависимости от типа трансляции может понадобиться разное оборудование. Рассмотрим примеры.
Игровой контент и простые трансляции
В таких случаях достаточно внешнего микрофона, веб-камеры и наушников. Геймеры также могут использовать дополнительное оборудование, в том числе зеленый экран.
Профессиональные трансляции
Для высококачественных трансляций может потребоваться несколько микрофонов и камер, микшеры, а также аппаратные видеокодеры.
4. Подключите видеокодер и начните трансляцию
Чтобы выйти в эфир, укажите в видеокодере URL сервера и ключ трансляции. Если вы используете отдельную аудио- и видеоаппаратуру, установите для нее нужные настройки в видеокодере.
Как запустить прямую трансляцию
Сначала создайте трансляцию. Вот как это сделать:
- Откройте Творческую студию.
- Вверху справа нажмите на значок Начатьтрансляцию . Откроется Панель управления трансляциями.
- Перейдите на вкладку Трансляции.
- Если вы собираетесь выйти в эфир впервые, задайте необходимые параметры и нажмите Создать трансляцию.
Если вы уже проводили прямые трансляции, будут загружены параметры вашего прошлого эфира, в том числе ключ трансляции. Обновлять настройки видеокодера в таком случае не нужно.- Пользователи 13-17 лет по умолчанию загружают видео с ограниченным доступом, а пользователи 18 лет и старше – с открытым. Изменить тип доступа к прямой трансляции можно в любой момент.
- Участники Партнерской программы YouTube могут монетизировать трансляции. Подробнее…
После этого подключите видеокодер и запустите трансляцию.
- В настройках видеокодера выберите вариант, позволяющий вести трансляцию на YouTube. Если такого варианта нет, скопируйте URL трансляции и вставьте его в поле, где нужно указать сервер. Там также может быть написано "Сервер RTMP".
- Скопируйте ключ трансляции с YouTube и вставьте его в поле "Ключ трансляции" в настройках видеокодера.
- Убедитесь, что все настроено, и выходите в эфир. Как только вы сделаете это, для трансляции будет создана страница просмотра. Трансляция также появится в фидах у ваших подписчиков. Кроме того, они получат уведомление о ней.
- Чтобы завершить трансляцию, остановите передачу данных через видеокодер. Если ее продолжительность составит менее 12 часов, запись автоматически сохранится. Информацию о прошедших, текущих и запланированных трансляциях можно посмотреть в Творческой студии YouTube. Для этого перейдите в раздел "Контент" и откройте вкладку "Трансляции". Подробнее…
Как запланировать трансляцию
Если запланировать трансляцию заранее, ее можно продвигать. В частности, вы можете настроить уведомления для аудитории или поделиться ссылкой на запланированный стрим в социальных сетях.
Чтобы запланировать трансляцию, выполните следующие действия:
- Откройте Творческую студию.
- В правом верхнем углу нажмите на значок Начать трансляцию . Откроется Панель управления трансляциями.
- Перейдите на вкладку Управление.
- Нажмите "Запланировать трансляцию".
- Если вы хотите применить настройки прошлой трансляции, выберите ее в раскрывающемся списке и нажмите Использовать. Если же вы хотите задать параметры заново, выберите Задать новые настройки.
- Пользователи 13-17 лет по умолчанию загружают видео с ограниченным доступом, а пользователи 18 лет и старше – с открытым. Изменить тип доступа к прямой трансляции можно в любой момент.
- Участники Партнерской программы YouTube могут монетизировать трансляции. Подробнее…
Примечание. До начала запланированной трансляции на ее странице можно показывать трейлер – это отличный способ заинтересовать зрителей.
Чтобы начать запланированную трансляцию, выполните следующие действия:
5.0 Оценок: 5 (Ваша: )
Хотите начать вести свой видеоблог, провести онлайн-трансляцию или оформить вебинар? Для съемки ролика необязательно использовать фотоаппарат — гораздо проще и удобнее задействовать программу для записи видео с веб-камеры. В этой статье мы собрали лучшие приложения и поделили их на два списка. Сперва мы расскажем про простое ПО, в котором можно записывать и обрабатывать видеоматериал с вебки. Во второй группе представлен софт для захвата видеопотока с камеры и монитора компьютера. Ознакомьтесь с обзором и выберите подходящий для себя вариант!

Скачайте простую программу для съемки на веб-камеру —
с ВидеоШОУ вы запишете ролик выского качества!
Лучшие простые программы для записи и обработки
видео с вебки
Воспользуйтесь простыми приложениями, которые предлагают инструменты для видеозаписи и обработки ролика во встроенном редакторе. Данные варианты являются универсальным решением для пользователей, которым нужно снять видеоклип для социальных сетей или вебинар при отсутствии фотоаппарата. Также здесь можно найти узкоспециализированные утилиты для видеонаблюдения и управления подключенной техникой.
Одна из лучших программ для захвата видео с веб камеры для Windows 10 и более старых версий системы. В ВидеоШОУ можно получить ролик в высоком разрешении со звуком, а затем выполнить полноценную обработку на уровне продвинутых блогеров. Параметры изображения можно корректировать непосредственно перед стартом записи – задавать яркость, контрастность и насыщенность. Далее во внутреннем редакторе вы сможете удалить лишние отрывки, добавить заставки, а также совместить записанный материал с другими файлами, например, наложить поверх другого ролика или вставить картинки.

Довольно часто могут возникнуть такие ситуации, когда видеонаблюдение необходимо установить лишь неподалеку от компьютера, к примеру, на рабочем месте, в пределах квартиры, в подъезде, и подобных случаях. Покупать полноценные камеры, да еще и дополнительное оборудование (видеорегистратор, жесткий диск и т. д.) – накладно, плюс установка с настройкой займет немало времени. В таких случаях можно воспользоваться более простым и бюджетным вариантом – установить видеонаблюдение через веб камеру. Старая простенькая веб камера вполне подойдет для этих целей, да и купить сейчас более современную модель не представляет собой больших финансовых затрат, а установив несколько веб камер, можно развернуть полноценную систему видеонаблюдения.
Видеонаблюдение при помощи веб камеры своими руками
Для создания простой системы видеонаблюдения на базе веб камеры, нам потребуются следующие элементы:
- Непосредственно сама веб камера (или несколько), которую сейчас можно приобрести в районе 1000 рублей;
- Компьютер или ноутбук, к которому будет подключаться камера;
- Драйвера устройства и программное обеспечение для настройки видеонаблюдения;
- USB удлинитель для возможности использования камеры на некотором расстоянии от компьютера.
Видеонаблюдение с веб камерой
Далее располагаем камеру в планируемом месте: вешаем над дверью в подъезде, либо реализовываем скрытое видеонаблюдение через веб камеру – прячем ее в любом укромном месте так, чтобы камера могла спокойно следить за происходящим, при этом оставаясь незамеченной.
Подключить камеру к ПК и настроить трансляцию изображения будет достаточно просто: подсоединяем кабель к USB выходу компьютера, устанавливаем необходимое и дополнительное программное обеспечение, и по желанию настраиваем видеонаблюдение через интернет.
Удаленное видеонаблюдение
Зачастую обычной записи видеопотока с веб камеры на дисковое пространство компьютера с дальнейшим просмотром архива недостаточно, и хочется просматривать происходящее удаленно, как говорится, в режиме онлайн. В таких случаях необходимо настроить удаленное видеонаблюдение через веб камеру, с дальнейшим просмотром на любом устройстве, подключенном к сети интернет, в любом месте.
Удаленное наблюдение позволяет реализовать следующие возможности:
- Доступ к камере и просмотр происходящего с любых устройств удаленно;
- Запись архива на удаленный сервер разработчика с дальнейшим просмотром через интернет, что позволяет экономить дисковое пространство;
- Возможность удаленного прослушивания и записи звука;
- Настройка отправки тревожных сигналов на мобильный телефон хозяина, или электронный ящик в случае возникновения движения в кадре, или шума.

Видеонаблюдение через интернет реализовывается посредством различных программ, коих сейчас превеликое множество, как бесплатных с простым функционалом, так и платных, с довольно обширными возможностями. Разберем достаточно популярную программу IVideon, при помощи которой можно легко организовать удаленное видеонаблюдение через веб камеру, а также несколько бесплатных программ с простым функционалом.
Программа для видеонаблюдения через web камеру
Для того чтобы камера начала передавать изображение на компьютер, да еще и транслировать его в интернет с возможностью дальнейшего просмотра на любом устройстве, нам понадобится программное обеспечение. Как правило, ПО, идущее в комплекте, позволяет осуществить лишь простые базовые функции веб камеры, заключающиеся в возможности общения через интернет. Чтобы настроить дополнительные фишки вроде записи по движению, онлайн трансляции, тревожной сигнализации и прочих полезных штук, нам понадобится более серьезные программы для видеонаблюдения.
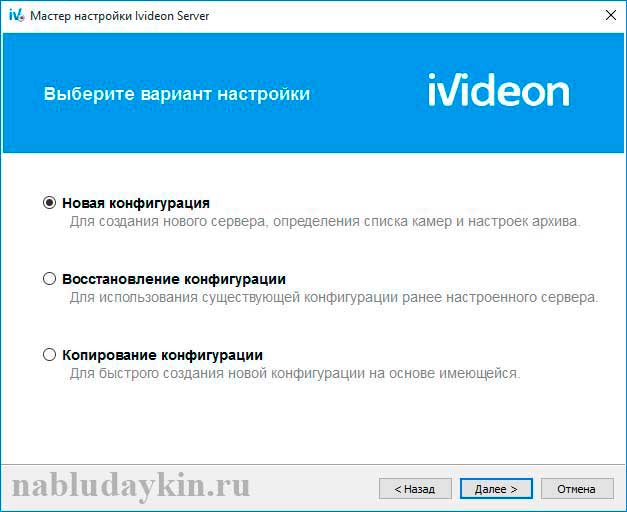
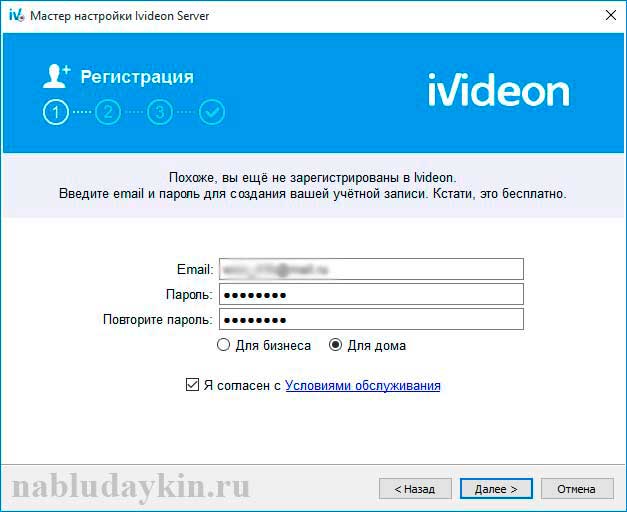
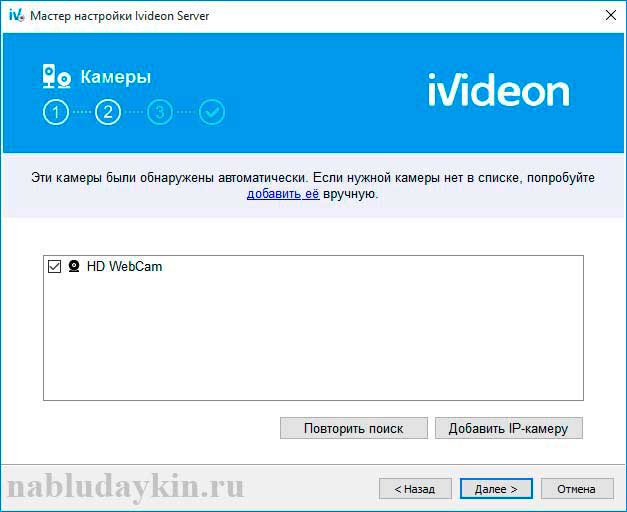
3. В следующем окошке появятся настройки параметров видеоархива, где необходимо будет выделить желаемое количество дискового пространства, которое будет использовано для записи видео. Желательно выделять более 50 Гб для обеспечения круглосуточной работы камеры.
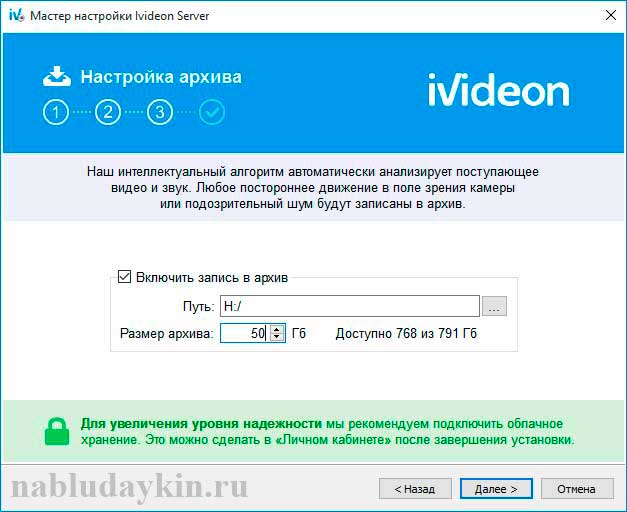
4. Далее появится окошко параметров запуска программы, в котором необходимо отметить галочкой желаемые пункты.
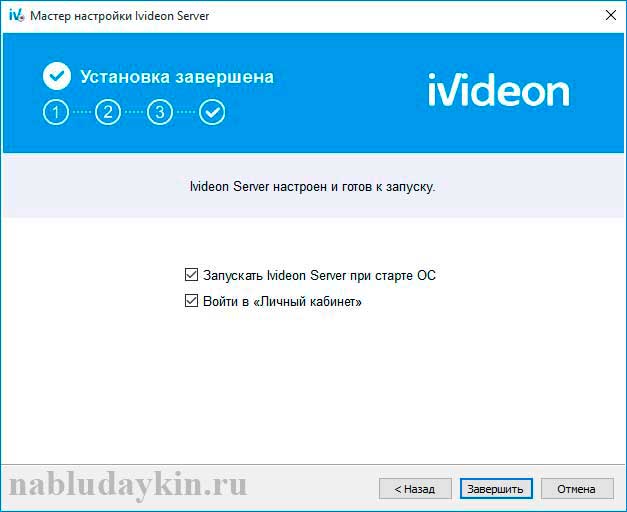
5. Если вы все выполнили правильно, откроется программа со списком ваших камер. Нажав правой кнопкой по нужной камере, и выбрав пункт настройки, вы можете настроить некоторые полезные функции – запись по движению, звуку, расписанию и пр., не поленитесь пройтись по настройкам, чтобы увидеть все наглядно, там все интуитивно понятно.
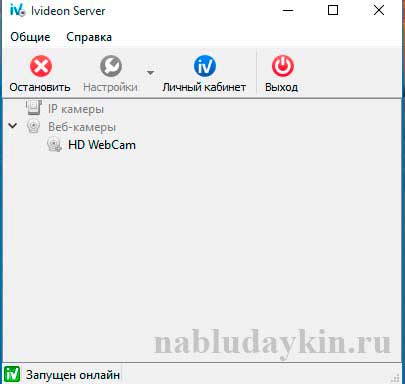
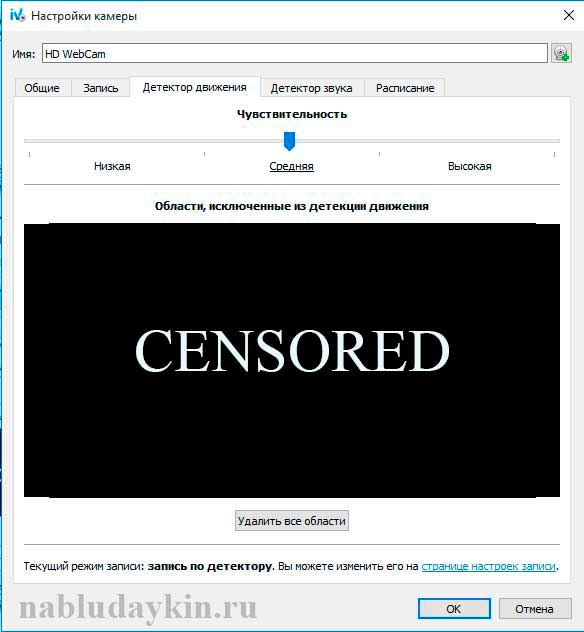
Таким образом, можно легко настроить скрытое наблюдение через веб камеру ноутбука, установив его в любом месте квартиры, даже на виду, запустить программу и заглушить подсветку экрана. Прога будет работать в штатном режиме, и никто даже не догадается, что ведется видеонаблюдение, а вы можете следить за происходящим удаленно (главное, чтобы ноутбук или компьютер был включен), через дополнительную программу сервиса о которой мы расскажем далее.

IVideon client программа для удаленного доступа к камерам (доступно для увеличения)
Программу IVideon Server мы установили для того, чтобы можно было вести видеонаблюдение через веб камеру онлайн только со своего компьютера, либо в интерфейсе браузера через учетную запись сервиса. Для того чтобы удаленно наблюдать за происходящим со своего мобильного телефона или другого компьютера, необходимо скачать вторую программу – Ivideon Client.
Скачивание доступно для устройств на базе Android, iOS, Windows, Ubuntu по ссылке, которую мы приводили выше, когда говорили про IVideon Server. Установив программу на свой мобильный телефон, вам нужно будет ввести логин и пароль своей учетной записи, после чего вам сразу же будет доступно изображение с подключенной к сервису облачного видеонаблюдения веб камеры. Важно при этом, чтобы ваш компьютер был включен, и на нем была запущена программа IVideon Server.
Какие еще существуют программы для видеонаблюдения?
Также вы можете попробовать следующие программы для видеонаблюдения.
WebCamMonitor. Простая однопоточная программа, поддерживает только web камеры. Имеет возможность настройки записи по движению или звуку. Можно настроить реакцию на движение только в определенных областях кадра. Также можно настроить съемку только в заданные промежутки времени. Данная программа имеет возможность оповещения о тревожных событиях – при возникновении движения или громкого шума она отправит вам оповещение на почту или мобильный телефон.
Axxon Next. При помощи этого софта вы сможете развернуть систему видеонаблюдения на целых 16 камер. Ее функционал впечатляет: начиная от возможности автоматического поиска определенных объектов на записи по заданным параметрам, заканчивая возможностью управления при помощи мобильного приложения. Но есть и ряд недостатков: отсутствие поддержки устройств с высокого разрешения, а также неудобный интерфейс.
Вообще, при выборе подходящей программы для каждого конкретного случая придется перебрать довольно много, чтобы найти то, что будет подходить именно вам. Так что если одна программа для видеонаблюдения вам не нравится, смело качайте другую, так вы быстро найдете наиболее подходящую, благо этого софта сейчас хоть отбавляй (в том числе и бесплатного).
Простой способ удаленного наблюдения при помощи Skype
Читайте также:

