Как сделать температуру на компьютере
Обновлено: 04.07.2024
Есть две группы пользователей, которых беспокоит температура своего компьютера: оверклокеры и… почти все, у кого есть мощный ноутбук. Для них это действительно важно! Вы когда-нибудь задумывались, при какой именно температуре работает ваш процессор?
Существует довольно много программ Windows, которые можно использовать для контроля температуры. В этой статье мы рассмотрим несколько бесплатных программ, которые показывают температуру центрального процессора.
Для базового мониторинга температуры процессора: Core Temp
Самая важная температура для измерения в вашем компьютере — это ЦПУ или центральный процессор. Core Temp — это простое и легкое приложение, которое запускается в системном трее и отслеживает температуру вашего процессора, не загромождая его другими вещами. Он предлагает несколько различных опций, поэтому вы можете настроить его по своему вкусу и даже работает с другими программами, такими как Rainmeter.
Загрузите Core Temp с его домашней страницы и установите его на свой компьютер. Будьте очень осторожны, чтобы на третьей странице установки снять галочку с прилагаемого программного обеспечения! Этот флажок установлен по умолчанию.

Когда вы запустите его, он будет отображаться в виде значка или ряда значков на панели задач, показывающих температуру вашего процессора. Если ваш ЦП имеет несколько ядер (как и большинство современных ЦП), он может отображать несколько значков — по одному для каждого ядра.

Щелкните правой кнопкой мыши значок, чтобы показать или скрыть главное окно. Он предоставит вам кучу информации о вашем процессоре, включая модель, скорость и температуру каждого из его ядер.

Перейдите в Параметры → Настройки, чтобы настроить некоторые из наиболее полезных функций Core Temp. Вот несколько настроек, на которые мы рекомендуем обратить внимание:

Если значок появляется только во всплывающем трее и вы хотите видеть его всегда, просто щелкните и перетащите его на панель задач.

Core Temp может намного больше — вы можете перейти в Параметры → Защита от перегрева, чтобы ваш компьютер, например, предупреждал вас, когда он достигает максимальной безопасной температуры. Эти основы то, что вам нужно, чтобы следить за температурой своего процессора.
Для расширенного мониторинга всей вашей системы: HWMonitor
Как правило, температура вашего процессора будет самой важной температурой для мониторинга. Но если вы хотите увидеть температуру всей вашей системы — материнской платы, процессора, видеокарты и жестких дисков - HWMonitor дает вам это и многое другое.
Загрузите последнюю версию с домашней страницы HWMonitor — я рекомендую версию в формате ZIP, которая не требует установки, хотя вы также можете загрузить полную версию с установкой, если хотите. Запустите его, и вы увидите таблицу температур, скоростей вращения вентилятора и других значений.

Не стесняйтесь исследовать температуру других компонентов в вашей системе. С HWMonitor мало что можно сделать кроме получения информации, но это хорошая программа.
ThrottleStop — не только для андервольтинга
Из рассмотренных программ в ThrottleStop меньше всего возможностей, связанных с просмотром температуры. Но вполне возможно, что вы используете эту программу для андервольтинга и в отличии от других программ, она у вас уже установлена. То есть, чтобы узнать текущую температуру процессора, вам достаточно открыть окно ThrottleStop.

Примечание о температуре процессоров AMD
Ваш BIOS часто показывает температуру процессора, которая может отличаться от таких программ, как Core Temp, которые показывают температуру ядра. Некоторые программы, например HWMonitor, показывают и то, и другое.
Температура процессора более точна на низких уровнях, но менее точна на высоких. Температура ядра более точна, когда ваш процессор нагревается, и именно тогда значения температуры действительно имеют значение. Так что почти во всех случаях вам нужно обращать внимание на внутреннюю температуру. Когда ваша система простаивает, она может показывать невероятно низкие температуры (например, 15 градусов по Цельсию), но как только она немного нагреется, она покажет более точное и полезное значение.
Что делать, если вы не получаете показания (или температура кажется неправильной)
В некоторых случаях вы можете обнаружить, что одна из вышеперечисленных программ не совсем работает. Может быть, показываемые ей значения не соответствует другой программе мониторинга температуры, может быть, он абсурдно низкий, а может, вы вообще не можете измерить температуру.
Это может произойти по множеству причин, но вот что нужно проверить:
Контролировать температуру — это хорошо, и каждый должен время от времени проверять это. Но если ваш компьютер регулярно перегревается, вероятно, есть более глубокая причина, которую вам нужно выяснить. Откройте Диспетчер задач и посмотрите, есть ли какие-либо процессы, использующие ваш процессор, и остановите их (или выясните, почему они вышли из-под контроля). Убедитесь, что вы не закрываете вентиляционные отверстия своего компьютера, особенно если это ноутбук. Продуйте вентиляционные отверстия сжатым воздухом, чтобы убедиться, что они не заполнены пылью и грязью. Чем старше и грязнее становится компьютер, тем тяжелее приходится работать вентиляторам, чтобы поддерживать низкую температуру, а это значит, что компьютер горячий и очень громкие вентиляторы.

Может быть много причин, по которым вы захотите следить за температурой процессора (CPU) и графического процессора (GPU).
Вот как показать температуру процессора и графического процессора на панели задач.
Если вы просто выполняете офисную и учебную работу на своем ноутбуке или настольном компьютере, проверка мониторов ЦП и графического процессора может показаться излишним.
Но эти температуры имеют решающее значение для определения эффективности вашей системы.
Если температуры выйдут за пределы контролируемого диапазона, это может привести к необратимому повреждению внутренних схем вашей системы.
Перегрев — это повод для беспокойства, к которому нельзя относиться легкомысленно.
К счастью, существует множество бесплатных программ и приложений для контроля температуры вашего процессора или графического процессора.
Но вы не захотите выделять много места на экране только для наблюдения за температурой.
Идеальный способ отслеживать температуру — закрепить ее на панели задач.
Вот как показать температуру процессора и графического процессора на панели задач.

Как показать температуру процессора и графического процессора на панели задач?
В системном трее Windows доступно множество бесплатных программ и приложений для мониторинга температуры процессора или графического процессора.
Но сначала нужно понять, какой должна быть нормальная температура и когда высокие температуры становятся тревожными.
Для процессора не существует определения хорошей или плохой температуры.
Она может варьироваться в зависимости от сборки, марки, используемой технологии и самой высокой максимальной температуры.
Чтобы найти информацию о максимальной температуре процессора, найдите в интернете страницу продукта вашего конкретного процессора и найдите максимальную идеальную температуру.
Независимо от показаний, всегда старайтесь держать температуру на 30 градусов ниже максимального предела, чтобы быть в безопасности.
Теперь всякий раз, когда вы контролируете температуру процессора или графического процессора на панели задач Windows 10, вы будете знать, когда нужно остановить свою работу.
3 Способа мониторинга температуры процессора или графического процессора в системном трее Windows
Существует множество удобных и бесплатных в использовании сторонних приложений, которые могут помочь вам показать температуру процессора и графического процессора на панели задач Windows 10.
1. Используйте приложение HWiNFO
Это бесплатное стороннее приложение, которое может предоставить вам много информации об аппаратном обеспечении вашей системы, включая температуру процессора и графического процессора.
1. Скачайте HWiNFO с их официального сайта и установите его в свое программное обеспечение Windows.
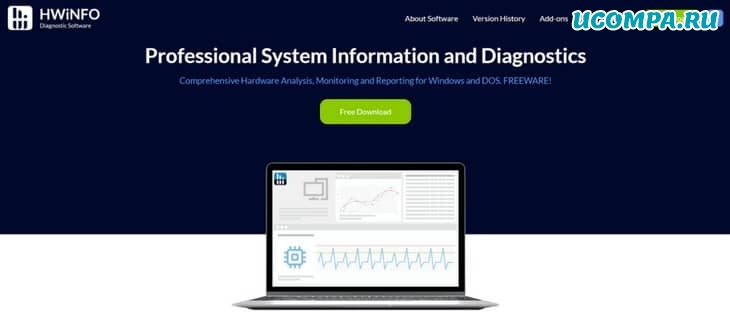
4. Это позволит приложению работать в вашей системе для сбора информации и подробных сведений.
На странице датчиков вы увидите список всех статусов датчиков.
9. Теперь вы можете отслеживать температуру процессора или графического процессора на панели задач Windows 10.
10. Вам просто нужно, чтобы приложение работало, чтобы видеть температуру на панели задач. Сверните приложение, но не закрывайте его.
11. Вы также можете запускать приложение каждый раз автоматически, даже если ваша система была перезагружена.
14. Вам необходимо отметить следующие варианты:
- Показывать датчики при запуске,
- Свернуть главное окно при запуске,
- Минимизировать количество датчиков при запуске,
- Автоматический старт.
Отныне приложение всегда будет работать даже после перезагрузки системы.
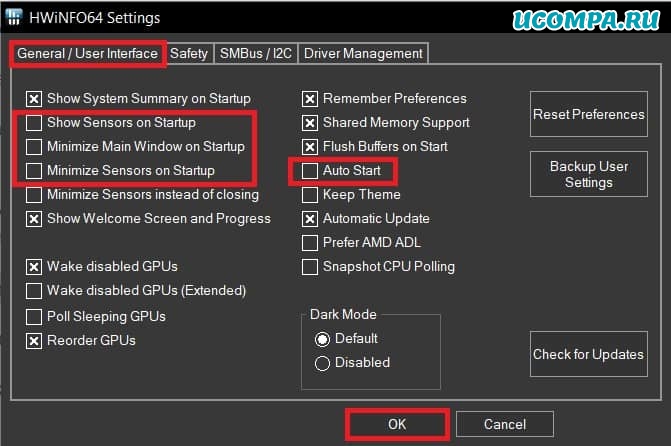
Вы также можете добавить другие сведения о системе на панель задач аналогичным образом из списка датчиков.
2. Используйте MSI Afterburner
MSI Afterburn — еще одно приложение, которое можно использовать для отображения температуры процессора и графического процессора на панели задач.
Приложение в основном используется для разгона видеокарт, но мы также можем использовать его для просмотра конкретных статистических данных нашей системы.
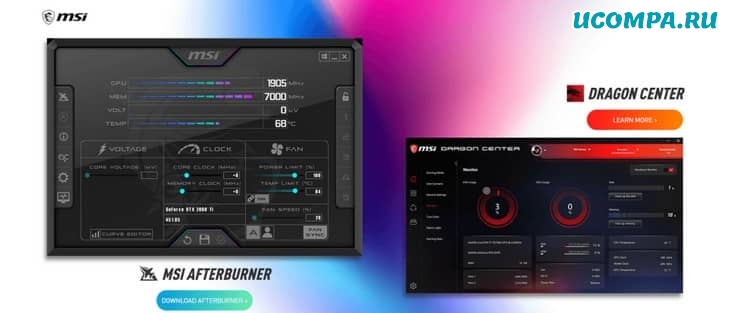
1. Загрузите приложение MSI Afterburn и установите его в свою систему.
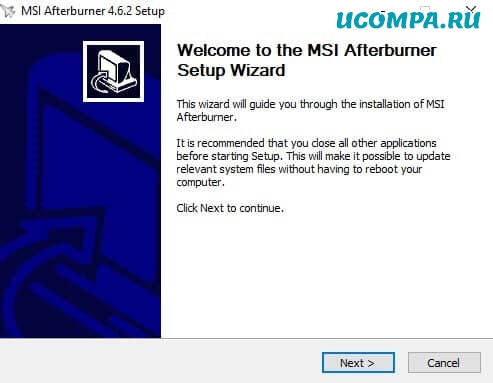
2. Изначально в приложении будут отображаться такие данные, как напряжение графического процессора, температура и тактовая частота.
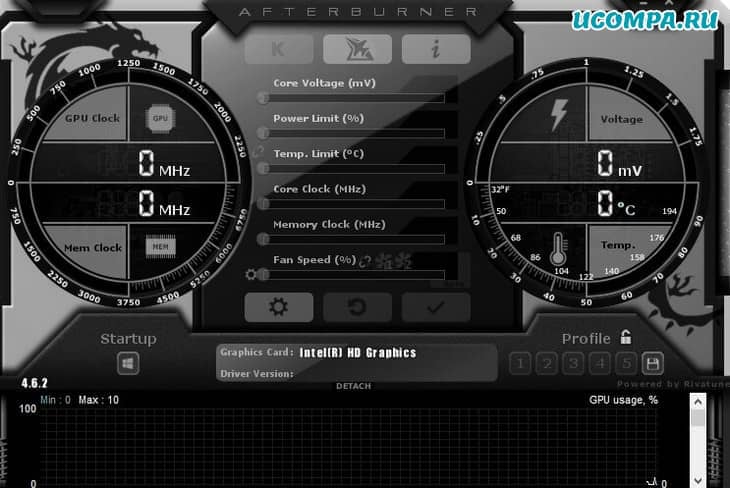
3. Чтобы получить доступ к настройкам MSI Afterburner для получения статистики оборудования, щелкните значок шестеренки.
4. Вы увидите диалоговое окно настройки MSI Afterburner.
6. Из этих графиков вам просто нужно настроить графики, которые вы хотите закрепить на панели задач.
7. Щелкните параметр графика, который вы хотите закрепить на панели задач.
Вы можете отобразить значок с подробностями в виде текста или графика.
Для точного прочтения следует отдавать предпочтение тексту.
8. Вы также можете изменить цвет текста, который будет использоваться на панели задач для отображения температуры, щелкнув красное поле в том же меню.
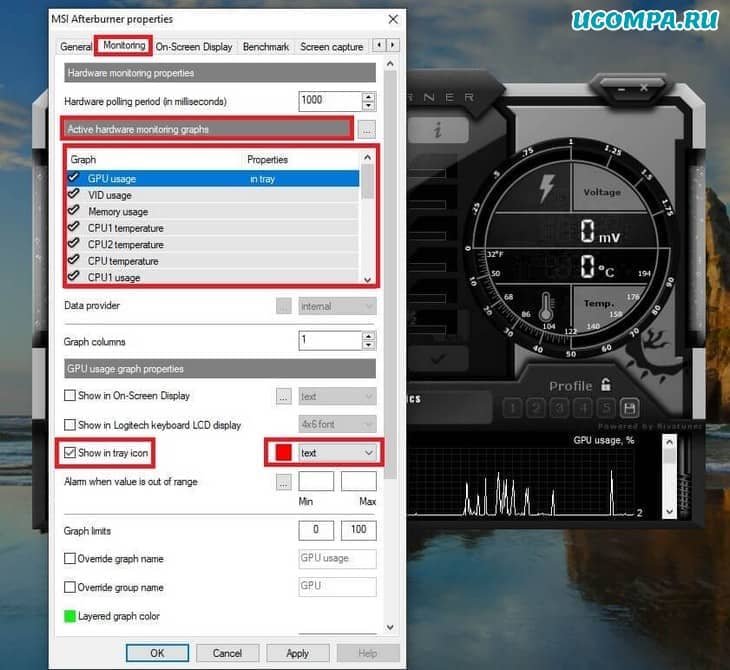
9. Также можно настроить срабатывание сигнализации, если значения превышают фиксированное значение.
Она отлично защищает систему от перегрева.
10. Выполните те же действия для любых деталей, которые вы хотите отобразить на панели задач.
Также убедитесь, что значок не скрыт в неактивном системном трее.
11. MSI Afterburner также имеет отдельный значок в виде самолета на панели задач.
12. Таким образом, вы всегда можете контролировать температуру процессора и графического процессора в системном трее Windows.
3. Используйте Open Hardware Monitor
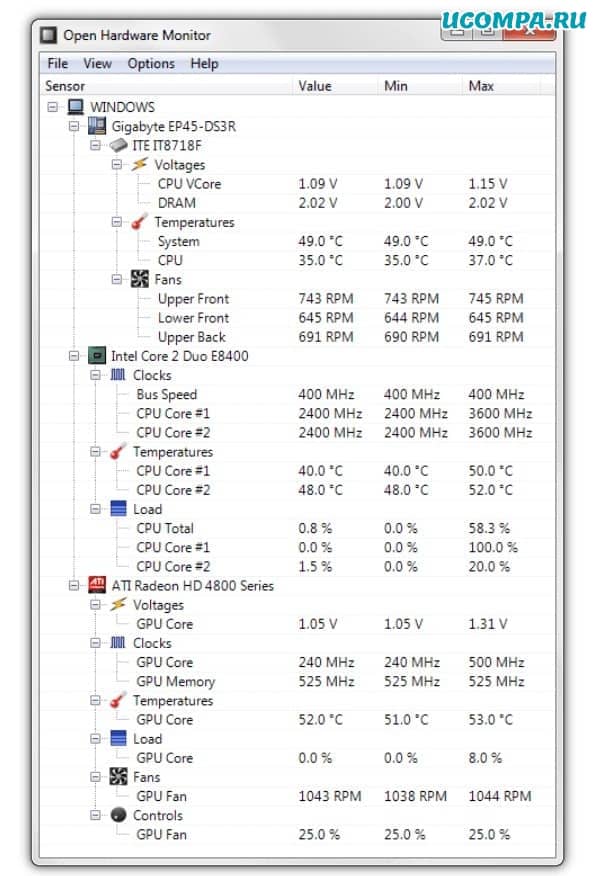
1. Open Hardware Monitor — еще одно простое приложение, которое можно использовать для отображения температуры процессора или графического процессора на панели задач.
2. Загрузите Open Hardware Monitor и установите его, следуя инструкциям на экране.
После этого запустите приложение, и вы увидите список всех показателей, которые приложение отслеживает.
3. Найдите имя вашего процессора и графического процессора.
Ниже вы найдете температуру для каждого из них соответственно.
Выше приведены некоторые из лучших сторонних приложений, которые просты в использовании и могут отображать температуру процессора и графического процессора на панели задач Windows 10.
Перегрев может повредить процессор вашей системы, если он не будет обнаружен вовремя.
Выберите любое из вышеперечисленных приложений и выполните следующие действия, чтобы контролировать температуру вашего процессора или графического процессора в системном трее Windows.
Одним из самых опасных факторов, влияющих на работоспособность компонентов компьютера – это перегрев. Больше всего этому подвержен микропроцессор и графический адаптер. Чаще всего это случается в момент максимальной нагрузки – во время игр или проведения сложных вычислительных операций. Для исключения нестандартных ситуаций и своевременного реагирования существуют специальные программы для измерения температуры процессора и видеокарты.
При оценивании примем во внимание удобство интерфейса, функциональность программы при анализе данных с процессора или видеокарты, а также тот факт, насколько утилита может быть универсальной и применяется для решения разнообразных задач.
Еще один узконаправленный инструмент для определения температуры на ядрах процессора и нагрузки на CPU при работе других программ для компьютеров на базе Windows 7-10. Как и Real Temp, Core Temp обладает простым однооконным интерфейсом, в котором можно посмотреть сведения об установленном микропроцессоре, его частоту, энергоэффективность, текущие и граничные температурные показатели.
Особого внимания в Core Temp заслуживает интегрированная защита от перегрева. Пользователь может задать температурное значение, при достижении которого программа отправит уведомление либо же выключит или перезагрузит компьютер.
В интерфейсе утилиты есть даже ссылка на обновление драйверов BIOS, однако по факту Core Temp не загружает ПО самостоятельно, а отправляет линк, который ведет на сайт разработчика.
Мощный инструмент для анализа видеоадаптера, особенно пригодится в случае использования дискретной графической карты. Кроме отображения температуры устройства и скорости вращения кулера, GPU-Z показывает модель адаптера, определяет рабочие частоты, площадь кристалла, число транзисторов, тип, частоту и объем памяти, пропускную способность шины и другие параметры. С помощью программы можно выявить самую последнюю совместимую версию DirectX, узнать версию драйвера и BIOS.
Некогда очень популярная утилита получила свое последнее обновление в 2009 году. Однако и сейчас программа совместима со многими видеоадаптерами NVIDIA GeForce и AMD Radeon, особенно теми, которые были выпущены несколько лет назад. Изначально программа создавалась для низкоуровневого разгона графических адаптеров путем повышения рабочих частот и увеличения скорости вращения кулеров. Для быстрого изменения настроек даже предусмотрена система профилей.
Неудивительно, что обладая такими возможностями, RivaTuner может считывать показания с датчика температуры. Программу однозначно можно рекомендовать пользователям компьютеров и ноутбуков, собранных в прошлом десятилетии.
Следующие программы более универсальны, они способны собирать информацию о разных устройствах и считывать данные с различных сенсоров.
Довольно мощная бесплатная программа для анализа системных компонентов – процессора, оперативной памяти, видеокарты. Интерфейс утилиты состоит из нескольких блоков. В основном разделе в онлайн-режиме отображаются показания датчиков и степень нагрузки. При этом цифры необычно визуализируются в виде шкалы спидометра и линейных графиков. Отдельно можно посмотреть сведения о системе и информацию о драйверах. Для любителей выжать из ресурсов компьютера максимум предусмотрен специальный блок для повышения частот графического адаптера.
Особенностью CAM является наличие специального оверлей-режима для мониторинга частоты видеокарты и загруженности процессора в играх. Кроме этого, в нем можно посмотреть объем задействованной памяти, текущее и среднее значение количества кадров в секунду (FPS).
Неплохая утилита с открытым исходным кодом, а это значит – полностью бесплатная. С помощью Open Hardware Monitor можно в реальном времени смотреть каждое значение, поступающее с соответствующего датчика. Полученные сведения выводятся в виде древовидной структуры (как в проводнике Windows). Кроме текущих показателей программа отображает максимальные значения, зафиксированные за текущий сеанс работы. Доступна возможность ведения лог-файла.
Кроме бесплатности отметим портативность утилиты – ее можно запускать без установки на компьютер.
Еще одна универсальная программа для показа температуры процессора и видеокарты. По своей структуре меню и возможностям утилита напоминает Open Hardware Monitor. Это неудивительно, ведь софт работает на единой платформе. Интерфейс HWMonitor также представляет собой древовидную схему с развернутыми значениями, считанными с датчиков.
В отличие от предыдущей утилиты, разработчики предлагают отдельно платную Pro-версию с расширенными возможностями. Среди них – возможность удаленного подключения и сохранение отчетов в виде графического файла. Стоимость лицензии начинает от 23 долларов.
Универсальная программа для контроля температуры и мониторинга основных показателей работы разных компонентов системы – процессора и видеокарты, а также других устройств. В ее структурированном интерфейсе можно найти характеристики каждого элемента ПК и увидеть показания, считанные с сенсоров. Обработанные данные можно перенести в единый отчет и опубликовать его на специальном Интернет-ресурсе для того, чтобы в дальнейшем можно было быстро поделиться ссылкой на сведенную информацию.
Для активации метода глубокого анализа компонентов и возможности автоматической установки обновлений необходимо прибрести лицензию стоимостью 25 долларов.
Интересно, что разработчиком программы является известная компания Piriform, флагманский продукт которой, чистильщик системы CCleaner, на слуху у многих пользователей Windows.
Для полноценного доступа к функционалу AIDA64 Extreme Edition в течение неограниченного времени необходимо купить лицензионный ключ. Его цена – около 40 долларов. Trial-период – месяц.
Комментарии
Для этого достаточно нажать на название программы и перейти на страницу её описания.
Частой неисправностью компьютера является перегрев процессора или видеокарты. Если не следить за температурой, то постоянный перегрев приведет к выходу из строя комплектующих.
Чтобы компьютер служил вам долго, то нужно следить за температурой ПК и своевременно проводить профилактику.
В этой статье я покажу, как проверить температуру ПК и как устранить перегрев процессора, видеокарты и других комплектующих компьютера.
Признаки перегрева компьютера
Сначала давайте определим явные признаки перегрева компьютера. Если ваш компьютер или ноутбук во время работы резко выключается, как будто свет выключили и заново сам не включается, то это говорит о перегреве процессора или видеокарты.
А если компьютер резко выключается и сразу сам включается, то есть загружается система, то этот признак говорит о перегреве или неисправности блока питания.
При этом замечу никаких ошибок синих экранов не выходит. Если выходит синий экран смерти, то это уже другая история.

Помогу решить проблему с ПК или ноутбуком. Вступайте в группу VК — ruslankomp
Запомнили да? Резко выключился и не включается с кнопки некоторое время — это перегрев процессора или видеокарты. Так как срабатывает защита от перегрева и пока не остынет — не включится.
Резко выключился и заново сам включается — проблема с блоком питания.
В этом случае нужно делать срочно профилактику, пока не сгорело все к чертовой матери. Но большинство людей продолжают работать за таким компьютером, как ни в чем не бывало.
Что уж тут говорить, пока зуб нестерпимо не заболит, не идём к стоматологу, хотя можно было заранее сделать профилактику и серьезных проблем с зубами бы не было. А что про компьютер говорить… эх.
Теперь давайте перейдем от слов к делу и определим температуру компьютера.
Как посмотреть температуру процессора
Для определения температуры процессора я использую программы:
- Speccy — скачать с официального сайта;
- HWMonitor — скачать с официального сайта;
- Aida 64 — скачать с официального сайта;
Запускаем Speccy и смотрим на температуру процессора. В моем случае 30 градусов.
Также эта универсальная программа показывает температуры:
Также можно температуру процессора мониторить в программе CPUID HWMonitor.

Температура процессора в программе CPUID HWMonitor
Лучший способ определить максимально допустимую температуру вашего процессора — это посмотреть спецификацию на сайте производителя. Но если примерно, то картина выглядит так:
- Оптимальная температура процессора во время работы — до 65-75 градусов.
- Максимальная температура процессора — от 75 до 80.
- Перегрев процессора — все что выше 80-85 градусов.
Чтобы проверить процессор на перегрев я использую программу Aida64.
- Открываю раздел компьютер.
- Захожу в подраздел датчики, где видны все температуры, в том числе процессора.
- Запускаю стресс тест специальной кнопкой, как показано на скриншоте ниже.
Не обращайте внимание на ЦП — 120 градусов, в моем случае это глюк, так как при такой температуре компьютер давно бы выключился от перегрева. Смотрим температуру по ядрам 32-46 градусов, что является нормой.
После открытия окна стресс теста Aida64, нажимаем Start.

Запуск стресс теста в Aida 64
Ждём и смотрим за показаниями температуры. Если в течение 5 минут температура не превышает 80 градусов, то значит перегрева нет.

Температура процессора в стресс тесте при 100% нагрузке
Примеры перегрева процессора на ноутбуке.

Перегрев процессора на ноутбуке в Aida 64
В случае перегрева процессор может уходить в троттлинг — снижение частоты, чтобы снизить температуру. Из-за этого будет падать производительность компьютера.

Перегрев и троттлинг процессора в Aida 64
Как убрать перегрев процессора
Чтобы убрать перегрев процессора, нужно сделать следующее:
- Почистить кулер охлаждения ПК от пыли, а если ноутбук почистить вентилятор и радиаторную решетку.
- Заменить термопасту на новую.
Почистить от пыли систему охлаждения процессора можно с помощью пылесоса и кисточки.
Пыль на кулере процессора ПК нужно убрать Чистка системы охлаждения ноутбука от пыли
Чтобы заменить термопасту на свежую, нужно сначала убрать засохшую и нанести тонким ровным слоем свежую.
Замена термопасты на процессоре компьютера Замена термопасты на ноутбуке
После чистки от пыли и замены термопасты перегрев процессора устраняется.
Как узнать температуру видеокарты
Для мониторинга температуры видеокарты я использую такие программы:
- MSI Afterburner — скачать с официального сайта;
- GPU-Z — скачать с официального сайта;
- Aida64 — скачать с официального сайта;
- Furmark — скачать с официального сайта;
MSI Afterburner полезная программа для разгона и оптимизации видеокарты и мониторинга за ее работой во время нагрузки.
Ещё одна программа в которой можно посмотреть температуру видюхи GPU-Z. Откройте вкладку сенсоры и смотрите строку GPU Temperature.

Температура видеокарты в GPU-Z
Чтобы проверить видеокарту на перегрев, я запускаю стресс тест в Aida64, как показано на рисунке ниже.

Температура видеокарты в Aida64
В окне стресс теста оставляем одну галочку напротив Stress Gpu(s) и нажимаем Start.

Стресс тест видеокарты в Aida 64
Под нагрузкой температура видеокарты должна не превышать 80 градусов.
Также можно проверить перегрев видеокарты с помощью программы Furmark. Запустите программу на 5 минут, этого будет достаточно, чтобы определить есть ли перегрев или нет.

Стресс тест видеокарты на нагрев с помощью Furmark
А также Furmark может показать неисправность, если есть проблемы с видеокартой.
Как устранить перегрев видеокарты
Чтобы устранить перегрев видеокарты также, как и в случае устранения перегрева процессора, нужно:
- Почистить от пыли систему охлаждения видеокарты.
- Заменить на видеочипе термопасту.
Температура материнской платы
Материнская плата в целом не греется, но может нагреваться зона VRM, отвечающая за питание процессора. В основном перегрев получается из-за неправильного подбора материнки и процессора.
Например, ставят мощный горячий процессор на бюджетную материнку, где зона питания процессора не рассчитана на большую нагрузку. Отсюда происходит перегрев зоны VRM материнки.
Температуру материнской платы можно посмотреть в той же Aida64 или в программе Speccy.
- Средняя температура материнской платы в простое — от 20 до 40 градусов, под нагрузкой — 55-60 градусов.
- Максимальная температура материнской платы — от 80 градусов. В этом случае нужно предпринять действия по снижению температуры материнки.
Как снизить температуру материнской платы
- Почистить от пыли системный блок.
- Установить вентилятор, направленной на зону нагрева материнской платы. Тут придется немного поизобретать, так как специальных вентиляторов для материнок не продают.
Как узнать температуру блока питания компьютера
Температуру блока питания с помощью программы определить не получится. Проверить на перегрев можно только на ощупь или с помощью пирометра.
Перегрев блок питания можно определить по следующим симптомам компьютера:
- Если вентилятор блок питания не крутится, то нагрев почувствуете дотронувшись рукой к корпусу БП.
- Запах гари.
- Компьютер резко уходит в перезагрузку. Это говорит о неисправности БП или его перегреве, если он оснащен защитой от перегрева.
Чтобы устранить перегрев блока питания нужно:
- Вскрыть блок питания и почистить внутри от пыли.
- Убедиться что вентилятор вращается. Если нет, попробовать смазать или заменить на новый.
Температура жесткого диска
Чтобы узнать температуру жесткого диска, я использую программу Aida64. Открываю подраздел датчики и смотрю температуру всех установленных дисков.
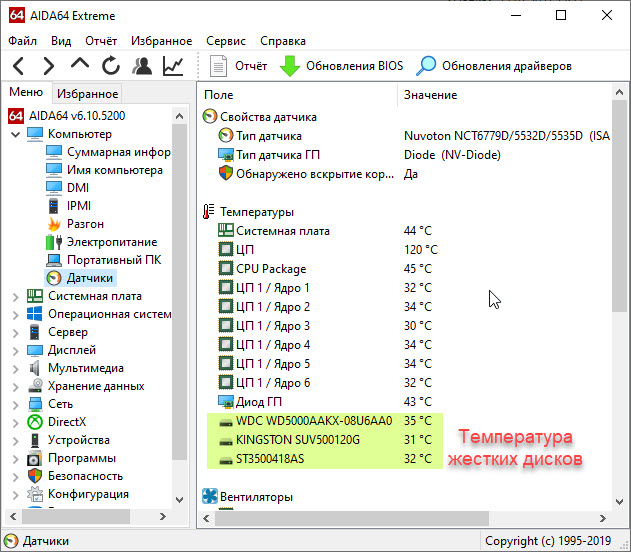
Температура жесткого диска в программе Aida64
Еще для полной диагностики и проверки температуры HDD использую программу CrystalDiskInfo — скачать.
- Нормальная температура жесткого диска считается в пределах — 30-45 градусов.
- Оптимальная температура в районе — 45-52 градусов, в этом случае стоит задуматься об устранении перегрева.
- Критическая температура HDD — выше 52 градусов. В этом случае срок работы жесткого диска будет падать, а система установленная на таком диске может подтормаживать.
Чаще всего перегревается диск из-за плохого охлаждения корпуса ПК или из перегрева процессора в ноутбуке, так как детали находятся рядом.
Устраняем перегрев жесткого диска в ПК
Чтобы устранить перегрев жесткого диска в персональном компьютере, есть несколько вариантов:
- Если жестких дисков несколько, то по возможности не ставьте их вплотную к друг другу.
- Поставить передний вентилятор в корпус, который будет всасывать холодный воздух в корпус и заодно охлаждать жесткий диск.
- Устраните перегрев процессора и видеокарты, если он есть.
- Улучшите охлаждение корпуса установив дополнительные вентиляторы на выдув горячего воздуха.
Устраняем перегрев жесткого диска в ноутбуке
Для устранения перегрева жесткого диска в ноутбуке обычно помогает чистка системы охлаждения процессора. Так как, если горячий воздух не выдувается наружу, то он остается внутри корпуса ноутбука. От этого нагреваются все соседние комплектующие, особенно жесткий диск.
Как я определяю и устраняю перегрев компьютера или ноутбука.
- Открываю программу Aida64, смотрю температуру в разделе датчики: материнская плата, процессор, видео и жёсткий диск.
- Запускаю стресс тест, и смотрю показатели температуры процессора. Если в течении 3-5 минут температура поднимается выше 80 градусов, то значит перегрев.
- Чистим систему охлаждения и меняем термопасту на процессоре.
- Для проверки температуры видеокарты запускаю Furmark на 3-5 минут.
- Если температура превышает 80 градусов, чистим систему охлаждения видеокарты и меняем термопасту на чипе.
- Проверяю на ощупь температуру блок питания и вращение вентилятора.
- Если вентилятор БП гудит или не крутится, разбираю БП, чищу от пыли и смазываю вентилятор.
Это основные неисправности связанные с перегревом компьютера.

Помогу решить проблему с ПК или ноутбуком. Вступайте в группу VК — ruslankomp
Читайте также:

