Как сделать телефон вай фай адаптером для цифровой приставки
Обновлено: 06.07.2024
По сути своей wi-fi адаптер представляет собой сетевую карту, заключенную в пластиковый корпус флеш-накопителя. У современных моделей также есть антенна, которая усиливает передачу сигнала. Сравнение с накопителем тоже имеет свое обоснование, так как портом подключения является USB. Радиус у адаптеров может быть разный, но стоит понимать, что компьютерная сетевая карта и карта, встроенная в адаптер – два разных устройства по своей мощности. Компьютерная сетевая карта может передавать сигнал в очень узком диапазоне, в то время как адаптеры и некоторые современные их модели могут покрывать несколько километров к ряду.


Особенности и назначение
Если речь идет про Wi-Fi-адаптер для цифровой приставки, то главная его задача будет конкретно обеспечивать интернет для телевизора. Это необходимо для тех моделей, у которых нет встроенной сетевой карты. У такого адаптера есть несколько интересных особенностей.
- В процессе саму беспроводную передачу информации в пределах локальной сети обеспечивает целый набор протоколов, благодаря которым с помощью smart телевизора можно даже проводить стрим в реальном времени без потери качества сигнала.
- Для технологий Apple предусмотрены специальные протоколы, с возможностью более быстрой и надежной трансляции. Это обеспечивается за счет того, что при программировании учитывались уникальные технические особенности данного производителя.
Оборудование постоянно совершенствуется, а технологии идут вперед. Увеличивается и улучшается скорость и качество сигнала, но суть остается примерно та же.
Адаптер – устройство, декодирующее и передающее цифровой сигнал, обеспечивающий беспроводной доступ к интернету.


Основные характеристики
В первую очередь стоит обратить внимание на стандартные протоколы беспроводной связи, посредством которых работают современные адаптеры. В этот список входят:
- 802.11a;
- 802.11b;
- 802.11g;
- 802.11n;
- 802.11ac.
Предпочтительными являются два последних пункта, так как они уже в течение долгого времени доказывают свою надежность. 802.11n работает с 2009 года, а 802.11ac с 2014 года. Другие стандарты в списке на сегодняшний день приняты как устаревшие, но все равно используются для наиболее эффективной совместимости с устройствами. Следующий параметр, на который обращают внимание пользователи, это скорость соединения с интернетом. Она зависит от используемого протокола и количества антенн у конкретной модели адаптера.


Следующая характеристика на очереди – частота. На сегодняшний день большинство устройств работают в диапазонах 2,4 или 5 ГГц. Соответственно, чем выше частота, тем больше возможных каналов связи. Но при покупке придется учитывать, что устройства с высокой частотой будут стоить несколько дороже стандартных.
Но это далеко не означает, что все остальные устройства плохие. Самая высокая частота дает простор для возможности появления помех при передаче сигнала.
Так как каналов для передачи данных на этот раз много, помехи будут обеспечиваться за счет физических препятствий в виде стен и мебели. Если продумать заранее расположение адаптера, проблему можно легко и эффективно решить. Все эти параметры имеют очень важное значение, так как если разные устройства в локальной сети работают на одних и тех же протоколах и в одной и той же частоте, скорость обмена данными между ними будет гораздо выше, чем в обычном случае, а физические потери скорости станут гораздо меньше.
Следующий нюанс – интерфейсы для подключения адаптера к устройству. В целом их можно разделить на два основных типа:
- внешние;
- внутренние или встраиваемые, говоря более профессиональным языком.
Как правило, служат для подключения адаптера к основному компьютеру перед настройкой для беспроводной передачи данных.
Встраиваемых типов подключения тоже несколько, обычно речь идет об интерфейсах, интегрированных в материнскую плату. В качестве примера можно упомянуть такие.
- Интерфейс PCI используется на всех типах материнских плат со стандартным протоколом с 2009 года.
- Интерфейс PCI-E поддерживает четвертый и пятый тип протоколов, в материнской плате вставляется в специальный разъем.
- Mini PCI-E служит для подключения адаптера к материнской плате ноутбука. Стандартная конфигурация для большинства современных моделей, хоть и используется не очень часто.
- Раньше для подключения периферийных устройств к компьютеру или ноутбуку использовался интерфейс PCMCIA. Но сегодня вместо этого, как правило, используются внешние способы подключения.


Внешняя антенна в таком контексте более эффективна с точки зрения передачи сигнала, но стоит понимать, что она его не усиливает, а работает в качестве ретранслятора направления. Это смягчает проблему плохой восприимчивости радиоволн и физических помех. Гораздо предпочтительнее использовать внешнюю съемную антенну, которую можно перенести в любое место в квартире и ретранслировать сигнал таким образом.
Честно говоря, в современных решениях это наиболее предпочтительный вариант, чем покупать дорогой адаптер или несколько в попытке улучшить качество связи.
Обзор моделей
В виде внешней сетевой карты вай-фай адаптер может быть разным. То, что подойдет для телевизионной приставки, не обязательно будет эффективно раздавать интернет по всему дому. Современные модели адаптеров оснащаются не только интерфейсом USB, но и встроенным блоком питания. Производителей адаптеров тоже достаточно много, и они предлагают разное оборудование своим клиентам.
Например, Lumax предлагает целую линейку адаптеров для телевидения с подключением через порт USB с портом 2.0. Внутренней антенны для ТВ достаточно, чтобы передавать сигнал в пределах 10 или 15 метров от самого расположения точки доступа. Подойдет для стандартной скорости интернета и использует два протокола цифрового шифрования от взлома.


Из встроенных адаптеров стоит обратить внимание на сетевые платы TP-LINK с двумя внешними антеннами. Здесь также поддерживается двухуровневая защита шифрования от взлома, а подключение проводиться с помощью PCI интерфейса. Самым мощным вариантом из перечисленных можно считать встроенную сетевую плату Wi-Fi Intel 8265AC 2.4/5G 1733Mbps, которая поддерживает не только раздачу интернета, но и блютуз интерфейс версии 5.0.
А высокий уровень скорости предполагает наличие бесперебойной связи в любое время суток.


Как выбрать?
При покупке сетевого адаптера есть несколько характеристик, на которые нужно обращать ключевое внимание с учетом цены и производителя.
- Совместимость с другими устройствами.
- Стандарт протокола.
- Используемая частота.
- Мощность передатчика.
- Шифрование.
- Дальность.


Если говорить о двух последних характеристиках, то шифрование обеспечивает надежную защиту от взлома со стороны. Для этого используются протоколы WAP и WAP2. Дальность же обеспечивает передачу сигнала на определенное расстояние в метрах, но стоит учитывать, что дальность в помещении и дальность на открытом участке – две больше разницы. Для помещения подойдет дальность до 5 метров включительно. Обращая внимание на технические характеристики, легко быстро и правильно выбрать подходящий адаптер для дома.
Настройку и подключение лучше всего проводить по инструкции от производителя, чтобы точно не ошибиться.
Подключение
Для того чтобы подключить вай-фай к компьютеру, в центре управления сетями и общим доступом после установки драйвера и перезагрузки компьютера нужно включить адаптер с помощью правой кнопки мыши, а после этого ввести пароль-шифрование от сети. Название сети и его пароль вместе со всей технической информацией и протоколами указано в договоре провайдера. После введения пароля подключение начнется автоматически.


Как настроить?
Перед подключением вай-фая, чтобы не столкнуться с проблемой, что компьютер не видит адаптер, стоит провести предварительную настройку оборудования. Другими словами, нужно провести установку драйверов и программного обеспечения на компьютер или ноутбук. Обычно при покупке адаптера пользователю предоставляется также дискета со всем необходимым. Но если этого нет или в компьютере отсутствует необходимый разъем, нужно скачать необходимый драйвер с официального сайта производителя.
Иногда для настройки адаптера устанавливаются дополнительные утилиты, после этого компьютер перезагружается, на этом предварительную настройку можно завершить.




О том, как настроить адаптер, смотрите ниже.
Сегодня в комментариях мне задали очень интересный вопрос. Можно ли в качестве Wi-Fi адаптера для компьютера использовать телефон на Android. Чтобы телефон, или планшет был подключен к Wi-Fi сети, и в режиме модема по USB кабелю передавал интернет на стационарный компьютер. У которого нет Wi-Fi адаптера и соответственно нет возможности напрямую подключатся к беспроводным сетям. И как оказалось – можно.
У меня почему-то никогда не было такой необходимости, и я не интересовался этим вопросом. Еще вроде со второй версии, на Android появился режим модема. И практически все телефоны и планшеты могут раздавать интернет на другие устройства по Wi-Fi, Bluetooth и по USB кабелю. Но как оказалось, Android устройства могут делится не только мобильным интернетом (EDGE, 3G, 4G) , но и Wi-Fi. А это значит, что с телефона можно сделать полноценный Wi-Fi адаптер для ПК.
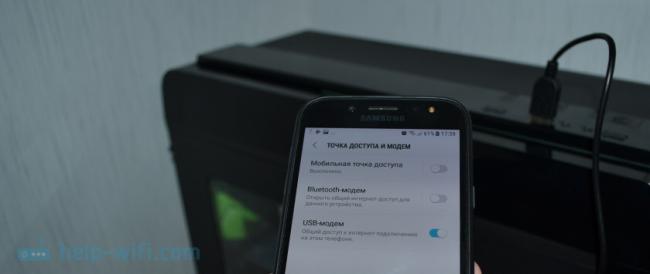
Это очень полезная функция. Не редко бывает ситуация, когда после установки роутера, или покупки ПК нет возможности протянуть сетевой кабель к компьютеру. А с помощью этой функции можно подключить его к интернету. Пускай временно, пока вы не купите обычный Wi-Fi адаптер (что это такое я писал здесь, а о том как выбрать адаптер, можете почитать тут).
Я все настроил и проверил на телефоне Samsung Galaxy J5. Нашел только такой. Понимаю, что на других телефонах и планшетах, с другой версией Android и оболочкой, настройки могут немного отличатся. Но, думаю, не критично. Разберетесь. Или спросите в комментариях, если не сможете найти настройки.
Подключаем компьютер к Wi-Fi сети через Android-устройство в роли адаптера
Сначала советую отключить мобильный интернет на своем телефоне. Просто отключите передачу данных через сотовую сеть. Это на всякий случай. Чтобы точно знать, что используется подключение по Wi-Fi.
Конечно же, ваш телефон должен быть подключен к Wi-Fi сети.
С помощью USB кабеля подключаем телефон к компьютеру. Он будет работать не только как адаптер, но еще и будет заражаться.

На компьютере сразу появится доступ к интернету через телефон.
Появится просто еще один сетевой адаптер. У меня Ethernet 4 (Remote NDIS based Internet Sharing Device) . У вас может быть другой. Это не важно.
Точно так же можно использовать и планшет на Android.
Надеюсь, эта статья вам пригодилась. Обязательно оставляйте в комментариях свои отзывы.
95 Сергей Android (смартфоны/планшеты)before—>
Нужно подключить компьютер к интернету, а нет витой пары или модема поблизости? Или не знаете пароль от WiFi чтобы подключить ноутбук, но на смартфоне пароль введен? Давайте покажу как использовать телефон Android как WiFi адаптер и подавать через него интернет.
p, blockquote 1,0,0,0,0—>
Данная статья подходит для всех брендов, выпускающих телефоны на Android 9/8/7/6: Samsung, HTC, Lenovo, LG, Sony, ZTE, Huawei, Meizu, Fly, Alcatel, Xiaomi, Nokia и прочие. Мы не несем ответственности за ваши действия.
p, blockquote 2,0,0,0,0—>
Внимание! Вы можете задать свой вопрос специалисту в конце статьи.
p, blockquote 3,0,0,0,0—>
Особенности работы Андроид телефона в режиме Wi-Fi адаптера
Довольно часто пользователи интересуются вопросом, можно ли в виде адаптера Wi-Fi для персонального компьютера использовать телефон, работающий на операционной системе Андроид. Здесь подразумевается, что смартфон должен быть подключен к сети Wi-Fi, а в режиме модема по интерфейсу USB на стационарный компьютер передается интернет.
p, blockquote 4,0,1,0,0—>
При этом у персонального компьютера отсутствует адаптер Wi-Fi, поэтому подключаться напрямую к беспроводным сетям нет возможности. Такое подключение выполнить можно.
p, blockquote 5,0,0,0,0—>
Режим модема появился на операционной системе Андроид еще со второй версии. Почти все планшеты и телефоны на данной операционной системе способны раздавать интернет на иные устройства по кабелю USB, Bluetooth и по Wi-Fi.
p, blockquote 6,0,0,0,0—>
Девайсы Андроид делиться могут не только мобильным интернетом (4G, 3G, EDGE), но и Wi-Fi. Это означает, что из смартфона можно сделать самый настоящий адаптер Wi-Fi для персонального компьютера.
p, blockquote 7,0,0,0,0—>
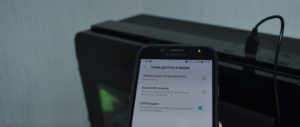
Данная функция очень полезная. Довольно распространены ситуации, когда после процесса установки роутера, приобретения персонального компьютера, отсутствует возможность, чтобы к компьютеру протянуть сетевой кабель.
p, blockquote 8,0,0,0,0—>
Читайте Android не подключается к WiFi
p, blockquote 9,1,0,0,0—>
При помощи данной функции появляется возможность для его подключения к сети интернет. Пусть и временно, но до приобретения обычного адаптера Wi-Fi у вас будет доступ к глобальной сети.
p, blockquote 10,0,0,0,0—>
Все настройки нашей инструкции были проведены и проверены на смартфоне Samsung Galaxy J5. На иных телефонах и планшетах, где установлена другая версия системы Андроид, могут немного отличаться настройки. Это не критично в данной ситуации, даже начинающие пользователи смогут понять суть настройки. Если у вас появятся вопросы или не получается выполнить все настройки, то можете спросить в комментариях.
p, blockquote 11,0,0,0,0—>
p, blockquote 12,0,0,0,0—>
Читайте Android не подключается к ПК/ноутбуку по USB и только идет зарядка
p, blockquote 13,0,0,0,0—>
Подключение компьютера к сети Wi-Fi через устройство Андроид в роли адаптера
Вначале необходимо на своем смартфоне отключить мобильный интернет. Потом просто отключаем функцию передачи данных при помощи сотовой сети. Это делается на всякий случай, чтобы знать точно, что применяется подключение по интерфейсу Wi-Fi.
p, blockquote 14,0,0,1,0—>
Выполняем следующие шаги:
p, blockquote 15,0,0,0,0—>

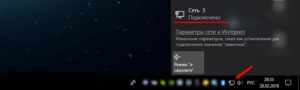
Отобразится в системе еще один сетевой адаптер. В нашем случае это Ethernet 4. На других компьютерах сетевой адаптер может быть другой, но это не является важным моментом.
p, blockquote 16,0,0,0,0—>
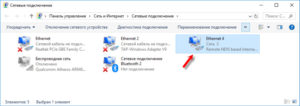
Читайте Как подключить смартфон Android к телевизору
p, blockquote 17,0,0,0,0—>
Теперь мы разобрались с вопросом, как выполнить подключение компьютера к сети Wi-Fi через устройство Андроид в роли адаптера. Чтобы свой телефон перестать использовать в виде приемника Wi-Fi, необходимо выполнить одно из следующих действий:
p, blockquote 18,0,0,0,0—>
p, blockquote 19,0,0,0,1—>
Идентичным способом можно использовать и планшеты, и телефоны на системе Андроид для раздачи интернета на персональный компьютер.
Как сделать USB Wi-Fi-адаптер, пошаговая инструкция
Сделать вай фай адаптер своими руками с подключением по USB интерфейсу можно сразу несколькими способами, которые, в свою очередь, можно поделить на два метода:
- С разборкой устройства, из которого можно достать модуль беспроводной связи;
- Непосредственно подключив устройство, в котором есть WiFi-модуль.
Второй вариант будет подробнее рассмотрен ниже, здесь же приводится пошаговое руководство, как сделать USB Wi-Fi-адаптер из модуля от вышедшего из строя планшета.

Обратите внимание! Подобное оборудование от ноутбука не подойдет, поскольку для его подключения используется разъем mini PCI-E. На самом деле из него можно сделать адаптер, но для этого необходимо использовать специальный переходник mini PCIe – PCIe, покупной или изготовленный самостоятельно.
Итак, для изготовления портативного устройства, предназначенного для подключения к беспроводной WiFi-сети через USB-порт, понадобится выполнить следующие шаги:

- После того как распайка осуществлена, можно проверить работоспособность устройства, подключив его к компьютеру. Если все функционирует, и модуль определяется в диспетчере устройств, можно производить компоновку сборки в удобном для использования корпусе.
Кстати! Если беспроводной WiFi-модуль не совсем стандартный и требует для установки драйверы от сторонних производителей, удобно сделать брелок с двумя выводами USB, разместив в корпусе флеш-память и адаптер. На флешку нужно записать программное обеспечение для разных операционных систем и тогда проблем с использованием не возникнет.

Из чего можно сделать вай фай адаптер
Планшет или телефон
Помимо описанного выше способа, когда используется только беспроводной модуль от нерабочего устройства, можно применить планшет в качестве WiFi точки доступа. Вообще, это можно сделать с любым устройством, работающим под управлением ОС Android (смартфоном, умной телеприставкой и т. д.). Осуществляется это следующим способом:
Обзор и настройка модема D-Link Dir-320
USB-модем
Изготовление WiFi-адаптера из USB-модема в целом довольно обсуждаемая тема, при этом следует заметить, что в то же время это не самая лучшая задумка. Связано это с тем, что как таковое изготовление здесь отсутствует. Для раздачи Интернета необходимо организовать WiFi-сеть и указать шлюзом то устройство, которое имеет выход в Сеть. Причем если USB-брелок будет выступать в качестве роутера, а на выход в Глобальную сеть смотрит другой роутер, что-либо сделать будет весьма проблематично. Поэтому этот вариант лучше не использовать.
Кстати! Если это необходимо, WiFi-адаптер для телевизора своими руками можно изготовить точно так же, как и для других цифровых устройств. Формат передачи беспроводных данных для многих ОС является стандартизированным и поэтому универсальным.
Схема изготовления
В чем отличия между сетями 3G и 4G: особенности, преимущества и недостатки
Как изготовить WiFi-адаптер из рабочего модуля от нерабочего планшета, рассказывалось выше. Здесь следует заметить, что для персонального компьютера WiFi-модуль своими руками можно изготовить из аналогичного устройства от ноутбука. Для этого понадобится:
- открыть крышку ноутбука, открутить крепление модуля, отсоединить антенны и достать его;
- в заранее купленный или изготовленный самостоятельно переходник miniPCIe – PCIe установить извлеченную плату, зафиксировать крепежом;
- установить переходник в разъем PCIe, предварительно соединив антенны при помощи соответствующего кабеля и разъемов (при отсутствии кабеля его можно взять из старого ноутбука, откуда был извлечен модуль и припаять к штырьковым антеннам);
- включить ПК и настроить оборудование путем установки необходимого программного обеспечения.
Для самостоятельного изготовления адаптера понадобится некоторый набор инструментов и материалов, а пошаговая инструкция будет иметь следующий вид:
- из материалов – текстолит, металлизированный с одной стороны, глянцевая бумага (рекламный буклет формата А4 от любой компании), набор радиокомпонентов, а также олово, паяльная кислота и канифоль, ацетон, тряпочка, хлорное железо;
- из инструментов – паяльник, мини-дрель, сверла от 0,7 до 1 мм, надфиль плоский, шкурка с абразивным номером менее 800, утюг;
- из программного обеспечения и периферии – Sprinter Layout и лазерный принтер;
- скачать архив, в котором находится схема с печатной платой, и при помощи лазерного принтера перенести рисунок на глянцевую бумагу;
- текстолит обрезать по размеру, края обработать надфилем, шкуркой очистить медную поверхность от оксида, обезжирить тряпочкой, смоченной ацетоном;
- положить бумагу с распечаткой рисунком вниз на плату, установленную на негорючую, ровную поверхность, и хорошо прогреть утюгом (суть процесса в том, что при температуре тонер плавится и прилипает к поверхности металла, после остывания он вновь отвердевает – получается примитивная маска);
- получившейся заготовке дать хорошо остыть и положить ее в емкость с холодной водой, по прошествии получаса бумага должна легко отойти, а рисунок, нанесенный тонером, остаться на плате;
- при помощи хлорного железа вытравить плату, при этом руководствоваться инструкцией, прилагаемой к препарату (качество железа и его дозировки сильно зависят от производителя);
- по намеченным точкам произвести сверловку падов (отверстий для установки радиокомпонентов);
- у элементов залудить ножки, установить их в свои посадочные места и припаять.
Обратите внимание! В ходе выполнения любых электромонтажных работ пользуйтесь мультиметром для поиска коротких замыканий и проверки номиналов электронных компонентов!
Преимущества и недостатки самодельного вай фай адаптера
Способы быстрой раздачи Wi-Fi с ноутбука и ПК
Этот раздел сразу следует начать с недостатков самодельного вай-фай адаптера, они будут производными от низкого качества изготовленного устройства. Связано это с тем, что в большинстве случаев такими работами занимаются начинающие радиолюбители, у которых очень низкий уровень компетентности. Не учитываются такие параметры, как электромагнитная совместимость, дребезг контактов, подавление шумов, согласование линий и т. д., что приводит в лучшем случае к низким показателям эффективности и скорости передачи данных, уменьшается расстояние, на которое сигнал может быть передан. В худшем – к короткому замыканию со всеми вытекающими последствиями. К преимуществам можно отнести то, что при должной теоретической подготовке и наличии практических навыков можно из модулей нерабочего устройства собрать что-то полезное, что может еще послужить вместо того, чтобы быть выкинутым на помойку. Следует заметить, что если использовать модули не от старого оборудования, а новые, цена на изготовленное устройство будет уже не преимуществом, а недостатком.
Как видно из представленной информации, в вопросе о том, как сделать вай фай адаптер с возможностью подключения через различные интерфейсы, нет ничего сложного. Главное, при работе соблюдать правила безопасности, а также проявлять внимательность и не торопиться, только тогда получится добиться качественного результата.

Цифровым приставкам уже мало только принимать и расшифровывать эфирный сигнал – теперь они подключаются к другим устройствам по беспроводной связи. Рассмотрим, что собой представляет DVB-T2 приставка с Wi-Fi, что важно при выборе и ТОП-3 моделей по версии нашей редакции.
Новое поколение приставок с Wi-Fi
С 2017 года на рынке ресиверов появились модели, которые поддерживали дополнительные функции (что примечательно: цена на них возросла не намного). Эти устройства предлагают своим владельцам:
Расширился спектр по умолчанию поддерживаемых форматов файлов. При желании через телеприставку можно посмотреть все что угодно, как на компьютере, но с поправкой на более совершенное воспроизведение аудио- и видеоряда.
Wi-Fi-адаптер – необходимая часть приставки

Модели Divisat Uno+, Divisat Unit II и аналогичные используют Wi-Fi, но сам адаптер по-прежнему не входит в комплект , а приобретается отдельно (что справедливо: стандарты этого типа беспроводной связи многообразны и при всей совместимости между собой требуют дополнительной настройки).
Внешне Wi-Fi-адаптер выглядит как декоративная заглушка или флешка с антенной, вставляемая в USB-порт на приставке.
В идеале между ним и приемо-передающей аппаратурой (например, тем же маршрутизатором) не должно быть препятствий. Реально же на расстоянии до 10 м (среднее значение городской квартире) адаптер передает и принимает сигнал без проблем, если специально его не экранировать листом сплошного металла.
Дает ли приставка доступ в интернет?
Часто у пользователей возникает вопрос: если есть приставка, которая поддерживает технологию Wi-Fi, вдруг она заодно сможет обеспечить доступ и к интернет-сетям? В конце концов, сегодня разновидностей подключения – море: через оптоволоконный кабель, модем, спутник.
Увы, этого приставки как раз делать не могут. Напротив – сами нуждаются в том, чтобы в квартире находился Wi-Fi-роутер, раздающий интернет.
Это связано со тем, что:
- Wi-Fi-приставка предназначена для проигрывания полученных из интернета медиафайлов , а не подключения иных пользователей к сети: телевизионный ресивер не превращается в полноценный роутер;
- приставка, работающая со стандартом вещания DVB-T2, принимает эфирные, а не кабельные сигналы. А бытовые телеантенны физически не способны к передаче сигналов. Ну а ретрансляторы на вышках, в свою очередь, не принимают сигналов от рядовых пользователей, поскольку просто нечем: у них нет приемных антенн соответствующего диапазона.
Таким образом, пользоваться приставкой для цифрового телевидения с поддержкой Wi-Fi можно лишь при том условии, что есть какой-то источник доступа в интернет. Сами же они его не предоставляют.
Критерии выбора модели
Поддерживаемое разрешение экрана

При выборе модели Wi-Fi-приставки исходите из максимально доступного на рынке разрешения. Чрезмерную четкость достаточно просто ограничить, а вот поднять с помощью какой-либо мыслимой технологии уже невозможно.
В 95% случаев будет достаточно качества Full HD (1080p).
Стандарт Wi-Fi
Скорее всего, домашний роутер будет использовать стандарт IEEE 802.11. Однако он имеет разные версии. От них зависит скорость, с которой будут передаваться данные.
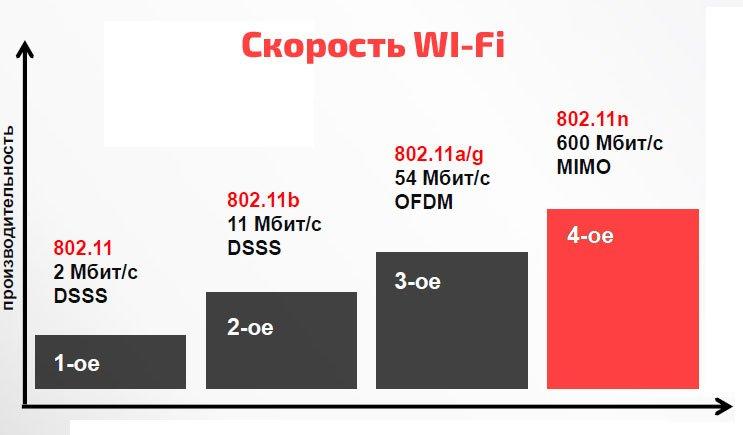
- Если нужно IPTV, то необходим стандарт не ниже 802.11n.
- Важна частота. В зависимости от модели, роутер выдает как 2,4, так и 5 ГГц. Чем выше частота, тем больше скорость передачи, но ниже радиус охвата (сигнал от 2,4 Ггц легко пробивает до двух внутренних стен, но скорость ограницена 300 Мбит/с; 5 Ггц – до 1 Гбит/с, но прием только в зоне прямой видимости, даже мебель будет затенять сигнал).
Для телевизоров с большим разрешением лучше использовать Wi-Fi-ресивер с поддержкой двух диапазонов – и 2,4 ГГц, и 5 ГГц.
Подключение по проводу
При подключении к роутеру через провод нужен выходной канал порта не менее 100 Мбит/с. Только так можно без проблем смотреть HD-видео на большом экране.
К сожалению, фактическая скорость старых моделей роутеров в 3 раза ниже – 30 Мбит/с. Поэтому удостоверьтесь, что ваш маршрутизатор выдает требуемую скорость.
Тип подключения к телевизору
Оптимальный вариант – выход ">HDMI . Этот стандарт заменяет ">SCART , ">RCA , S-Video и ряд других. В его отсутствие ориентируйтесь на те типы разъемов, которые есть на телевизоре.
Форм-фактор: приставка или флешка?
Принципиального различия в том, как выполнен адаптер, нет. Важны его технические характеристики.
По состоянию на 2022 год флешки пока не могут обеспечить нормальный доступ, так как чисто физически не вмещают в себя ни достаточное количество оперативной памяти, ни процессор соответствующего класса.
3 лучшие бюджетные приставки DVB-T2 с Wi-Fi
Ниже представлены самые популярные цифровые Wi-Fi-тюнеры из бюджетного сегмента.
Сегодня в комментариях мне задали очень интересный вопрос. Можно ли в качестве Wi-Fi адаптера для компьютера использовать телефон на Android. Чтобы телефон, или планшет был подключен к Wi-Fi сети, и в режиме модема по USB кабелю передавал интернет на стационарный компьютер. У которого нет Wi-Fi адаптера и соответственно нет возможности напрямую подключатся к беспроводным сетям. И как оказалось – можно.
У меня почему-то никогда не было такой необходимости, и я не интересовался этим вопросом. Еще вроде со второй версии, на Android появился режим модема. И практически все телефоны и планшеты могут раздавать интернет на другие устройства по Wi-Fi, Bluetooth и по USB кабелю. Но как оказалось, Android устройства могут делится не только мобильным интернетом (EDGE, 3G, 4G) , но и Wi-Fi. А это значит, что с телефона можно сделать полноценный Wi-Fi адаптер для ПК.
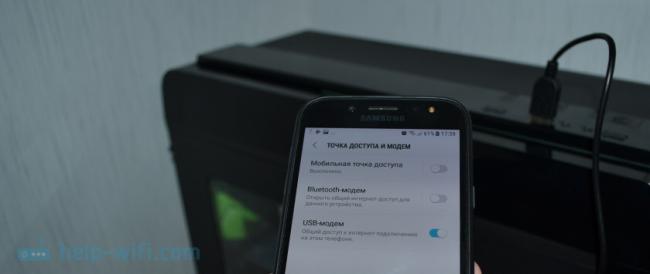
Это очень полезная функция. Не редко бывает ситуация, когда после установки роутера, или покупки ПК нет возможности протянуть сетевой кабель к компьютеру. А с помощью этой функции можно подключить его к интернету. Пускай временно, пока вы не купите обычный Wi-Fi адаптер (что это такое я писал здесь, а о том как выбрать адаптер, можете почитать тут).
Я все настроил и проверил на телефоне Samsung Galaxy J5. Нашел только такой. Понимаю, что на других телефонах и планшетах, с другой версией Android и оболочкой, настройки могут немного отличатся. Но, думаю, не критично. Разберетесь. Или спросите в комментариях, если не сможете найти настройки.
Подключаем компьютер к Wi-Fi сети через Android-устройство в роли адаптера
Сначала советую отключить мобильный интернет на своем телефоне. Просто отключите передачу данных через сотовую сеть. Это на всякий случай. Чтобы точно знать, что используется подключение по Wi-Fi.
Конечно же, ваш телефон должен быть подключен к Wi-Fi сети.
С помощью USB кабеля подключаем телефон к компьютеру. Он будет работать не только как адаптер, но еще и будет заражаться.

На компьютере сразу появится доступ к интернету через телефон.
Появится просто еще один сетевой адаптер. У меня Ethernet 4 (Remote NDIS based Internet Sharing Device) . У вас может быть другой. Это не важно.
Точно так же можно использовать и планшет на Android.
Надеюсь, эта статья вам пригодилась. Обязательно оставляйте в комментариях свои отзывы.
95 Сергей Android (смартфоны/планшеты)before—>
Нужно подключить компьютер к интернету, а нет витой пары или модема поблизости? Или не знаете пароль от WiFi чтобы подключить ноутбук, но на смартфоне пароль введен? Давайте покажу как использовать телефон Android как WiFi адаптер и подавать через него интернет.
p, blockquote 1,0,0,0,0—>
Данная статья подходит для всех брендов, выпускающих телефоны на Android 9/8/7/6: Samsung, HTC, Lenovo, LG, Sony, ZTE, Huawei, Meizu, Fly, Alcatel, Xiaomi, Nokia и прочие. Мы не несем ответственности за ваши действия.
p, blockquote 2,0,0,0,0—>
Внимание! Вы можете задать свой вопрос специалисту в конце статьи.
p, blockquote 3,0,0,0,0—>
Особенности работы Андроид телефона в режиме Wi-Fi адаптера
Довольно часто пользователи интересуются вопросом, можно ли в виде адаптера Wi-Fi для персонального компьютера использовать телефон, работающий на операционной системе Андроид. Здесь подразумевается, что смартфон должен быть подключен к сети Wi-Fi, а в режиме модема по интерфейсу USB на стационарный компьютер передается интернет.
p, blockquote 4,0,1,0,0—>
При этом у персонального компьютера отсутствует адаптер Wi-Fi, поэтому подключаться напрямую к беспроводным сетям нет возможности. Такое подключение выполнить можно.
p, blockquote 5,0,0,0,0—>
Режим модема появился на операционной системе Андроид еще со второй версии. Почти все планшеты и телефоны на данной операционной системе способны раздавать интернет на иные устройства по кабелю USB, Bluetooth и по Wi-Fi.
p, blockquote 6,0,0,0,0—>
Девайсы Андроид делиться могут не только мобильным интернетом (4G, 3G, EDGE), но и Wi-Fi. Это означает, что из смартфона можно сделать самый настоящий адаптер Wi-Fi для персонального компьютера.
p, blockquote 7,0,0,0,0—>
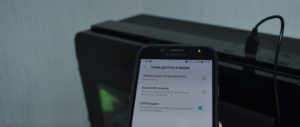
Данная функция очень полезная. Довольно распространены ситуации, когда после процесса установки роутера, приобретения персонального компьютера, отсутствует возможность, чтобы к компьютеру протянуть сетевой кабель.
p, blockquote 8,0,0,0,0—>
Читайте Android не подключается к WiFi
p, blockquote 9,1,0,0,0—>
При помощи данной функции появляется возможность для его подключения к сети интернет. Пусть и временно, но до приобретения обычного адаптера Wi-Fi у вас будет доступ к глобальной сети.
p, blockquote 10,0,0,0,0—>
Все настройки нашей инструкции были проведены и проверены на смартфоне Samsung Galaxy J5. На иных телефонах и планшетах, где установлена другая версия системы Андроид, могут немного отличаться настройки. Это не критично в данной ситуации, даже начинающие пользователи смогут понять суть настройки. Если у вас появятся вопросы или не получается выполнить все настройки, то можете спросить в комментариях.
p, blockquote 11,0,0,0,0—>
p, blockquote 12,0,0,0,0—>
Читайте Android не подключается к ПК/ноутбуку по USB и только идет зарядка
p, blockquote 13,0,0,0,0—>
Подключение компьютера к сети Wi-Fi через устройство Андроид в роли адаптера
Вначале необходимо на своем смартфоне отключить мобильный интернет. Потом просто отключаем функцию передачи данных при помощи сотовой сети. Это делается на всякий случай, чтобы знать точно, что применяется подключение по интерфейсу Wi-Fi.
p, blockquote 14,0,0,1,0—>
Выполняем следующие шаги:
p, blockquote 15,0,0,0,0—>

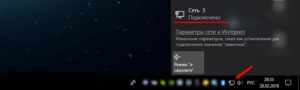
Отобразится в системе еще один сетевой адаптер. В нашем случае это Ethernet 4. На других компьютерах сетевой адаптер может быть другой, но это не является важным моментом.
p, blockquote 16,0,0,0,0—>
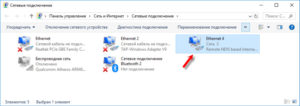
Читайте Как подключить смартфон Android к телевизору
p, blockquote 17,0,0,0,0—>
Теперь мы разобрались с вопросом, как выполнить подключение компьютера к сети Wi-Fi через устройство Андроид в роли адаптера. Чтобы свой телефон перестать использовать в виде приемника Wi-Fi, необходимо выполнить одно из следующих действий:
p, blockquote 18,0,0,0,0—>
p, blockquote 19,0,0,0,1—>
Идентичным способом можно использовать и планшеты, и телефоны на системе Андроид для раздачи интернета на персональный компьютер.
Как сделать USB Wi-Fi-адаптер, пошаговая инструкция
Сделать вай фай адаптер своими руками с подключением по USB интерфейсу можно сразу несколькими способами, которые, в свою очередь, можно поделить на два метода:
- С разборкой устройства, из которого можно достать модуль беспроводной связи;
- Непосредственно подключив устройство, в котором есть WiFi-модуль.
Второй вариант будет подробнее рассмотрен ниже, здесь же приводится пошаговое руководство, как сделать USB Wi-Fi-адаптер из модуля от вышедшего из строя планшета.

Обратите внимание! Подобное оборудование от ноутбука не подойдет, поскольку для его подключения используется разъем mini PCI-E. На самом деле из него можно сделать адаптер, но для этого необходимо использовать специальный переходник mini PCIe – PCIe, покупной или изготовленный самостоятельно.
Итак, для изготовления портативного устройства, предназначенного для подключения к беспроводной WiFi-сети через USB-порт, понадобится выполнить следующие шаги:

- После того как распайка осуществлена, можно проверить работоспособность устройства, подключив его к компьютеру. Если все функционирует, и модуль определяется в диспетчере устройств, можно производить компоновку сборки в удобном для использования корпусе.
Кстати! Если беспроводной WiFi-модуль не совсем стандартный и требует для установки драйверы от сторонних производителей, удобно сделать брелок с двумя выводами USB, разместив в корпусе флеш-память и адаптер. На флешку нужно записать программное обеспечение для разных операционных систем и тогда проблем с использованием не возникнет.

Из чего можно сделать вай фай адаптер
Планшет или телефон
Помимо описанного выше способа, когда используется только беспроводной модуль от нерабочего устройства, можно применить планшет в качестве WiFi точки доступа. Вообще, это можно сделать с любым устройством, работающим под управлением ОС Android (смартфоном, умной телеприставкой и т. д.). Осуществляется это следующим способом:
Обзор и настройка модема D-Link Dir-320
USB-модем
Изготовление WiFi-адаптера из USB-модема в целом довольно обсуждаемая тема, при этом следует заметить, что в то же время это не самая лучшая задумка. Связано это с тем, что как таковое изготовление здесь отсутствует. Для раздачи Интернета необходимо организовать WiFi-сеть и указать шлюзом то устройство, которое имеет выход в Сеть. Причем если USB-брелок будет выступать в качестве роутера, а на выход в Глобальную сеть смотрит другой роутер, что-либо сделать будет весьма проблематично. Поэтому этот вариант лучше не использовать.
Кстати! Если это необходимо, WiFi-адаптер для телевизора своими руками можно изготовить точно так же, как и для других цифровых устройств. Формат передачи беспроводных данных для многих ОС является стандартизированным и поэтому универсальным.
Схема изготовления
В чем отличия между сетями 3G и 4G: особенности, преимущества и недостатки
Как изготовить WiFi-адаптер из рабочего модуля от нерабочего планшета, рассказывалось выше. Здесь следует заметить, что для персонального компьютера WiFi-модуль своими руками можно изготовить из аналогичного устройства от ноутбука. Для этого понадобится:
- открыть крышку ноутбука, открутить крепление модуля, отсоединить антенны и достать его;
- в заранее купленный или изготовленный самостоятельно переходник miniPCIe – PCIe установить извлеченную плату, зафиксировать крепежом;
- установить переходник в разъем PCIe, предварительно соединив антенны при помощи соответствующего кабеля и разъемов (при отсутствии кабеля его можно взять из старого ноутбука, откуда был извлечен модуль и припаять к штырьковым антеннам);
- включить ПК и настроить оборудование путем установки необходимого программного обеспечения.
Для самостоятельного изготовления адаптера понадобится некоторый набор инструментов и материалов, а пошаговая инструкция будет иметь следующий вид:
- из материалов – текстолит, металлизированный с одной стороны, глянцевая бумага (рекламный буклет формата А4 от любой компании), набор радиокомпонентов, а также олово, паяльная кислота и канифоль, ацетон, тряпочка, хлорное железо;
- из инструментов – паяльник, мини-дрель, сверла от 0,7 до 1 мм, надфиль плоский, шкурка с абразивным номером менее 800, утюг;
- из программного обеспечения и периферии – Sprinter Layout и лазерный принтер;
- скачать архив, в котором находится схема с печатной платой, и при помощи лазерного принтера перенести рисунок на глянцевую бумагу;
- текстолит обрезать по размеру, края обработать надфилем, шкуркой очистить медную поверхность от оксида, обезжирить тряпочкой, смоченной ацетоном;
- положить бумагу с распечаткой рисунком вниз на плату, установленную на негорючую, ровную поверхность, и хорошо прогреть утюгом (суть процесса в том, что при температуре тонер плавится и прилипает к поверхности металла, после остывания он вновь отвердевает – получается примитивная маска);
- получившейся заготовке дать хорошо остыть и положить ее в емкость с холодной водой, по прошествии получаса бумага должна легко отойти, а рисунок, нанесенный тонером, остаться на плате;
- при помощи хлорного железа вытравить плату, при этом руководствоваться инструкцией, прилагаемой к препарату (качество железа и его дозировки сильно зависят от производителя);
- по намеченным точкам произвести сверловку падов (отверстий для установки радиокомпонентов);
- у элементов залудить ножки, установить их в свои посадочные места и припаять.
Обратите внимание! В ходе выполнения любых электромонтажных работ пользуйтесь мультиметром для поиска коротких замыканий и проверки номиналов электронных компонентов!
Преимущества и недостатки самодельного вай фай адаптера
Способы быстрой раздачи Wi-Fi с ноутбука и ПК
Этот раздел сразу следует начать с недостатков самодельного вай-фай адаптера, они будут производными от низкого качества изготовленного устройства. Связано это с тем, что в большинстве случаев такими работами занимаются начинающие радиолюбители, у которых очень низкий уровень компетентности. Не учитываются такие параметры, как электромагнитная совместимость, дребезг контактов, подавление шумов, согласование линий и т. д., что приводит в лучшем случае к низким показателям эффективности и скорости передачи данных, уменьшается расстояние, на которое сигнал может быть передан. В худшем – к короткому замыканию со всеми вытекающими последствиями. К преимуществам можно отнести то, что при должной теоретической подготовке и наличии практических навыков можно из модулей нерабочего устройства собрать что-то полезное, что может еще послужить вместо того, чтобы быть выкинутым на помойку. Следует заметить, что если использовать модули не от старого оборудования, а новые, цена на изготовленное устройство будет уже не преимуществом, а недостатком.
Как видно из представленной информации, в вопросе о том, как сделать вай фай адаптер с возможностью подключения через различные интерфейсы, нет ничего сложного. Главное, при работе соблюдать правила безопасности, а также проявлять внимательность и не торопиться, только тогда получится добиться качественного результата.
Читайте также:

