Как сделать тайм аут экрана на айфоне
Обновлено: 01.07.2024
Установка периодов времени, когда пользователь не может пользоваться устройством
Установка ограничений для использования приложений
Вы можете устанавливать лимит времени как для категории приложений (например, игр или социальных сетей), так и для отдельных приложений.
Выберите одну или несколько категорий приложений.
Чтобы установить лимит для отдельных приложений, коснитесь имени категории, чтобы просмотреть все приложения в этой категории, затем выберите приложения, для которых хотите установить лимит. Если Вы выбираете несколько категорий или приложений, установленный лимит времени применяется ко всем этим категориям и приложениям.
Установка лимитов общения
Только с контактами. Разрешать общение только с Вашими контактами.
Контакты и группы с как минимум одним контактом. Разрешать разговоры с участием двух собеседников только с Вашими контактами и групповые разговоры, включая как минимум одного абонента в Ваших контактах.
Со всеми. Разрешать разговоры со всеми, в том числе с неизвестными номерами.
Выбрать из моих контактов. Выбрать контакты, с которыми разрешено разговаривать во время покоя.
Добавить контакт. Добавить человека в список контактов и разрешить общение с этим человеком во время покоя.
Выбор приложений и контактов, доступных в любое время
Выбрать из моих контактов. Выбрать конкретных людей, с которыми разрешено разговаривать.
Добавить контакт. Добавить новый контакт и разрешить общение с этим человеком.
Настройка контента и ограничений конфиденциальности
Вы можете заблокировать неуместный контент и установить ограничения для покупок в iTunes Store и App Store.
Вы также можете установить код-пароль, который будет запрашиваться перед изменением настроек.
Укажите разрешенный контент для покупок в iTunes Store и App Store и использования в приложениях, а также рейтинги контента и другие настройки.

Среди самых неприятных вещей, которые могут случиться с нами, когда мы пользуемся мобильным телефоном, мы обнаруживаем, что экран преждевременно выключается, когда, например, мы читаем или смотрим какой-то контент. Это связано с заранее установленным временем в настройках мобильных телефонов, и, к счастью, мы можем изменить их по своему желанию, чтобы у нас было больше времени для просмотра мобильного телефона без необходимости снова прикасаться к экрану.
Опцию можно запустить на любом смартфоне, как Android и iPhone, но действия в каждом конкретном случае различаются. Слои настройки также влияют на эту опцию, и по этой причине мы учтем все, чтобы вы могли изменить время экрана на ваш смартфон по своему вкусу и необходимости.
Действия по изменению при выключении экрана на Android
Процесс, которому нужно следовать в Android для любой из его последних версий, такой же, процесс, который мы затем экстраполируем на остальные уровни настройки с его переменными параметрами. Терминалы с Android Stock - это те, которые имеют доступ к этому типу возможностей, особенно с упором на Google пикселей, поскольку они добавляют функцию, которую другие смартфоны без слоев или со слоями не добавляют. Вот шаги, которые мы должны выполнить:
Чтобы дополнить эту опцию, Google Pixel и несколько смартфонов с Android Stock предлагают опцию под названием " Внимательный экран «. Если эта опция активирована, смартфон никогда не выключит экран, пока мы держим мобильный телефон и читаем контент. На основе гироскопа и других датчиков терминал может распознать, что мы обращаем внимание на экран, чтобы не выключить его преждевременно.
Не позволяйте экрану выключаться на вашем Xiaomi
Чтобы выбрать разное время экрана на Xiaomi, параметры не слишком сильно меняются по сравнению с другим Android. В этом случае процесс действителен для Xiaomi, Redman и смартфоны Poco, то есть все те, которые используют MIUI. Изменение также может быть выполнено с версии MIUI 9 и более поздних версий с помощью того же процесса.
Вы сами решаете время экрана на Самсунге
Huawei и ее решения, чтобы не выключать экран
Параметры отображения Realme и OPPO
У обоих брендов есть много общих возможностей, и это один из них, поэтому в Realme смартфонов в любой из своих версий уровня настройки, например OPPO, процесс изменить экранное время on как следует. мы объясняем.
А в остальном мобилы?
Установите время блокировки на iPhone
Apple Смартфоны не так сильно отличаются, как в других случаях, с операционной системой Android. Процесс в этом случае очень похож, хотя и более ограничен, поскольку мы не сможем выбрать это экран не выключается с помощью любых дополнительных технологий. Чтобы изменить его вручную, сделаем следующее:
Это полезный способ сократить время, затрачиваемое на iPhone или iPad. Тем не менее, благодаря функции Screen Time на вашем Mac, вы можете ограничить себя, чтобы вам не пришлось играть вместо работы.
Если вы работаете в домашнем офисе, сосредоточиться на работе может быть сложно. С такими искушениями, как социальные сети, игры или электронная почта, вы можете легко увидеть уведомление и заманить вас из того, что вы делаете. Прежде чем вы это узнаете, несколько минут бездействия могут превратиться в часы.
Мы здесь, чтобы помочь вам сосредоточиться на своей работе, показывая вам, как использовать тайм-ауты экрана на вашем Mac.
Установите время экрана для вашего рабочего дня
Определите ваши отвлечения
Не каждое приложение или веб-сайт так заманчиво для одного человека, как для другого. Поэтому, прежде чем настраивать Screen Time для устранения этих помех, вам необходимо выяснить, что это такое.
Это может быть легко. Вы сразу можете узнать, что если вы увидите уведомление в социальных сетях, вы перейдете на Facebook или Twitter немедленно. Или, может быть, вы знаете, что ваша жизнь скоро закончится в вашей любимой игре, и вы обязательно будете их использовать.
Если вы уже знаете, на чем сосредоточены в другом месте, вы на шаг впереди. Но если вы не уверены, прочитайте отчеты о времени на экране. Они покажут вам, где и когда вы проводите время на своем Mac.
Использовать отчеты об использовании времени экрана
У нас есть полное руководство, которое поможет вам с использованием отчетов о времени экрана, поэтому обязательно ознакомьтесь с ним. Но чтобы быстро проверить, какие приложения вы используете чаще всего, откройте Системные настройки и выбрать Время экрана,
Выберите свое имя пользователя в верхнем левом углу и нажмите Использование приложения, Выберите диапазон времени, который вы хотите отобразить вверху. следующий шоувыберите приложений чтобы увидеть, какие приложения вы используете и как долго. Если вы используете Safari, вы также можете увидеть, какие сайты вы посещаете и сколько часов или минут вы тратите на них.

Вы также можете выбрать категории вместо приложений, чтобы увидеть, сколько времени вы проводите, используя развлекательные приложения или социальные сети.


Потратьте некоторое время на отображение информации в отчетах о времени на экране. Это гарантирует, что это просветит вас и поможет вам определить, какие ограничения вам нужно установить.
Установить пределы приложения
Вы можете установить ограничения для себя в двух местах; из отчета об использовании приложения или из области ограничений приложения.
Ограничить использование приложений
Если окажется, что вам действительно нужно ограничить себя одним или двумя приложениями, сделайте это с Использование приложения это просто.
Выберите приложение из списка и в столбце Limits нажмите песочные часы, Создать новый лимит приложения откроется окно, чтобы ограничить время, затрачиваемое на это конкретное приложение.

следующий время Вы можете выбрать Ежедневный или Пользовательский. для ежедневновыберите количество часов и минут, которое вы хотите позволить себе использовать приложение. для обычайНажмите редактировать и выберите часы и минуты по дням недели.

Когда закончите, нажмите готовый,
Ограничить приложения от ограничений приложения
Если вы поняли, что тратите больше времени, чем следует на разные приложения, проще установить ограничения с помощью Пределы применения область. Так что нажмите слева.
Вверху нажмите включать кнопка. Затем нажмите кнопку знак плюс начать добавлять приложения.
на Создать новый лимит приложения На экране можно установить флажки для ограничения целых категорий. Это очень полезно для таких категорий, как Игры или Развлечения. Но если вы предпочитаете, вы можете нажать стрелка расширить категорию и выбрать отдельные приложения в ней.

Также полезно расширить некоторые категории, чтобы увидеть, какие приложения они содержат. Например, если вы слушаете Apple Музыка на работе, поэтому вы не хотите выбирать всю категорию Развлечения, потому что она включает приложение Музыка.
Если вы ищете конкретное приложение, вы можете использовать Поиск верхнее поле, чтобы найти их.
После выбора приложения, которое вы хотите ограничить, используйте время раздел, чтобы добавить свои ограничения, как описано выше. Когда закончите, нажмите Готово. Если вы хотите изменить свои ограничения позже, вернитесь к Пределы применения и нажмите Изменить лимит,

Если некоторые из посещаемых вами сайтов являются наиболее отвлекающими, ознакомьтесь с нашим руководством по ограничению сайтов на Mac с использованием Screen Time.
Выберите Всегда разрешенные приложения.
Нажмите здесь Всегда разрешено слева, а затем установите флажки только для приложений, к которым вы хотите разрешить доступ. Это еще один хороший способ убедиться, что вы используете только то, что вам нужно для работы, например, Mail или Slack, в то время как все другие приложения ограничены.

в заключении
Вы можете оказаться в ситуации, когда вы временно работаете из дома, или вы можете начать новую дистанционную работу на полную ставку. В любом случае, установка собственных ограничений работает, только если вы сосредоточены на соблюдении своих собственных правил.
Будете ли вы устанавливать на экране ограничения по времени, чтобы сосредоточиться на работе? Дайте нам знать ниже, или на Twitter (то есть если ты не работаешь)!

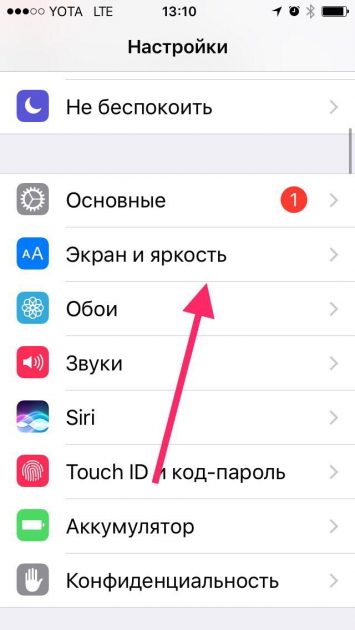
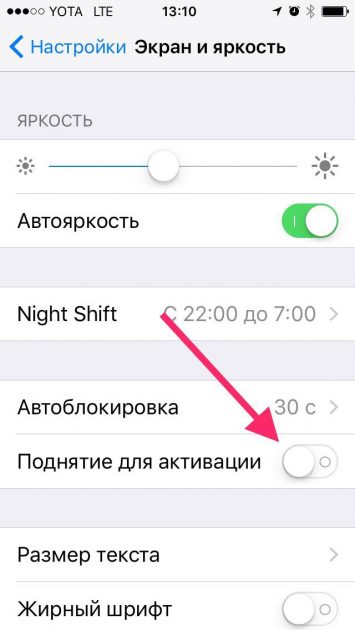
Шаг 1: Зайдите в Настройки.
Шаг 2: Найдите пункт Экран и яркость и зайдите в него.
Шаг 3: Переключите «Поднятие для активации«, если хотите отключить ее, в противном случае включите.
Что вы думаете об этой функции? Полезна она или только расходует аккумулятор?
Читайте также:

