Как сделать таблицу на айфоне
Обновлено: 30.06.2024
Когда вы закончите писать заметки, экспортируйте их из приложения Apple Notes в виде файла PDF, чтобы поделиться или предотвратить дальнейшие изменения.
Если вы используете iPad, iPhone или Mac, нет никаких сомнений в том, что Apple Notes — одно из ваших любимых приложений для создания заметок. Это приложение простое в использовании и легко синхронизирует ваши заметки в iCloud. Это означает, что вы можете получать доступ к своим заметкам с разных устройств Apple, что очень удобно. Но на этом полезность Apple Notes не заканчивается. Помимо прочего, вы также можете экспортировать свои заметки в формате PDF.
Вы хотите экспортировать Apple Notes в файлы PDF на iPhone, Mac или iPad? Мы покажем вам, как это сделать.
Как сохранить заметки Apple в формате PDF на любом устройстве
Вместо того, чтобы копировать ваши заметки на другую платформу, Apple Notes упрощает весь процесс благодаря функции экспорта в PDF. Единственный недостаток — вы не можете экспортировать несколько заметок одновременно.
Связанный: Скрытые функции Apple Notes, о которых вы должны знать
Однако вы можете экспортировать заметки из Apple Notes в виде PDF-файлов со своего iPhone, iPad или Mac. Мы рассмотрим все три платформы.
Экспорт заметок Apple Notes в формате PDF на iPhone и iPad
Если вы используете iPhone или iPad, вот пошаговое руководство по экспорту Apple Notes в PDF:
Связанный: Полезные способы использования функции разметки на вашем iPhone
Экспорт Apple Notes в формате PDF на Mac
На Mac этот процесс более простой. Вот как это сделать:
Делайте заметки Apple, куда бы вы ни пошли
Apple Notes — одно из лучших приложений для создания заметок для iOS, iPadOS и macOS. Однако приложение бесполезно, если вы переключитесь на другие платформы, отличные от Apple, такие как Android и Windows. Экспорт заметок — это один из способов гарантировать, что у вас будет копия везде за пределами iCloud.
Если вы используете ПК с Windows, вам не нужно экспортировать Apple Notes в формате PDF. Есть разные способы получить доступ к Apple Notes и отредактировать их прямо в Windows.
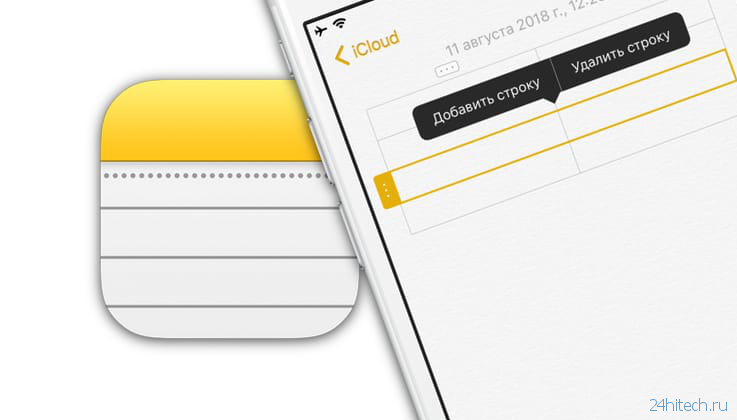
2. Выберите нужную заметку или создайте новую;
4. Появится базовая таблица из двух строк и двух колонок. Вы можете заполнять ее, а также управлять колонками, переставлять разделы и форматировать текст.
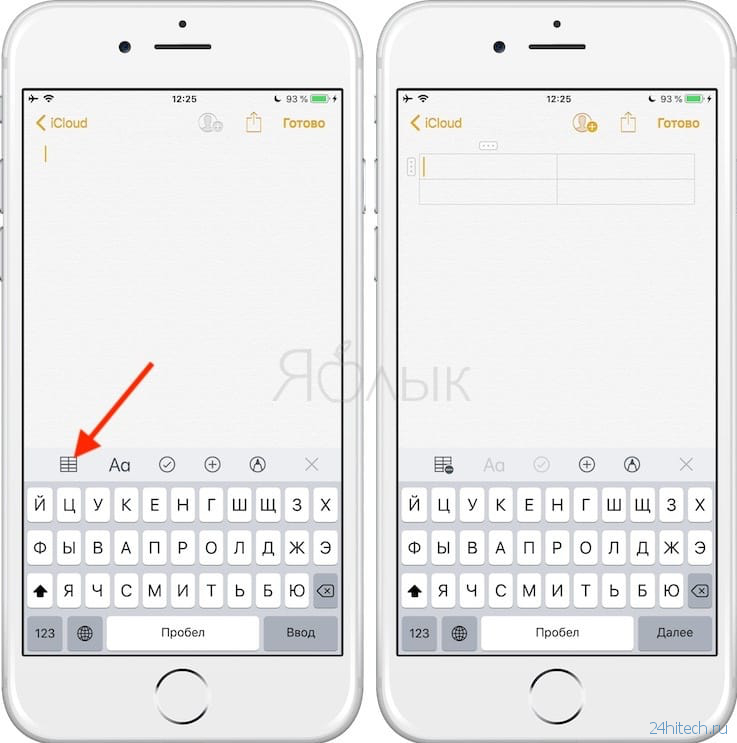
Для того чтобы добавить/удалить столбец или строку
1. Коснитесь ячейки в таблице;
2. Коснитесь шапки столбца или строки, куда вы хотите добавить/удалить ячейку;
3. В появившемся меню выберите соответствующую опцию.
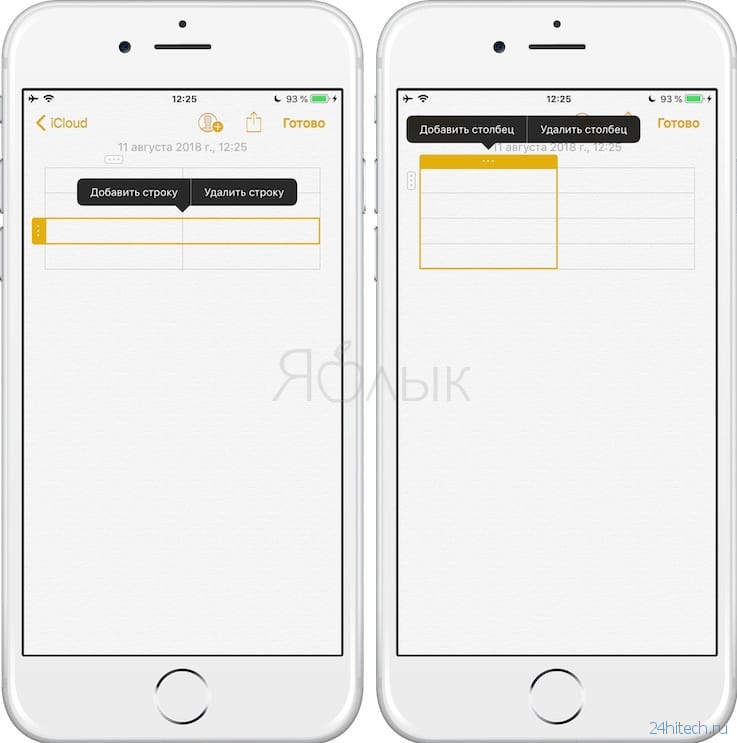
Для того чтобы выделить несколько ячеек в таблице
2. Выбранная ячейка будет выделена другим цветом. С помощью кружочков изменяйте размер рамки, захватывая остальные ячейки, которые хотите выделить. Вы можете выделять целые строки, колонки или даже всю таблицу.
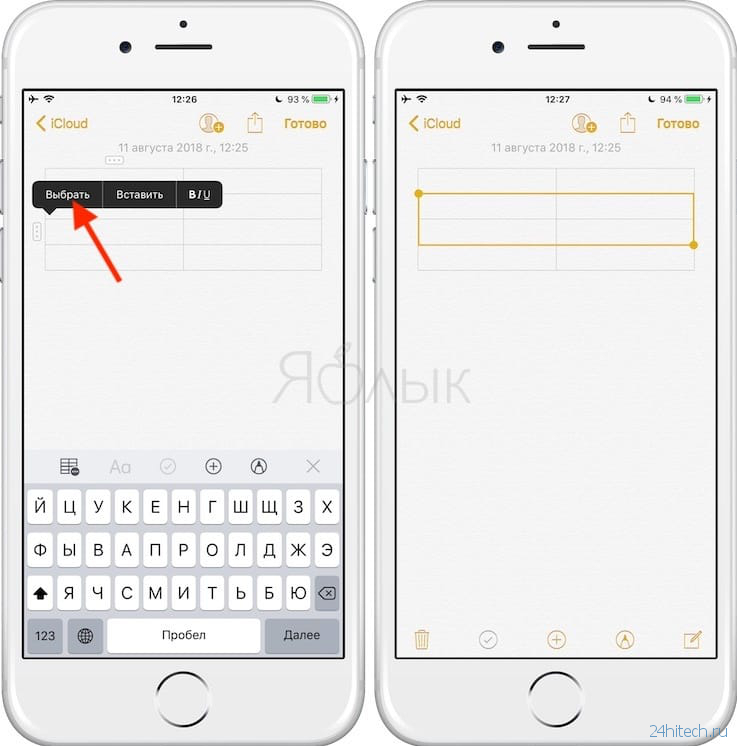
Для того чтобы отформатировать текст в ячейке
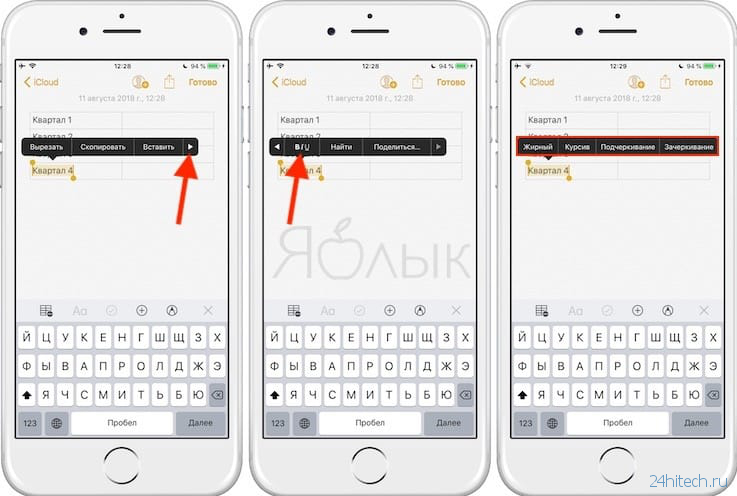
Для перевода текста из таблицы в обычный
1. Коснитесь одной из ячеек таблицы;
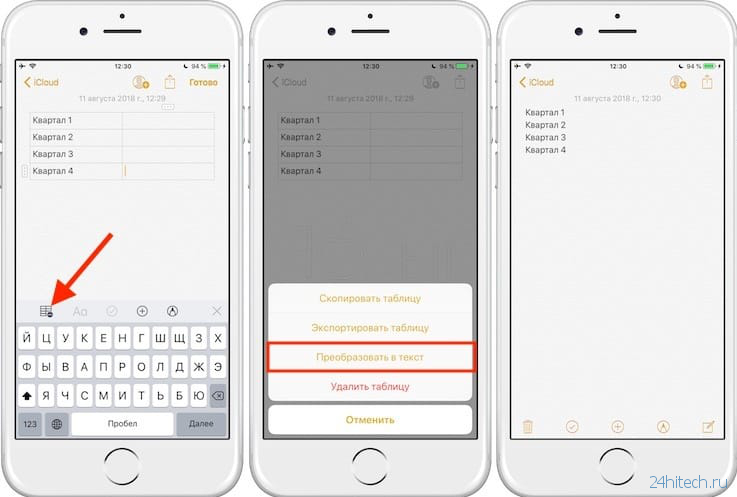
Для перестановки колонок и строк
Коснитесь первой ячейки в колонке или строке, которую вы хотите переместить;
Когда колонка или строка будет выделена, пальцем перетащите
ее в нужное место.
Для добавления/удаления строк или колонок
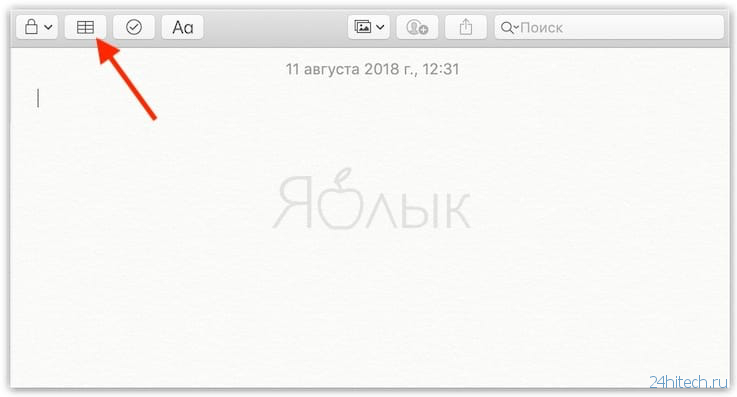
1. Установите курсор в ячейку таблицы;
2. Кликните на шапку строки или колонки;
3. Нажмите на стрелочку вниз и в открывшемся меню выберите нужное действие.
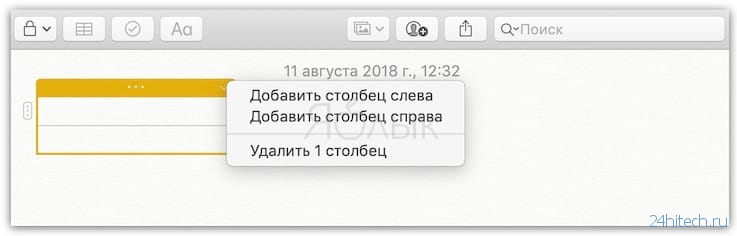
Для того чтобы выделить несколько ячеек в таблице
1. Установите курсор в одну из ячеек;
2. С помощью мыши или трекпада перетащите выделение на другие ячейки. Вы можете выделять все ячейки в колонке, строке или даже всю таблицу.
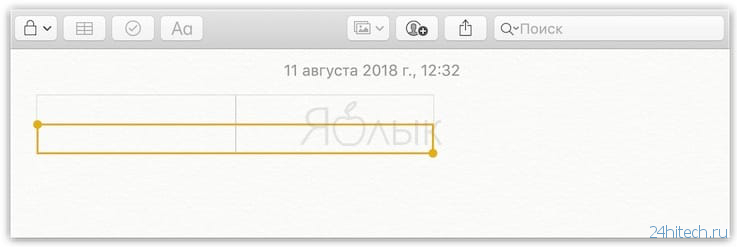
Для того чтобы отформатировать текст в ячейке
1. Кликните на ячейку, в которой вы хотите отформатировать текст;
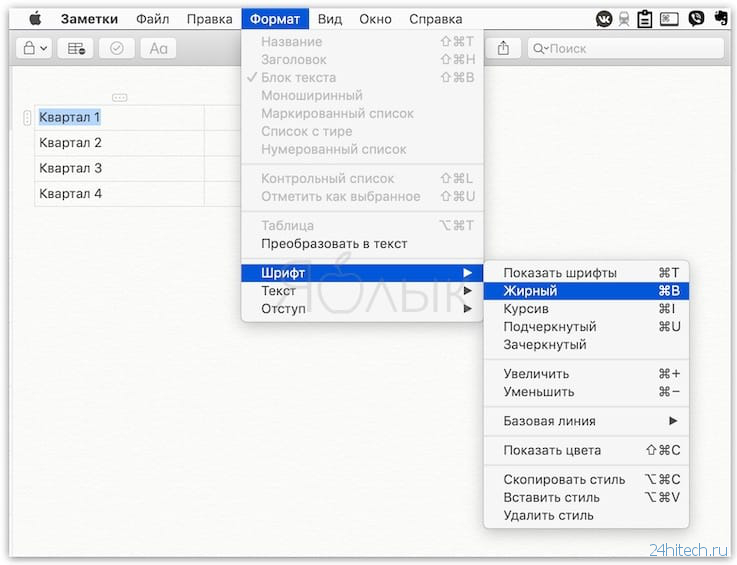
Для перевода текста из таблицы в обычный
1. Установите курсор в одну из ячеек;
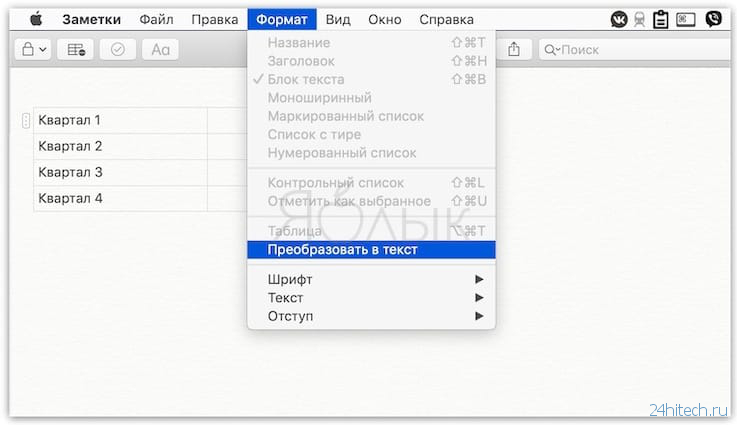
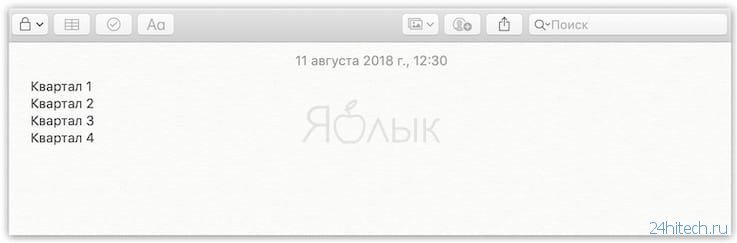
Для перестановки колонок и строк
1. Кликните на первую ячейку в колонке или строке, которую вы хотите переместить;
2. Когда колонка или строка будет выделена, с помощью мыши или трекпада перетащите ее в нужное место.
23 сентября 2020
Одной из особенностей iOS 14 стало изменение приложений по умолчанию. Тем не менее, далеко не все понимают, как правильно произвести соответствующие настройки. В данной статье мы расскажем, как и какой стандартный софт можно заменить сторонним, а также как правильно это сделать.
В тему:
В iOS 14 появилось изменение приложений по умолчанию

При установке сторонних решений приложениями по умолчанию именно они будут использоваться, если вы совершаете связанные с ними действия из других программ и игр. К примеру, если вы нажимаете на ссылку в мессенджере, с выходом iOS 14 ее получится открыть не только через Safari.
Тем не менее, нужно также учитывать, что в настройках некоторых сторонних приложений есть принудительный выбор предпочитаемого софта для взаимодействия по умолчанию. Данный выбор первичен — именно его будет использовать программа вместо установленного операционной системой.
Как правильно изменить приложения по умолчанию в iOS
Шаг 2. Пролистайте к разделу сторонних приложений.
Шаг 3. Разверните меню программы, которую нужно задать по умолчанию.
Шаг 5. Определите приложение по умолчанию для конкретной категории.
Обратите внимание: чтобы стороннее приложение получило возможность использоваться по умолчанию вместо стандартного, ее в него должны добавить разработчики. Наиболее популярный софт обладает ей уже сегодня — менее востребованный узкоспециализированный, скорее всего, будет обновлен позже.
27 марта 2014 года Microsoft, вдогон к уже имеющимся OneNote и OneDrive, наконец объявила о выходе приложений Excel, Word и Power Point для iPad. Обойти такое событие вниманием я, конечно же, не мог. Так что далее вас ждет подробный обзор, разбор и тестирование Excel для iPad.
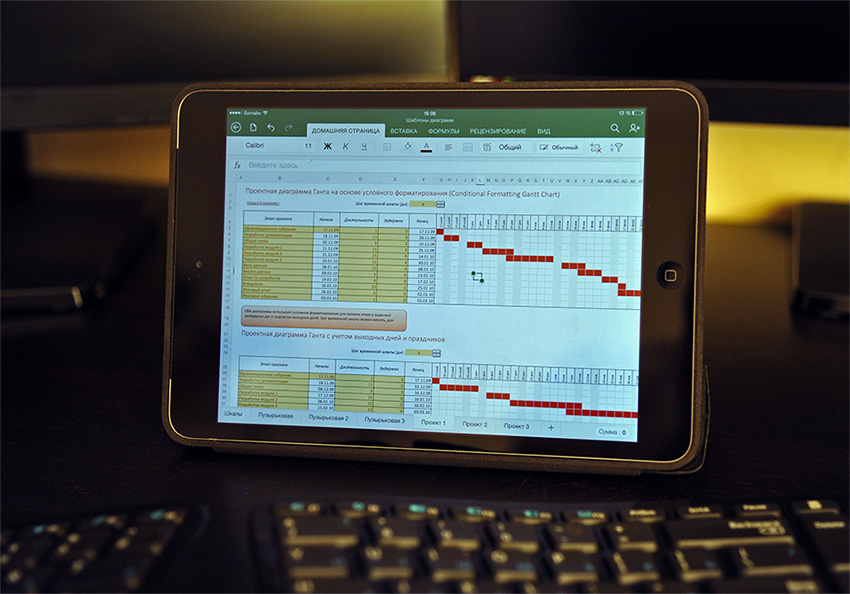
Сразу хочу отметить, что полноценно Excel на iPad будет работать только в случае, если у вас есть купленный Office 365. Минимальная стоимость на год подобного аккаунта составит около 2 тыс.руб и за эти деньги вы получите возможность ставить полноценный Office на 5 любых своих компьютеров (домашний, рабочий, ноутбук, Macbook и т.д.), использовать Office для iPad и iPhone + кучу других плюшек в виде дополнительного места в облаке OneDrive, бесплатных минут по Skype и т.д. Если же такого аккаунта у вас сейчас нет, то вполне можно удовлетвориться триальной версией, живущей месяц. В противном случае все приложения (Excel, Word, Power Point) для iPad будут функционировать только в режиме просмотра без редактирования.
Внешний вид
На первый взгляд, выглядит это все весьма прилично:

Сверху угадываются вкладки. По аналогии с полноценной версией, при выделении объектов иногда появляются контекстные вкладки для тонкой настройки, например, картинок и диаграмм.
При вводе данных используется своя экранная клавиатура, заточенная специально под Excel и весьма, надо сказать, удобная:

Обратите внимание, что некоторые клавиши имеют зеленую пометку в правом верхнем углу. Долгое нажатие на них отобразит дополнительные опции или варианты.
Базовые операции ввода и форматирования
- вводить любые данные
- добавлять и удалять ячейки, строки и столбцы
- менять ширину и высоту столбцов и строк (в том числе сразу нескольких)
- скрывать и отображать строки и столбцы
- включать перенос по словам
- устанавливать любые форматы ячеек, за исключением пользовательских
- использовать автозаполнение ("протягивание за черный крестик")
- копировать и вставлять диапазоны с данными и формулами
- копировать формат
- очень удобно переносить диапазоны с места на место прямо пальцем
- объединять ячейки
- использовать стили ячеек
- вводить несколько строк в одной ячейке (аналог сочетания Alt+Enter - будет, если долго держать экранный Enter)
- менять цвет заливки и шрифта, шрифт, начертание
- создавать простое обрамление (только тонкие и толстые черные границы)
- есть инструменты "Поиск" и "Найти и заменить" (значок с лупой в правом верхнем углу)
При долгом нажатии на ячейку или диапазон появляется некий аналог контекстного меню:

С первыми четырьмя командами, думаю, все ясно, а вот Заливка - это, на самом деле, автозаполнение (протягивание за черный крестик) и Переносить - включение переноса по словам. Локализаторы снова жгут :)
- нет специальной вставки или хотя бы вставки значений вместо формул - только вставка формата (печально, однако)
- можно добавлять листы, но нельзя их удалять (или я не нашел как)
- нет поворота текста (но повернутый на компьютере текст отображает корректно и дает редактировать)
- нет возможности выделять несмежные диапазоны
Вычисления
Опять же, почти весь функционал "старшего брата" по формулам и функциям присутствует и работает на отлично с вкладки Формулы:

- поштучно не проверял, но по первому впечатлению, на месте абсолютно все функции из полноценной версии
- функции вводятся только в текстовом режиме в строке формул (не через мастер функций и без диалоговых окон для аргументов), но с подсказками:
- нет возможности вводить формулы массива, но можно их редактировать, если они заранее были сделаны на десктопной версии (и они продолжают считать после этого).
- нет переключения режимов вычислений (авто или ручной), но есть кнопка запуска пересчета на вкладке Формулы.
Диаграммы
С этим у iPad-версии Excel все отлично - поддерживается создание и редактирование почти всех типов диаграмм из полноценной версии:
На вкладке Вставка есть даже кнопка создания рекомендуемых диаграмм, подобранных под выделенные данные:

После создания графика появится контекстная вкладка Диаграмма, где можно довести добавленную диаграмму до блеска, поменяв стиль, цветовую палитру, тип:

Полностью отсутствует управление отдельными элементами диаграммы на низком уровне (легенда, оси, линии сетки, подписи данных и т.д.). Единственное, что можно - это использовать готовые макеты (весьма неплохие, кстати):

При открытии готового файла с диаграммами, созданными на PC, все отображает предельно корректно даже в случае нестандартных диаграмм с двумя осями, сложной настройкой, хитрым форматированием и т.д. В частности, прогнал на iPad все свои диаграммы из моего тренинга по визуализации - отображает все "один-в-один". А они у меня там непростые :)
Условное форматирование и спарклайны
В версии Excel для iPad нельзя добавить ячейкам условное форматирование или вставить в них спарклайны, но если открыть файл, где они были сделаны в десктопной версии, то отлично все выводит и перерисовывает при изменении данных:

Сложное условное форматирование на основе формул работает прекрасно - никаких отличий от полноценной версии не замечено. Зачет.
Обработка больших массивов данных и "умные" таблицы
- простые фильтры (без поля поиска, без сложных условий - только выбор "несколько-из")
- простая сортировка (от А до Я и обратно, без сортировки по цвету, без многоуровневых сортировок)
- возможность превращения таблицы в "умную" (форматировать как таблицу) с последующей настройкой стиля, добавления строки итогов и т.д. на контекстной вкладке Таблица:

Сводные таблицы
Сводные таблицы создавать нельзя, но можно просматривать, если они были созданы на компьютере. Причем абсолютно корректно отображаются сложные сводные таблицы с вычисляемыми полями, группировкой, условным форматированием и т.д. Обновления (пересчета) сводных, естественно, нет, т.к. нет подключения к источникам данных в принципе. Фильтрация, срезы и временные шкалы просто не отображаются. Жаль, но есть куда расти.
Рисунки и автофигуры
Не самая важная часть Excel, прямо скажем, но иногда требуется. В iPad-версии Excel можно спокойно вставлять любые изображения прямо из памяти планшета при помощи команды Вставка - Рисунки и обрабатывать их потом инструментами с появившейся вкладки Рисунок:

Также есть возможность вставлять автофигуры и надписи. Диаграмм SmartArt нет, но они корректно отображаются, если были сделаны в десктопной версии.
Выпадающие списки
Создавать нельзя, но если открыть книгу, где выпадающие списки были созданы на полноценной версии Excel, то отображаются вполне корректно, хотя и не совсем привычно:

Причем отлично работают выпадающие списки с наполнением, созданные на основе именованных диапазонов, "умных" таблиц, связанные списки с использованием функции ДВССЫЛ (INDIRECT) и т.д. Приятно.
Совместная работа и защита
При включении частичной защиты листа, с возможностью редактирования только определенных ячеек на ПК - на iPad получаем полностью заблокированный лист "только для чтения", ни одной ячейки менять нельзя. Жаль.
Защиту книги поддерживает нормально - не дает добавлять и переименовывать листы, все ОК.
Пароли на открытие и редактирование книги тоже работают полноценно:

Можно удобно и быстро поделиться любым файлом, сохраненным в "облаке" OneDrive с помощью значка в правом верхнем углу:

Причем есть возможность делать разные ссылки - как только для просмотра, так и для редактирования.
Заключение
Давайте подведем итоги. Для удобства, я свел все в одну таблицу:
Update
А вот и обновление подоспело. Починили баги и добавили печать.
Update 2
1 августа 2014 г. Office для iPad получил еще одно значительное обновление. В Excel for iPad добавили несколько очень приятных "плюшек":
Читайте также:

