Как сделать стоп кадр на айфоне
Обновлено: 04.07.2024
Добавление эффекта стоп-кадра в ваш фильм – это отличный способ остановить время, чтобы что-то выделилось. Вы можете добавить стоп-кадр, отрегулировать его длину, а затем сделать так, чтобы ваш фильм вернулся обратно на прежнее место. Если вам это интересно, вот как добавить эффект стоп-кадра в IMOVIE на Mac и iOS.
Добавить стоп-кадр в iMovie на Mac
Откройте свой проект для редактирования в iMovie на Mac, а затем выполните следующие действия, чтобы добавить стоп-кадр.
1) Выберите видеоролик в вашей временной шкале фильма.
2) Нажмите изменять > Добавить стоп-кадр из строки меню. Или нажмите Кнопка скорости над средством просмотра и выберите Стоп-кадр в скорость выпадающий список.
Вы увидите желтую рамку с рукой в центре, которая появится в клипе на временной шкале, где находится стоп-кадр.
Отрегулируйте продолжительность стоп-кадра
По умолчанию стоп-кадр установлен на три секунды, но вы можете легко изменить эту продолжительность, если хотите.
1) Выберите клип на временной шкале, а затем стоп-кадр, нажав значок руки в центре этого.
2) Перетащите один из краев удлинить или укоротить стоп-кадр. Кроме того, вы можете нажать Кнопка скорости над средством просмотра и введите количество секунд в продолжительность коробка.
Добавить стоп-кадр в iMovie на iOS
На iPhone или iPad откройте свой проект в iMovie для редактирования, а затем выполните следующие действия, чтобы добавить стоп-кадр.
1) Выберите видеоролик в вашей временной шкале фильма.
2) Нажмите Кнопка скорости внизу и выберите замерзать,
Как и в Mac, вы увидите желтую рамку в клипе на временной шкале, где находится стоп-кадр.
Отрегулируйте продолжительность стоп-кадра
Как и в iMovie на Mac, стоп-кадр устанавливается на три секунды. Чтобы изменить это, выполните следующие действия.
1) Выберите клип на временной шкале, а затем нажмите стоп-кадр.
2) Перетащите один край стоп-кадра, чтобы удлинить или сократить его продолжительность.
Завершение
Эффект стоп-кадра дает вам отличный способ захватить и удерживать несколько секунд вашего фильма еще немного. Собираетесь ли вы добавить этот эффект к вашему фильму в iMovie? Дайте нам знать!
А для получения дополнительной помощи с iMovie, посмотрите, как создать изображение в видео или используйте функцию разделения экрана.

Приветствуем. Не знаете, как на Айфоне сделать видео из фото? Постараемся помочь с этой задачей. Предлагаем бесплатные способы создания видео слайд-шоу из фотографий. С помощью нашей инструкции вы сможете создать видео из фото на Айфоне всего за пару минут. Помимо этой статьи, хотим порекомендовать вам инструкции, как на компьютере сделать видео из фото с музыкой и как создать видео из фотографий на телефоне Андроид.
Создавать слайд-шоу из набора любимых снимков совсем не сложно. Просто следуйте приведенной пошаговой инструкции:



- Здесь вам доступен выбор тем, которые определяют схему расположения слайдов на экране. Кроме того, вы сможете задать музыкальное сопровождение ролику, а также скорость смены кадров и установить разрешение на циклическую демонстрацию выбранных снимков или включить однократное проигрывание.





Здесь расскажем, как легко и без дополнительных заморочек сделать видео из фото. Приложение на Айфон доступно в AppStore. Загрузите его и установите на свой смартфон, чтобы следовать нашим пошаговым подсказкам:




- Теперь вам необходимо указать только те фотографии, которые будут включены в видео. По количеству фото есть ограничения: в него не удастся добавить более 50 штук.

- Несколько секунд приложению потребуется на обработку и формирование ролика.
- Воспользуйтесь параметрами настройки ориентации фото и добавьте музыку.
- Также можно настроить длительность показа каждой фотографии.



- В списке должно появиться ваше видео с фотографиями.



Из минусов здесь, конечно, можно отметить невозможность добавить более 50 фотографий и малое количество дополнительных настроек видео. Если для вас это два принципиально важных момента, читайте статью дальше, чтобы узнать, как создать слайд-шоу на Айфоне из большего числа снимков и с более гибкой настройкой.
5 приложений для Айфона, в которых можно сделать из фотографий видео

VivaVideo знает, как смонтировать видео из фото на Айфоне без лишних сложностей. Неважно, пользуетесь вы давно этим приложением, или скачали впервые — создание слайд-шоу не покажется вам чем-то сложным.
В VivaVideo есть собственная онлайн-библиотека, которой можно воспользоваться, а если ничего не подошло, просто наложите свою любимую музыку на ролик. Фильтры можно накладывать как на все видео, так и на отдельные фотографии. При желании вы сможете добавить стикеры или собственные надписи.
В этом приложении можно указать, как долго нужно выдерживать на экране каждую фотографию в отдельности. При необходимости можно наложить несколько музыкальных дорожек. Кроме того, здесь есть функция добавления переходов.
Пользоваться VivaVideo вы можете бесплатно, но при этом придется терпеть рекламу. Еще в качестве расплаты за безвозмездное пользование создатели приложения не позволят вам создавать видеоролики, продолжительность которых более 5 минут, и на каждом будет присутствовать водяной знак приложения. Когда вам все это надоест, вы можете приобрести премиум подписку и забыть о временных рамках и штампах на ваших презентациях.

Добавление фотографий в будущий видеоряд не означает, что их нельзя редактировать. выбирайте снимки, требующие коррекции и вносите изменения. Если нужно, можно редактировать весь клип целиком. Украсить свое видео вы можете как предложенными бесплатными аудиодорожками, так и собственными музыкальными треками. Для придания особенной атмосферы видеоролику вы можете добавлять GIF-стикеры.

SlideLab поможет сделать слайд-шоу из фотографий на Айфоне в потрясающем качестве. Все самые яркие моменты, запечатленные на штатную камеру вы с легкостью превратите во впечатляющие видеоистории.
Всего пара касаний и выбранные вами фотографии при помощи SlideLab превратятся в слайд-шоу. Важная особенность — разрешение на добавление в ролик не только фотографий, но и видео. Полученные презентации будут яркими, динамичными и необычными.
В функционале SlideLab вам понравится:
- Возможность редактировать формат и менять общий фон.
- Доступ к множеству фильтров, которые сделают ваши снимки особенными.
- Разрешение на публикацию результата в социальных сетях.
- Возможность менять местами фото и видео в презентации после добавления.
- Доступ к богатой коллекции музыкальных дорожек позволяющей сделать фоновое сопровождение наиболее органичным.
- Доступ к отдельным частям клипа для редактирования, как и ко всему ролику сразу, когда требуется внести массовое изменение.
- Возможность внедрять динамические переходы и интересную анимацию в свои клипы.

VideoShow подскажет, как сделать слайд-шоу на Айфоне, и при этом не покупать премиум подписку. По функционалу приложение сильно напоминает VivaVideo. Вам доступно здесь немало различных тем, которые помогут создать не просто видео из фото, но еще и оформить для него эпилог и пролог. Есть возможность дополнить фон для некоторых фотографий, если они меньше по размеру, чем остальные.
Для усиления смысловой нагрузки на ролик вы можете добавлять субтитры, наклейки, различные эффекты, переходы и музыку. Самое интересное, что часто ищут пользователи — закадровый голос. При создании художественных композиций это иногда очень важная опция. Плюс ко всему, вы можете рисовать прямо на фотографиях.
Фотографии здесь можно масштабировать, поворачивать, дублировать, а в парамтерах воспроизведения устанавливать продолжительность для каждой.

Если раньше вы знали Adobe только как компанию, подарившую нам Photoshop, то сегодня пришло время познакомиться с еще одним полезным продуктом, который знает, как сделать слайдшоу на Айфоне. Называется приложение Premiere Rush, и подходит для использования на мобильных устройствах. Здесь два варианта создания слайд-шоу: автоматический и ручной. Последний позволяет провести тонкую настройку.
При выборе автоматического создания видеоролика приложение само сгруппирует фотографии, наложит на них музыку и позволит вам делиться результатом в социальных сетях.
В ручном режиме вы получаете доступ ко множеству инструментов. Это и обрезка, и работа с цветом, и многое другое, что вас обязательно заинтересует. Adobe не изменяет своим принципам даже в вопросе использования мобильных приложений, поэтому перед созданием клипа сначала придется пройти регистрацию на сайте производителя. Для работы в редакторе и загрузки готового видео приобретать платную подписку не придется.
Если этих приложений для Айфона, вам покажется недостаточно, посмотрите топ приложений для создания слайд-шоу. Теперь вы знаете, что на iPhone можно создавать красивые видеоролики из фотографий галереи, не используя при этом сторонние приложения для слайд-шоу на Айфон. Но если базового функционала редактирования вам покажется мало, вы всегда можете воспользоваться описанными нами программами, чтобы творить прямо в телефоне.
Делитесь впечатлениями от отпуска или яркого мероприятия с друзьями в необычном формате. Презентации, сопровождаемые музыкальным оформлением и стикерами, вызывают у зрителя больше эмоций, чем просто фото в альбоме. Так вы записываете не только изображения, но и чувства в ролик.
Вам также может быть интересно:

Мы отвечаем на вопросы в комментариях. Вы можете опубликовать комментарий на этой странице или задать подробный индивидуальный вопрос через форму по указанной ссылке. Если не готовы описать ситуацию подробно, оставьте комментарий. Стараемся ответить всем.
Оставить комментарий
Свежие комментарии
Навигатор по сайту
Копирование материалов сайта разрешено только при размещении обратной ссылки
Ознакомьтесь с политикой обработки персональных данных. Наш сайт использует файлы cookie.
Продолжая использовать сайт, вы подтверждаете свое согласие с политикой обработки и защиты персональный данных.

В течение последнего десятилетия качество изображений, которые могут создавать камеры смартфонов, неуклонно улучшалось. В результате практически любую камеру, которую вы можете найти на устройстве iOS или Android, можно использовать для создания покадрового видео.
Однако, помимо фотосъемки, вам также понадобится приложение для покадровой анимации, которое позволит вам упорядочивать и анимировать снимки, которые вы делаете с помощью телефона. Быстрый поиск в Google Play или App Store обнаружит сотни приложений с покадровой анимацией, что затрудняет решение, какое приложение выбрать. Вот почему мы выбрали десять лучших приложений для покадровой анимации для устройств iOS и Android, которые позволяют создавать потрясающие покадровые анимации.
10 лучших приложений покадровой анимации для устройств Android и iOS


Существует множество различных типов покадровой анимации, и вы должны убедиться, что приложение, которое вы устанавливаете на свой смартфон, имеет все инструменты, необходимые для создания нужного видео. Кроме того, вам следует подумать о приобретении аксессуаров для вашего смартфона, которые упростят съемку покадрового видео. Давайте посмотрим на десять лучших приложений для покадровой анимации для устройств iOS и Android.
В большинстве случаев функции редактирования на мобильных телефонах ограничены. Если вы ищете какое-нибудь программное обеспечение для редактирования видео для настольных компьютеров, чтобы создавать покадровые видеоролики, я рекомендую вам попробовать этот простой в использовании, но мощный Wondershare Filmora видеоредактор. Создать покадровое видео с помощью видеоредактора Wondershare Filmora очень просто. Вам нужно выполнить всего три шага:
- Импортируйте все ваши покадровые изображения и отрегулируйте продолжительность фотографии до 1 кадра в настройках настроек.

1. Stop Motion Studio
Цена: бесплатно, предлагает покупки в приложении
Оценки пользователей: 4,5 в App Store, 3,8 в Google Play
Это кроссплатформенное приложение оснащено универсальным набором инструментов для покадровой анимации, которые предоставляют вам полный контроль над всеми настройками камеры. Вы можете настроить баланс белого, ISO и экспозицию вручную, в то время как приложение также позволяет вам выбрать, хотите ли вы использовать ручную или автоматическую фокусировку. Кроме того, Stop Motion Studio предлагает руководства по анимации, которые позволяют пользователям перемещать объекты в кадре с большей точностью, а шкала времени приложения позволяет легко перемещаться по большому количеству кадров. Изменение фона, применение визуальных эффектов или создание саундтреков - вот лишь некоторые из множества вариантов, которые предлагает Stop Motion Studio. Apple Watch можно использовать в качестве удаленного спуска затвора в версии приложения для iOS, а также вы можете подключить их ко всем цифровым зеркальным фотоаппаратам, имеющим Wi-Fi. Даже если установить Stop Motion Studio на iPhone.
2. Clayframes
Оценки пользователей: 4.0
Несмотря на то, что Clayframes не обновлялся годами, он по-прежнему остается одним из лучших приложений для покадровой анимации для смартфонов Android. Вы можете либо захватить новые кадры, либо импортировать изображения, которые хотите использовать в своем покадровом видео, и расположить их так, как вы хотите. Инструмент стирания приложения позволяет вам удалять установки и все другие объекты, которые вы не хотите оставлять в кадре. Clayframes оснащена опциями спуска затвора по времени, которые позволяют вам выбрать, как часто приложение будет делать фотографии. При желании вы можете рисовать поверх фотографий, сделанных с помощью Clayframes, и предварительно просматривать отснятый материал с разной частотой кадров, не экспортируя его, когда вы закончите делать покадровую анимацию.
3. PicPac Stop Motion & Time Lapse
Цена: бесплатно, предлагает покупки в приложении
Оценки пользователей: 4.0
Неопытным фотографам, которые все еще учатся создавать покадровые анимации, следует подумать об установке PicPac Stop Motion Time Lapse на свои телефоны Android. Возможности, предлагаемые этим приложением, могут быть не самыми мощными, но вы все равно можете использовать их для создания плавной покадровой анимации. Ручной режим Timelapse позволяет вам делать новую фотографию каждый раз, когда вы издаете громкий шум, а также вы можете записывать озвучку или создавать саундтреки для своих видео с помощью PicPac. Приложение позволяет вам делиться всеми своими творениями на YouTube, но только если вы вошли в свою учетную запись. Кроме того, бесплатная версия PicPac ставит водяные знаки на все ваши видео и не позволяет экспортировать видео с разрешением больше 360p.
4. iMotion
Цена: бесплатно, но предлагает покупки в приложении
Совместимость: iOS
Оценки пользователей: 4.4
Владельцы iPhone и iPad, которые хотят создавать замедленное и покадровое видео из одного и того же приложения, могут попробовать использовать iMotion. В приложении есть режимы Time-Lapse, Manual, WiFi Remote и Photo Library Import, и вы можете легко выбрать тот, который лучше всего соответствует требованиям вашего проекта. Более того, iMotion позволяет вам решить, хотите ли вы снимать кадры с помощью передней или задней камеры, и позволяет вам вручную управлять фокусировкой, экспозицией или балансом белого. Максимальная продолжительность покадрового видеоролика не ограничена, и вы также можете предварительно просмотреть свои проекты с разной частотой кадров. Все проекты, которые вы создаете с помощью iMotion, можно экспортировать в разрешениях 4K, 1080p или 720p, хотя съемка в 4K возможна только на более новых версиях iPhone и iPad. Бесплатная версия iMotion предлагает только ограниченный набор опций
5.Stop Motion Maker
Цена: бесплатно, предлагает покупки в приложении
Совместимость: iOS
Оценки пользователей: 4.0
6. Stop Motion Movie Creator
Цена: Бесплатно
Совместимость: Android
Оценки пользователей: 4.0
7. Life Lapse Stop Motion Maker
Цена: бесплатно, предлагает покупки в приложении
Оценки пользователей: 4,8 в App Store, 3,6 в Google Play
Life Lapse, вероятно, является одним из лучших приложений для покадровой анимации, когда-либо созданных, потому что оно предлагает все инструменты, необходимые для съемки и редактирования покадровой анимации. Фокус, баланс белого и блокировка экспозиции, наложение фантомных изображений или интервальные таймеры - вот лишь некоторые из бесчисленных опций, которые вы можете использовать при съемке покадрового видео. При желании вы можете импортировать фотографии и использовать инструменты редактирования видео приложения для настройки частоты кадров, применения визуальных эффектов или создания саундтреков из бесплатных песен. Life Lapse предоставляет вам доступ к инструментам цветокоррекции, которые позволяют вам вручную устанавливать значения насыщенности, яркости, контрастности или баланса белого для каждого кадра, который вы включаете в создаваемое вами покадровое видео. Вы должны перейти на профессиональную версию приложения, если хотите записывать кадры в разрешении 4K.
8. Frameographer
Совместимость: iOS
Оценки пользователей: 3.4
Если вы ищете простое приложение, которое позволяет с легкостью снимать последовательности изображений, вам не стоит искать дальше, чем Frameographer. Вы можете выбрать, хотите ли вы записывать покадровое видео с передней или задней камерой iPhone с разрешением 1080p или 720p. Кроме того, вы можете включить или отключить сетку, которая поможет вам компоновать снимки или заблокировать фокус и экспозицию. Frameographer также имеет режим Boost при слабом освещении, который позволяет снимать покадровые или замедленные видеоролики в условиях низкой освещенности. Приложение позволяет добавлять новые кадры в уже созданные проекты, чтобы вам не приходилось выполнять всю работу над покадровым видео сразу. Frameographer позволяет использовать песни из музыкальной библиотеки iTunes.
9. Osnap! Pro
Цена: $4.99, доступны покупки в приложении
Совместимость: iOS
Оценки пользователей: 4.7
Фотографы, которые любят снимать таймлапс и покадровое видео на свои iPhone, могут извлечь выгоду из установки Osnap! Профи на своих девайсах. Помимо предустановок, позволяющих быстро выполнять проекты, это приложение также оснащено функциями, необходимыми для управления настройками камеры вручную. Оснап! Pro позволяет снимать с разрешением 4K или Full HD, и вы можете выбрать, хотите ли вы создать видео с вертикальной или горизонтальной ориентацией, или установить соотношение сторон, которое лучше всего подходит для вашего проекта. Приложение позволяет активировать функцию захвата фотографий с помощью громких звуков и даже устанавливать напоминания, которые уведомят вас, когда вы должны сделать новую фотографию. Однако, если вы хотите импортировать фотографии со своего устройства, записывать озвучку или передавать кадры через Wi-Fi, вы должны делать покупки в приложении.
10. iStopMotion
Совместимость: iOS
Оценки пользователей: 3.7
Это приложение предлагает только стандартный набор инструментов для покадровой съемки, таких как луковая кожа или мгновенное воспроизведение, что делает его в значительной степени завышенным, поскольку оно не предлагает никаких дополнительных опций покадровой фотосъемки. Более того, вам необходимо установить дополнительное приложение, если вы хотите снимать фотографии удаленно, и у вас не будет доступа к параметрам редактирования фотографий. Изменение порядка кадров, которые вы добавляете на шкалу времени, невозможно, и в приложении даже нет опции отмены. Приложение предлагает функции записи звука, которые позволяют создавать озвучку для ваших видео, и вы можете импортировать аудиофайлы, которые хотите включить в свою звуковую дорожку. Несмотря на это, iStopMotion далеко не идеальное приложение для покадровой анимации, так как в App Store есть много лучших вариантов.
Запись и редактирование покадровой анимации со смартфонов и планшетов никогда не было таким простым. Каждое приложение для устройств iOS и Android, которое мы включили в эту статью, предоставляет вам доступ ко всем инструментам, которые вам понадобятся в процессе создания покадровой анимации. Какое из десяти лучших приложений покадровой анимации для устройств iOS и Android вы выберете? Оставьте комментарий и дайте нам знать.
Наверняка вы не раз видели в интернете забавные, эпичные или просто красивые кадры из различных фильмов, сериалов и ютуб-роликов. Если у вас на примете есть сцена, которой вы хотели бы поделиться с друзьями или выложить в соцсетях, потребуется просто её заскринить. В этом обзоре мы рассмотрим несколько простых и быстрых способов, как сделать фото из видео на компьютере — выбирайте любой.
Способ 1. Делаем скриншот из видео с помощью специальной программы
Существует несколько способов сохранить стоп-кадр из видео, в том числе использование онлайн-сервисов или видеоредакторов вроде Сони Вегас или Премьер Про.
Но самый простой и быстрый метод создать качественную картинку - вырезать кадр при помощи специального скриншотера. Одним из универсальных решений является программа ФотоСКРИН. Она работает на всех версиях Windows, в том числе на устаревших сборках, и распространяется полностью бесплатно.

Создание стоп-кадра через скриншотер ФотоСКРИН
Софт включает в себя инструменты для обработки изображений, так что вы можете добавить надписи, стрелки, линии и другие элементы. Интерфейс скриншотера прост в управлении, так что понять, как из видео вырезать фото, можно даже без особых технических навыков.
ФотоСКРИН автоматически замораживает экран, когда вы делаете скрин. Это удобно, если вы смотрите видео в плеере, который накладывает кнопки управления во время паузы. Таким образом вы создадите чистый кадр в хорошем качестве без лишних элементов. К тому же, с его помощью можно захватывать любой фрагмент экрана, что весьма удобно, например, если нужно сделать скриншот с видео на ютубе.
Где найти скрин с видео после сохранения
Программа позволяет самостоятельно указывать, куда вы хотите сохранить фотографию. Для этого укажите директорию в боковой колонке окна экспорта или браузерную строку.

Путь для поиска изображения
Скачайте ФотоСКРИН прямо сейчас!
В один клик создавайте скриншоты, редактируйте их и сохраняйте. Это бесплатно!
Установите программу и попробуйте уже сегодня:
Для Windows 10, 8, 7, XP
Способ 2. Сохраняем стоп-кадр при помощи видеопроигрывателей
Некоторые популярные медиаплееры включают в себя модуль создания скриншотов. Например, Media Player Classic позволяет создавать фото сразу двум способами: захватив один кадр или создав нарезку из случайных фрагментов. Давайте рассмотрим, как сделать стоп кадр в проигрывателе.



В данном случае фотография сохранится без потери качества с разрешением оригинального видеоролика. Как уже упоминалось, проигрыватель также позволяет делать раскадровку из миниатюр, но в этом случае софт сам выберет их в случайном порядке.
Способ 3. Как сделать картинку из видео
с помощью Фотошопа
Adobe Photoshop используется не только для обработки фотографий, в нем также есть инструменты для работы с анимацией и видео. А это значит, что его можно использовать, чтобы вырезать кадр из видео и сделать фото.
Крупный плюс этого способа в том, что редактор автоматически разбивает по кадрам загруженный клип. Это значит, что вы можете выбрать сразу несколько удачных снимков экрана и сохранить их в пакетном режиме.




Не стоит загружать единым файлом слишком крупный файл или разрешение 4K - программа может зависнуть во время обработки. В любом случае софт создает не более 500 слоев, поэтому данный вариант подходит только для очень коротких видеоклипов.
Способ 4: Захват скриншота из любого
видео на Андроиде
Многие пользователи не знают, как сделать скрин на телефоне с Android, но на самом деле снять стоп-кадр с видео на смартфоне можно несколькими способами. Самый быстрый и универсальный - воспользоваться кнопками на корпусе.
Все, что нужно - одновременно зажать клавишу понижения громкости и отключения питания. Экран на мгновение мигнет, а созданный скрин автоматически сохранится в галерее телефона.

Расположение кнопок зависит от модели смартфона
Если вместо скрина все время выскакивает уровень громкости либо отключается телефон, можно сделать фотографию из видео мобильным скриншотером, например, Screen Master.

Создание стоп-кадра приложением ScreenMaster
Эти два метода срабатывают практически для всех моделей телефонов и версий прошивки.
Способ 5: Как сохранить фото из видео на iPhone
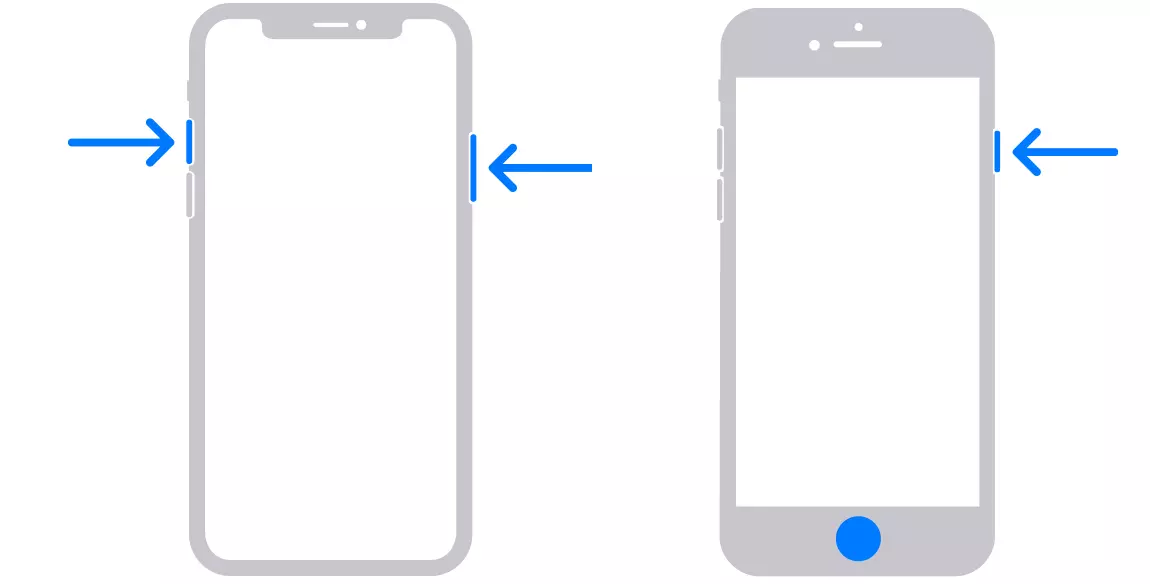
Два способа сделать скрин при помощи кнопок айфона
Если вам нужно больше возможностей редактирования, установите мобильный скриншотер. Одно из таких приложений - Screenshots Creator for iPhone. Кроме создания скринов, он позволяет собирать фотографии в коллажи.
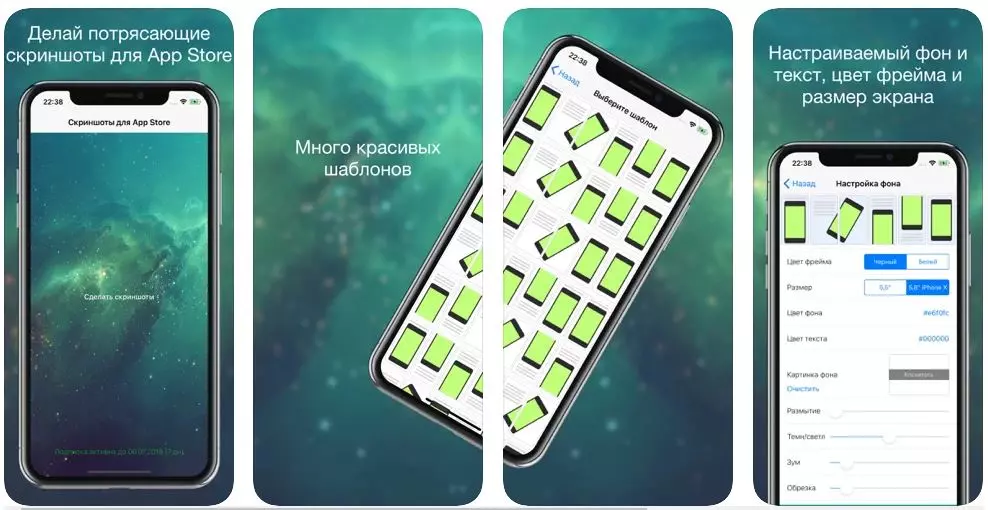
Screenshots Creator for iPhone в магазине App Store
Какой из способов выбрать
Мы рассмотрели несколько вариантов, как сделать скриншот видео. Какой способ подходит для вашей цели — решайте, исходя из задачи. При просмотре видеороликов на смартфоне отдайте предпочтение мобильным приложениям. Если же вы работаете на ПК, лучше всего выбрать специализированный скриншотер ФотоСКРИН. Таким образом вы получите качественное фото и сможете сразу обработать картинку, например, создать превью YouTube или слайд для презентации.
Читайте также:

