Чистка компьютера от пыли и замена термопасты своими руками
Обновлено: 07.07.2024

Если ваш компьютер периодически виснет, перезагружается, теряет производительность, возможно, пришло время почистить системный блок. Рассказываем, как сделать это правильно и аккуратно.


Для начала о том, как часто нужно чистить компьютер от пыли. Мы советуем делать это хотя бы раз в полгода. При наличии навыков процесс займет минут 15 — не так уж и много. Кроме того, компьютер может сам подавать вам признаки, что пора заняться чисткой. Они могут быть, например, такими.
- Компьютер сильно шумит при работе, особенно при высоких нагрузках
- Внезапно происходит перезагрузка системы или появляется синий экран
- Компьютер периодически зависает
- На мониторе проскакивают артефакты (искажения изображения и полосы)
СОВЕТ ДЛЯ ПРОДВИНУТЫХ. Если интересно, вы можете проверить, не перегревается ли процессор или видеокарта. Температура процессора в современных компьютерах есть в BIOS (вкладка Hardware Monitor), если она выше 70° С — это однозначный перегрев. Температуру видеокарты можно узнать с помощью утилит (например, NVIDIA Inspector).
Зачем чистить компьютер от пыли?
Чистка компьютера от пыли: с чего начать?
В системных блоках обычно есть несколько отверстий, прикрытых металлической сеткой. Один — на боковой стенке (для вентиляции корпуса), второй — на задней (это уже блок питания). Если у вас есть кот или собака, скорее всего оба эти отверстия активно покрываются слоем шерсти. Ее нужно удалять при каждой уборке — просто собирать влажной салфеткой. Даже если животных нет, пыль на сетках обязательно будет скапливаться.

Чтобы добраться до основных комплектующих, нужно разобрать корпус. Для этого придется снять боковую стенку. Как правило, она крепится винтами (ищите их на задней стенке) или на защелках. Откручиваем винты или отстегиваем защелки, сдвигаем стенку по направлению назад — и панель в наших руках. Разумеется, перед разборкой нужно отключить все шнуры и кабели, особенно кабель питания.
Теперь смотрим внутрь и ужасаемся. Как правило, там нас ждет примерно такое зрелище.
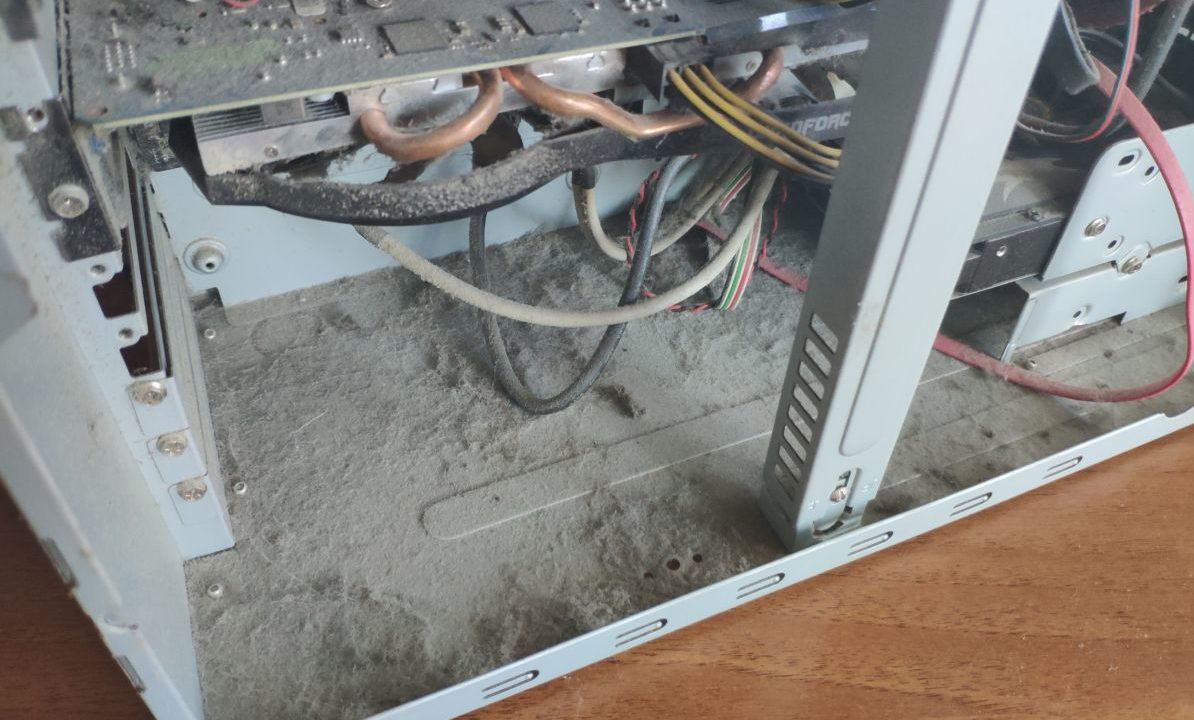
Привести здесь все в порядок не так сложно. Для этого нам понадобятся:
- Компактный пылесос
- Кисточка
- Баллон со сжатым воздухом
- Влажная салфетка
Что именно чистить от пыли внутри компьютера?
Прежде всего, берем пылесос и собираем всю видимую пыль. Вам вряд ли удастся подлезть по всем шлейфам и деталям — в труднодоступных местах используем кисточку. Теперь можно приступать и к генеральной уборке.
Если вы плохо понимаете, что есть что внутри компа, ищите вентиляторы и радиаторы. Первые вы наверняка опознаете, вторые отдаленно напоминают батареи отопления. Как мы уже говорили, вентиляторы обдувают радиаторы, то есть важно удалить пыль не только на лопастях, но и в сотах радиатора.
Кроме того, очистка нужна блоку питания. С ним сложнее: он имеет свой корпус, в котором скрыта начинка (и, конечно, пыль).
Как чистить компьютер от пыли самостоятельно?
Лучший помощник в борьбе за чистоту — баллон с воздухом. Например, под кулер на радиаторе процессора не добраться даже кисточкой. Зато струя воздуха под давлением отлично выдувает пыль, останется только собрать ее пылесосом. Это можно делать одновременно.
Обычно очищают кулеры и радиаторы следующих деталей:
- Процессора (установлен на самой большой, материнской плате)
- Видеокарты (ее может и не быть, если компьютер слабенький, но обычно это еще одна крупная плата, установлена торцом в материнскую)
- Жестких дисков (радиатора тут нет, и вентилятора тоже может не быть, но встречаются)
- Блока питания
Отдельно поговорим о блоке питания. Как правило, это большая железная коробка в верхней части системного блока. Но как почистить блок питания компьютера от пыли, если к его внутренностям ничем не подлезть? Просто просунуть трубку от баллона в одно из отверстий на задней стенке и дунуть. Из остальных отверстий полетит пыль, которую тоже предстоит убрать.
Что делать, если продувка не помогла?
Чистка компьютера — это в любом случае обязательная операция. Но не факт, что причина багов именно в перегреве. Что делать, если вы удалили всю пыль, но проблемы, который мы описывали в начале статьи, остались?
- Попробуйте не закрывать съемную панель корпуса системного блока. Если все будет работать идеально, значит, все-таки имеет место перегрев.
- Попробуйте коснуться радиаторов пальцем (осторожно, не задевая электрических контактов). Если один из них настолько горяч, что палец держать невозможно, опять-таки дело в перегреве (возможно, просто нужно установить более мощный кулер).
Есть и еще одна возможная причина. Между радиатором и процессором есть слой термопасты — ее используют для улучшения контакта. Если она высыхает, нормальный отвод тепла нарушается, процессор начинает нагреваться сильнее, падает его производительность, компьютер начинает тормозить. Выход тут один: заменить термопасту. Это не так просто, поэтому лучше доверить операцию тем, кто уже ее выполнял. Но если вы хотите попробовать сами — пожалуйста.
- Снимите радиатор: отстегните защелки, аккуратно наклоните его и потяните вверх.
- Удалите старую термопасту — можно использовать кусок плотного бумажного полотенца или канцелярский ластик.
- Обезжирьте поверхности ватной палочкой, смоченной в этиловом или изопропиловом спирте.
- Нанесите в центр площадки процессора небольшое количество новой термопасты (чуть больше спичечной головки).
- Размажьте ее очень тонким слоем с помощью кисточки (часто входит в набор с новой термопастой) или куска пластика.
- Установите систему охлаждения обратно.
Как защитить компьютер от пыли?
Чем ниже стоит у вас системный блок, тем активнее он собирает пыль. Если вы обратили внимание, что внутренности загрязняются очень быстро, попробуйте переставить его повыше — например, на стол. Можно использовать специальный фильтры, но иногда они затрудняют приток свежего воздуха в корпус, и фактически не приносят пользы.
Ну и, конечно, простой совет — убирайтесь в квартире почаще. Если лень это делать самим, поможет один из роботов-пылесосов из нашей подборки.
Знаете, кто самый опасный враг для компьютера, помимо самого пользователя? 👀 Самый опасный враг — это пыль.
Некоторые пользователи почему-то думают, что почистить компьютер от пыли — это что-то из разряда вон выходящего и доступно лишь опытным гуру, либо мастерам.
На самом деле ничего сложного в этой процедуре нет, тем более что все что нужно для чистки ПК — есть практически в каждом доме!
В этой статье расскажу о том, как это делается, и на что нужно обратить внимание.
👉 В помощь!
1) Как почистить ноутбук от пыли: самому в домашних условиях.
2) Лучшие утилиты для удаления "мусорных" файлов в Windows (ведь если уж чистить — то чистить всё и на совесть!)

Чистка компьютера от пыли [инструкция]
Частые вопросы пользователей
Пожалуй, первое, с чего нужно начать статью — это ответить на самые распространенные вопросы пользователей о чистке, которые задаются регулярно.
1) Как часто нужно чистить ПК от пыли?
Скажем так: нет определенного рецепта, подходящего абсолютно всем. Некоторые пользователи чистят системный блок каждые полгода, другие вообще не чистят с момента покупки. И те, и те скажут вам, что у них все в порядке и все работает.
Вообще, конечно, очень многое зависит от помещения, в котором вы работаете: чем больше пыли в нем — тем больше ее в системном блоке (логично) . Для обычной квартиры/дома — оптимальный вариант проводить чистку 1-2 раза в год.
2) Почему нужно проводить чистку?
Со временем, когда пыли в системном блоке становится все больше и больше — она начинает мешать нормальной циркуляции воздуха.
Оседая на лопасти вентиляторов, забивая вентиляционные отверстия и радиаторы — она мешает отводу горячего воздуха из корпуса устройства.
В результате чего ваше железо начинает перегреваться, что отрицательно сказывается на производительности ПК, и на сроке его службы. Кстати, после чистки вы вдруг заметите, что вентиляторы уже так шумно не работают и не раздражают вас.
Поэтому, если хотите, чтобы ПК служил долго и не тормозил — старайтесь иногда чистить его от пыли.
3) Как определить, что пора проводить чистку?
Ну вообще, нужно иногда заглядывать в системный блок и проводить оценку визуально. Также особое внимание обратите на пыль при зависаниях устройства, неожиданных перезагрузках, синих экранах, если сильно шумят кулеры.
Что будет нужно для работы
- Пылесос . Вообще, должно хватить обычного домашнего пылесоса, у которого, желательно, должен быть режим реверса. Если реверса нет, то можно выдуть пыль, если развернуть пылесос так, чтобы он выдувал воздух прямо на открытый системные блок. Кстати, вместо пылесоса можно использовать даже вентилятор (особенно, если он достаточно мощный).
Баллончик со сжатым воздухом
Как почистить системный блок
Первое, что нужно сделать — это выключить ПК и отключить от системного блока: шнур питания, мышку, клавиатуру, принтер и прочие устройства.
В типовой конструкции системного блока открывается левая боковая сторона. Держат ее, обычно, крепление на задней стенке: это могут быть простые защелки, а могут винты (для этого и нужна отвертка, о которой я говорил в предыдущей части статьи. ) .
В общем, откручиваете винты (защелки) и снимаете боковую стенку (обычно она сдвигается по "рельсам", если ее толкнуть по направлению к задней стенке системного блока) .

Отключаем питание, откручиваем винты
Далее будет нужен пылесос. Вообще, продувать системный блок рекомендуется на улице, гараже, балконе, лестничной площадке (ну если не боитесь запылить комнату — то можно прямо на рабочем месте 👀) .
Еще один момент : желательно надеть очки или отвернуться (прижмуриться) при первых 5-10 сек. продувания — основная пыль будет вылетать в это время.
В целом, ничего хитрого в процессе продувки нет: просто водите пылесосом по разным углам блока и продуваете все участки. Основная задача: выдуть все большие комки и скопления пыли.

Чистка системного блока на улице
Следующий шаг : чистка радиаторов. Радиатор — это такая железка с ребрами (обычно желтого/белого цвета), служит для охлаждения процессора (так же может быть, например, на видеокарте, да и везде, где требуется охлаждение) .
Легко очистить радиатор можно с помощью обычной мягкой кисточки: просто проведите ей между всеми ребрами. Кстати, выдуть пыль из труднодоступных место можно с помощью баллончика со сжатым воздухом. Чаще всего такие места находятся где-нибудь под кулером (вентилятором), куда обычным пылесосом не подлезть.
Кстати, смахнуть пыль с лопастей вентилятора — можно с помощью ватных палочек.

Чистка радиатора и кулера
Так же рекомендую обратить внимание на блок питания. Обычно его многие забывают почистить, между тем в этой закрытой коробке скапливает достаточно большое количество пыли.
Блок питания располагается, чаще всего, у задней стенки системного блока, сверху или снизу (в зависимости от модели блока, на моем фото 👇 — он снизу) .

Почистить его, можно и не разбирая: в нем много вентиляционных отверстий — просто продуйте пылесосом с разных сторон.
А вообще, лучше заглянуть внутрь него и оценить визуально. Чтобы разобрать его достаточно открутить 4 винта (болтика), и снять защитную крышку. Далее для очистки используйте кисточку и ватные палочки.
Как протереть монитор от пыли и разводов
Что нельзя применять для чистки монитора : спирт, ацетон, соду и т.д. У нас многие используют для чистки монитора все, что есть дома. Между тем, все эти средства могут испортить поверхность экрана, даже если на первый взгляд ничего не заметно.
Например, при чистке спиртом на определенных поверхностях могут начать образовываться микротрещинки, затем они перерастут в трещинки и поверхность экрана будет испорчена.
Можно использовать: спец. жидкость для чистки мониторов (продается в магазинах), либо вода, слегка смоченная детским мылом.
По поводу тряпочек : идеально подходят тряпочки, продаваемые для чистки и протирки обычных очков. Так же можно взять кусочки фланелевой ткани или губку (правда, губка опасна тем, что на ее поверхности могут попасться песчинки, которые поцарапают поверхность экрана. Если уж и брать губку — то только новую, и использовать ее лишь для протирки экранов) .
Так же в компьютерных магазинах можно встретить специальные салфетки для чистки поверхности экрана.
Вообще, если вы купили специальный спрей и салфетки в комп. магазине — то приводить здесь инструкцию как им пользоваться, я думаю, бессмысленно. У каждого производителя свои нюансы по чистке. Я же ниже постараюсь привести простой домашний универсальный вариант.

Универсальный вариант чистки:
- Первое, что нужно сделать — это выключить монитор и обесточить его. Если у вас монитор старого типа ЭЛТ — то следует подождать некоторое время (около 1 часа) ;
- приготовьте небольшую емкость с водой, которую слегка смочите обычным детским мылом;
- снимите с пальцев кольца, браслеты и пр. — есть риск, что когда будете протирать поверхность, случайно поцарапаете ее;
- далее обмакните тряпочку в воде и выжмите ее так, чтобы с нее ничего не капало (т.е. чтобы она была просто влажной) . Затем протирайте поверхность монитора: делать это нужно без нажима и аккуратно — лучше 5 раз провести по поверхности без нажима, чем один раз сильно надавливая;
- после протрите поверхность сухой тряпочкой и осмотрите поверхность монитора: нет ли остатков пыли (особенно по углам) , разводов и пр. Если остались: снова протрите поверхность смоченной тряпочкой, а затем сухой;
- когда поверхность экрана будет чистой и сухой, можете включить устройство и наслаждаться яркой картинкой.
Чистка клавиатуры от крошек, жирных следов и пыли
Вариант 1
Самый простой вариант (если вы не хотите ничего докупать и тратиться) — просто переверните клавиатуру и слегка по трясите. Большинство крошек, пыли и прочего добра вылетит оттуда. Также ее можно продуть пылесосом.
Далее возьмите влажную салфетку или мягкую тряпку (такую, с которой не течет вода, а просто влажная ) и протрите поверхность клавиш, между клавишами для удаления жирных следов, засохших капель и пр. Кстати, смочить тряпку можно мыльной водой.
В общем-то, простой, надежный и быстрый способ для очистки клавиатуры.
Вариант №2
Сейчас есть такое ноу-хау, как гель-липучка. Суть использования проста: вы положите его на клавиатуру, слегка придавите и подождете. Гель распространится между клавишами, примет точную копию клавиатуры, заполняя все щели и пустоты.
Затем вы его снимите с клавиатуры. За счет того, что этот гель очень липучий, он вместе с собой уберет и всю грязь: пыль, крошки и пр.
Кстати, его разработчики заявляют, что он обладает антибактериальным свойством. Я, честно говоря, в этом сомневаюсь.

Липучка для чистки клавиатуры
Вариант №3
Ну и последний актуальный (на мой взгляд) вариант — это использование специального клавиатурного USB-пылесоса (некоторые модели работают от сети или аккумулятора).
Использование простое: включаете его и водите между клавишами. Как правило, у него есть небольшие щеточки, за счет чего он может подобрать крошки даже из труднодоступных мест, а затем засосать их.
Один из главных недостатков этих устройств: малая сила всасывания, многий мусор просто не засасывается. И второй момент: он убирает только пыль и крошки, а жирные следы, разводы и пр. — всё равно приходится вытирать тряпочкой.

Как правильно почистить ноутбук от пыли и заменить термопасту? Как снизить рабочую температуру процессора и видеокарты? Как выбрать лучшую термопасту и правильно её нанести? Рассмотрим эти и много других важных аспектов обслуживания систем охлаждения ноутбуков и компьютеров.
Как часто нужно чистить компьютер от пыли (периодичность обслуживания)?
Наиболее важным аспектом в техобслуживании компьютеров и ноутбуков является чистка систем охлаждения от пыли и замена термопасты на чипе видеокарты и процессоре. Периодичность обслуживания зависит от условий и среды эксплуатации устройства (температурные диапазоны, уровень запыленности, интенсивность эксплуатации, нагрузка на процессор и видеокарту). Основным показателем для чистки от пыли и замены термопасты служит значительное повышение рабочей температуры процессора или видеокарты и визуальное наличие пыли на лопастях кулеров и радиаторах их систем охлаждения. Ну и в самых тяжелых случаях систематическое отключение от перегрева.
Проверить показания датчиков температуры процессора и графического ядра можно с помощью утилиты Aida64 во вкладке Компьютер → Датчики или в соответствующем разделе BIOS. Приоритетным является первый вариант, поскольку можно проверить поведение ноутбука (компьютера) под нагрузкой, самый простой вариант во время игр с хорошей графикой.
Итак, в каких диапазонах должна колебаться рабочая температура процессора:
- Для процессоров Intel — в режиме простоя (без нагрузки) — нормальная рабочая температура около 35 °C. При нагрузке (игры, видеообработка) максимум до 70°C.
- Для процессоров AMD — в режиме простоя (без нагрузки) — нормальная рабочая температура около 45°C. При нагрузке (игры, видеообработка) максимум до 80°C.
Я бы советовал проводить чистку системы охлаждения:
Кроме того, период техобслуживания может сокращаться при использовании дешевой термопасты, например КПТ-8 и значительно увеличиваться при использовании более дорогой и качественной, например Arctic Cooling MX-4. Так же не забывайте о запыленности помещений, в районах размещенных вблизи оживленных автомагистралей или предприятий тяжелой промышленности, кулера и радиаторы засоряются значительно быстрее.
Как почистить кулер и радиатор компьютера?
Есть два способа очистки системы охлаждения компьютера:
- Способ 1: без съема системы охлаждения с материнской платы
- Способ 2 (рекомендуемый): со съемом системы охлаждения с материнской платы
Способ 1: без съема системы охлаждения с материнской платы. Способ очень простой и позволяет добиться удовлетворительного эффекта. Необходимо обесточить системный блок выключив его и вытянув шнур питания 220V из системного блока. Тщательно пропылесосить системы охлаждения процессора и видеокарты. Желательно использовать максимально возможные обороты пылесоса. Кроме того можно дочистить остатки пыли обычной малярной щеткой. Визуально убедится в отсутствии пыли между ребер радиатора. Если пыль осталась перейти ко второму способу.

Способ 2 (рекомендуемый): со съемом системы охлаждения с материнской платы. Способ идентичен первому, но вся система охлаждения отключается и снимается с ПК и чистится пылесосом на максимальных оборотах и малярной щеткой. Преимуществом второго способа является удобство уборки пыли в труднодоступных местах, а так же возможность проверить состояние термопасты на радиаторе и процессоре.
Термопаста должна быть вязкой, ни в коем случае ни твердой или ломкой. Если состояние термопасты неудовлетворительно, дальнейшая эксплуатация компьютера категорически нежелательна и может привести к перегреву процессора и выходу из строя ПК.
Как почистить кулер и радиатор ноутбука?
Существует те же два способа обслуживания систем охлаждения от пыли описанных в предыдущем разделе, но первый способ (очистка без снятия) часто неэффективен и дает обманчивый краткосрочный эффект. Кроме того заменять термопасту ноутбуков желательно чаще чем на ПК, так как циркуляция воздуха в компактных системах затруднена. В свою очередь первый вариант с полным демонтажем и ревизией системы охлаждения более трудоемок и требует особого внимания и некоторых навыков по разборке-сборке ноутбука. Встречаются такие ноутбуки, что для съема кулера приходится разбирать всё чуть ли не до последнего винтика.

Итак, рассмотрим по порядку для ноутбуков.
Если Ваш ноутбук УЖЕ сильно перегревается
Как снять систему охладжения ноутбука?
Ищите статьи или видео с разборки Вашей модели ноутбука или manual’ы от производителя, и строго им следуя снимите и обслужите кулер и радиатор. Для некоторых моделей ноутбуков статьи есть и на нашем сайте. Так же следите за дальнейшими публикациями на нашем сайте, будет выпущен ряд тематических статей по обслуживанию систем охлаждения ноутбуков и компьютеров.
Что делать если ноутбук сильно греется даже после чистки?
Если при нормальных нагрузках даже после полного КАЧЕСТВЕННОГО обслуживания системы охлаждения, Ваш ноутбук заметно греется (чего не наблюдалось ранее), Вам следует обратить внимание на исправность системы охлаждения (кулера, радиатора, выбрать более качественную термопасту).
Признаки неисправности кулера (вентилятора, пропеллера:) ) ноутбука:
- нехарактерный рабочий шум (скрипы, признаки зацепов и трений, гул)
- сильно завышенные или заниженные обороты
- кулер не крутит вообще (не путать остановку кулера по команде систем энергосбережения)
- сломанные лопасти вентилятора и др.
Иногда для восстановления нормальных оборотов кулера может помочь машинное масло для швейных машин, но этот способ далеко не панацея:)
Признаки неисправности радиатора ноутбука:
Если всё уже перепробовано, кулер точно исправен, использовано термопаста с хорошей теплопередачей, а ноутбук всё равно перегревается, а то и выключается от перегрева. Тогда следует заменить радиатор Вашего ноутбука. Возможно повреждена или неисправна теплотрубка радиатора, как следствие тепло не удаляется усилиями кулера.
Как правильно удалить старую термопасту?
Как правильно наносить термопасту?
Пастой необходимо намазывать зону соприкосновения чипа и радиатора, НЕ пользуйтесь принципом «Лишь БЫ ПО-БОЛЬШЕ. «. Нанесите тонким слоем на чип и расправьте пластиковой карточкой, затем закрепите радиатор.

Ниже отображены зоны нанесения термопасты на разные процессоры. Старайтесь наносить тонким слоем, что бы после прижатия радиатором вылез минимальный избыток пасты.

После съема систем охлаждения и их обслуживания обязательно убедитесь в правильности и надежности их обратной установки (сработали ли все защелки и проверьте прилегающие охлаждающие поверхности). Проверьте подключение кулера к материнской плате устройства.
Статьи Чистка компьютера от пыли в домашних условиях. Замена термопасты. Детальная и полная инструкция в картинках

Почти все, кто имеет у себя дома настольный персональный компьютер или ноутбук знают не понаслышке что такое перегрев, потому что наверняка каждый сталкивался с подобной проблемой.
Причиной этого является то, что система охлаждения забивается пылью и кулер не может достаточно хорошо выдувать горячий воздух из компьютера. Данная статья понадобится всем тем, кому хочется не тратить много денег на очистку в сервисных центрах, а сделать это самостоятельно. Еще мы расскажем, как почистить вентилятор в компьютере и ноутбуке.
Причины чистки компьютера от пыли

Очень часто бывает так, что относительно новый и ухоженный ноутбук, который проработал уже год-другой внезапно начал притормаживать и подвисать, а временами самостоятельно выключаться.
Конечно, первым делом нужно переустановить программное обеспечение, но если это вам не поможет, то обязательно нужно провести чистку ноутбука от пыли для профилактики. Если вы этого в ближайшее время не сделаете, то вероятность того, что ваш процессор перегреется, очень сильно увеличится.

Если Вы регулярно тщательно отмываете грязь и жир со сковороды – этот кухонный монстр Вам не знаком. Способы читки нагара с кастрюль и сковородок.
Читайте тут, как вернуть к жизни алюминиевую кастрюлю.
Даже несмотря на то, что процессор и видеокарта потребляют совсем мало электроэнергии, они очень хорошо нагреваются и нуждаются в охлаждении. Для того чтобы не происходило перегрева разработчики придумали специальную систему, которая по медным тепловым трубкам отводит лишнее тепло на охлаждающий радиатор который обдувается воздухом с помощью специального вентилятора. Именно вышеупомянутую систему нужно иногда чистить.
Решетка, через которую всасывается воздух в систему охлаждения, находится на нижней части ноутбука, поэтому производители призывают не класть работающее устройство на мягкие поверхности, такие как кровать, колени и другое, потому что это препятствует попаданию холодного воздуха в ноутбук. Тем более, что иногда требуется проводить профилактическую химчистку матрасов.
А персональный компьютер не рекомендуют ставить задней частью вплотную к стенке и не перекрывать боковую часть корпуса, так как это также препятствует охлаждению и в свою очередь может привести к плохим результатам производительности, а потом и сгорания ценных частей компьютера.
Уборка пыли из ноутбука

Услуга по чистке ноутбуков является одной из самых популярных и самых дешевых в сервисном центре. Но вы можете сделать это сами.
Как почистить кулер на ноутбуке? Это несложно, но в том случае, когда вы делаете это первый раз, нужно подготовить специальные инструменты. Для очистки вам будут нужны:
- Термопаста. При помощи интернета вы можете её не только купить, но и узнать у разных людей какая паста лучше;
- Для того чтобы очистить ноутбук, его нужно предварительно разобрать. Вам понадобится крестообразная и прямая отвертки, чтобы откручивать болтики и отсоединять контакты. Для надежности, отвертки должны быть с намагниченными наконечниками, чтоб болтик не застрял где-нибудь в ноутбуке;
- Также понадобятся плоскогубцы для отсоединения деталей;
- Приготовить спиртовые средства для чистки и вату (желательно ватные палочки);
- Найдите какой-нибудь плоский кусочек пластика для нанесения термопасты;
- Также найдите карточку, как кредитка, чтобы вскрыть корпус;
- В некоторых случаях может потребоваться смазка для вентилятора. Здесь подойдёт любая техническая, но она не должна быть очень жидкой и не очень густой;
- Также могут потребоваться термические прокладки. Но они нужны уже для тех ноутбуков, которым больше, чем 5 лет.
Более широко уход за ноутбуками и компьютерами описан в специальной статье.
Этапы чистки компьютера от пыли

Перед началом очистки ноутбук, естественно, нужно разобрать. Есть модели, у которых к системе охлаждения вы можете попасть при помощи простой разборки. Простая разборка – это только снятие задней крышки. Но в основном все ноутбуки придется разбирать полностью. Если у вас нет навыков разборки, то конечно лучше обратиться к специалистам, но далее вы увидите, что этот процесс не такой уж и сложный.
- Данный этап предусматривает демонтаж системы охлаждения. Вы должны будете отсоединить её от платы. Когда вы снимете плату, на местах процессора и видеокарты будет старая термопаста. Её нужно будет удалить. В этом вам поможет смоченная спиртом ватка либо ватная палочка. Продаются также специальные растворители, но покупать его нет смысла, так как спирт или водка отлично справляются с этой задачей. Также на месте термопасты может быть термическая прокладка, липкая с двух сторон. Если она повреждена, то её желательно заменить. Также не рекомендуется менять её на обычную термопасту.
- После отсоединения начинаем чистить систему охлаждения ноутбука и её части. Если вентилятор прикреплён к охлаждающему радиатору, то обязательно его отсоединяем. Приступаем к очистке решетки радиатора, продувая её либо её можно очистить при помощи пылесоса. Если решетка настолько сильно загрязнена, что нуждается в промывке, то желательно её промыть, а затем очень хорошо высушить. Далее разбираем вентилятор, предварительно откручивая на нём крепежные болтики. Мыть кулер категорически запрещается. Если же вам не удастся разобрать вентилятор, то вы можете очистить его через проёмы при помощи ватных палочек со спиртом.
- На данном этапе вы должны будете смазать кулер. Если ваш кулер не получилось разобрать, пропустите этот этап. Смазка поможет вам устранить лишний шум или скрип кулера, а также улучшит его работу.
- По завершению очистки вам нужно будет нанести новый слой термопасты на места старой. Это удобно делать при помощи кусочка какого-нибудь пластика либо sim-карты. После этого можете ставить все детали на свои места.

Сложно спорить о полезных качествах термобелья. У нас вы можете узнать, как его правильно стирать.
Способы удаления жирных пятен перечислены здесь.
Зависания либо вообще поломка ноутбука из-за накопившейся пыли и грязи не относятся к гарантийным случаям. Вследствие этого сервисные центры и сделали данную услугу платной. Если вы не хотите, чтобы ваш ноутбук после двух лет работы вышел из строя, периодически прочищайте его.
Средства для чистки ноутбука

Иногда владельцы настольных компьютеров сталкиваются с такой ситуацией, что аппарат начал шуметь и издавать какие-то непонятные гудящие звуки, в общем, начал громко работать.
Многие люди в данной ситуации сразу бегут звать мастера, который бы смог сказать, что случилось с их компьютером. Но в этом случае не нужно никого звать, лучше самому взяться за очистку своего компьютера от пыли и грязи.
Для очистки вам понадобится маленькая кисточка, термопаста и масло для швейных машинок.
- Для начала нужно отключить компьютер от электропитания полностью и переместить его в свободное место, где вам будет удобно его разбирать;
- Далее нужно открутить болтики, которые держат боковую крышку и снять её, чтобы добраться до системы охлаждения. Вы увидите материнскую плату, на которой будут вентиляторы и радиаторы – это та самая система охлаждения;
- На этом этапе ответим на вопрос как почистить кулер в компьютере. Нужно отсоединить кулер от процессора, отодвигая защелки, очистить его кисточкой и продуть.
- Также нужно снять вентилятор и смазать его. Винт должен сниматься без особых проблем, просто подковырните его чем-то слегка.
- Замена термопасты – это очень важный этап. Снимите старый слой при помощи ватки, смоченной в спирте. После этого аккуратно нанесите тонкий слой термопасты (не более 1 мм).
Ниже приведена таблица, где вы можете увидеть теплопроводность различных производителей термопаст.
Чем больше теплопроводность, тем лучше термопаста.
На данном этапе вам предстоит очистить один кулер, который очень часто загрязняется первым – это кулер блока питания. Для того чтобы до него добраться, вам нужно выкрутить болтики на задней части системного блока.
После этого отсоедините все шлейфы, которые из блока питания входят в материнскую плату и комплектующие. Далее вытягиваете блок питания и откручиваете болтики на боковой стенке, для того, чтобы снять корпус. Очищаете всё от пыли и проделываете с кулером точно такие же действия, которые проделывали на четвертом этапе, очищая и смазывая его.
Далее собираете обратно ваш компьютер и всё, очистка окончена. Также вы сэкономили как минимум 20 долларов (столько стоит очистка в сервисных центрах). Больше системы охлаждения загрязнению подвержена только клавиатура, которую также нужно чистить.

В домашней пыли содержатся частички омертвевшей кожи, волос, цветочная пыльца, шерсть домашних животных, если последние живут в доме. Узнайте, как от нее избавиться.
Удаление неприятных запахов описано здесь.
Все вышеперечисленные процедуры рекомендуется делать лишь тогда, когда у вашего компьютера уже прошел гарантийный срок, потому что при любой разборке ноутбука либо системного блока гарантия автоматически аннулируется.
Очистка ноутбуков и компьютеров является очень полезной услугой. Любой компьютер после 1-2 лет пользования нуждается в очистке. Если этого не сделать, на компьютере обязательно рано или поздно появятся сложности в работе программного обеспечения. Сделав это самостоятельно, вы сэкономите деньги и время. Поэтому чистите свои компьютеры заблаговременно и вы избавите себя от лишних затрат и проблем.
Читайте также:

