Как сделать снимок экрана если приложение запрещает на компьютере
Обновлено: 07.07.2024
Скриншот (от англ. screenshot) — это снимок экрана компьютера или мобильного устройства, сделанный с помощью стандартных средств или специальной программы.
Нажмите на клавиатуре кнопку Print Screen (иногда она называется PrntScrn , PrtScn , PrtScr или PrtSc ) — в буфер обмена скопируется снимок всего экрана.
Чтобы сделать скриншот только активного окна, удерживайте сочетание клавиш Alt + PrtScn .
Примечание. В Windows 8.1 и выше используйте сочетание клавиш Win + PrtScn , чтобы быстро снять скриншот всего экрана и автоматически сохранить его в папке Пользователи\\(Имя)\\Изображения\\Снимки экрана .
Нажмите сочетание клавиш Fn + PrtScn . Выберите нужную область. Снимок будет скопирован в буфер обмена.
Чтобы сделать скриншот только активного окна, удерживайте сочетание клавиш Fn + Alt + PrtScn .
Примечание. В Windows 8.1 и выше используйте сочетание клавиш Win + PrtScn , чтобы быстро снять скриншот всего экрана и автоматически сохранить его в папке Пользователи\\(Имя)\\Изображения\\Снимки экрана .
Скриншот на компьютере или ноутбуке необходим для выполнения снимков текущих действий на экране. Для этого на клавиатуре предусмотрена кнопка PrintScreen. После нажатия пользователем клавиши данные сохраняются в любом графическом редакторе или буфере обмена. В некоторых ситуациях встроенная опция перестает работать. Причиной могут стать драйверы клавиатуры или сторонние ресурсы. Разберемся, почему не работает принтскрин на устройстве с ОС Windows 10.
В чем причина проблемы?

Прежде чем приступать к радикальным методам исправления неполадки, рекомендуется выполнить несколько простых действий.


Решить проблему со снимком экрана на устройстве можно несколькими способами. Неопытные пользователи также могут легко воспользоваться одним из перечисленных вариантов.
Закрытие сторонних программ
Созданию скриншотов экрана на ПК могут препятствовать встроенные программы или сторонние софты, связанные с облачным хранилищем. Фоновые приложения могут содержать настройки, которые блокируют данную функцию. Поэтому завершение активных процессов поможет устранить проблему. Каждую утилиту по очереди нужно останавливать, проверяя, из-за какой из них перестал выполняться скриншот. Для выполнения операции понадобится Диспетчер задач.


Драйвер клавиатуры
Устаревшие драйверы клавиатуры или их некорректная работа могут вызвать описываемую проблему. С такой неполадкой чаще всего сталкиваются владельцы ноутбуков. Для обновления программного обеспечения необходимо выполнить следующее:




Очистка клавиатуры
Если выше перечисленные способы не восстановили работу клавиши скриншота, возможно, проблема заключается в самой клавиатуре. Владельцу гаджета нужно осмотреть девайс на наличие грязи, мусора, который может проникать между панелью и кнопками.
При наличии загрязнений следует выключить компьютер, по возможности отключить клавиатуру от устройства. Затем вытереть оборудование влажной салфеткой, предназначенной специально для ухода за техникой. Снова подключить устройство к прибору, проверить, заработала ли клавиша.


Альтернативные способы решения проблемы
Для запуска средства и проверки техники понадобится:



Далее пользователю нужно следовать инструкции на экране.


Часто бывают моменты, когда нужно срочно показать друзьям то, что происходит у вас на экране. В этой инструкции мы подробно рассказываем о самых простых способах сделать снимок экрана.
Клавиша Print Screen
Проще всего сделать скриншот именно с помощью клавиши Print Screen. Вот, что нужно сделать, чтобы получить снимок экрана:
Все, скриншот готов и сохранен на компьютере.


Использование сторонних программ
Помимо стандартных средств Windows, для создания скриншотов можно использовать и сторонние программы, которых сейчас огромное количество. Мы расскажем лишь о некоторых из них.

- Перейдите на официальный сайт Monosnap и зарегистрируйтесь.
- Нажмите Download и сохраните установочный файл на компьютер.
- Запустите файл и установите программу.
Помимо Monosnap есть еще множество схожих по функциональности программ, например, Joxi, ScreenCapture, Lightshot или ScreenHunter. У каждого приложения есть сайт, с которого можно скачать установочный файл.
5 Оценок: 1 (Ваша: )
Столкнулись с необходимостью сделать скриншот? Современный рынок софта может предложить множество программ, где можно осуществить как съемку, так и редактирование изображений.
В этой статье мы подробно рассмотрим, как сделать снимок экрана компьютера с помощью специальных приложений или онлайн сервисов, а также рассмотрим идеальную альтернативу для тех, кто ищет замену обычному скриншотеру.

Как сделать скриншот на компьютере и ноутбуке
Необходимо сфотографировать рабочий стол или действия в браузере? Для оформления скрина есть несколько инструментов: стандартные опции системы, специальный софт и веб-платформы. Далее мы расскажем, как сделать скриншот на компьютере или ноутбуке.
Как сделать скриншот на ПК с помощью средств системы
Снять экран можно без программ, используя встроенные опции системы. Они позволят сфотографировать весь монитор или указанную часть.
Способ 1. Клавиша Print Screen
На всех устройствах присутствует кнопка, позволяющая захватить экран и сохранить фото в буфер обмена. Для съемки всего дисплея:
1. Нажмите на Print Screen. Ее обозначение может различаться в зависимости от клавиатуры (возможно сокращение PrtScn). На старой клавиатуре стандартное положение Принт Скрин: в верхнем правом углу рядом с Pause Break и Scroll Lock.

Расположение кнопки
Для доступа к опции на небольших клавиатурах нажатия одной клавиши может быть недостаточно. Также может потребоваться зажать Fn или Shift.

Примените отмеченное сочетание
2. При нажатии PrtScn вы отправляете снимок в буфер обмена. Затем его можно поместить на чистый холст в фоторедакторе или загрузить в мессенджеры.
Способ 2. Сочетание клавиш Windows+Print Screen
Чтобы картинка сохранилась на компьютер, используйте сочетания клавиш:
1. Зажмите Windows+Print Screen. На ноутбуке может потребоваться предварительно нажать на Fn. Затем одновременно зажмите Windows и Принт Скрин. Дисплей на мгновение потемнеет и автоматически поместит файл на диск C.

Расположение кнопок

Расположение фотографий
Чтобы сделать принтскрин, следуйте инструкции:

Расположение ПО на Виндовс 10
2. В новом окне выберите нужный режим съемки: полноэкранный, активное окно или выделенная прямоугольная область.
3. Снимок будет автоматически загружен в фоторедактор. Если требуется, перед сохранением вы можете рисовать поверх картинки.

Если нужно стереть лишнее, используйте ластик
4. Кликните на значок сохранения. Итог можно экспортировать как PNG и GIF-файл.
Как сделать скриншот с помощью онлайн-сервиса
Скриншоты можно делать прямо в браузере с использованием простых сервисов. Они позволят обработать полученные кадры и отправлять ссылки на изображения.
Простой онлайн-сервис для создания скринов дисплея или отдельного окна. Он содержит функции для настройки фотографии: кадрирование, закраска части снимка, рисование, добавление стрелок, текста или рамок. Скрин будет храниться на сервере в течение 14 дней, если его никто не просматривает.
Чтобы сфотографировать монитор, выполните простые действия:

Дождитесь завершения загрузки

Интерфейс редактора

Выберите место на устройстве и введите название
1. Открыть ресурс и указать URL-адрес страницы, которую нужно сохранить. Установите размер материала и формат файла.
2. Дождитесь завершения обработки и экспортируйте документ на компьютер.
SnipBoard
Простое решение, позволяющее быстро сфотографировать весь монитор:
1. Перейдите на страницу SnipBoard. Откройте окно, которое хотите снять, и зажмите клавиши Alt+PrtSc. Вставьте материал в сервис.

Главное меню
2. Вы сможете обрезать кадр, наложить рисунок и текст.

Фоторедактор SnipBoard
Как создать снимок экрана с помощью программ
Если вы часто делаете скрины и вам необходимы опции для редактирования фото, то лучше воспользоваться компьютерными программами. Они могут работать оффлайн и сохранять результат во всех популярных разрешениях.
ФотоСКРИН
Удобное приложение для выполнения съемки монитора и обработки принтскринов. Содержит встроенный фоторедактор и позволяет экспортировать итог в PNG, JPG, BMP. Можно бесплатно скачать и установить на устройства с Windows 10, 8, 7, XP.
Как сделать снимок экрана? Следуйте простой пошаговой инструкции:
1. Загрузите дистрибутив ФотоСКРИНа с официальной веб-страницы и пройдите стандартные этапы инсталляции. Затем запустите ПО.
2. Для выделения части рабочего стола зажмите PrtSc. Если нужно сфотографировать весь дисплей, используйте комбинацию Shift+PrtSC.
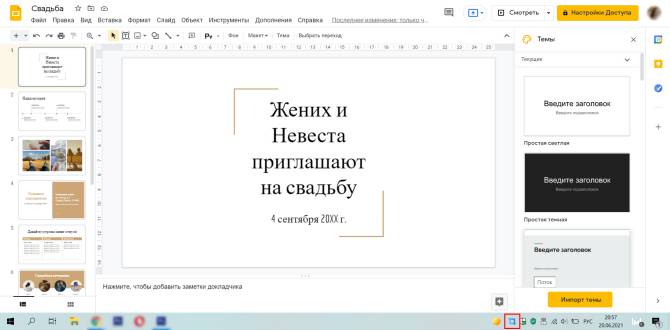
Также можно кликнуть на значок ПО

Окно фоторедактора
4. Перенесите результат на сервер или выведите его на диск в нужном формате.

Используйте отмеченные функции
Lightshot
Удобная веб-платформа для оформления копии рабочего стола. Ресурс можно использовать не только в браузере, но и установить стационарную версию на оборудование с Windows и Mac. Благодаря ему вы сможете сделать снимок определенного участка, обрабатывать картинки, искать похожие кадры.
Перейдите на сайт Lightshot и установите скриншотер. Затем следуйте инструкции:
1. Запустите ПО. Стандартная кнопка для захвата — Принт Скрин. Перед сохранением вы можете рисовать поверх кадра, добавить фигуры и подписи.
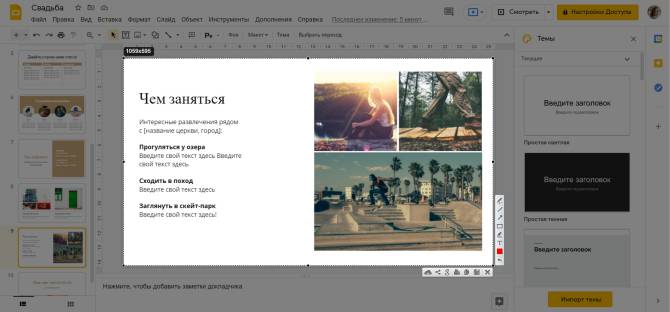
Интерфейс инструмента
2. Отправьте материал в соцсети, распечатайте или экспортируйте на ПК.
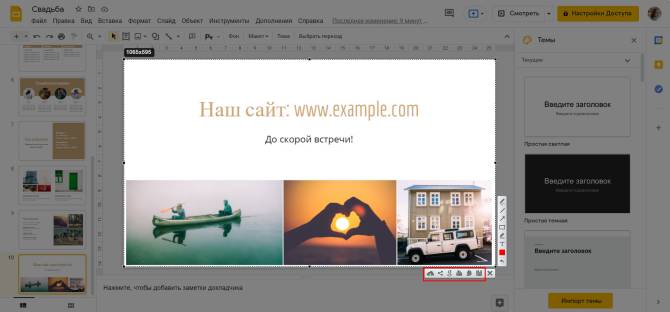
Укажите тип экспорта
Сервис для обмена скриншотами и файлами по сети для Виндовс, Мак и Линукс. Для использования программного обеспечения:
1. Загрузите дистрибутив Joxi с официального сайта и запустите его. Для установки потребуется создать аккаунт. Пройдите стандартные этапы инсталляции и откройте софт. Выберите тип съемки: полноэкранный режим или фрагмент.
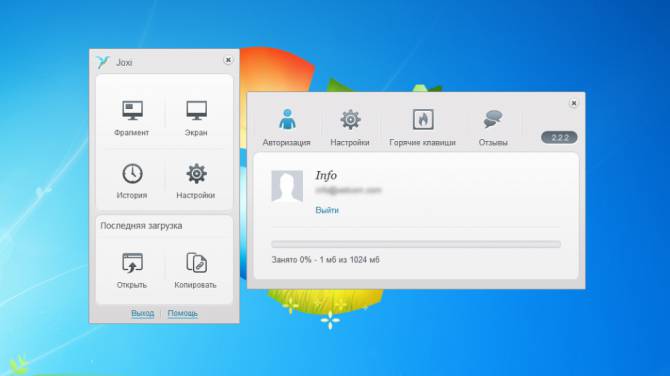
Сделайте принтскрин
Альтернатива: программа для записи видео с экрана
Если вам необходимо не только сделать изображение рабочего стола, но и записать видео, потребуется воспользоваться специальной программой. Экранная Камера позволит захватить действия на мониторе со звуком, выполнить запись голоса, а затем обработать ролик во встроенном редакторе.
С помощью приложения вы сможете:
- Снимать игры, онлайн-трансляции, фильмы и конференции.
- Записать весь дисплей, указанный фрагмент или открытое окно.
- Захватить звуки системы и микрофона.
- Запланировать видеосъемку на определенную дату.
- Удалить лишние моменты из видеоклипа.
- Создать вступительную и финальную заставки.
- Наложить фоновую музыку и озвучку.
- Наложить фоновую музыку и озвучку.
- Экспортировать файл в популярных форматах и настроить его параметры.
Время видеосъемки в рекордере не ограничено. Также вы сможете ставить запись на паузу, переносить данные на DVD и загружать видеоматериал на YouTube. Скачайте приложение бесплатно и приступите к видеозаписи прямо сейчас!
Заключение
Теперь вы знаете, как делать скриншоты с помощью различных инструментов. Вы можете произвести съемку без установки софта, используя встроенные средства Виндовс или онлайн-сервисы. Однако они не позволят точно настроить параметры захвата и качественно обработать изображение. Оптимальным решением будет компьютерное приложение, например, ФотоСКРИН. Оно дает возможность обрезать кадр, наложить фигуры и подписи, сохранить материал на сервер или в локальную память. Вы можете загрузить ПО бесплатно.
Если вам нужно также записать видеоданные с экрана, то воспользуйтесь программой Экранная Камера. Она отличается удобным русскоязычным интерфейсом и встроенным видеоредактором. Вы сможете обрезать лишние моменты, добавить музыку и заставки, экспортировать итог в популярном формате.
Читайте также:

