Как сделать скрин на айфоне 10
Обновлено: 17.07.2024
Выполнение снимка экрана на современных телефонах — это мгновенный процесс, который можно осуществить в нужный пользователю момент. В данной статье мы рассмотрим конкретную марку смартфонов и ответим на вопрос — как сделать скриншот на Айфоне?
Инструкция подойдет как для старых, так и для новых моделей Айфонов. Эти же способы подойдут и для создания скриншотов на планшетах Айпад. Она так же описывает нестандартные методы выполнения снимка всей страницы.
Инструкции в этой статье применимы к устройствам под управлением iOS 2.0 и более поздних версий.
Делаем скрин на Айфоне с кнопкой Touch ID (Домой)
Физическая кнопка “Домой” (Home) — это круглая кнопка внизу экрана смартфона, предназначенная для быстрого выхода из приложений.
Именно ее нужно зажать одновременно с клавишей включения/выключения (Power). Еще она выполняет функцию режима сна/пробуждения. На iPhone 4, 4S, 5, 5S, SE, 5C эта клавиша находится у смартфона сверху, на моделях 6, 6S, 7, 8 – сбоку справа.

Одновременно зажмите верхнюю или боковую кнопку (зависит от модели) и кнопку “Домой” и сразу быстро отпустите обе кнопки.
При единовременном нажатии раздастся щелчок сработавшей камеры (только если телефон не в беззвучном режиме). В этот же момент экран на секунду побелеет, а внизу слева появится мини-изображение получившегося скриншота.
Нажав на это изображение, вы перейдете в графический редактор, который позволит вносить изменения в скриншот. У редактора есть следующие возможности ⇒
- форматирование границ картинки;
- добавление текста;
- отправка изображения какому-либо получателю.
После редактирования скриншота, следует нажать на “Готово” и далее “Сохранить в фото”.
В том случае, если вы не нажимали на изображение скрина в миниатюре, то он автоматически сохранится в папку “Фото”.
Для удаления миниатюры с экрана смартфона — смахните влево.
Если вам необходимо создать файл PDF из веб-страницы, какого-либо документа или письма, то после осуществления снимка экрана, нажмите на его мини-изображение в левом углу и выберите параметр “Вся страница”.
Как сделать снимок экрана на Айфоне с FaceID
Поколения телефонов iPhone X и все последующие модели, лишились физической кнопки “Домой” и стали без рамочными. Но принцип создания скриншотов остался аналогичным. Вам так же нужно зажать одновременно две клавиши. Это кнопки включения/выключения и увеличения громкости.

Дальнейший процесс создания скрина ничем не отличается от предыдущих моделей смартфонов.
Одновременно зажмите кнопку включения/выключения и кнопку увеличения громкости (Volume+) и быстро отпустите их одновременно.
Щелкнет камера, экран побелеет на долю секунды, а в левом углу отобразится созданная миниатюра скрина. Для ее просмотра, нажмите по ней.
Часто встречается следующая проблема. Скриншот не удается сделать с первого раза. Рекомендуем начинать удерживать клавишу увеличения громкости чуть раньше, чем кнопку вкл/выкл. Скорее всего, это поможет решить проблему.
Если передержать кнопку включения/выключения телефона, то может запуститься Siri. По умолчанию её запуск назначен на удержание этой кнопки более 5 секунд.
Делаем скриншот с помощью AssistiveTouch
AssistiveTouch — штатная функция Айфона, о которой мало кому известно, т.к. по умолчанию она отключена на смартфонах. Именно эта функция может здорово пригодиться, если по какой-либо причине не получается сделать скриншот стандартным способом. AssistiveTouch поможет управлять Айфоном с помощью жестов.
Для начала функцию необходимо активировать ⇒

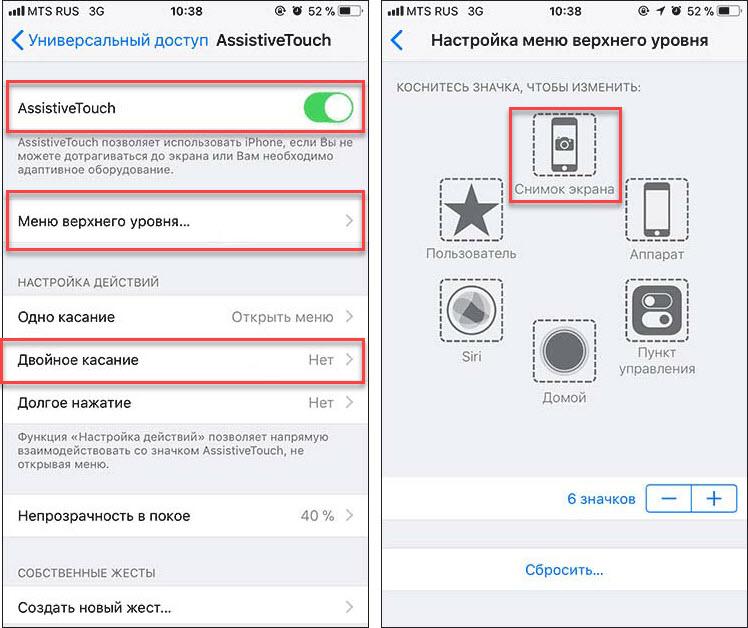
Скриншоты, сделанные с помощью AssistiveTouch, сохраняются на вашем iPhone в приложении “Фото” в разделе “Снимки экрана” (Screenshots).
При желании можно установить выполнение скриншота после двойного, долгого нажатия на появившуюся кнопку или 3D касание (если есть поддержка). Для этого в разделе AssistiveTouch нужно выбрать “Настройка действий”. На наш взгляд, это действительно удобнее, чем каждый раз выбирать функцию скриншота.
Функция “двойного касания” для скринов
Теперь немного об интересной функции новых моделей Айфонов, о которой мало кому известно. Двойное “постукивание” по задней крышке смартфона может привести в исполнение задачу снимка экрана.
Давайте активируем данную возможность ⇒
- Переходим в “Настройки” ⇒ “Универсальный доступ”.
- Выбираем пункт “Касание”, тот же самый, который использовался при настройке AssistiveTouch.
- В самом низу находим строку “Коснуться сзади” и устанавливаем действие “Снимок экрана” для двойного или тройного касания (на ваше усмотрение) по задней крышке телефона.
- Все готово. Функцию можно использовать.
Приложение для создания скриншотов из AppStore
Помимо перечисленных, есть другой вариант создания снимков экрана — с помощью специальных приложений из AppStore.
Рассмотрим приложение Awesome Screenshot. Оно стабильно и удобно в работе, и является бесплатным расширением для браузера Safari.
Короткая инструкция по работе с приложением следующая ⇒
- Необходимо загрузить Awesome Screenshot в AppStore.
- После установки требуется зайти в браузер Safari, выбрать раздел “Действия”.
- Перевести в активное положение ползунок в разделе Screenshot.
- При необходимости расширение позволяет вносить изменения в получившиеся скриншоты в редакторе (обрезка краев изображения, добавление текста).
Awesome Screenshot позволяет делать снимок экрана сайта только в браузере Safari.
Как сделать длинный скриншот на Айфоне
Как и где найти скриншоты iPhone
Ваш айфон сохраняет снимки экрана в специальной папке приложения “Фотографии”. Чтобы просмотреть скрины экрана следуйте инструкции ⇒
- Зайдите в приложение “Фото”.
- Нажмите иконку “Альбомы” на нижней панели.
- Чтобы увидеть все сделанные вами снимки, прокрутите вниз и кликните по иконке “Скриншоты”.
Также их можно найти вместе с другими фотографиями в альбоме Camera Roll.
Как сделать скриншот на Айфоне — видеоинструкция
Мы рассмотрели штатный процесс создания скриншотов на старых и новых моделях Айфона, а также альтернативные способы. Механизм работы прост и понятен, достаточно несколько раз создать скрин самостоятельно.
Трудности могут возникнуть только в тех случаях, когда наблюдается неисправность кнопки, участвующей в создании снимка экрана. Если отнести смартфон в сервис нет возможности, советуем воспользоваться описанным способом с функцией AssistiveTouch.
Так как корпус iPhone се 2020? такой же, как и у модели 5се, то и способы сделать скриншот подойдут те же самые.
1. При помощи кнопки включения/выключения на правой грани и кнопки "Домой".
2. Используя приложение Assistive Touch.
Помогла ли вам эта статья сделать скриншот на своей модели Айфона? Если нет, то напишите в комментариях с какими трудностями вы столкнулись. Спасибо.

С выходом нового iPhone X, появилось то, чего многие люди ждали много лет — новый опыт использования гаджетов от Apple. Управление устройством отличается от предыдущих поколений.
Даже такое простое действие как создание скриншота, теперь реализуется при совершенно иной комбинации клавиш. Поэтому, мы сегодня немного рассмотрим, как можно сделать скриншот на новеньком iPhone 10.
Как сделать снимок экрана на Айфоне X (10)?
Если вы коренной пользователь смартфонов Apple, то вы наверняка помните всю историю, как можно было сделать снимок вашего дисплея.
По сути, комбинация клавиш была всегда одной и той же, просто менялось расположение. Допустим, если это iPhone 5S, то в нем мы нажимаем одновременно кнопку Home и Power, которая находится сверху.
После появления iPhone с более большим экраном (я имею в виду модели начиная с шестерки), комбинация клавиш осталось той же, просто перенесли кнопку Power на правый торец, для более удобного использования.
Теперь появилось что-то совершенно новое и кнопка Home исчезла со смартфона целиком и полностью. Но как же теперь делать скриншот на новом флагмане Айфон Икс?
И тут опять всё очень просто, ведь Apple всегда может найти выход из любой ситуации. Для реализации такого действия, вам достаточно нажать кнопки Увеличение громкости и Блокировки одновременно.
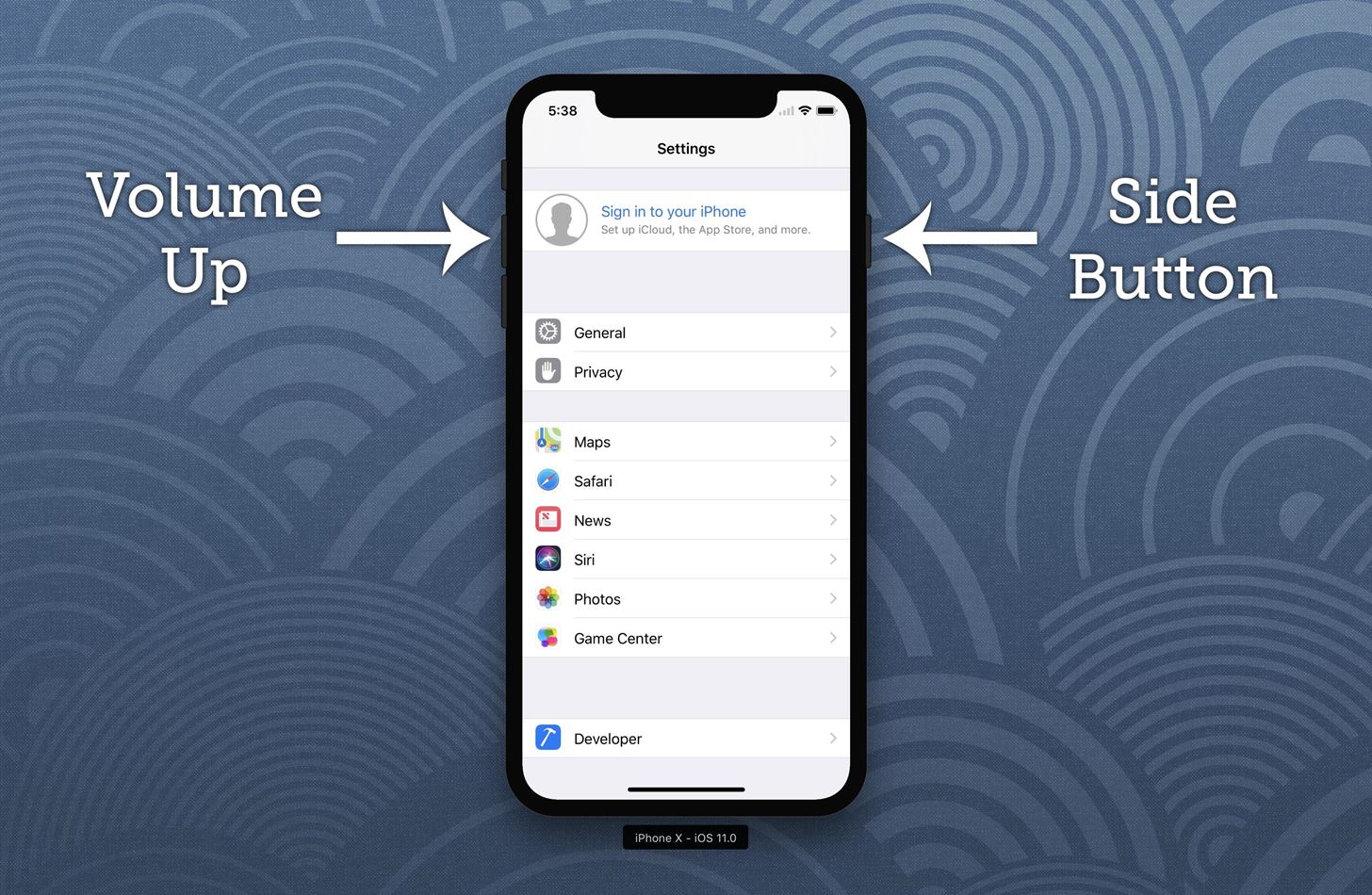
Выглядит это всё примерно таким образом:
Ну и дальше уже редактируем, добавляя разные элементы, обрезая и прочее. Ведь начиная с iOS 11, мы получили возможность пользоваться полноценным редактированием, прежде чем сохранить снимок.
Если и в следующих поколениях вы не найдете кнопку Дом, то можно не сомневаться, что инструкция не поменяется. Будет весьма интересно, каким будет следующий смартфон.
Зафиксировать переписку в мессенджере, показать фото, размещенное в приложении, которого нет у другого пользователя, срочно сохранить информацию не копируя ― ситуаций, в которых необходимо использовать скриншоты масса.
И даже если регулярно использовать этот функционал периодически могут возникать вопросы. Казалось бы, производитель iPhone один и тот же, поэтому и способы создания скриншотов у всех моделей должны быть одинаковыми и привычными, но при смене моделей зачастую меняется не только их внешний вид.
Стандартный способ
Актуальные смартфоны используют в своей работе исключительно сенсорное управление и iPhone, начиная с моделей, представленных в 2017 году, одним из первых отказался от физической кнопки на устройстве.
Как на iPhone сделать скриншот с помощью кнопки Home?
Для того чтобы с её помощью сделать скриншот экрана iPhone, необходимо:

Если всё сделать правильно, раздастся соответствующий щелчок, имитирующий спуск затвора фотокамеры. При отключенном звуке, отследить выполнение поставленной задачи можно с помощью экрана ― он на мгновение станет белым, имитируя вспышку фотокамеры. Полученная миниатюра в течение 5 секунд будет находиться в нижней левой части экрана.
Как сделать скриншот используя физические кнопки?
Для того чтобы создать скриншот экрана iPhone, нужно воспользоваться существующими физическими клавишами:
- нажать кнопку блокировки смартфона, расположенную на правом торце мобильного устройства;
- одновременно быстро нажать кнопку увеличения громкости, находящуюся в верхней части левой торцевой стороны корпуса (чуть ниже механического флажка отключения звука).
При правильном использовании данного подхода также раздастся характерный щелкающий звук и вспышка экрана, означающая, что скриншот экрана успешно создан.
Как сделать скриншот через AssistiveTouch?
Для того чтобы активировать виртуальную кнопку AssistiveTouch необходимо сделать следующее:
Для вас довольно часто требуется снять скриншот на вашем устройстве, независимо от того, хотите ли вы поделиться снимком экрана с другими или хотите сохранить важную информацию на снимке экрана на своем устройстве. Если вы новичок в мире iPhone, мы расскажем вам, как сделать снимок на iPhone X/8/8 Plus.
Два способа для снятия скриншотов на iPhone X/8/8 Plus
Способ 1: Использовать кнопку iPhone для снятия скриншотов на iPhone X/8/8Plus
Для iPhone 8/8 Plus :
Шаг 1. Перейдите на экран, который вы хотите захватить на своем iPhone.
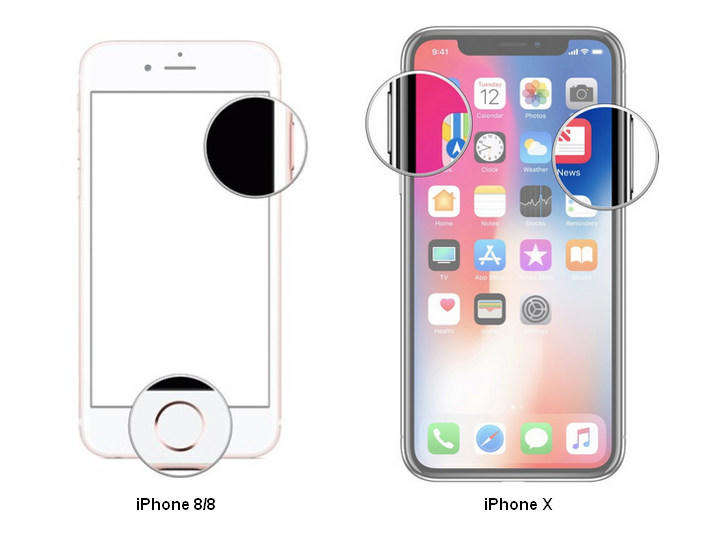
Способ 2: Сделать скриншоты через AssistiveTouch на iPhone X/8/8 Plus
Если вы обнаружите, что кнопки вашего устройства iOS сломаны или вы хотите сделать снимок экрана одним пальцем, тогда вам понадобится AssistiveTouch.
Шаг 1: Перейдите к: Настройки>>Основные>>Универсальный Доступ>>AssistiveTouch. Включите его и продолжайте.
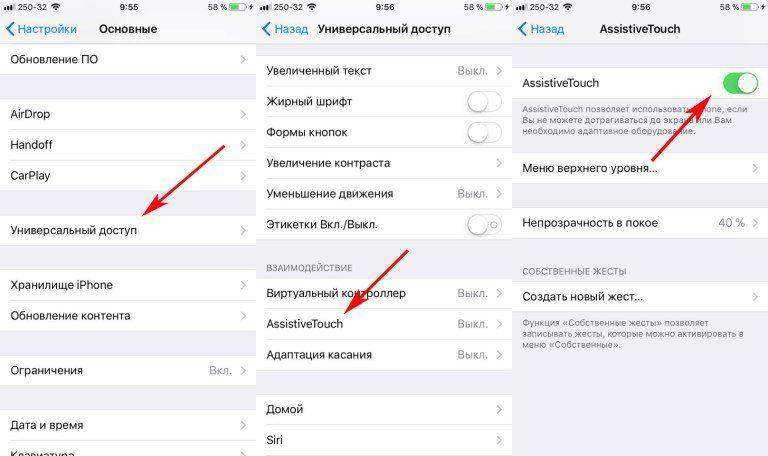
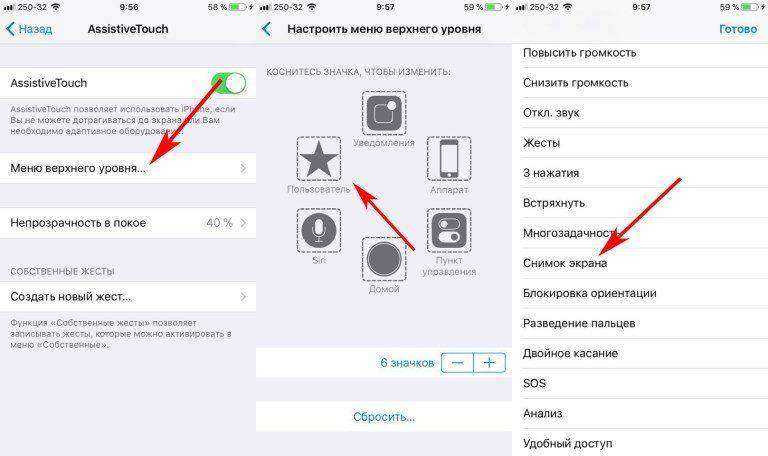
Дополнительные советы по скриншоту для iOS 11/12
Когда вы сделаете снимок экрана, вы сможете просмотреть его в нижнем левом углу. Вы можете нажать ее и войти в меню редактирования, или вы можете просто пронести ее и отпустить.
В интерфейсе редактирования пользователи могут выбрать кадрирование / разметку / общий снимок экрана по своему усмотрению. И вы также должны помнить, чтобы сохранить его в альбоме.
Это все о том, как зделать скриншот на iPhone 8/8 Plus/X, у вас много фотографий в вашем iPhone , здесь мы рекомендуем вам супер полезное программное обеспечение - Tenorshare iCareFone, который может помочь вам управлять файлами iOS ( видео, фотографиями, музыками ) и т.д. , перенести фотографии с iPhone на iPhone или с компьютера на iPhone без стирания, а также устранять все проблемы iOS.
Читайте также:

