Как сделать контрастность на айфоне
Обновлено: 04.07.2024
Если Вы плохо различаете цвета или имеете другие нарушения зрения, Вы можете настроить параметры дисплея так, чтобы Вам было проще видеть объекты.
Использование адаптации дисплея
Настройте один из указанных ниже параметров.
Жирный шрифт. Оформляйте текст, выделив символы жирным шрифтом.
Формы кнопок. При выборе этой настройки будет подчеркиваться текст, которого Вы касаетесь.
Понижение прозрачности. Эта настройка уменьшает прозрачность и размытие на некоторых фонах.
Увеличение контраста. С помощью этой настройки можно повысить контрастность и удобочитаемость, изменив цвет и стиль текста.
Дифференциация без цвета. Эта функция заменяет объекты интерфейса пользователя, передающие информацию с помощью цвета, на альтернативные варианты.
Светофильтры. Коснитесь фильтра, чтобы применить его. Чтобы настроить интенсивность или оттенок, перемещайте соответствующие бегунки.
Понижение точки белого. Эта настройка снижает интенсивность ярких цветов.
Автояркость. Эта функция автоматически настраивает яркость экрана в соответствии с текущим освещением, используя встроенный датчик внешней освещенности.
Эти эффекты можно также применять только к окну увеличения. См. раздел Увеличение на экране iPhone.
Как отрегулировать интенсивность ярких цветов на iPhone и iPad
Начиная с iOS 7.1 мобильной операционной системы от Apple, разработчики добавили функцию, позволяющую вручную настраивать белую точку дисплея. Белая точка, также её называют эталонным белым, определяет белый цвет при копировании.
Понижение точки белого сделает яркие цвета на сенсорном экране вашего iPhone, iPad или iPod более интенсивными. И наоборот, увеличение белой точки снизит интенсивность ярких цветов, что поспособствует увеличению времени работы вашего iPhone или iPad.
Для владельцев устройств очень удобно иметь возможность вручную настраивать точку белого так, чтобы она соответствовала освещению в комнате, чего не хватает в True Tone дисплее от Apple.
Как отрегулировать интенсивность ярких цветов на iPhone и iPad
1) Откройте Настройки вашего устройства.
2) Перейдите в пункт меню Универсальный доступ.
3) Нажмите Адаптация дисплея под пунктом меню Зрение.
5) После этого перетащите ползунок под кнопку справа, чтобы уменьшить интенсивность ярких цветов или переместите его влево, чтобы уменьшить точку белого и сделать яркие цвета более интенсивными.
Одним из проверенных способов экономии заряда аккумулятора на iPhone и iPad является увеличение точки белого: это уменьшает интенсивность фоновой подсветки.
Совет: Чтобы быстрее найти эту функцию, установите её активацию тройным нажатием кнопки Home, сделать это можно, перейдя в Настройки→Основные→Универсальный доступ→Сочетание клавиш.
- Повторим ещё раз, не стоит путать уменьшение точки белого с функцией True Tone
- True Tone ≠ Уменьшение белой точки
В чем заключается различие между True Tone и сокращением точки белого?
True Tone — это технология дисплея Apple, примененная в iPad Pro, в котором можно изменить точку белого в процессе работы, одновременно регулируя яркость для того, чтобы компенсировать недостаточно яркое освещение в комнате.
Функция уменьшения точки белого не использует датчики освещения в устройстве, как в True Tone. В результате, вы не можете дать команду вашему устройству — отрегулировать точку белого дисплея динамически в соответствии с нынешними условиями освещения.
Проще говоря, если условия освещения меняются, вам нужно повторить вышеуказанные шаги, чтобы вручную настроить интенсивность ярких красок в соответствии с текущим освещением в комнате.
Как улучшить цвета на экране любого iPhone
Каждый пользователь iPhone или iPad уже давно может подстроить картинку на экране своего устройства и сделать её более комфортной для восприятия. Для этого в системе есть ряд опций, которые работают по-разному и пригодятся в разных случаях.
Сделать это можно на любом iPhone или iPad, достаточно перейти по пути Настройки — Основные — Универсальный доступ — Адаптация дисплея — Светофильтры. Здесь нужно включить фильтры главным переключателем, выбрать режим Оттенок и отрегулировать интенсивность и оттенок ползунками ниже.
Дополнительно можно перейти в раздел Настройки — Основные — Универсальный доступ — Сочетание клавиш и отметить здесь пункт Светофильтры. Так тройное нажатие на кнопку Домой быдет быстро включать и отключать применение светофильтра.
Чтобы включать теплую картинку только в вечернее время, можно воспользоваться функцией Night Shift.
Все актуальные гаджеты Apple начиная с iPhone 5s, iPad Air, iPad mini 2 и iPod touch (6-го поколения) поддерживают фишку Night Shift. Эта опция позволяет сделать цветовую температуру дисплея более теплой в темное время суток.
Достаточной перейти в Настройки — Экран и яркость — Night Shift, включить полезную фишку и указать временной период для срабатывания опции. Ниже можно отрегулировать комфортный оттенок.
Night Shift можно быстро включать и отключать из Пункта управления, нужно лишь задержать палец на ползунке регулировки яркости и нажать одноименную кнопку для включения и отключения режима.
Самой продвинутой фишкой Apple для адаптации цветовой температуры дисплея является опция True Tone (Настройки — Экран и яркость — True Tone). Она доступна лишь на iPhone X, iPhone 8/8 Plus, iPad Pro (кроме модели 12.9″ 1-го поколения).
Благодаря наличию специального сенсора, устройство самостоятельно оценивает освещенность вокруг и подстраивает цветовую температуру экрана под окружающее освещение. Зашел в комнату с желтыми лампами — экран тоже пожелтел, вышел на солнечный свет — экран стал белым.
Это позволяет пользователю всегда видеть максимально комфортную для восприятия картинку.
True Tone можно включать и отключать аналогично Night Shift: открываем Панель управления, удерживаем ползунок яркости и нажимаем на соответствующую кнопку.
Регулировка яркости на iPhone, iPad или iPod touch
Регулировка яркости в Пункте управления
Отрегулировать яркость за считанные секунды можно через Пункт управления.
- На iPhone X или более поздней модели либо на iPad с iOS 12 или iPadOS смахните вниз от правого верхнего угла дисплея. На iPhone 8 или более ранней модели либо на iPod touch смахните вверх от нижнего края дисплея.
- Чтобы отрегулировать яркость, перетащите ползунок вверх или вниз.
Здесь вы можете включить темный режим, в котором уменьшается нагрузка на глаза. Когда включен темный режим, во всех программах и функциях iPhone дисплей будет более темным.
Вы можете включить функцию True Tone * , которая использует современные датчики для регулировки цветов и яркости дисплея в соответствии с окружающим освещением. Поэтому изображение будет более естественным.
Вы также можете включить функцию Night Shift, которая делает цвета на экране более теплыми, уменьшая таким образом нагрузку на глаза.
Уровни яркости
Устройство iPod touch не поддерживает автоматическую регулировку яркости.
Дополнительная информация
* Функцию True Tone поддерживают следующие устройства: iPhone 8 и более поздних моделей, iPad Pro 12,9 дюйма (3-го поколения), iPad Pro 11 дюймов, iPad Pro 12,9 дюйма (2-го поколения), iPad Pro 10,5 дюйма, iPad Pro 9,7 дюйма, iPad Air (3-го поколения) и iPad mini (5-го поколения).
Регулировка контрастности на iphone
Используйте настройки дисплея и размера текста на устройствах iPhone, iPad и iPod touch
Функции универсального доступа для дисплея доступны на перечисленных ниже устройствах.
Включение инверсии цвета
Смарт-инверсия
Классическая инверсия
Включение светофильтров
На этом примере слева направо представлены карандаши в цветовой палитре от красного и желтого до фиолетового и коричневого.
Этот пример демонстрирует три столбца интенсивности цвета.
На этом примере изображены вертикальные линии на переменном цветовом фоне, служащие для выявления нарушения цветового восприятия. Выберите фильтр, показывающий всю линию.
Выбор фильтра
Включив светофильтры, можно выбрать один из четырех предварительно настроенных фильтров.
- Оттенки серого
- Фильтр красного/зеленого (протанопия)
- Фильтр зеленого/красного (дейтеранопия)
- Фильтр синего/желтого (тританопия)
Настройка интенсивности цвета
Настройка оттенка
Дополнительные адаптации дисплея
Ограничение частоты кадров
Включение функций с помощью быстрых команд универсального доступа или Пункта управления
Инверсию цвета и светофильтры можно быстро включить или выключить с помощью быстрых команд универсального доступа. Узнайте, как использовать быстрые команды универсального доступа.
zoonman ·ru ПроектыСтатьи и заметки
Данная статья была написана по собственному опыту, т.к. я довольно притязательный человек в плане интерфейсов программ.
Итак, чтобы настроить iPhone нам потребуется зайти в Настройки (Settings), выбрать Основные (General) и Специальные возможности (Accessibility)
В этом окне вы увидите большую часть настроек для слабовидящих.
Перевод пунктов меню
Итак, переведу и разберу по полочкам, что есть что
Настройка размера букв в программах
Путь: Настройки — Основные — Специальные возможности — Увеличенный текст. Здесь есть внизу ползунок, перетаскивая его можно сделать текст крупнее.
Дополнительная кнопка вверху позволяет увеличить максимальный размер еще сильнее:
Настройка контраста
Здесь все просто, нужно включить первые два пункта. Это уменьшение прозрачности и затемнение цветов. Первый пункт сделает все шторки и панель внизу непрозрачными, т.е. через них не будет просвечивать фон. Это удобно, увеличивает срок службы батарейки.
Затемнение цветов просто делает все цвета более насыщенными. Например светлосиний станет насыщенным синим, что облегчит его чтение.
Зная все эти параметры каждый может настроить айфон под себя или своих близких. Я обычно настраиваю крупный шрифт, включаю все настройки контрастности, отключаю движение и прозрачность. Мне пока хватает, но у каждого человека случай индивидуальный, поэтому нужно все подстраивать под человека.
Как отрегулировать интенсивность ярких цветов на iPhone и iPad
Начиная с iOS 7.1 мобильной операционной системы от Apple, разработчики добавили функцию, позволяющую вручную настраивать белую точку дисплея. Белая точка, также её называют эталонным белым, определяет белый цвет при копировании.
Понижение точки белого сделает яркие цвета на сенсорном экране вашего iPhone, iPad или iPod более интенсивными. И наоборот, увеличение белой точки снизит интенсивность ярких цветов, что поспособствует увеличению времени работы вашего iPhone или iPad.
Для владельцев устройств очень удобно иметь возможность вручную настраивать точку белого так, чтобы она соответствовала освещению в комнате, чего не хватает в True Tone дисплее от Apple.
Как отрегулировать интенсивность ярких цветов на iPhone и iPad
1) Откройте Настройки вашего устройства.
2) Перейдите в пункт меню Универсальный доступ.
3) Нажмите Адаптация дисплея под пунктом меню Зрение.
5) После этого перетащите ползунок под кнопку справа, чтобы уменьшить интенсивность ярких цветов или переместите его влево, чтобы уменьшить точку белого и сделать яркие цвета более интенсивными.
Одним из проверенных способов экономии заряда аккумулятора на iPhone и iPad является увеличение точки белого: это уменьшает интенсивность фоновой подсветки.
Совет: Чтобы быстрее найти эту функцию, установите её активацию тройным нажатием кнопки Home, сделать это можно, перейдя в Настройки→Основные→Универсальный доступ→Сочетание клавиш.
- Повторим ещё раз, не стоит путать уменьшение точки белого с функцией True Tone
- True Tone ≠ Уменьшение белой точки
В чем заключается различие между True Tone и сокращением точки белого?
True Tone — это технология дисплея Apple, примененная в iPad Pro, в котором можно изменить точку белого в процессе работы, одновременно регулируя яркость для того, чтобы компенсировать недостаточно яркое освещение в комнате.
Функция уменьшения точки белого не использует датчики освещения в устройстве, как в True Tone. В результате, вы не можете дать команду вашему устройству — отрегулировать точку белого дисплея динамически в соответствии с нынешними условиями освещения.
Проще говоря, если условия освещения меняются, вам нужно повторить вышеуказанные шаги, чтобы вручную настроить интенсивность ярких красок в соответствии с текущим освещением в комнате.
Как настраивать цвет и свет фотографий на iPhone и iPad
Инструменты для регулировки цвета и света позволяют точно настроить такие параметры как экспозиция, светлые участки, тень, яркость, контраст, точку чёрного, интенсивность, насыщенность, контраст, оттенок, интенсивность, тон и зерно. При грамотном подходе конечный результат может быть сравним с работой профессионального фотографа.
Настройки цвета и света найти не так уж и сложно, но их точные параметры несколько скрыты. Для того, чтобы делать точные регулировки, следуйте следующим советам:
3. В нижнем ряду из трёх иконок выберите крайнюю правую с изображением регулятора.
Если тапнуть по иконке стрелочки справа от этих функций, то вы получите доступ к детальным регулировкам.
Как улучшить цвета на экране любого iPhone
Каждый пользователь iPhone или iPad уже давно может подстроить картинку на экране своего устройства и сделать её более комфортной для восприятия. Для этого в системе есть ряд опций, которые работают по-разному и пригодятся в разных случаях.
Сделать это можно на любом iPhone или iPad, достаточно перейти по пути Настройки — Основные — Универсальный доступ — Адаптация дисплея — Светофильтры. Здесь нужно включить фильтры главным переключателем, выбрать режим Оттенок и отрегулировать интенсивность и оттенок ползунками ниже.
Дополнительно можно перейти в раздел Настройки — Основные — Универсальный доступ — Сочетание клавиш и отметить здесь пункт Светофильтры. Так тройное нажатие на кнопку Домой быдет быстро включать и отключать применение светофильтра.
Чтобы включать теплую картинку только в вечернее время, можно воспользоваться функцией Night Shift.
Все актуальные гаджеты Apple начиная с iPhone 5s, iPad Air, iPad mini 2 и iPod touch (6-го поколения) поддерживают фишку Night Shift. Эта опция позволяет сделать цветовую температуру дисплея более теплой в темное время суток.
Достаточной перейти в Настройки — Экран и яркость — Night Shift, включить полезную фишку и указать временной период для срабатывания опции. Ниже можно отрегулировать комфортный оттенок.
Night Shift можно быстро включать и отключать из Пункта управления, нужно лишь задержать палец на ползунке регулировки яркости и нажать одноименную кнопку для включения и отключения режима.
Самой продвинутой фишкой Apple для адаптации цветовой температуры дисплея является опция True Tone (Настройки — Экран и яркость — True Tone). Она доступна лишь на iPhone X, iPhone 8/8 Plus, iPad Pro (кроме модели 12.9″ 1-го поколения).
Благодаря наличию специального сенсора, устройство самостоятельно оценивает освещенность вокруг и подстраивает цветовую температуру экрана под окружающее освещение. Зашел в комнату с желтыми лампами — экран тоже пожелтел, вышел на солнечный свет — экран стал белым.
Это позволяет пользователю всегда видеть максимально комфортную для восприятия картинку.
True Tone можно включать и отключать аналогично Night Shift: открываем Панель управления, удерживаем ползунок яркости и нажимаем на соответствующую кнопку.
Как сделать цвета в iOS 7.1 более темными?
iOS 7 со своим решительным редизайном не понравилась некоторым пользователям именно из-за того, что оттенки цветов являются чересчур яркими. К счастью, iOS 7.1 дает вам возможность затемнить цвета, сделав их максимально четкими и значительно приятнее для ежедневной работы.
Как сделать цвета в iOS 7.1 более темными?
Шаг 1. Перейдите в меню Настройки -> Основные
Шаг 2. Выберите пункт Универсальный доступ
Шаг 3. Найдите пункт меню Увеличение контраста и перейдите в него
Шаг 4. Активируйте параметры Затемнение цветов и Понижение точки белого
Инструменты для регулировки цвета и света позволяют точно настроить такие параметры как экспозиция, светлые участки, тень, яркость, контраст, точку чёрного, интенсивность, насыщенность, контраст, оттенок, интенсивность, тон и зерно. При грамотном подходе конечный результат может быть сравним с работой профессионального фотографа.
Настройки цвета и света найти не так уж и сложно, но их точные параметры несколько скрыты. Для того, чтобы делать точные регулировки, следуйте следующим советам:
3. В нижнем ряду из трёх иконок выберите крайнюю правую с изображением регулятора.
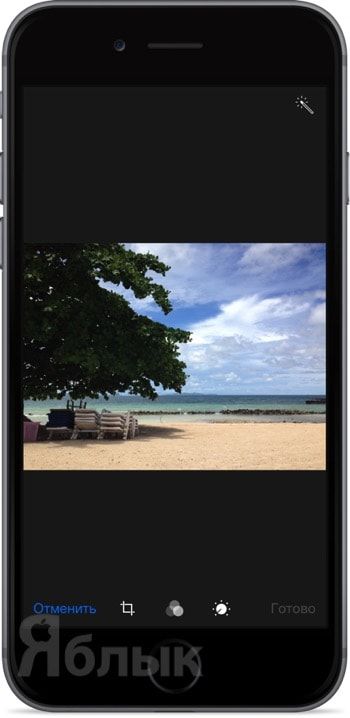
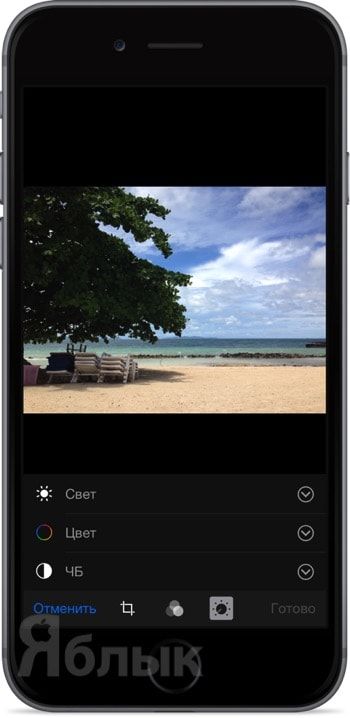
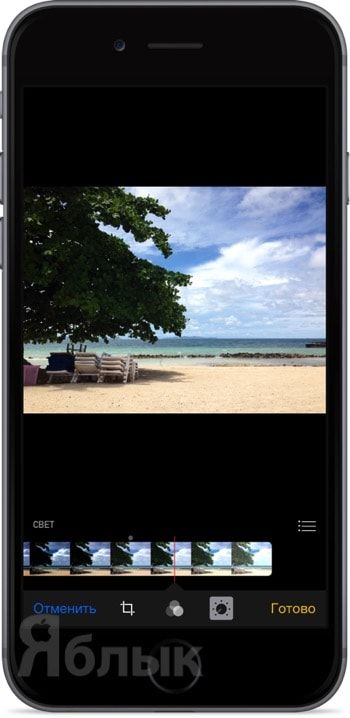
Если тапнуть по иконке стрелочки справа от этих функций, то вы получите доступ к детальным регулировкам.
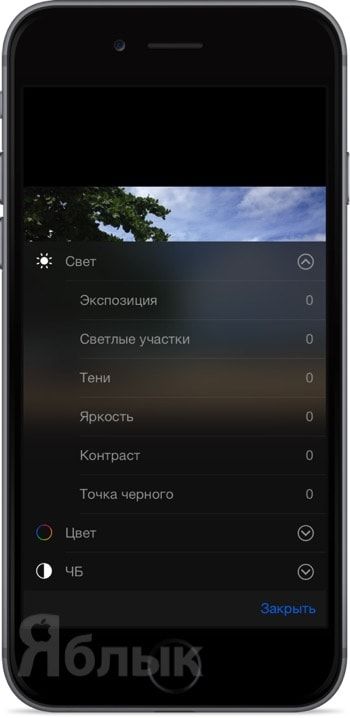
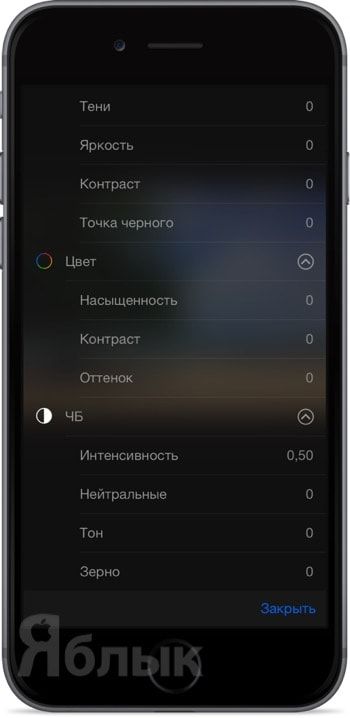

В отличие от других брендов, вся линейка смартфонов и планшетов от Apple обладает функцией автоматической настройки яркости дисплея.
Давайте разберемся, для чего нужна эта функция, в каких случаях целесообразно ею пользоваться, а когда не очень, и ответим на часто встречающиеся вопросы пользователей гаджетов: как убрать автоматическую яркость на айфоне и как включить автоматическую яркость на айфоне?
Автояркость – одна из функций гаджета, назначение которой состоит в изменении уровня яркости дисплея с учетом уровня освещенности окружающей среды. Для этого в аппарате устанавливают специальный датчик, который определяет этот параметр. На основании полученной от этого датчика информации операционная система рассчитывает и задает дисплею уровень яркости.
Для чего нужна функция автояркости
Основная задача этой функции - обеспечение комфортного использования смартфона. При ее активации пользователю нет необходимости изменять настройки экрана гаджета при смене локации. Например в темных помещениях уровень яркости дисплея будет автоматически снижен, а при выходе на освещенный участок, наоборот, повышен, для того чтобы пользователь мог четко видеть информацию на экране.
Как включить автояркость на айфоне
В актуальной на сегодня iOS 13.1 добраться до кнопки активации этой функции не так просто. Для этого нужно зайти в “Настойки”. Открываем пункт “Универсальный доступ”.

А затем - ”Дисплей и размер текста”.

Смещаем ползунок ”Автояркость” вправо.

Он должен стать зеленым. Соответственно задача убрать автоматическую яркость на айфоне решается путем смещения ползунка влево. Он становится серым.
Зачем Apple спрятала настройки автояркости
К тому же функция автояркости в актуальной iOS 13.1 реализована достаточно разумно. Хотя здесь и есть ползунок для настройки, однако он не устанавливает фиксированный уровень яркости дисплея, а лишь определяет пределы, в которых он может изменяться. Даже если вы установите минимальный уровень яркости, все равно при солнечном свете информация на дисплее остается читаемой.
Функция в целом нужная. Правда, иногда, например, когда вы просматриваете длинное видео, она бывает неудобной. Изменение яркости экрана только помешает. И в этом случае вы уже знаете, как убрать автоматическую яркость на айфоне.
Что делать, если не нашли пункт настройки автояркости
Такое бывает крайне редко, но такие случаи пользователями фиксировались - в меню пропадает пункт “Автояркость”. Основная причина - выход из строя датчика освещенности. Для восстановления работоспособности аппарата обратитесь в сервисный центр, после обязательно переустановите iOS.
В некоторых случаях функция “Автояркость” перестает корректно работать. Тогда необходимо откалибровать работу датчика освещенности. Для этого вспомните, как отключить автоматическую яркость на айфоне. Зайдите в темное помещение, выставьте ползунок яркости на минимум и включите автояркость. Как правило, это помогает восстановить работоспособность.


iPhone | iPad | iOS - помощь и советы запись закреплена
Как откалибровать цветопередачу экрана iPhone.
1. Переходим в раздел Настройки – Универсальный доступ – Дисплей и размер текста – Светофильтры. (для iOS 12 Настройки – Основные – Универсальный доступ – Адаптация дисплея – Светофильтры);
2. Активируем переключатели Светофильтры и выбираем режим Оттенок;
3. Ползунками Интенсивность и Оттенок подбираем подходящий режим работы.
Так получится подстроить температуру дисплея до более теплой или холодной без использования опции Night Sift.
Читайте также:

