Как сделать синхронизацию на айфоне с гугл диском
Обновлено: 04.07.2024
Мы до сих пор используем смартфон для звонков, и для этого нам нужен их номер. Сегодня контакты в телефонной книге изменили правила игры, так что нам не нужно запоминать чей-либо номер, особенно друзей и родственников. Проблема возникает при случайном удалении контакта, сбросе или потере телефона. Ваши контакты потеряны навсегда, если вы не сделали резервную копию контактов или не синхронизировали их в таких ситуациях. Здесь мы расскажем, как сделать резервную копию контактов на Google Диск с Android и iPhone.
Прежде чем мы перейдем к шагам, важно понять разницу между резервным копированием и синхронизацией. Итак, мы рассмотрели это в первую очередь. Как только вы получите представление о том, что вы будете делать, вам будет легче его реализовать.
Резервное копирование и синхронизация контактов
Когда вы создаете резервную копию контактов, обычно создается файл, который не может быть изменен в дальнейшем. Вам необходимо создать отдельный файл или обновить резервную копию, если вы внесете какие-либо изменения и сохраните их. По сути, любые изменения, которые вы вносите в данные, не отразятся на подключенных устройствах, если вы сделаете резервную копию файла.
Sync, с другой стороны, продолжает обновлять любые изменения, которые вы вносите в контакты, без каких-либо действий с вашей стороны. Таким образом, если вы редактируете контакт на телефоне 1, то же самое отразится на телефоне 2, если оба синхронизируются с использованием одной и той же учетной записи.
Вам следует создать резервную копию своих контактов, когда вы возитесь с ними, собираетесь форматировать свой телефон или у вас есть проблемы с доверием при использовании функции синхронизации. Мы рассмотрели, как синхронизировать контакты с Android и iPhone с учетной записью Google в конце поста.
Как сделать резервную копию контактов с Android на Google Диск
Вы можете добиться этого двумя способами.
Метод 1. Резервное копирование контактов на Google Диск вручную
Один из самых простых и безопасных способов резервного копирования контактов с любого телефона Android на Google Диск — это создание файла VCF (виртуального файла контактов). В файле упорядоченно хранится вся контактная информация. Затем сгенерированный файл необходимо добавить на Google Диск. Все это нужно делать вручную.
После экспорта контактов вы можете импортировать (или восстановить) их на любом телефоне. Это тоже нужно делать вручную. Шаги почти одинаковы для всех телефонов Android, но для ясности здесь мы рассмотрим приложения Google Контакты и Samsung Контакты.
Резервное копирование контактов на диск из приложения Google Контакты
Шаг 2: Нажмите на значок с тремя полосами, чтобы открыть левую боковую панель. Нажмите на Настройки.
Шаг 5: Откройте приложение Google Диск. Нажмите на плавающий значок добавления (+) и выберите Загрузить.
Шаг 6: Перейдите в папку на телефоне, в которую вы поместили файл VCF. Выберите его, чтобы загрузить в свою учетную запись Google Drive. Вот и все. Вам успешно удалось сделать резервную копию ваших контактов на Google Диске.
Резервное копирование контактов на диск из приложения Samsung Contacts
Шаг 1: Запустите приложение Samsung Контакты.
Шаг 2: Откройте левую боковую панель, смахнув или коснувшись значка с тремя полосами. Нажмите на Управление контактами.
Шаг 3: Нажмите на Импорт или Экспорт контактов. Нажмите на Экспорт.
Метод 2: резервное копирование контактов на Google Диск напрямую
В описанном выше методе вам необходимо создать резервную копию контактов вручную. Если вы хотите, чтобы ваш телефон автоматическое резервное копирование контактов и другие данные, такие как установленные приложения, история звонков и т. д., чтобы было проще переключиться на новый телефон, вы можете использовать этот метод.
Заметка: Несмотря на то, что этот метод регулярно выполняет автоматическое резервное копирование контактов, вы не можете быть уверены, сделано это или нет. Лучший способ резервного копирования и экспорта контактов — использовать первый метод, если вы хотите сделать это один раз.
Как сделать резервную копию контактов с iPhone на Google Диск
На iPhone вам также нужно будет создать файл VCF для ваших контактов. Однако проблема в том, что Apple не позволяет пользователям создавать один файл VCF для всех контактов на телефоне. Поэтому вам нужно будет либо сделать это с компьютера, либо использовать сторонние приложения. Мы рассмотрели и то, и другое.
Метод 1: резервное копирование контактов Apple на Google Диск
Шаг 1: Во-первых, вам нужно включить резервное копирование iCloud для ваших контактов, чтобы вы могли просматривать их с компьютера. Для этого перейдите в Настройки на вашем iPhone. Нажмите на свое имя вверху. Нажмите на iCloud. Включите переключатель рядом с контактами.
Метод 2: резервное копирование контактов Apple на Google Диск с помощью сторонних приложений
Если у вас нет компьютера под рукой, вы можете сгенерировать файл VCF для своих контактов с помощью стороннего приложения на вашем iPhone. Вот шаги:
Шаг 1: Загрузите приложение Backup Share & Export из App Store на свой iPhone.
Как синхронизировать контакты с помощью учетной записи Google на Android и iPhone
Чтобы ваши контакты Android синхронизировались с другими устройствами с помощью учетной записи Google, откройте Настройки на своем телефоне. Зайдите в Аккаунты. Нажмите на свою учетную запись Google, а затем на учетную запись синхронизации. Включите переключатель рядом с контактами.
Следует ли выполнять резервное копирование или синхронизировать контакты
Мы рекомендуем время от времени создавать резервную копию ваших контактов, например, раз в 6 месяцев, и сохранять ее на Google Диске. Помимо этого, вам следует включить функцию синхронизации и сохранить контакты в Google Контакты.
Следующий:
Вы хотите переместить контакты с iPhone на новый телефон Android? Узнайте, как этого добиться без использования компьютера, по следующей ссылке.
Довольно давно вынашивал идею данной статьи и вот наконец нашел время ее написать.
За что я полюбил iPhone, так это за синхронизацию с сервисами Google. Сейчас даже и не представляю, как пользоваться телефоном, на котором нет почты (рабочей и личной), календаря и контактов с актуальной информацией в каждый момент времени. Судя по отчету Google, синхронизация почты сейчас работает только на iPhone.

Свой телефон я привязал к Google Apps, вместо обычной учетной записи Google, однако это ничего не меняет и в каждом случае все настраивается одинаково.
Чтобы все заработало от вас потребуется iPhone с ОС 3.0 или выше, а также, если вы пользователь Google Apps, чтобы администратор включил настройку Google Sync.
- Открыть в Safari адрес http://m.google.com/sync
- Авторизоваться в системе
- Выбирать ваше синхронизируемое устройство
- Отметить какие календари синхронизировать
- Открыть в Safari адрес http://m.google.com/sync
- Нажать "Google Apps user" внизу страницы
- Ввести ваш домен
- Нажать Sync
- Авторизоваться в системе
- Отметить какие календари синхронизировать
Были замечаны глюки при работе с русской версией сайта, если у вас что-то не получается, советую попробовать переключиться на английскую версию.
Последний шаг в настройке — добавление дополнительного ящика. Т.к. учетная запись Microsoft Exchange может быть только одна, процес настройки немного отличается:
- Открываем в iPhone Settings->Mail,Contacts,Calendar->Add Account.
- Выбираем Gmail
- В поле Name вводим ваше имя
- В поле Address вводим полный адрес почтового ящика.
- В поле Password вводим пароль
- Нажимаем Save
На последок хотел бы посоветовать приложение. Чтобы превратить iPhone в идеальный мобильный инструмент рекомендую поставить программу IntelliScreen, доступную только для JailBreak телефонов в репозиториях Cydia. Данная программа выводит новые письма и предстоящие события из календаря на экран разблокировки телефона.

Главное преимущество синхронизации конечно же в возможности получения доступа к актуальной информации, однако есть и еще одно полезное свойство. Теперь не нужно бояться потерять телефон, а вместе с ним и все контакты. Востановление всех телефонов на новый аппарат займет не больше 10 минут.
Сегодня предстоит разобраться, как синхронизировать контакты iPhone с Gmail. Ни для кого не секрет, что современные мобильные устройства тесно связаны с разными интернет-сервисами. Google-аккаунты на телефонах и планшетах активируются весьма часто. Они позволяют быстро пользоваться многочисленными возможностями "Гугла". Иногда владельцам "яблочной" продукции необходимо производить синхронизацию контактов с "Гугл"-аккаунтом. Но данный процесс нередко сопровождается некоторыми проблемами. Какими именно? Как правильно синхронизировать iPhone с Gmail? Обо всем этом будет рассказано далее. На самом деле ответить на заданные вопросы проще, чем может показаться.
Подготовка
Как синхронизировать контакты iPhone с Gmail? Для начала необходимо правильно подготовиться к процедуре. Это нужно для того, чтобы избежать сбоев или неполадок.

Перед работой с "Гуглом" потребуется прервать всю ранее установленную синхронизацию. Корректная реализация процесса может быть гарантирована только тогда, когда работа осуществляется только с одним сервисом.
Также рекомендуется закрыть все свернутые программы, игры и приложения. Это все, что касается подготовки. Больше никаких указаний относительно данного вопроса нет. Как синхронизировать контакты iPhone 4 с Gmail?
С айфона на "Гугл"
Все предельно просто. В действительности с процессом справится даже начинающий владелец "яблочных" смартфонов. Для установления синхронизации первым делом необходимо добавить Google-аккаунт на телефон. Только так удастся воплотить задумку в жизнь.
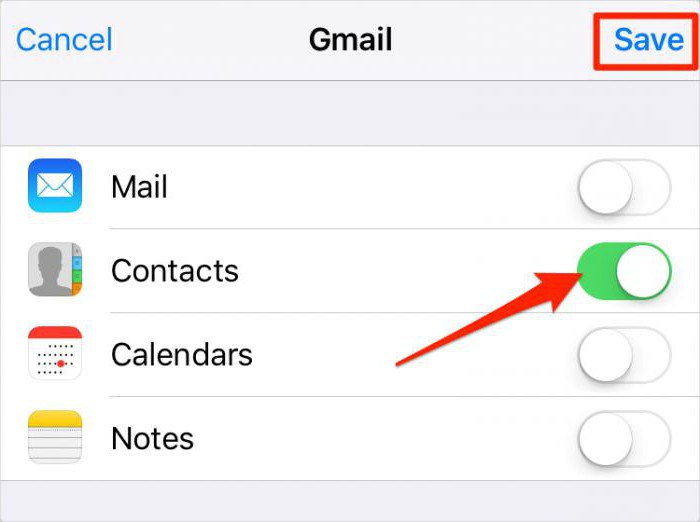
Что конкретно необходимо сделать? Потребуется:
- Включить мобильное устройство. Подождать, пока оно будет готово к работе. Если смартфон уже был включен, необходимо завершить работу с ранее открытыми программами.
- Зайти в меню "Настройки" - iCloud.
- Выбрать пункт "Почта, адреса, календари".
- В появившемся окне нажать на "Добавить учетную запись".
- Изучить предложенный список сервисов. Как синхронизировать контакты iPhone с Gmail? Для этого нужно нажать на строчку Google.
- Ввести запрашиваемые данные. Обычно речь идет об имени/нике, адресе электронной почты на "Гугле", а также о пароле. После этого кликнуть по кнопке "Далее".
- Выбрать данные, которые будут синхронизироваться. В нашем случае это "Контакты". Необходимо просто перевести переключатель, расположенный напротив соответствующей надписи в положение "Вкл.".
- Кликнуть по "Сохранить".
Вот и все. Если все сделано правильно, то уже через несколько секунд начнется синхронизация данных. Происходит операция в автоматическом режиме. Пользователю не придется дополнительно выполнять какие-либо действия.
Из Google на айфон
Отныне понятно, как синхронизировать контакты iPhone с Gmail. А что делать, если необходимо провести операцию наоборот? То есть перенести данные из "Гугла" на айфон?
Сделать это не так трудно, как кажется. Но, как правило, основная масса операций проводится при помощи компьютера. С данного устройства удобнее работать с электронной почтой. Как синхронизировать контакты с Gmail на iPhone 6?
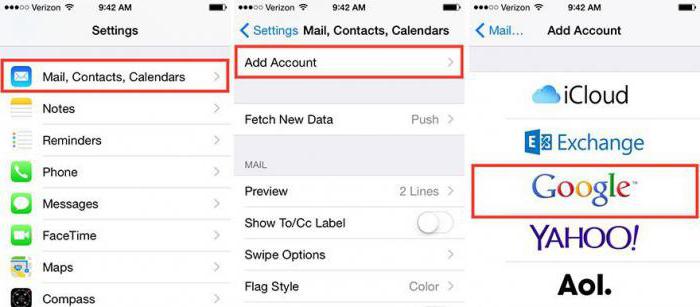
Достаточно придерживаться следующей инструкции:
- Открыть Google. Пройти авторизацию в электронной почте с имеющегося аккаунта.
- Кликнуть в левой верхней части окна на надпись Gmail.
- Нажать на кнопку "Контакты".
- В верхней части появившейся страницы нажать на надпись "Еще. /Дополнительно. ".
- Щелкнуть по "Экспорт. ".
- Отметить группы контактов, которые хочется перенести. В разделе "Формат" необходимо поставить отметку напротив vCard.
- Кликнуть по кнопке с надписью "Экспорт".
- Полученный документ загрузить на смартфон при помощи любого приложения. Можно использовать iFunBox или iTunes.
Отныне понятно, как синхронизировать контакты iPhone с Gmail в обоих направлениях. Если хочется перенести данные с почты на телефон, можно воспользоваться еще одним небольшим секретом.
Быстрый экспорт
Каким именно? Быстрая синхронизация контактов с Gmail основывается на особом методе передачи vCard. О чем идет речь?

Вместо заключения
Сегодня мы изучили, как синхронизировать заметки iPhone с Gmail, а также контакты и прочие данные. На самом деле все намного проще, чем кажется. Главное - иметь электронную почту на Google.
Больше никаких проверенных и действенных способов синхронизации смартфона с "Гуглом" нет. Придерживаясь предложенных алгоритмов, можно за несколько минут перенести контакты, заметки и календари на почту Google.
Разберем все актуальные рабочие способы – перенос с помощью синхронизации, облачных сервисов, а также через дополнительные программы.
Как в пару кликов перенести данные через Google?
Если вы пользовались Android, ваш смартфон гарантированно синхронизировался с аккаунтом Google – иначе вы бы не смогли полноценно пользоваться своим мобильным устройством, скачивать приложения, пользоваться браузером Google Chrome и смотреть видео на YouTube.
С помощью Google-аккаунта можно легко и быстро перенести контакты с одного устройства на другое.




Перенос через облачное хранилище — Dropbox, Google Диск, Яндекс Диск и т.д.
Перенести видео и фотоархивы еще проще, чем телефонные номера. Для этого просто загрузите их с Android-устройства в облачное хранилище, а потом скачайте файлы на свой iPhone.
Какие хранилища наиболее удобны для переноса данных?



Перенос контактов на iPhone по Wi-Fi и Bluetooth
Как обойтись без синхронизации через Google-аккаунт? Небольшое количество данных и контакты можно с легкостью перенести с помощью Wi-Fi и Bluetooth. И если передача мультимедийных файлов не вызовет каких-либо вопросов у любого пользователя, то как же перенести контакты?

Как перенести данные с Андроида на Айфон через десктопную программу iTunes?
Самый удобный способ, позволяющий перенести сразу все данные с Android на iPhone (фото, видео, музыку, фильмы и книги), заключается в использовании десктопной программы iTunes.
- Подключите Android-устройство к компьютеру с помощью кабеля. Скопируйте на него все те файлы, которые вы хотите перенести на iPhone.
- Скачайте последнюю версию программы iTunes установите и запустите ее.

Переносим информацию через десктопную программу восстановления
В идеальной ситуации вы просто решили купить новый смартфон взамен поднадоевшего старого. Но может быть и так, что старое мобильное устройство повреждено. Как в подобном случае перенести данные с Android на iPhone? Для начала их нужно будет восстановить.
Скачайте любую из утилит, перечисленных ниже:


Независимо от того, какую программу вы выбрали, порядок действий будет примерно одинаковым:
- Запустите утилиту.
- С помощью кабеля подключите к компьютеру устройство, с которого нужно извлечь информацию.
- Дождитесь, пока мобильное устройство будет определено.
- Укажите, какие файлы вы хотите извлечь.
Далее приложение сделает всё автоматически. Вам останется только выбрать папку на компьютере, в которую будут сохранены восстановленные файлы.
Теперь можете перенести эти данные на iPhone – с помощью облачных хранилищ или iTunes согласно приведенным выше инструкциям.
Обзор трех программ для переноса данных
Как выполнить перенос данных еще быстрее и проще? Использовать специальные программы для копирования данных с одного устройства на другое. У них удобный пользовательский интерфейс, а кроме того, они позволяют передать сразу всю нужную информацию – записи из календаря, номера из телефонной книги, SMS, медиафайлы.
Вариантов подобного программного обеспечения достаточно много, но самые популярные – три программы, которые мы рассмотрим далее.
1. Через мобильную программу Move to iOS (Перейти к iOS)
Самое популярное приложение для переноса данных с Android на iPhone. Как им пользоваться?
Убедитесь, что и на одном, и на другом мобильном устройстве включен Wi-Fi. Далее следуйте простой инструкции:

После вам остается спокойно дождаться завершения процесса переноса данных. Будьте внимательны: не нажимайте ничего, пока поле загрузки на iPhone не заполнится до конца.
2. С использованием программы MobileTrans
Второй способ – установить на компьютер приложение MobileTrans .

3. Перенос через Copy My Data
Для переноса контактов и записей из календаря можно использовать простое приложение Copy My Data:
- Скачайте приложение на платформе AppStore .
- Или на платформе Google Play .
Запустите приложение сразу на двух смартфонах и следуйте простым инструкциям, отображаемым на экране. Не забывайте, что смартфоны должны быть подключены к одной Wi-Fi сети.

Перенос через Android-приложения для передачи данных
Copy My Data – не единственное приложение, которое может использоваться для передачи данных. Но у них всех один и тот же принцип работы: вы должны установить и запустить программное обеспечение и на Android, и на iPhone.
Программы для переноса данных с одного мобильного устройства на другое:



- Скачайте программу .
- Запустите её и войдите в свой аккаунт Яндекс.
- Ваши контакты скопируются на внутренний сервер службы, а на экране высветится код. Запомните его!
- Дальше действуйте по уже известной вам схеме.
Когда устройства синхронизируются, выбранные данные будут перенесены.
Как видите, существует множество вариантов, позволяющих перенести информацию с Android на iPhone. Главное – не спешите удалять данные, пока не убедитесь, что скопировали всё необходимое!
Пожалуйста, оставьте ваши мнения по текущей теме статьи. За комментарии, отклики, лайки, дизлайки, подписки огромное вам спасибо!
Читайте также:

