Как сделать синхронизацию контактов на айфоне
Обновлено: 06.07.2024
Прошли те времена, когда переход с Android на iPhone или наоборот был проблемой. Теперь вы можете легко переключать экосистему; И это тоже, импортировав все важные данные, такие как контакты, не беспокоясь. Итак, независимо от того, решили ли вы навсегда перейти на iOS или просто хотите синхронизировать все свои контакты из Gmail на iPhone и iPad, чтобы оставаться на связи с друзьями, процесс проходит довольно гладко. Но если вы не знаете, с чего начать, позвольте мне помочь вам.
Синхронизация контактов из Gmail на iPhone и iPad
Хотите знать, каковы требования? Что ж, iOS предлагает собственный способ синхронизации контактов Gmail. Таким образом, вам не нужно устанавливать какие-либо сторонние инструменты, чтобы это сделать.
Более того, iOS также позволяет вам установить Gmail в качестве контактов по умолчанию. Если вы больше зависите от Gmail, чем от iCloud, воспользуйтесь этой полезной функцией. С учетом сказанного, пришло время сделать быстрые шаги!
Синхронизация контактов из Gmail на устройство iOS
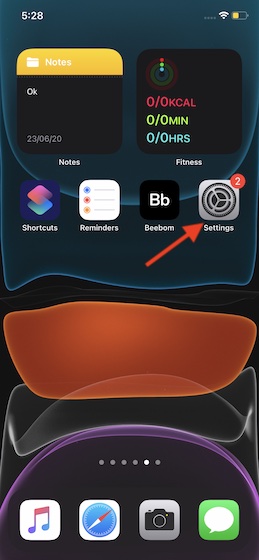
2. Теперь прокрутите вниз и выберите Почта.



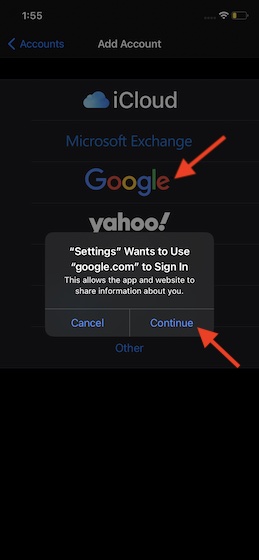
6. После этого введите свой адрес электронной почты / номер телефона и нажмите Далее. Затем введите свой пароль и нажмите Далее.


Вот и все! Теперь все ваши контакты Gmail будут синхронизироваться с вашим устройством iOS. Имейте в виду, что время, необходимое для синхронизации всех ваших контактов, полностью зависит от размера файла. Таким образом, возможно, вам придется подождать некоторое время, прежде чем ваша адресная книга будет идеально синхронизирована.
Установить Gmail как учетную запись по умолчанию на iPhone и iPad
Как упоминалось выше, вы также можете установить контакты Gmail в качестве учетной записи по умолчанию на вашем iPhone или iPad. Процесс такой же простой.
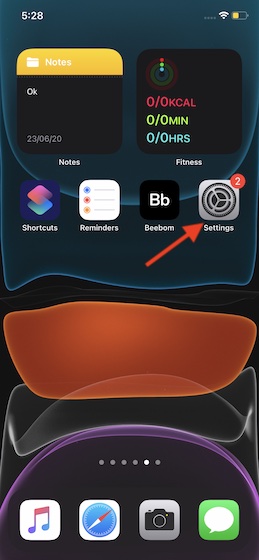

3. Затем нажмите на Учетную запись по умолчанию.

4. Затем выберите вариант Gmail.
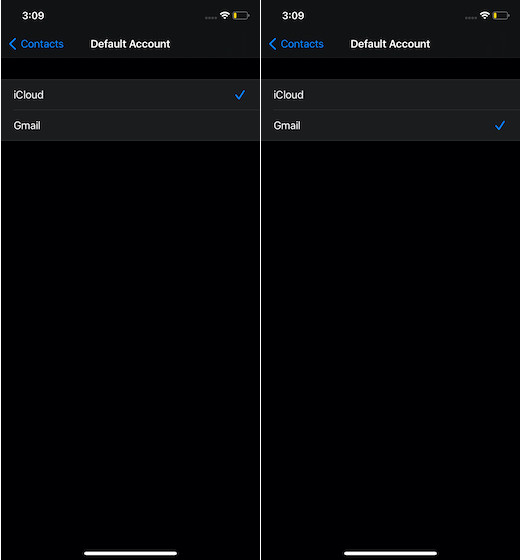
Это оно! С этого момента Gmail будет работать как учетная запись по умолчанию на вашем устройстве iOS. Конечно, если вы когда-нибудь передумаете, просто вернитесь к той же настройке и в конце выберите iCloud.
- В любое время вы не хотите использовать учетную запись Gmail, вы можете легко удалить ее. Просто зайдите в Настройки -> Почта -> Учетные записи -> Gmail. Теперь нажмите Удалить учетную запись и подтвердите.
Идеально синхронизируйте контакты Gmail с вашим устройством iOS
Итак, вот как вы можете синхронизировать все свои контакты Gmail с вашим iDevice. Поскольку iOS также предлагает вам возможность установить Gmail в качестве учетной записи по умолчанию на вашем устройстве, максимально используйте эту функцию для быстрого доступа к своим контактам Gmail. Хотя никто не может отрицать беспроблемный опыт, который предлагает iCloud, Gmail намного эффективнее и универсальнее.
Недавно мы рассмотрели не менее полезные темы, такие как возможность установить Google Chrome / Firefox в качестве браузера по умолчанию и Outlook в качестве почты по умолчанию в iOS. На всякий случай, если вы больше не хотите быть привязанными к предложениям Apple, вы были бы рады иметь возможность использовать свой любимый браузер и электронную почту по умолчанию.
Если у вас несколько iPhone или есть и iPhone, и iPad, то вы можете синхронизировать на них свои контакты, напоминания, фото, видео и приложения. Происходит синхронизация через сервис iCloud. Ниже мы расскажем, как её настроить.

Что происходит при синхронизации?
Когда ваши устройства синхронизированы, то данные, которые вы добавляете на одно устройство, появляются и на остальных. К примеру, если вы добавите новый контакт на свой iPhone, то он появится и на вашем iPad. Так же синхронизируются и другие изменения.
Для синхронизации на всех ваших устройствах должен быть один и тот же Apple ID. Это также касается учётной записи Google и других сервисов.
Данные на устройствах синхронизируются только в том случае, если синхронизация включена на всех устройствах. Ниже мы расскажем, как включить синхронизацию на всех своих устройствах.
Как синхронизировать контакты на iPhone и iPad
Контакты – одни из самых важных данных на устройстве, так что начнём мы именно с них. Скорее всего, вы храните свои контакты в iCloud или Google.
Если ваши контакты хранятся в iCloud:
- Откройте приложение Настройки и вверху выберите свой AppleID.
- Здесь выберите iCloud.
- Включите пункт Контакты. Затем нажмите Объединить.

Если ваши контакты хранятся в Google:
- Откройте приложение Настройки и выберите Контакты.
- Выберите Учётные записи >Добавить учётную запись >Google и завершите процесс авторизации. Используйте ту же учётную запись Google, что и на основном iPhone.
- Убедитесь, что опция Контакты включена.

Если ваши контакты хранятся и в iCloud, и в Google, проделайте оба способа.
После этого убедитесь, что оба устройства подключены к интернету. Через некоторое время все контакты синхронизируются и появятся в приложении Контакты на обоих устройствах.
Вы уже знаете, как включается синхронизация iCloud, так что можете легко синхронизировать и остальные данные.
Зайдите в Настройки > Apple ID > iCloud и включите все пункты, которые хотите синхронизировать на своих устройствах.

Если календари и заметки у вас хранятся в Google, то следуйте шагам первой инструкции, просто вместе с Контактами включите ещё Заметки и Календари.
Как синхронизировать файлы и документы на iPhone и iPad
Важно, где вы храните свои файлы и документы. Если на Google Диске, Dropbox, One Drive, Box, Mega или других подобных сервисах, просто скачайте приложение сервиса на свои устройства и авторизуйтесь с помощью одной и той же учётной записи. После этого ваши файлы появятся на всех ваших устройствах.
Если вы используете iCloud Drive, зайдите в Настройки > Apple ID > iCloud и включите опцию iCloud Drive.
Если вы храните свои файлы локально на iPhone, просто перешлите их на другие устройства с помощью AirDrop. Также можно открыть приложение Файлы и переместить файлы и документы с Этого iPhone на iCloud Drive or Google Диск для синхронизации.
Как синхронизировать фото и видео
Есть несколько способов синхронизировать видео и фотографии на всех ваших устройствах.
iCloud Фото
Это самый простой способ синхронизировать фото и видео на устройствах Apple. Включается функция через Настройки > Фото > Фото iCloud.

Бесплатно вы получаете всего 5 ГБ облачного хранилища, которые быстро заполнятся. После этого придётся купить подписку iCloud с дополнительным хранилищем.
Фотопоток
Если у вас есть Apple ID, созданный несколько лет назад, вы можете использовать Фотопоток для просмотра до 1000 последних фото за последние 30 дней на всех ваших устройствах Apple. Хранилище iCloud при этом забиваться не будет.
Зайдите в Настройки > Фото и включите функцию Мой фотопоток. Сделайте это на всех своих устройствах Apple. Теперь все ваши последние фото за 30 дней будут синхронизироваться на всех ваших устройствах.

Вы можете сохранять фотографии из Фотопотока через приложение Фото. Спустя 30 дней фотографии удаляются из iCloud, но не исчезают с устройства, на которое они были сделаны.
Google Фото, Amazon, Drive, Dropbox
Одна из лучших альтернатив для Фото iCloud – это Google Фото. Вы получаете бесплатно уже 15 ГБ памяти, а не 5 ГБ. Вы можете просто скачать приложение Google Фото на все свои устройства и включить синхронизацию.
Есть и другие альтернативные сервисы, вроде Amazon Фото, Dropbox, Google Диск и One Drive.
Как не синхронизировать некоторые фото?
Если вы хотите, чтобы некоторые фотографии оставались только на основном устройстве даже после синхронизации, их нужно скрыть с помощью какого-нибудь стороннего приложения и удалить из приложения Фото. Если вы скроете фотографии прямо в приложении Фото, они всё равно синхронизируются.
Как синхронизировать приложения на iPhone и iPad

Как синхронизировать книги
Вы можете синхронизировать даже книги, купленные в приложении Книги.
Зайдите в Настройки > Apple ID > iCloud и включите пункт Книги.
Теперь вернитесь в Настройки и выберите пункт Книги. Включите опцию Покупки с других устройств.
Если вы используете для чтения Kindle или другое приложение, скачайте его на все свои устройства и авторизуйтесь с помощью одной и той же учётной записи.
Как синхронизировать сторонние приложения
Чтобы синхронизировать сторонние приложения, скачайте их на все свои устройства и авторизуйтесь с помощью одних и тех же учётных записей.
Теперь вы знаете, как синхронизировать все свои данные на всех своих устройствах. Надеемся, эта инструкция была вам полезна.

Вот как раз для такого случая я и написал эту статью, где предлагаю на ваш выбор (и в зависимости от вашей ситуации) как минимум три разных способа по переносу контактов со старого устройства на новое.
Уверен, что вы, как и я, готовы променять свой iPhone ТОЛЬКО на более новый iPhone, и никакой Android не затуманит осознанность вашего выбора. Прям вижу, как любители
Вот еще несколько статей, которые вам могут пригодиться:
- Как перенести контакты с сим карты на iPhone — Инструкция
- Как перенести .vcf контакты с компьютера на iPhone — Инструкция
- Если вам необходимо удалить контакты с iPhone — читайте эту статью
- Как настроить iPhone — Полное руководство
- Как освободить место в хранилище iCloud — подробная инструкция
Итак, вернемся к переносу контактов с iPhone на iPhone. Для этого существует более чем несколько способов. Я не стану описывать синхронизацию контактов через Outlook или другие странные способы, а перечислю только рабочие, проверенные лично мной.
Какой из них выбрать зависит от вашей ситуации, т.к. в одном из методов может понадобиться логин и пароль от Apple ID, а в другом он не нужен. В общем, я расположил все методы в том порядке, каким бы следовал сам.
Пробуйте и оставляйте комментарии, если у вас что-то не получилось. Ну а если получилось, обязательно напишите каким именно методом.
Синхронизация контактов через iCloud
Первый метод, которым я всем советую пользоваться, состоит в синхронизации контактов между несколькими устройствами посредством iCloud (бесплатного облачного хранилища, который был выдан вам при создании Apple ID).
Делается это очень просто, но требует от вас наличия логина и пароля от Apple ID. Я не знаю что и как у вас там настроено в iCloud (если вообще настроено), но в идеале это должно выглядеть как описано ниже.
ШАГ 1 — На старом устройстве, где находятся все контакты, заходим в Настройки — [Ваше имя] — iCloud. Проверьте чтобы синхронизация контактов была активирована (я указал стрелкой).

ШАГ 5 — Спустя пару минут, все ваши контакты автоматически отобразятся на новом устройстве.
В нижей части экрана есть шестеренка, кликнув по которой вы попадете в меню управления контактами. Вас интересует экспорт контактов. В итоге вы получите файл с расширением .vcf внутри которого будут находиться все ваши контакты.

Перво наперво отшлепайте себя по попе, за то что довели бедный iPhone до такого состояния. Еще чуть-чуть и он превратится в кирпич… А пока этого не случилось, действуйте по инструкциям изложенным ниже, ведь перенести контакты с iPhone на iPhone можно не только официальными методами.
При помощи флешки для iPhone
Но если же вы все-таки завладели сим чудом техники, смотрите и удивляйтесь как перенести контакты с iPhone на iPhone буквально одним движением руки.
ШАГ 1 — Значит так… нам необходимо иметь iPhone с контактами, а также специальную флешку с Lightning разъемом. Вставляем флешку в iPhone и устанавливаем из AppStore приложение компаньон.
В моем случае производитель флешки Ugreen, значит приложение компаньон для него GeenDisk. Вы автоматически будете перенаправлены в AppStore после того как вставите флешку в телефон.
ШАГ 2 — Запускаем приложение GreenDisk и переходим в раздел Настройки.

ШАГ 4 — Теперь вставляем флешку в новый iPhone. Здесь также необходимо установить приложение GreenDisk.
Это все! Вот так вот в два клика контакты переносятся между любыми iOS устройствами. При этом старые контакты заменены не будут, а также останутся на вашем устройстве.
Теперь давайте рассмотрим случай когда у вас нет ни доступа к iCloud, ни денег на покупку флешки. И то и другое очень плохо! Сделайте что-нибудь чтобы выйти из этого состояния! Ну а пока предлагаю способ для совсем запущенных случаев.
При помощи приложения Simpler
Даже если у вас нет доступа к iCloud, с которым синхронизируются контакты, вы все равно можете устанавливать на данный iPhone приложения из AppStore.
Для этого вам понадобится любой Apple ID, с помощью которого вы скачаете из AppStore приложение Simpler. При помощи этого приложения мы создадим резервную копию контактов (только контактов) iPhone, а затем восстановим ее на другом iPhone.
ШАГ 1 — Скачиваем и запускаем приложение Simpler



ШАГ 4 — Теперь когда вы получили файл .vcf на новый iPhone, откройте его из штатного приложения Почта и вам будет предложено добавить все контакты в память iPhone. И это как бы все!
Для тех кто не разобрался что необходимо сделать с файлом .vcf, читайте отдельную статью по этому поводу: как перенести .vcf контакты с компьютера на iPhone — инструкция здесь.
Cторонние приложения
Шаг 1. После установки программы подключите iPhone к компьютеру через кабель и разблокируйте устройство.
Я надеюсь, что, дочитав до этих строк, ваши контакты уже переселились на новый iPhone. Если вы знаете еще какие-либо простые способы переноса контактных данных, делитесь с нами в комментариях. На этом, думаю, пора заканчивать. БАЙ!

Эта, третья статья, уже будет не про сам Gsmart 1342, а про начало полноценной работы с Android. Самое важное в телефоне/смартфоне это как ни крути, контакты. Если нет базы контактов, телефон интереса не представляет, так как позвонить вы никому не можете. Поэтому первый этап включения Android-девайса в работу – синхронизация с адресной книгой. Этот вопрос мы и рассмотрим в настоящей статье. Но так как от iPhone я тоже отказываться не собираюсь, то тема для разговора будет еще интереснее – интеграция iOS, Android, компьютера Mac и сервера контактов в одну систему.

Теперь ваш аккаунт Gmail готов для работы с контактами.

Введенная информация будет проверена, и если все ок, сервер также предложит настроить другие сервисы, доступные для этой учетной записи:
Если они вам нужны – можете оставить галочки.

Теперь нужно перенести контакты в учетную запись Google (предполагается, что вы ранее ею не пользовались и там все чисто). Просто выделите все контакты которые есть (в iCloud или локально на компьютере) и перетащите их на аккаунт Google:

Процесс первичной синхронизации не быстрый, поэтому запаситесь терпением. После того как синхронизация завершится, зайдите в свой Gmail аккаунт и убедись что контакты там появились. Также, сверьте количество.
Подключение Android-девайса к контактам Google

Дайте устройству время, так как скачивание адресной книги тоже происходит не очень быстро.
Подключение iPhone (iOS) к контактам Google
Подружить iPhone с контактами Google в принципе не сложно, но как обычно происходит в случаях интеграции решений от разных производителей – есть нюансы. Google рекомендует для использования своих сервисов почта/контакты/календари на iPhone подключать их как аккаунт Exchange. То ли это дань моде, то ли какая-то дружба с Microsoft – непонятно, но не будем с этим разбираться, чтобы не раздувать этот материал до огромных размеров.
Также примите к сведению, для того чтобы полноценно работать с контактами Google на iPhone, учетная запись Google должна быть основной. Чтобы она была основной, она должна быть добавлена первой. Это значит, что если вы раньше пользовались iCloud, то добавленный аккаунт Google будет доступен только для чтения. Поэтому необходимо отписаться от iCloud (просто выключите синхронизацию контактов в настройках, удалять учетную запись нет необходимости), удалить с телефона контакты iCloud (чтобы избежать дублирования) и только потом подключить контакты Google.
Когда сервер предложит сервисы, отметьте, что вы хотите использовать контакты, остальное по своему вкусу:
Также как и в предыдущем случае, дайте устройству время, чтобы произошла первичная синхронизация, это может оказаться не быстро.
Крайне рекомендую, чтобы эта запись была одна, в противном случае (если намешать учеток Google и iCloud, да еще и по нескольку штук каждой), совершенно неочевидно в какой учетке iPhone будет создавать новые контакты.
Нюансы интеграции iPhone с Google Exchange
Мне пока не понятно чья тут вина – Google Exchange или iOS, но эффект очень явный, и в процессе экспериментов удалось выявить некоторые закономерности. Обязательно учитывайте их, когда будете готовить контакты для переноса в Google, и подключать iPhone к Google Exchange.
Итак, 4 простых но неочевидных правила успешной работы iPhone/iOS с контактами Google через протокол Exchange:

Вот такие интересные особенности, которые могут оказаться серьезным препятствием при интеграции разношерстных устройств через Google Exchange.
Читайте также:

