Как сделать шлюз из компьютера
Добавил пользователь Владимир З. Обновлено: 04.10.2024
Тема ( Как поднять шлюз для локальной сети ) данной заметки в последствии ляжет в серию заметок по практическому развертыванию PXE сервера в локальной сети, данный сервер будет служить удаленным развертыванием операционных систем на рабочих местах. В роли таких систем будут иметь место рассмотрены на моем блоге: Windows, Ubuntu. Согласитесь не хочется же каждый раз проделывать такие шаги (на месте), как:
Прогресс и облегчение действий уже работает и каждый системный администратор сможет оценить данную прелесть.
это в моем случае станция (а именно Ubuntu 12.04.4 Server amd64) выступающая в роли сопряжения двух сетей, одна сеть в которой работают локальные пользователи (малое предприятие) и сеть с выходом в интернет. Вот эта станция и ведет маршрутизацию трафика изнутри сети наружу. Также на данной станции можно разворачивать различные сервисы, такие как прокси сервер, учет за использование интернета, логирование подключений во вне, предоставление различных сервисов снаружи так и многих других.
Станция с установленной операционной системой:
Ubuntu 12.04.4 Server amd64
Станция оснащена двумя сетевыми картами:
eth0 – смотрит интернет (может получать IP адрес динамически, может иметь статический, я опишу оба варианта)
eth1 – смотрит в локальную сеть (подключение к локальной сети, будет иметь статический IP 192.168.10.1 и маску 255.255.255.0
Также, для тестирования нам понадобится клиентская машина, которая будет находиться в локальной сети (операционная система значения не имеет).
Eth0 – от интернет центра (или провайдера интернет)получил по dhcp адрес 192.168.1.51
Далее редактируем сетевые настройки сетевых интерфейсов :
ekzorchik@srv-serv:~$ sudo nano /etc/network/interfaces
настраиваем eth0 (по которому осуществляется подключение к интернет)
iface eth0 inet dhcp
если IP адрес от провайдера статический, то настройки в файл вносятся так:
iface eth0 inet static
настраиваем eth1 ( по которому идет подключение из локальной сети)
iface eth1 inet static
Сохраняем внесенные изменения и перезапускаем демон сети :
ekzorchik@srv-serv:~$ sudo /etc/init.d/networking restart
Проверим работу сетевого интерфейса (это eth1) с назначенным для него статическим адресом, для этого понадобиться машина (в моем случаем это рабочая станция с осью Windows 7) на которой произведем следующие изменения в настройках сетевой карточки (потому как, у меня пока отсутствует служба автоматического присваивания адресов в сети, т. е. DHCP) , а именно из пула маски /24 пропишем произвольный адрес, к примеру: 10.9.9.5 и маску подсети 255.255.255.0 и шлюз 10.9.9.1

, после чего нужно попробовать вызвав окно командной строки и послать ICMP запрос ( с помощью утилиты ping) на адрес шлюза 10.9.9.1 – запросы должны проходить успешно:
C:\Users\ekzorchik>ping 10.9.9.1

Отлично, теперь снова займемся настройкой шлюза , а именно произведем его дополнение установив пакет dnsmasq, он необходим для перенаправления DNS запросов, вышестоящим серверам:
ekzorchik@srv-serv:~$ sudo apt-get install dnsmasq -y
теперь снова переходим к нашей клиентской машине и выполняем на ней запрос вида:
так произошло, потому как на шлюзе передача пакетов с одного интерфейса на другой не настроена, разрешим перенаправление пакетов : (сняв комментарий со строки)
ekzorchik@srv-serv:~$ sudo nano /etc/sysctl.conf
Сохраненяем внесенные изменения и перечитываем настройки :
ekzorchik@srv-serv:~$ sudo sysctl -p
, по поводу что обозначает параметр советую обратиться к справочной системе ( man sysctl), там довольно таки понятно изъяснено.
Также необходимы правила для маршрутизации пакетов :
ekzorchik@srv-serv:~$ sudo iptables -t nat -A POSTROUTING -o eth0 -j MASQUERADE
ekzorchik@srv-serv:~$ sudo iptables -A FORWARD -i eth1 -o eth0 -j REJECT
ekzorchik@srv-serv:~$ sudo iptables -I FORWARD -p tcp --tcp-flags SYN,RST SYN -j TCPMSS —clamp-mss-to-pmtu
Сохраняем правила в файл, чтобы потом при перезагрузке сети их подгружать:
ekzorchik@srv-serv:~$ sudo bash -c "iptables-save > /etc/ip"
ekzorchik@srv-serv:~$ sudo chmod +x /etc/ip
Вносим изменения в настройки сетевого интерфейса :
ekzorchik@srv-serv:~$ sudo nano /etc/network/interfaces
iface eth0 inet dhcp
pre-up iptables-restore /etc/ip
Сохраняем внесенные изменения в настройки сетевого интерфейса и перезапускаем службу сети :
ekzorchik@srv-serv:~$ sudo /etc/init.d/networking restart
ekzorchik@srv-serv:~$ sudo reboot
Перейдя к клиентской системе и в настройках сетевого интерфейса прописав адрес DNS сервера

Не заслуживающий доверия ответ:

Работает, на основе этой заметки можно поднять и куда более сложные и интересные в реализации вещи, где в качестве шлюза будет использоваться система Ubuntu 12.04.4 Server amd64.
Но заметка еще не завершена, далее я покажу, как сделать, чтобы адреса в локальной сети назначались не вручную, а автоматически (т. е. Поднимем службу DHCP, некоторые нюансы взяты из моей заметки ориентированной на Ubuntu 10.10) : — для этого также потребуется пакет dnsmasq:
Перед редактированием dnsmasq.conf советую сделать его резервную копию:
ekzorchik@srv-serv:~$ sudo cp /etc/dnsmasq.conf /etc/dnsmasq.conf.original
Переходим к редактированию: (очищаем сперва его содержимое)
ekzorchik@srv-serv:~$ sudo bash -c "cat > /etc/dnsmasq.conf"
по сочетание клавиш Ctrl + C прерываем действие команды
Приводим конфигурационный файл к виду:
ekzorchik@srv-serv:~$ sudo nano /etc/dnsmasq.conf
Сохраняем внесенные изменения и проверяем, что конфигурационный файл по синтаксису корректен :
ekzorchik@srv-serv:~$ /usr/sbin/dnsmasq --test
dnsmasq: syntax check OK.
Перезагружаем службу dnsmasq:
ekzorchik@srv-serv:~$ sudo /etc/init.d/dnsmasq restart
* Restarting DNS forwarder and DHCP server dnsmasq
На клиентской системе изменяем настройки сетевого адаптера выставив со статического значения на динамическое:

Открываем командную строку и смотрим, какой IP адрес присвоился системе от DHCP сервера:
C:\Users\ekzorchik>ipconfig
, как видно из скриншота ниже адрес имеет значение: 10.9.9.8

Работает, согласитесь так лучше, когда задействована служба автоматического присвоения сетевых адресов, больше автоматизации меньше рутины.
Если нужно для определенной машины использовать только статический IP адрес, то не нужно указывать в ручную его, достаточно воспользоваться таким параметром, как резервирование нужного IP адреса и MAC— адреса сетевой карточки: (пример)
узнаем со шлюза mac адрес у ip адреса станции:
ekzorchik@srv-serv:~$ ping 10.9.9.8 -c 1 && arp -a | grep 10.9.9.8
PING 10.9.9.8 (10.9.9.8) 56(84) bytes of data.
64 bytes from 10.9.9.8: icmp_req=1 ttl=128 time=0.493 ms
— 10.9.9.8 ping statistics —
1 packets transmitted, 1 received, 0% packet loss, time 0ms
rtt min/avg/max/mdev = 0.493/0.493/0.493/0.000 ms
pc.polygon.local (10.9.9.8) at 08:00:27:a4:94:1d [ether] on eth1
и в файл dnsmasq.conf вносим параметр – dhcp-host :
ekzorchik@srv-serv:~$ sudo nano /etc/dnsmasq.conf
dhcp-host= 08:00:27:a4:94:1d , 10.9.9.9
Проверяем конфиг на ошибки:
ekzorchik@srv-serv:~$ /usr/sbin/dnsmasq --test
dnsmasq: syntax check OK.
Перезапускаем службу для принятия настроек:
ekzorchik@srv-serv:~$ sudo service dnsmasq restart
смотрим на клиенткой системе ip адрес — он должен быть 10.9.9.9 – все так и есть.
Обновляем настройки сетевой карточки:
C:\Users\ekzorchik>ipconfig /renew
См. какой сетевой адрес присвоился:
C:\Users\ekzorchik>ipconfig | findstr /i "IPv4-*"
Работает. Вот собственно и все минимальные действия чтобы поднять шлюз для малого предприятия на системе Ubuntu 12.04.4, ну а дальше советую смотреть мои заметки на моем блоге если нужны дополнительные усовершенствования или адаптация под конкретную задачу. С уважением автор блога – ekzorchik.
One comment
Здравствуйте, очень полезна ваша статья….проделал как по инструкции на виртуальной машине, все работает.
Вот только есть одна проблема sams не считает трафик и вообще такое ощущение что его нет в на сервере, так как он не блокирует и воооще ничего не делает.
Подскажите как с помощью вашего руководства поднятия шлюза можно еще и заставить работать sams!?
Comments are closed.
Используйте прокси ((заблокировано роскомнадзором, используйте vpn или proxy)) при использовании Telegram клиента:
Поблагодари автора и новые статьи
будут появляться чаще :)
Карта МКБ: 4432-7300-2472-8059
Большое спасибо тем кто благодарит автора за практические заметки небольшими пожертвованиями. С уважением, Олло Александр aka ekzorchik.
Локальный шлюз данных — это программное обеспечение, которое вы устанавливаете в локальной сети. Шлюз облегчает доступ к данным в этой сети.
Как мы объясняем в обзоре, вы можете установить шлюз либо в личном режиме, который относится только к Power BI, или в стандартном режиме. Мы рекомендуем стандартный режим. В этом режиме шлюз можно установить автономно или в добавить кластер. Мы рекомендуем второй вариант, так как он обеспечивает высокий уровень доступности.
В этой статье мы покажем вам, как установить стандартный шлюз, как добавить другой шлюз для создания кластера и как установить шлюз в персональном режиме.
Требования
Минимальные требования
Минимальное разрешение экрана, поддерживаемое для локального шлюза данных, составляет 1280 x 800.
Рекомендуется
Связанные соображения
- Шлюзы не поддерживаются в установках Server Core.
- Шлюзы не поддерживаются в контейнерах Windows.
- Пользователь, устанавливающий шлюз, должен быть администратором шлюза.
- Шлюз нельзя устанавливать на контроллер домена.
- Если вы планируете использовать проверку подлинности Windows, установите шлюз на компьютере, входящем в ту же среду Active Directory, что и источники данных.
- Не устанавливайте шлюз на компьютере, например, ноутбук, который может отключиться, перейти в спящий режим или быть отключен от Интернета. Шлюз не может работать ни в одном из таких случаев.
- Если шлюз используется беспроводную сеть, его производительность может снизиться.
- Вы можете установить другие приложения на компьютере шлюза, но это может понизить производительность шлюза. Если вы все же устанавливаете другие приложения на компьютер шлюза, обязательно внимательно следите за шлюзом, чтобы проверить, нет ли конфликта ресурсов.
- На одном компьютере можно установить до двух шлюзов: один работает в персональном режиме, а другой — в стандартном. На одном компьютере не может быть два шлюза, работающих в одном режиме.
- Локальный шлюз данных (стандартный режим) должен быть установлен на компьютере, подключенном к домену с доверительными отношениями с целевым доменом.
- Если приватный канал включен, отключите приватный канал перед установкой шлюза. После установки вы можете снова включить его.
Загрузка и установка стандартного шлюза
Так как шлюз работает на компьютере, на котором он установлен, обязательно установите его на компьютер, который всегда будет включен. Для повышения производительности и надежности мы рекомендуем подключать этот компьютер к проводной сети, а не к беспроводной.
Локальный шлюз данных (стандартный режим) должен быть установлен на компьютере, подключенном к домену с доверительными отношениями с целевым доменом.
В установщике шлюза оставьте путь установки по умолчанию, примите условия использования и выберите Установить.

Введите адрес электронной почты для вашей учетной записи организации Office 365, затем выберите Войти.

Шлюз связан с вашей учетной записью организации Office 365. Вы управляете шлюзами из соответствующей службы.
Итак, вы вошли в учетную запись.
Введите имя для шлюза. Имя должно быть уникальным для клиента. Кроме того, введите ключ восстановления. Этот ключ потребуется в том случае, если вы решите восстановить или переместить шлюз. Выберите Настроить.

Обратите внимание на флажок Добавить в существующий кластер шлюза. Мы будем использовать этот флажок в следующем разделе этой статьи.
Также обратите внимание, что вы можете изменить регион, соединяющий шлюз с облачными службами. Дополнительные сведения см. в разделе Выбор региона центров обработки данных.
Для национальных облаков в настоящее время мы поддерживаем установку шлюзов только в регионе PowerBI по умолчанию вашего клиента. Средство выбора региона в установщике поддерживается только для общедоступного облака.
Наконец, вы также можете предоставить свои собственные данные ретранслятора Azure Relay. Дополнительные сведения о том, как изменить сведения о Azure Relay, см. в разделе Задание Azure Relay для локального шлюза данных.
Просмотрите сведения, представленные на последнем экране. Поскольку в этом примере используется та же учетная запись для Power BI, Power Apps и Power Automate, шлюз доступен для всех трех служб. Выберите Закрыть.

После установки шлюза вы можете добавить еще один шлюз, чтобы создать кластер.
Добавление второго шлюза для создания кластера
Кластер позволяет администраторам шлюза избежать единой точки отказа в системе доступа к локальным данным. Если основной шлюз данных станет недоступен, все запросы будут направляться на второй добавленный шлюз и т. д.
Так как на компьютере можно установить только один стандартный шлюз, для установки каждого дополнительного шлюза в кластере потребуется другой компьютер. Это требование — разумный подход, так как избыточность всегда полезна для кластера.
Шлюзы кластера, находящиеся в состоянии "не в сети", отрицательно влияют на производительность. Эти участники должны быть удалены или отключены.
Убедитесь, что участники шлюза в кластере используют одну и ту же версию шлюза, поскольку разные версии могут вызвать непредвиденные сбои в зависимости от поддерживаемых функций.
Для создания кластеров шлюзов высокой доступности вам потребуется обновление за ноябрь 2017 года или более позднее обновление программного обеспечения шлюза.
Скачайте шлюз на другой компьютер и установите его.
После входа в свою учетную запись организации Office 365, зарегистрируйте шлюз. Выберите Добавить в существующий кластер. В списке Доступные кластеры шлюзов выберите основной шлюз, который является первым шлюзом, который вы установили. Введите ключ восстановления для этого шлюза. Выберите Настроить.

Загрузка и установка шлюза в персональном режиме
В установщике шлюза введите путь установки по умолчанию, примите условия использования и выберите Установить.

Введите адрес электронной почты для вашей учетной записи организации Office 365, затем выберите Войти.

Шлюз связан с вашей учетной записью организации Office 365. Вы управляете шлюзами из соответствующей службы.
Интернет является неотъемлемым составляющим каждого человека не только в домашних условиях, но и на работе. Одним из основных параметров необходимы в компьютере для выходя в интернет является шлюз.
Сетевой шлюз — что это такое в интернет-подключении
Для работы в сети требуется чтобы на устройстве было следующее программное обеспечение:
• DHCP. Необходимо для автоматического получения адресов;
• DNS. Обеспечение, с помощью которого пользователь сможет переходить на интересующие домены. Например, открывать сайты или приложения;
• сетевой шлюз. Важное программное обеспечения, которое, необходимо для безопасного и быстрого выхода в интернет.
Шлюз — это системное обеспечение для сопряжения компьютерных сетей. Программное обеспечение улавливает сигнал и конвертирует его на устройство. Благодаря шлюзу можно распределять количество интернета между пользователями. Программное обеспечение может быть установлено в компьютере. Однако часто используются маршрутизаторы(роутеры) которые также выступают примером сетевых аппаратных шлюзов.
Для того чтобы понять, что такой шлюз в интернете, необходимо разобраться с назначением. Назначение сетевого шлюза заключается в конвертировании полученных данных с помощью которых происходит обмен информацией между компьютерами.

Типы шлюза
Необходимо отметить что шлюз может быть разного типа. Каждый вид отвечает за определённые действия:
• облачный для хранения данных. Системное обеспечение, которое отвечает от сетевого хранения данных в облаке. Позволяет быстро найти нужную информацию, которая ранее запрашивалась;
• защита электронной почты. Интерфейс при входе в личную почту пользователя запрашивает пароль. Пароль администратор устанавливает самостоятельно, такая функция очень удобна, если к одному адресу привязано несколько пользователей;
• медиа. Производит связь между несколькими сетями и преобразовывает информацию;
• Amazon API. Обрабатывает вызовы API и управляет трафиком пользования интернет ресурсов.
Данные виды в совокупности позволяют пользоваться интернетом без сбоев и торможений.
Важно! Используя шлюз пользователю сетью нет необходимости регулярно вручную вводить интернет адрес. Все настройки и сведения автоматизируются.
Кстати, большой выбор оборудования для телефонии и АТС предлагает компания “Электронный город Бизнес” в городе Новосибирск. Помимо этого компания предоставляет услуги интернета и видеонаблюдения для юридических лиц.

Преимущества и недостатки использования
Соединение с использованием программного обеспечения имеет следующие положительные стороны:
• подключение осуществляется очень быстро. IP –маршрутизация быстро считывает хранящуюся информацию и открывает доступ к подключению сети;
• происходит регулярная проверка личных данный пользователя. Это в первую очередь пароль и логин. Такие функции позволяют сохранить информацию от других пользователей;
• пользователь может самостоятельно настраивать свой трафик;
• используя несколько сетевых карт, каждое устройство настраивается автоматически;
• если используется несколько сетей, программа выбирает наиболее быстрый который позволяет подключаться к адресу за короткое время.
К недостаткам интерфейса относится то, что часто шлюз подвисает в результате чего у пользователей при попытке зайти в сеть отображается ошибка.
Для чего нужен основной шлюз в локальной сети
Интернет — это всемирная сеть, которая состоит из большого количества протоколов. Каждый протокол содержит определённый канал, который хранит информацию. Для того чтобы подключиться к определённому каналу необходимо указать свой адрес. Шлюз позволяет сделать все автоматически. Также с помощью такого интерфейса пользователь получать необходимую информацию в доступном виде.

Принципы работы шлюза, основные функции
Как было сказано ранее, шлюз может выступает отдельным устройством, которое имеет небольшие размеры и чаще всего используется на больших организациях. Однако чаще всего это программное обеспечение, которое может устанавливаться пользователем самостоятельно или идти уже с базовыми программами.
Принцип работы программного обеспечения в передачи информации с одной сети в другую. Так как вся информация в сети имеет вид протоколов, перед тем как попасть в обозрение пользователя, преображается и поступает уже в доступном для человека виде.
Основные функции шлюза — это распознание информации и конвертирование ее конечному пользователю. Однако кроме того такое программное обеспечение имеет следующие полезные для пользователя функции:
• блокировка доступа к нежелательным сайтам. Пользователь получает уведомление о том, что данный адрес может нести скрытую опасность;
• распределение скорости. Данная функция очень полезна если к интернету подключается много пользователей. Таким образом администратор имеет возможность самостоятельно определять скорость трафика;
• организация DMZ;
• настройка и подключение к VPN-серверу;
• подсчет трафика по определённому пользователю, если их несколько.
Также необходимо отметить, что использование такого программного обеспечения позволяет защитить устройство от взлома. Так как при использовании сторонних устройств программа запрашивает персональный пароль и логин.
Важно! В больших организациях может возникать необходимости использования несколько шлюзов. Такой прием используется если необходимо указывать разные айпи-адреса, или интернет плохой и не может подключатся большим количеством пользователей.
Как узнать свой шлюз интернета
Для того чтобы узнать или настроить шлюз для работы в сети можно воспользоваться несколькими методами:
1. Воспользоваться специальной команды ipconfig /all. Данная команда не только сможет указать на шлюз, но и отображает интернет адрес пользователя;
2. Для того чтобы отыскать информацию на маршрутизаторе, нужно воспользоваться следующими подсказками:
• войти в интернет браузер;
• ввести адрес маршрутизатора. Такую информацию можно получить если внимательно посмотреть на обратную сторону роутера. Производитель указывает цифры на специальной этикетке;
• после подтверждения появится графа где необходимо ввести admin. Однако в некоторых случаях информация может отличаться. Если пользователь изменил данные о пользователях;
• на мониторе отобразится вся необходимая для пользователя информация.
3. Еще один способ который позволяет быстро узнать нужную информацию. Для этого необходимо войти в Подключения по сети – Состояние – Поддержка – основной шлюз.
Для того чтобы выяснить шлюз интернет провайдера, необходимо в веб-интерфейс и вести все те же данные что и при втором способе, описанном выше.
Особенности настройки, что значит ошибка 502
Часто при неправильной настройке или сбое в работе устройства, возникает ошибка 502 в интернете. Ошибка означает отсутствие доступа к привычным командам. Такая ошибка снижает доступ к большему количеству сайтов. Возникать такая ошибка по следующим причинам:
• сбои в коде или в настройке Apache;
• недостаток мощности для загрузки выбранного сайта. Часто интернет ошибка 502 возникает если устройство заполнено информацией и нет необходимого количества свободной памяти;
• некачественные услуги хостинга. Возникает если используется дешевый хостинг которые не справляется с поставленными задачами;
• произошли сбои в настройках. Необходимо проверить настройку не только шлюза для интернета подключения, но и другие программы;
• DDOS-атака, возникает такая проблема при отсутствии защиты от интернета мошенников;
• неполадки с PHP кодом. Возникать такая проблема может у пользователей, которые ведут свои личные сайты и предоставляют информацию большой аудитории.
Причин, по которым возникнуть ошибка 502 может быть большое количество. Очень часто для решения такой проблемы достаточно отключить на время антивирусник и перезагрузить устройство.
Если такие методы не эффективны устранить ошибку можно следующим образом:
• почистить браузер, данный метод очень часто позволяет устранить ошибку без введения дополнительных команд;
• запустить Google Chrome;
• перейти в Меню –Настройки –личные данные – удалить историю.
На мониторе появится графа со всей историей за последний период необходимо вручную установить галочки и после чего нажать подтверждение действий. После того как история удалена, нужно перезагрузить устройство и только после этого проверять исправность подключения к сети. Если такие действия не дали необходимого результата необходимо обратиться к техподдержке.
Для комфортного использования глобальной сети следует знать какое программное обеспечение для этого требуется. Интернет шлюз одно из основных программных обеспечений которое должно присутствовать на устройстве, поэтому качество работы интерфейса имеет большое значение. Каждый пользователь сможет самостоятельно найти адрес интерфейса, воспользовавшись наиболее простыми методами.

Работал в сфере IT-консалтинга, занимался созданием и администрированием интернет-ресурсов. 10 лет опыта работы по проектированию и обслуживанию компьютерных сетей.
Если вы пользователь интернета, то наверняка сталкивались с таким понятием как шлюз или основной шлюз. Часто используются другие обозначения – default gateway или шлюз по умолчанию. Это одно и то же — адрес, который иногда требуется ввести в специально отведенное для этого поле. Если он нужен для подключения к сети, эти данные сообщает провайдер или администратор. В этой статье я раскрою смысл понятия и расскажу, как узнать адрес, если он нужен, но вам его не сообщили.
Понятие
Если вы начнёте гуглить, то прочтёте, что основной шлюз — это аппаратное или программное обеспечение для сопряжения компьютерных сетей или что-то в этом роде. Интересно, но ничего не понятно. Поэтому объясню проще: это канал, ворота, через которые локальная сеть взаимодействует с внешней сетью — интернетом. Шлюз также может соединять две или более локальные сети или их сегменты. Так работают ЛВС крупных предприятий, где много структурных подразделений и компьютеров. То есть шлюз нужен для того, чтобы сети, работающие с разными протоколами и параметрами, могли взаимодействовать друг с другом.

В качестве шлюза может выступать сервер или специальное устройство. В вашей домашней сети это обычный вайфай роутер.
Принцип работы
Проводные и беспроводные устройства в локальной сети (ЛВС) используют для доступа в интернет общий канал — основной шлюз. Это позволяет настроить для них общие параметры подключения, контролировать трафик, задать параметры безопасности и так далее. Шлюз принимает пакеты данных из внешней сети и транслирует их на устройства внутри домашней сети. Точно так же он работает и в другом направлении: пакеты с клиентских устройств поступают в шлюз, а затем пересылаются по назначению. Выйти за пределы ЛВС или подключиться к локальной сети, минуя его, не получится.
Обычно в ЛВС вручную указывать шлюз для подключения к интернету не нужно. Все настройки автоматически раздаёт роутер. Для этого достаточно в настройках сетевого адаптера установить галочку “Получать IP-адрес автоматически”.

На роутере при этом должен быть настроен DHCP-сервер . То есть он должен автоматически раздавать адреса клиентским устройствам. Все домашние маршрутизаторы обычно работают по такому принципу.
Если же, что встречается редко, DHCP на роутере отключен, то сетевые настройки вводятся вручную. В таком случае адрес указывается в этом поле:

Некоторые программы для правильной работы требуют адрес основного шлюза. Тогда возникает необходимость выяснить, какой же используется в вашей сети.
Также бывает ситуация, когда вам нужно войти в настройки роутера, но вы не знаете его адреса. Поскольку IP-адрес роутера и основной шлюз локальной сети — это одно и то же, для этого достаточно узнать адрес шлюза .
О том, как это сделать, пойдёт речь ниже.
Как узнать шлюз в Windows
Наклейка на роутере
У каждого маршрутизатора есть настройки по умолчанию. В том числе адрес для входа в веб-интерфейс. IP-адрес роутера производитель указывает на наклейке в нижней части устройства. Чтобы его узнать, достаточно перевернуть маршрутизатор. Вы увидите такую этикетку:
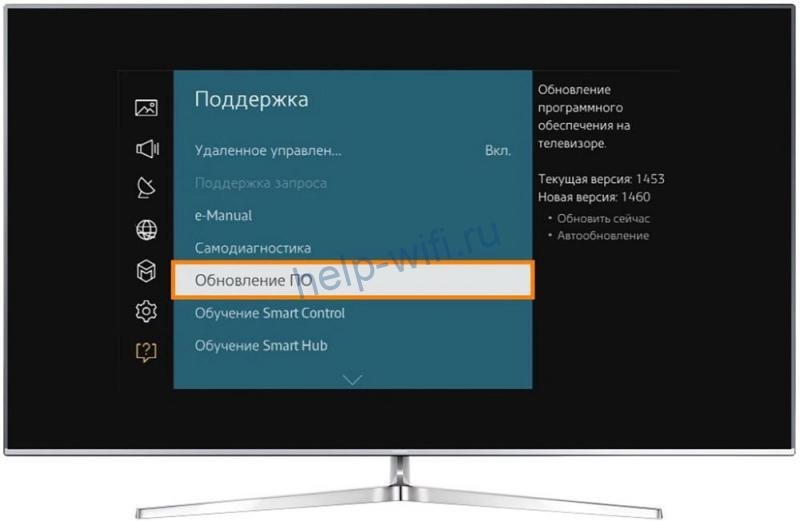
192.168.0.1 в этом случае адрес роутера, который используется в качестве основного шлюза сети.
Этот способ самый простой. Но здесь могут возникнуть сложности.

- Во-первых, на некоторых маршрутизаторах вместо цифр вы увидите адрес такого типа: Производители часто используют, кроме IP-адреса, такие фирменные локальные адреса. Для того, чтобы войти в настройки роутера, он подойдёт, а вот в качестве адреса шлюза его использовать не получится.
- Во-вторых, если настройки роутера менялись, его IP-адрес может отличаться от заводского. Обычно этот параметр оставляют без изменений, но в некоторых случаях вместо значения по умолчанию может быть установлен любой другой адрес. В этом случае информация на этикетке вам не поможет.
- В-третьих, роутер по разным причинам может быть физически недоступен. Например, если вы подключаетесь к сети предприятия, скорее всего, он заперт в монтажном шкафу или в отдельной комнате.
На этот случай есть способы узнать адрес шлюза , посмотрев его в свойствах подключения Windows .
Параметры подключения
Посмотреть адрес можно в свойствах сетевого подключения.
В Windows 7 в трее откройте доступные сетевые подключения, выберите активное, нажмите на него правой кнопкой мыши и выберите пункт “Состояние”. В открывшемся окне нажмите кнопку “Сведения”. Откроется окошко с информацией о текущем подключении.
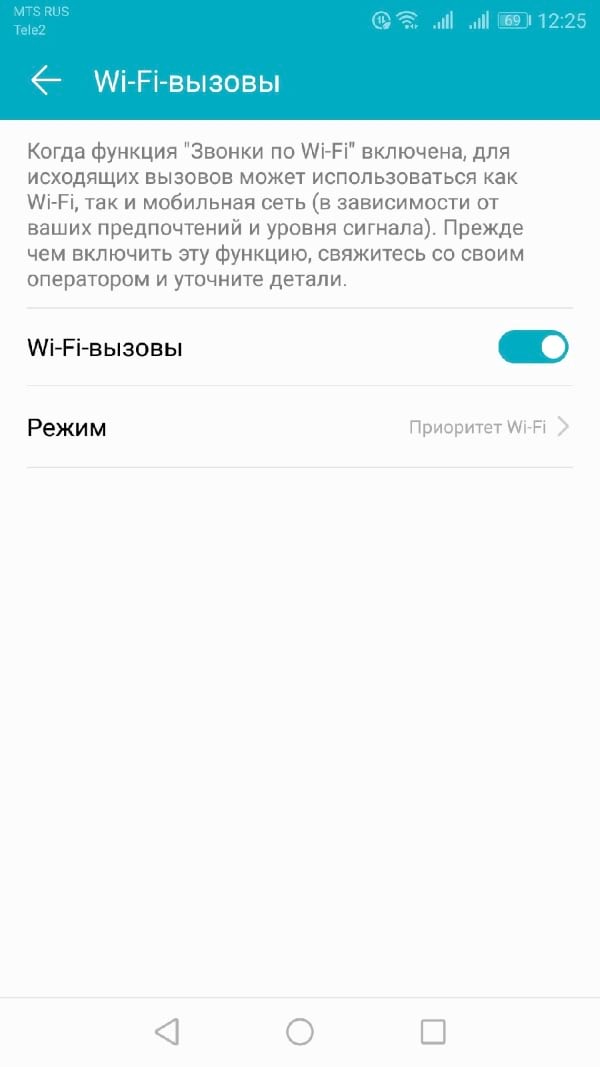
Шлюз по умолчанию и есть основной, он же IP-адрес роутера.
В Windows 10 всё делается аналогично: нажмите ссылку “Свойства” рядом с нужным подключением, в открывшемся окне “Параметры” опуститесь вниз и кликните раздел “Свойства”. Вы увидите окно с аналогичной информацией.
Командная строка
Кроме этого, для всех версий Windows есть универсальный способ узнать адрес. Сделать это можно через командную строку.
Нажмите на кнопку “Пуск”, откройте “Программы” – “Стандартные” и выберите пункт “Командная строка”. В Windows 10 для этого одновременно нажмите на клавиатуре кнопки Win+X и в появившемся списке кликните “Командная строка”.
Ещё один способ, который подходит для всех версий операционки – с помощью клавиш Win+R вызовите утилиту “Выполнить”, введите в окошко команду cmd и нажмите Enter.
Запустится консоль с командной строкой. Здесь нужно набрать команду ipconfig /all. Жмём Enter и видим вот такую информацию:

Среди всего прочего ищем то, что нас интересует.
Другие ОС
Теперь о том, как узнать основной шлюз в других операционных системах.
Как и в Windows , в Mac OS также доступны два способа посмотреть адрес основного шлюза для локальной сети — через свойства подключения и терминал.
Откройте на вашем макбуке “Системные настройки” и нажмите на иконку “Сеть”. В открывшемся окне слева вы увидите список доступных подключений. Выберите активное, нажмите TCP/IP и найдите строку “Маршрутизатор”.

Это и есть нужный нам шлюз.
Для поиска IP адреса шлюза через командную строку откройте “Программы” – “Утилиты” и кликните иконку “Терминал”. Выполните команду route get default | grep gateway. Ответ будет выглядеть так:
$ route get default | grep gateway
Адрес шлюза в этом случае 192.168.0.1
Linux
В Linux есть несколько команд, позволяющих определить свой основной шлюз. Запустите терминал и введите ip route. Ответ, который вы увидите на экране, будет выглядеть следующим образом:
IP-адрес после default будет адресом роутера.
Можно использовать альтернативную команду ip route | grep default. Тогда на экране вы увидите вот такую информацию:

Здесь минимум информации. Сразу видно, что адрес шлюза 192.168.0.1.
Этот метод работает во всех версиях Linux.
Android
На мобильных устройствах под управлением Android шлюз можно найти в настройках подключения к сети.
Откройте меню “Настройки” на вашем смартфоне. Перейдите в раздел Wi-Fi и найдите там ваше подключение к интернету. В зависимости от версии Android нужно нажать на него пальцем и удерживать или коснуться изображения шестерёнки рядом с подключением. Отроются его параметры. Возможно, потребуется нажать ещё ссылку “Изменить сеть”. В открывшемся окне для получения подробной информации жмите “Дополнительно”. Увидите вот такую картинку:

Здесь всё понятно. Ваш сетевой шлюз 192.168.0.1.
iPhone
На iPhone и iPad получить нужную информацию ещё проще. Войдите в настройки и коснитесь пальцем Wi-Fi. Рядом с названием вашей беспроводной сети вы увидите букву i. Нажмите на неё. На экране появятся сведения о подключении.

Нас интересует строка Router. Цифры, которые вы видите рядом, это и есть ваш шлюз.
Chrome OS
Chrome OS сейчас устанавливается на большое количество устройств. Поэтому разберёмся, как узнать адрес шлюза по умолчанию в этой операционке.
В правом нижнем углу экрана нажмите на область состояния и выберите “Параметры” (Settings).
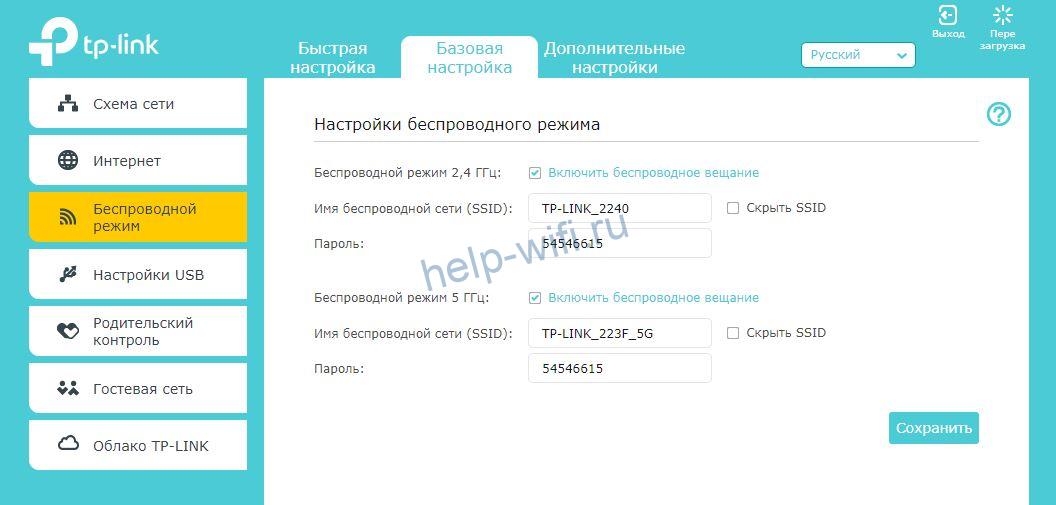
Выберите беспроводное подключение Wi-Fi или кабельное Ethernet, в зависимости от того, что именно вы сейчас используете. Из выпадающего списка выберите название вашей сети. В открывшемся окне перейдите на вкладку “Сеть” (Network). Здесь отображается информация о состоянии текущего подключения.

В строке Gateway вы увидите IP-адрес вашего роутера, который является искомым шлюзом.
Читайте также:

