Как в айфоне сделать окно в окне
Обновлено: 01.07.2024
Мы знаем как использовать большой экран вашего смартфона, просто разделите его, чтобы использовать несколько приложений одновременно.
Теперь вам не нужно выбирать, просто разделите экран на столько окон, сколько вам нужно.
* Избранное для ваших любимых страничек
* Неограниченное количество экранов
* Быстрый переход в полноэкранный режим и обратно
* Отменить подписку можно в любой момент, но не позднее, чем за сутки до окончания действия текущего оплаченного периода.
* При первичной регистрации в нашем приложении действует 3-дневный пробный период.
СОВЕТЫ
Многозадачность на iPad: две программы на одном экране
В тему:
Использование многозадачности на iPad
Для взаимодействия с системой многозадачности iPadOS используется панель Dock. Чтобы активировать ее во время работы с любым приложением, нужно смахнуть от нижнего края экрана вверх. После этого можно открыть еще одну программу с помощью Slide Over или Split View.
Slide Over
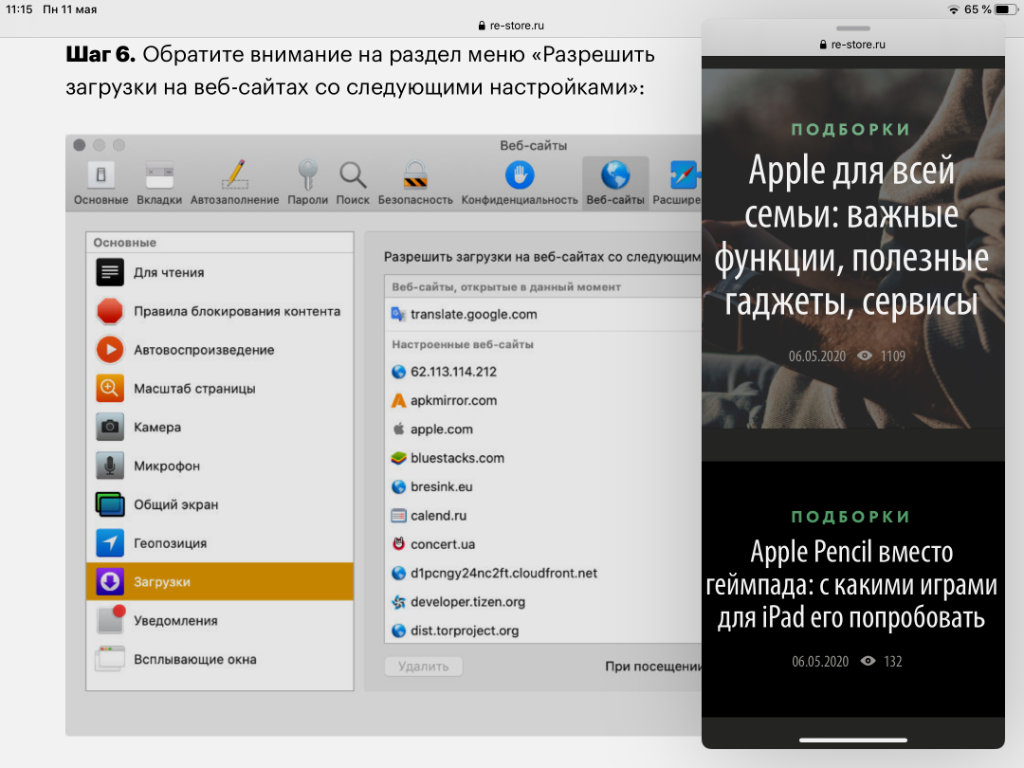
Slide Over открывает дополнительное приложение поверх любой программы или даже двух, запущенных в режиме Split View. С помощью данного режима очень удобно вести переписку в социальных сетях, решать рабочие вопросы в мессенджерах. Такое окно можно быстро свернуть, смахнув его к краю экрана.
Чтобы запустить приложение в режиме Slide Over, нужно открыть Dock во время использования любой программы, задержать палец на значке в нижней панели и перетянуть его на экран. После этого окно можно переместить к левой или правой части экрана — для этого нужно просто зажать его и перетащить.
Вы также можете открыть несколько приложений в режиме Slide Over. В этом случае вы сможете быстро переключаться между ними смахиваниями по полоске в нижней части запущенного поверх других приложений окна. Это удобно, если вы, к примеру, переписываетесь сразу через несколько мессенджеров.
Split View
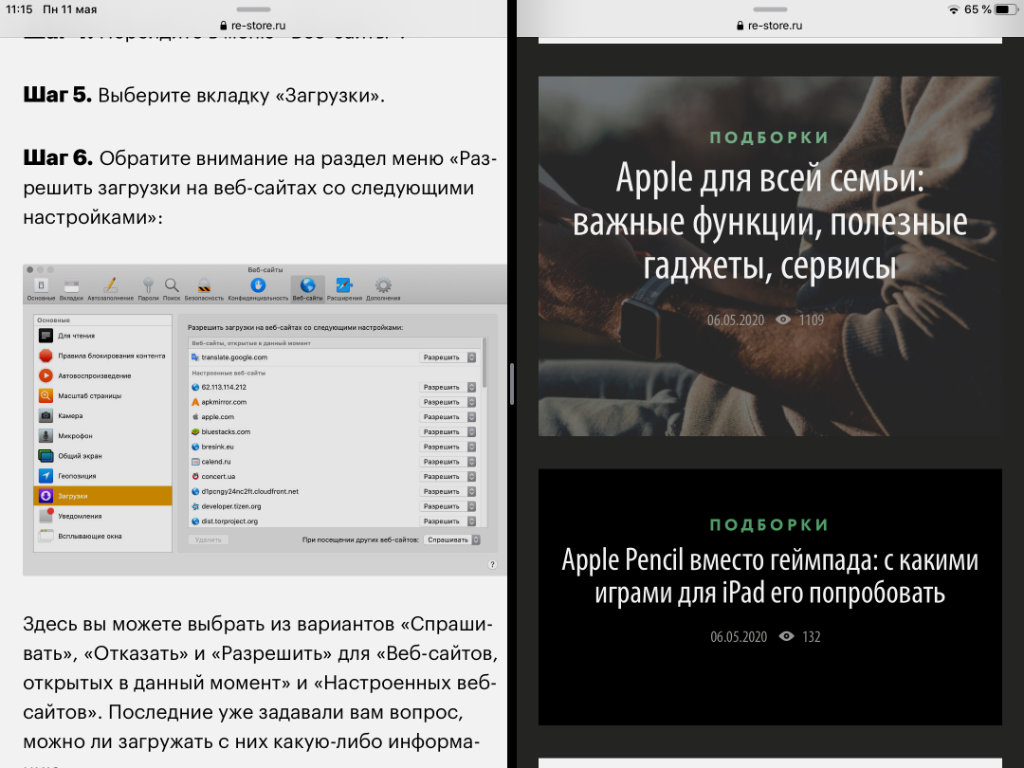
Чтобы запустить приложение в режиме Split View, нужно открыть Dock во время использования любой программы, задержать палец на значке в нижней панели и перетянуть его в левую или правую часть экрана. Он тут же разделится на две части для полноценного взаимодействия с парой приложений.
Во время использования режима Split View вы можете менять пропорции разделения экрана. Для этого нужно зажать разделитель между двумя программами и перетянуть его в необходимую сторону. Чтобы выйти из режима Split View, нужно перетянуть разделитесь в сторону программы до края экрана.
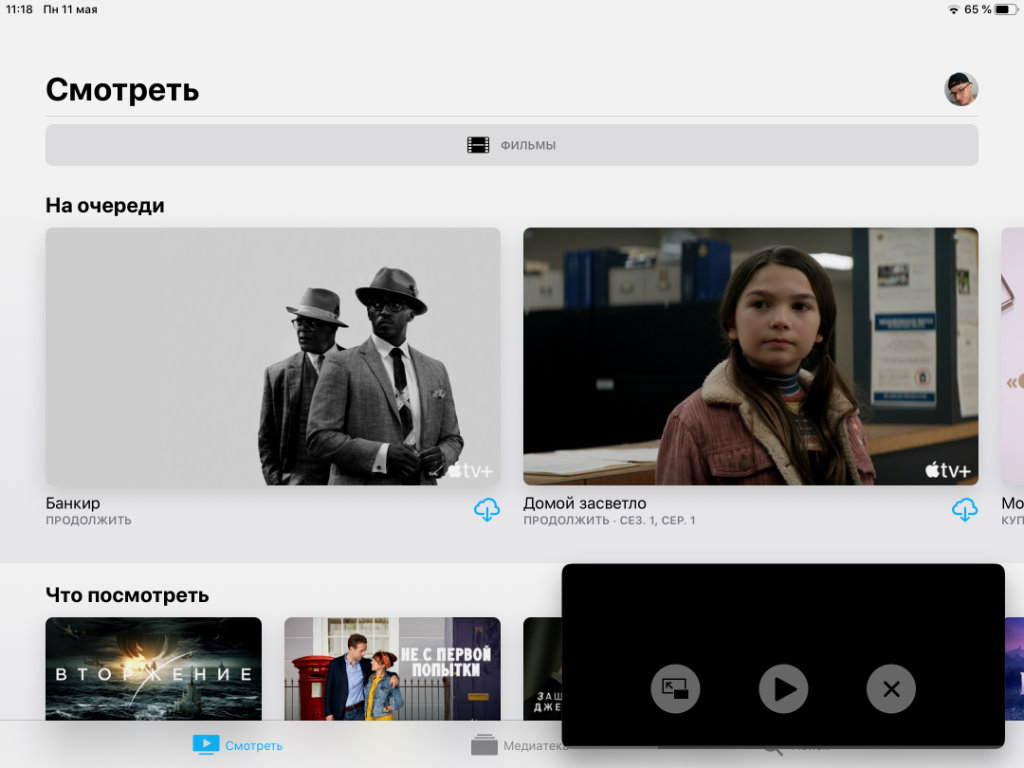
Картинка в картинке
Описанные выше режимы многозадачности можно использовать на устройствах iPad Pro, iPad (5-го поколения и более поздних моделей), iPad Air 2 и более поздних моделей, а также iPad mini 4 и более поздних моделей. Более ранние модели iPad его не поддерживают.
Дополнительные функции многозадачности
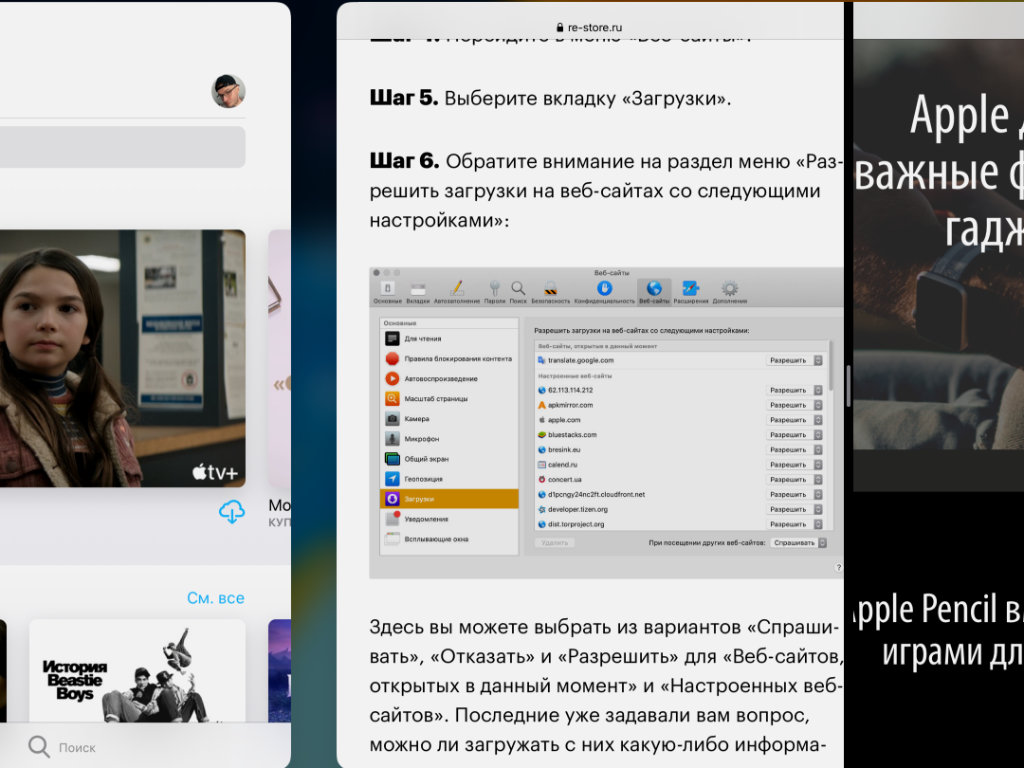
Жесты многозадачности
Когда вы используете приложения в полноэкранном режиме, можете переключаться между ними с помощью четырех- или пятипальцевых горизонтальных смахиваний. Аналогичным образом вы также сможете вернуться к домашнему экрану — для этого нужно свести на дисплее сразу пять пальцев.
Перетаскивание контента
Во время использования режимов многозадачности Slide Over и Split View вы можете перетаскивать изображения, текст и другие объекты между приложениями средствами drag-and-drop. Для этого нужно зажать необходимый объект в одной программе и перетянуть его на другую.
Отключение многозадачности
Разделение и многоэкранный режим похож на функцию, которую пользователи ПК и Mac использовали в течение многих лет, чтобы упростить выполнение задач, требующих или, по крайней мере, сделать задачи более эффективными, если в них задействовано более одного окна. Выносить одно окно на передний план громоздко и неэффективно. Теперь, когда смартфоны, планшеты и фаблеты (нечто среднее между смартфоном и планшетом) являются мощными компьютерами, вам нужны многие из тех же функций, чтобы добиться желаемой цели.
Когда вы выполните описанные выше действия, вы сможете использовать многооконный режим на своем iPhone XS, iPhone XS Max и iPhone XR.
Функция многооконного режима позволяет владельцам iPhone XS, iPhone XS Max и iPhone XR использовать более одного приложения одновременно.
Если вы нашли эту статью полезной, возможно, вы захотите проверить Лучшие бесплатные приложения для загрузки музыки для iPhone. [June 2019].
Есть и другие похожие приложения, которые делают то же самое, например Трещина для ioS 6 или выше, но он не содержит всех параметров настройки, которые есть в указанном выше приложении. Тем не менее, это бесплатно, поэтому, если вы хотите поиграть с приложением, прежде чем покупать превосходное приложение Split Screen, вы можете сделать это с помощью Split.
Есть ли у вас какие-нибудь советы и рекомендации по более эффективному использованию вашего iPhone? Если да, оставьте комментарий ниже.
Посмотрите еще несколько статей на Tech Junkie:
Некоторым из нас нравится играть на нашем iPhone, что имеет смысл благодаря его портативности и доступности. Ознакомьтесь с нашим списком лучших игр для iPhone, которые вы можете скачать в приложении.

Устройства iPad в последнее время развиваются просто бешеными темпами. Дошло до того, что новый iPadPro 11 (2020) анонсированный в марте 2020г. по производительности превосходит новые Макбуки! Да и использовать его гораздо удобнее, чем Mac (при условии подключения внешней клавиатуры Magic Keyboard).
Но Айпад немного все же не дотягивает до полноценного Мака. Одна из причин — это многозадачность, но и здесь разработчики предлагают нам несколько решений.
В этой статье рассмотрим такие режимы многозадачности для iPadOS, как: разделенный экран (split view), картинка-в-картинке, Slide Over, перетаскивание между открытыми программами и жесты для переключения между приложениями.
Сразу скажу, что не все приложения поддерживают режимы многозадачности. И если у вас ничего не вышло, используя инструкции в этой статье, значит программа так не работает.
Разделенный экран (Split View)
Split View — это самый простой и распространенный режим многозадачности. Пользователь может просматривать одновременно два приложения на экране. Этот прием работает не со всеми приложениями, а только с теми, которые есть в панели Dock. Для добавления просто перетащите иконку программы в Dock.
К сожалению, нельзя заранее сказать, будет ли работать конкретное приложение в режиме Split View. Вопрос решается только экспериментально.
- Откройте первое приложение. Оно необязательно должно быть в панели Dock.
- Вызовите панель Dock (проведите вверх внизу экрана).
- На панели Dock выберите иконку второго приложения, зажмите ее и медленно тащите вправо. Появится небольшое размытие в интерфейсе, и первое открытое приложение сдвинется влево, освобождая место для второго.
Между открытыми программами есть черная рамка, передвигая которую можно менять размер окна у каждого приложения.
Чтобы заменить приложение, просто повторите шаги выше: с панели Dock перетащите иконку в уже открытое окно, произойдет замена.
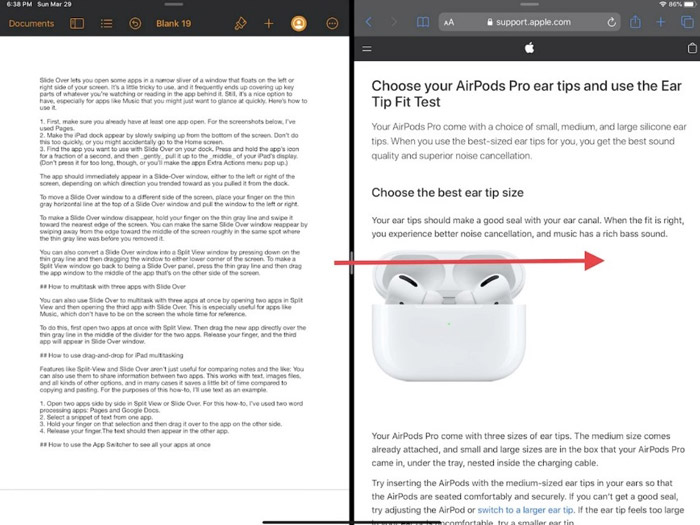
Перетащите рамку до упора вправо или влево
Slide Over
Режим Slide Over позволяет запускать вторую программу поверх уже открытой при помощи всплывающего окна в правой/левой части экрана. При этом второе приложение будет перекрывать собой первое. Я использую такой вариант во время серфинга в интернете, когда хочу послушать музыку и запускаю музыкальный проигрыватель поверх браузера Safari.
- Откройте одно приложение. Оно будет у нас основным и во весь экран.
- Медленно проведите вверх с низа экрана, чтобы вызвать панель Dock. Делайте это аккуратно, чтобы не перейти на Главный экран.
- Зажмите иконку на панели Dock того приложения, которое хотите запустить, и перетащите на экран. Оно запустится поверх первого. Лучше тянуть к середине экрана, чтобы не активировать режим Slide View. И не жмите долго на иконку в панели Dock, иначе выскочит дополнительное меню.
Чтобы переместить второе открытое окно, зажмите верхнюю часть окна (появится серая рамка) и перетащите по экрану.
Чтобы убрать программу из режима Slide Over, зажмите тонкую серую линию и перетащите окно приложения вправо за пределы экрана. Если снова понадобится вернуть это приложение, смахните влево от правой части экрана.
Режим drag-and-drop (перетаскивание)
Этот режим позволяет перетаскивать файлы, текст, видео между открытыми окнами. Например, можно в почте писать письмо, а со второго окна перетаскивать фотки. Или из браузера Safari копировать информацию с какого-либо сайта в блокнот.
Мне это экономит кучу времени, когда использую iPad, особенно при работе с текстами. Что нужно сделать:
- Запустите два приложения в режиме Slide View или Slide Over.
- Выделите фрагмент текста или картинку в одном окне. Можно выделить несколько фото: зажмите палец на первом и проведите немного в сторону, затем другим пальцем выделите еще несколько объектов.
- Перетащите выбранное во второе окно приложения. Отпустите палец.
Быстрое переключение между приложениями
Используйте переключатель программ, чтобы просмотреть все ранее открытые программы и быстро открыть нужную. Для этого проведите пальцем вверх от нижней части экрана, но продолжайте удерживать палец в середине экрана.
Появится окно ранее открытых приложений. Для просмотра всех используйте свайп влево/вправо. Нажмите на окно предварительного просмотра нужного приложения, чтобы открыть его.
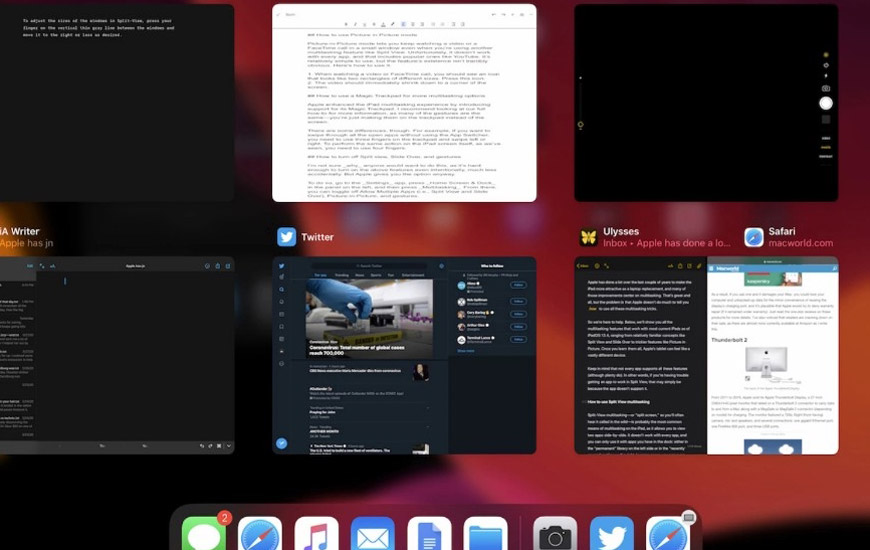
Нажмите на окошко приложения, чтобы открыть его
Переход к предыдущей программе
В полноэкранном режиме можно быстро перейти к предыдущему приложению. Для этого проведите влево/вправо по экрану сразу четырьмя пальцами. На некоторых iPad нужно провести по нижней части экрана также четырьмя или пятью пальцами.
А если свести все пять пальца вместе по экрану, запустится переключатель приложений.
Когда окно одного приложения сворачивается до малых размеров и накладывается поверх второго. Например, можно одновременно смотреть телесериал и читать почту. К сожалению, далеко не все приложения поддерживают этот режим, в их числе и Youtube.
Что нужно сделать:
- В окне открытой программы должен быть значок в виде двух разных прямоугольников (пустой и закрашенный). Нажмите на эту иконку.
- Открытое окно сразу уменьшится в размерах и переместится к углу экрана.
- Откройте другое приложения для работы с ним в полноэкранном режиме. Например, я отрываю браузер.
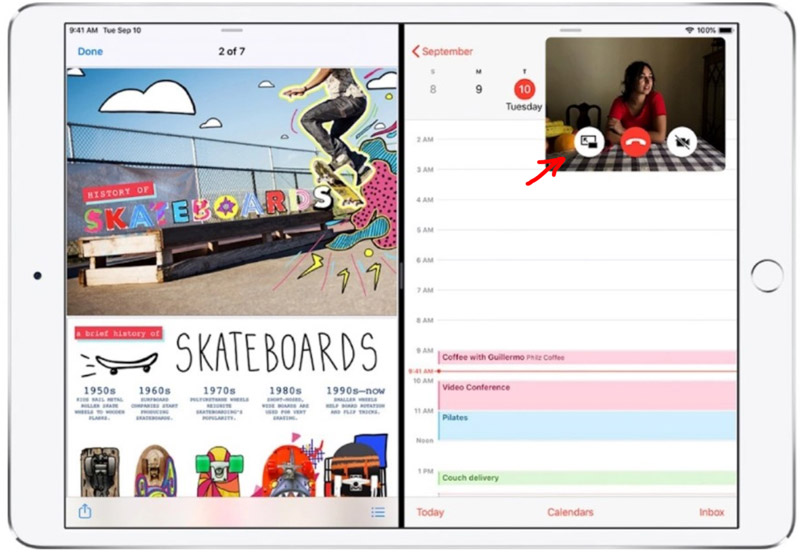
Нажмите на значок двух прямоугольников
Как включить и отключить режим многозадачности
Пишите в комментариях, какие режимы многозадачности вы используете, и какие приложения их поддерживают. Я добавлю эту информацию к статье.
Читайте также:

