Как сделать сброс сети на телефоне
Обновлено: 06.07.2024
Настройки сети Wi-Fi на Android – а в наше время это наиболее распространенные смартфоны и планшеты – должен знать каждый пользователь подобных устройств. Существует два типа настроек:
В зависимости от ситуации вы можете самостоятельно выбирать вариант. Итак, давайте рассмотрим оба варианта подробнее.
Автоматическая настройка Wi-Fi сети на Android
В подавляющем большинстве случаев пользователи используют именно автоматическую настройку. Это означает, что смартфон изначально настроен и готов к подключению. Вам же остается только войти в настройки Wi-Fi на телефоне Android и включить модуль беспроводной связи.
После этого система начнет поиск доступных подключений и выдаст вам список. Выберите нужное название и подключитесь к нему. Если требуется пароль, то введите его. На этом соединение установлено.
Расширенные настройки Wi-Fi могут потребоваться в особых случаях:
- Если в конфигурации точки доступа отключен DHCP.
- Сеть, к которой вы хотите подключиться, скрыта.
В любом случае вам придется вручную настраивать ваш девайс. Как это сделать? Все достаточно легко.
Ручная настройка Wi-Fi на Android
Для начала войдите в настройки беспроводной сети Wi-Fi на вашем смартфоне и включите адаптер. После того как появится список доступных соединений, у вас есть два варианта действий:
Дальнейшие действия будут абсолютно одинаковы для обоих вариантов. Единственное отличие заключается в том, что при использовании второго варианта вам нужно ввести SSID.
В то время как в первом варианте имя сети уже будет известно и процедура начнется с ввода пароля (причем если он не менялся, то поле можно оставить пустым).
Это означает, что для подключения к этой сети будут использоваться только указанные вами параметры. Теперь остается ввести значения в соответствующие строки:
- IP-адрес – это адрес вашего устройства. Он должен попадать в диапазон, который указан в конфигурации точки доступа. К примеру, от 192.168.0.100 до 192.168.0.199. Другими словами, у вас есть 100 вариантов в этом промежутке. Меняется только последняя цифра (100-199). Диапазон может быть и более широким или узким. Сам адрес может отличаться. Все это зависит от настроек маршрутизатора.
- Шлюз – это основной маршрут, который используется TCPIP для связи с другими узлами. По сути, от шлюза будет зависеть, сможете вы выйти в интернет или нет. Если настраиваете соединение к своей точке доступа, которая подключена к интернету, то шлюз вы сможете узнать в инструкции к ней. Или же он будет указан на вашем роутере. Если же вы подключаетесь к другой сети, то подобную информацию следует узнавать у провайдера.
- DNS-сервер в настройках Wi-Fi на Android – это специальная служба, которая определяет буквенный адрес доменных имен и сопоставляет их с цифровым IP-адресом и наоборот. Другими словами, каждый раз, когда вы прописываете имя какого-либо сайта в адресной строке браузера, DNS сервер вычисляет, какому именно адресу соответствует указанное значение, а также какой именно ресурс вам требуется. Здесь можно указать два DNS – первичный и вторичный. Если вы подключаетесь к роутеру, то DNS-сервер будет таким же, как и основной шлюз. В противном случае уточняйте данные значения у вашего провайдера. Стоит отметить, что существует два публичных сервера от Google:
- 8.8.8.8.
- 8.8.4.4.
Эти сервера открыты для всех и работают весьма стабильно. Поэтому вы можете указывать их в настройках.
После этого сохраните внесенные изменения, выключите и снова включите модуль Wi-Fi и попробуйте подключиться к точке доступа.
Настройка Wi-Fi на планшете или смартфоне с Андроид: Видео
Как сбросить настройки Wi-Fi
В первом случае настройки для данного подключения полностью сбросятся, и вам заново придется вводить пароль (если потребуется). Во втором случае вы можете просто вручную в параметрах IP включить функцию DHCP. Она позволит устройству автоматически получать нужные настройки.
Восстановить настройки Wi-Fi на Android автоматически не получится. Вам придется все делать вручную. Но, так как здесь нет ничего сложного, у вас не уйдет на это много времени.
В андроид телефоне или планшете иногда может произойти сбой настроек для получения интернета.
Тогда настройки просто нужно сбросить и вести новые. Это не сложно. Здесь я покажу, как провернуть такую процедуру на андроид 6.0.
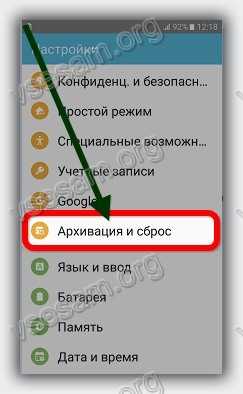

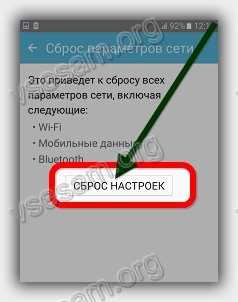
Только тогда обязательно перед этим скопируйте важные данные, так как они будут удалены.
ПРИМЕЧАНИЕ: если вы пользуетесь мобильным интернетом, то получить правильную конфигурацию в большинстве операторов можно автоматически в виде смс.
Вам достаточно зайти на сайт провайдера или позвонить оператору – он вышлет. Успехов.
64 Комментариев к “Как сбросить сетевые настройки на андроид”
А что делать если нет кнопки сбрасывания параметров сети
Выкинь нах этот телефон
Что если интернет включен на 2G ,то он работает , а когда включаешь 3G , то связь полностью пропадает
Что делать ? Сброс настроек сети непомог
Спроси у оператора симки — ему видней.
Что если нету сброса ввидимости, где именно он может быть расположен в настройках?
Какая версия андроида.
Самсунг таб2 работал 3g и резко отказал теперь только на 2g ползает,оператор сказал с сим все хорошо доступ есть,в чем проблема подскажите везде все настроенно как надо а 3g пропал
Когда включаю 3g значек загорается и Н+ и стрелка передачи моргает а стрелка приема не реагирует, он работал просто резко отключился и все ,может что то перегрелось или с прошивкой глюк
Попробуй просто перезагрузить.
Спасибо, так просто
Не работал интернет в браузере и приложениях, но в играх онлайн работал и звонки работали, спасибо помог сброс к заводским настройкам
если взломали и требуеться пин код
у меня на планшете надпись — подключение к сети отсутствует- как востановить подключение.
Вопрос как настроить по новомк
Нечайно удалила сетевые настройки как восстановить
Восстановить невозможно, только настроить с нуля.
Я Вас благодарю!
Скопируйте важные данные, так как вес они будут удалены?
Кому вы рекомендуете удалять вес?
Спасибо большое за консультацию.
Может ли интернет не работать из за маленькой памяти телефона? Карты памяти в нем нет.
Нет, память к интернету отношения не имеет, только скачать ничего не сможешь, а просматривать сайты можно.
Я не могу не кому звонить и не могу проверить баланс
Перезагрузить телефон пробовала?
Как сбросить сетевые настройки на Xiaomi?
Автору спасибо! Помог сброс сетевых настроек и перезагрузка
Спасибо, помогли! Дело в том что я забыла что делать если не подключается.Решила не лазать в настройках а зайти на этот прекрасный сайт.У моей подруги пропал инет на телефоне. Я долго вспоминала.Потом зашла сюда!И ВСПОМНИЛА!ПРЕКРАСНО!
У меня перестал работат интернет на galaxy a3 2015 подскажите что надо делать
Перестал работать мобильный интернет или WIFI?
телефон не подключается к wifi. xiaomi redme 3s говорит — неправильный IP. К этой сети подключаются другие телефоны, комп. пробовала перезагрузить и роутер и сам телефон, очистить кэш. не смогла найти сброс настроек сети. есть только глобальный сброс настроек с удалением аккаунта и всех персональных данных. мобильного инета нет, т.к. нахожусь заграницей, проверить не могу. Что посоветуете?
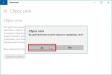
У вас проблемы с подключением к интернету на компьютере или смартфоне? Нередко ситуацию можно просто разрешить, обратившись к сбросу сетевых настроек. Как это сделать на популярных платформах - версиях "Виндовс", "Андроид", мы расскажем далее в материале.
Зачем нужен сброс?
Зачем, собственно, производить сброс сетевых настроек? Эта манипуляция жизненно необходима для таких ситуаций, когда настройки сети неправильно изменяются, в результате чего выход в интернет с компьютера или смартфона становится невозможным. В чем причина? Настройки могут поменять вредоносные приложения и вирусы, а также сам пользователь.
В таком случае появляются проблемы с IP или DNS. Следствие: интернет работает медленно, какие-то сайты вовсе не открываются, не устанавливается подключение к роутеру или провайдеру, не удается раздать Wi-Fi с устройства.
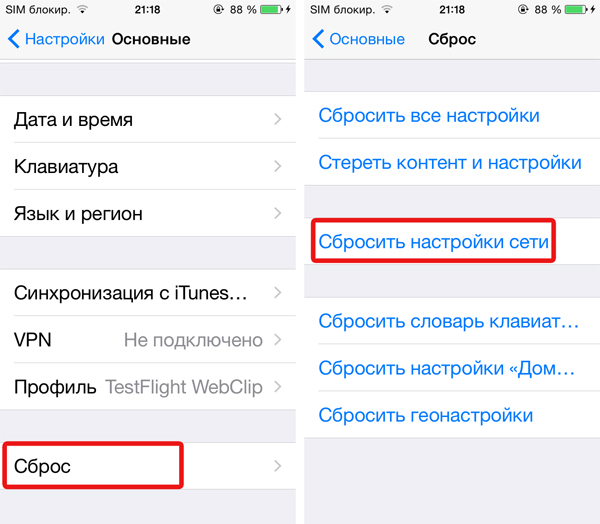
Нюансы процедуры
- Не стоит самостоятельно производить сброс на рабочем или учебном компьютере или ином корпоративном устройстве, которое лично вам не принадлежит. Правильнее обратиться за помощью к системному администратору организации. В данный случаях специалист вручную задает определенные настройки протокола TCP/IP.
- Возможно, после данной манипуляции потребуется повторная настройка сетевых параметров компьютера для подключения его к интернету. Например, в некоторых случаях этого требует провайдер.
Теперь разберем конкретные инструкции для различных версий популярных операционных систем.
"Виндовс Виста": варианты сброса
Сброс настроек сетевого адаптера тут доступен в двух вариациях. Рассмотрим их.
Второй вариант - это ручное изменение настроек. Пошагово разберем эту процедуру:
- Кликните на меню "Пуск".
- В строке поиска нужно ввести текст cmd. Нажмите на "Энтер".
- Перед вами появится "Командная строка".
- Нажмите на надпись правой кнопкой мыши.
- В списке контекстного меню выберите "Запуск от имени администратора".
- Пропишите (или скопируйте из статьи) в строку следующее: netsh int ip reset logfile.txt.
- Выполните команду (нажатие на "Энтер"). В результате настройки TCP/IP будут сброшены до заводских, а произведенные изменения записаны в лог-файл текущего каталога, откуда она и была запущена.
- Чтобы произведенные изменения настроек вступили в силу, вам останется только перезагрузить ПК. Вот и все!
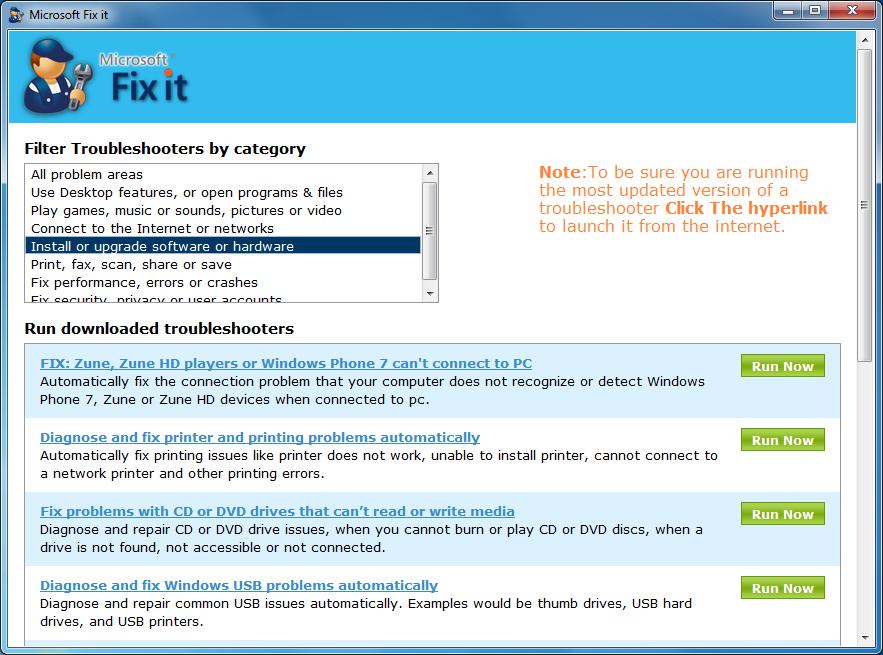
"Виндовс 7": через командную строку
Первым делом разберем сброс сетевых настроек по командной строке. Начинаем процедуру следующим образом:
- Запустите на компьютере командную строку от имени его администратора.
- Самый простой способ: зайдите в раздел "Пуск", затем в строку поиска введите cmd.
- В результатах вы увидите "Командная строка". Кликните на надпись правой клавишей мышки.
- Выберите в контекстном меню "Запустить от имени администратора".
- Выполните такую команду: netsh winsock reset. Вы можете напечатать ее самостоятельно или же скопировать-вставить из текста этой статьи.
- Чтобы исполнить команду, не забудьте нажать на кнопку "Энтер".
- После того как команда будет выполнена системой, перезагрузите свой компьютер.
- Проверьте доступ к интернету. Как правило, в большинстве случаев этих несложных действий хватает, чтобы полностью решить проблему.
"Виндовс 7": если командная строка не помогла.
Однако иногда сброс сетевых настроек через командную строку не срабатывает. Что делать в таком случае? Снова обратиться к командной строке:
- Повторите шага 1-4 из предыдущей инструкции.
- Задайте компьютеру новую команду: "netsh int ip reset c:\resetlog.txt". Ее можно перепечатать или также скопировать из этого текста.
- Выполните команду и перезагрузите компьютер. Проблема после этих действий должна исчезнуть.
Некоторые специалисты советуют для верности выполнять команды из предыдущего и данного подзаголовка одну за другой, после чего также перезагрузить свое устройство. В результате данных манипуляций настройки сети на вашем компьютере будут сброшены к заводским.
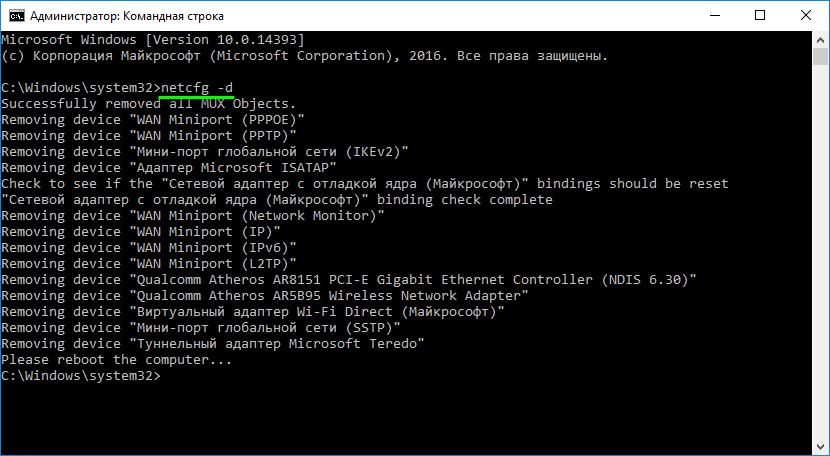
"Виндовс 7": сброс кэша DNS
Вы теперь знаете, как произвести на "Виндовс 7" (манипуляция, кстати, подходит и для более поздних версий ОС) сброс сетевых настроек через командную строку. Однако перед вами может появиться схожая, но несколько иная проблема: "Не отвечает DNS-сервер", "Не удается найти DNS-адрес сервер".
Что делать в этом случае? Достаточно ограничится только сбросом DNS. В этом случае снова обращаемся к командной строке:
- Через меню "Пуск" зайдите в командную строку.
- Введите или скопируйте из текста следующую команду: ipconfig /flushdns.
- Проверьте подключение к интернету.
- Если проблема не решена, то советуем обратиться к двум предыдущим инструкциям.
"Виндовс 7": использование утилиты Microsoft Easy Fix
Сброс сетевых настроек Windows возможен также через специальную утилиту. Программу под названием Microsoft Easy Fix вы можете бесплатно скачать на официальном сайте компании "Майкрософт".
Как ей пользоваться? Предлагаем алгоритм простых действий:
- Запустите утилиту на своем компьютере.
- Как только откроется окно, нажмите на "Далее".
- Дальше программа уже самостоятельно введет необходимые изменения в сетевые настройки системы.
- По окончании утилита предложит перезагрузить компьютера.
- Для этого закройте программу и в меню ПК выберите перезагрузку системы.
После этого проблема должна исчезнуть, вам снова будет доступен интернет на компьютере. А мы далее разберем, как справится с ней на поздней десятой версии.
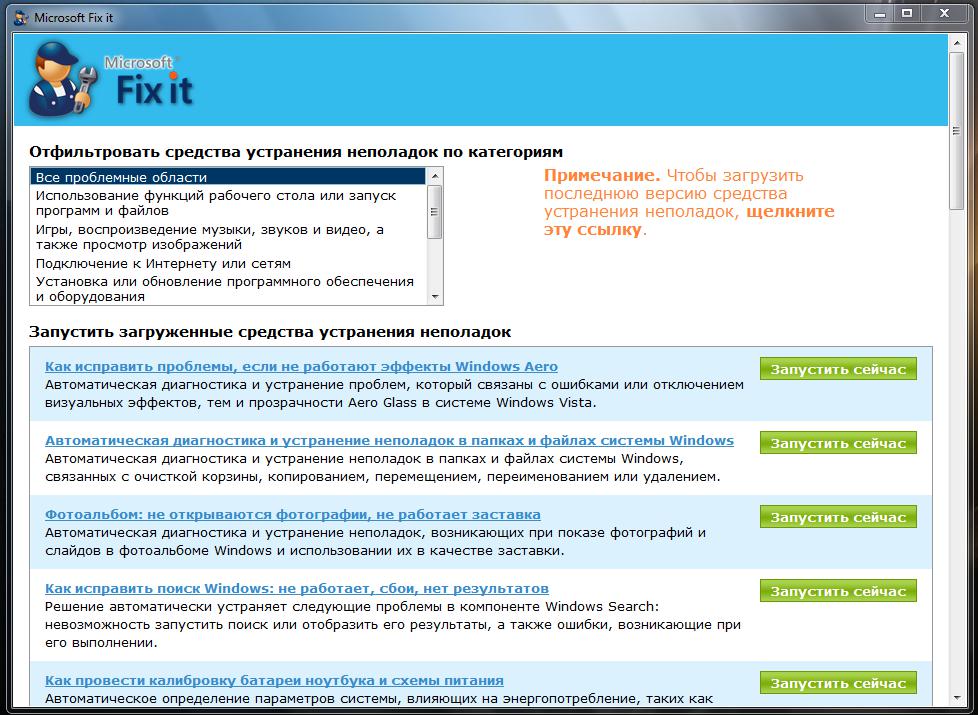
"Виндовс 10": вариант сброса настроек
Если вы сами "перемудрили" с настройками сети или же ваше устройство ни с того, ни с сего упорно не желает подключаться к интернету, то предлагаем также обратиться к сбросу. На ОС "Виндовс 10" его производят несколько по иному алгоритму:
- Зайдите в меню настроек. Его можно найти как через "Пуск", так и обратившись к сочетанию "горячих" клавиш: Win + I.
- Перейдите к разделу "Сеть и интернет".
- В данном пункте вам нужен подраздел с названием "Состояние".
- Теперь прокрутите страницу до самого нижнего пункта. Там вы увидите то, что вам необходимо, - "Сброс сети".
- Кликните на надпись. Перед вами появиться предупреждение системы: выполнение действия приведет к удалению и переустановке всех имеющихся сетевых драйверов, а также восстановит заводские (первоначальные, исходные) параметры сети. Отметим, что возможно вам придется затем переустановить программное сетевое обеспечение. К примеру, клиент VPN.
- Кликните на "Сбросить сейчас". Вот и вся процедура сброса сетевых настроек Windows 10.
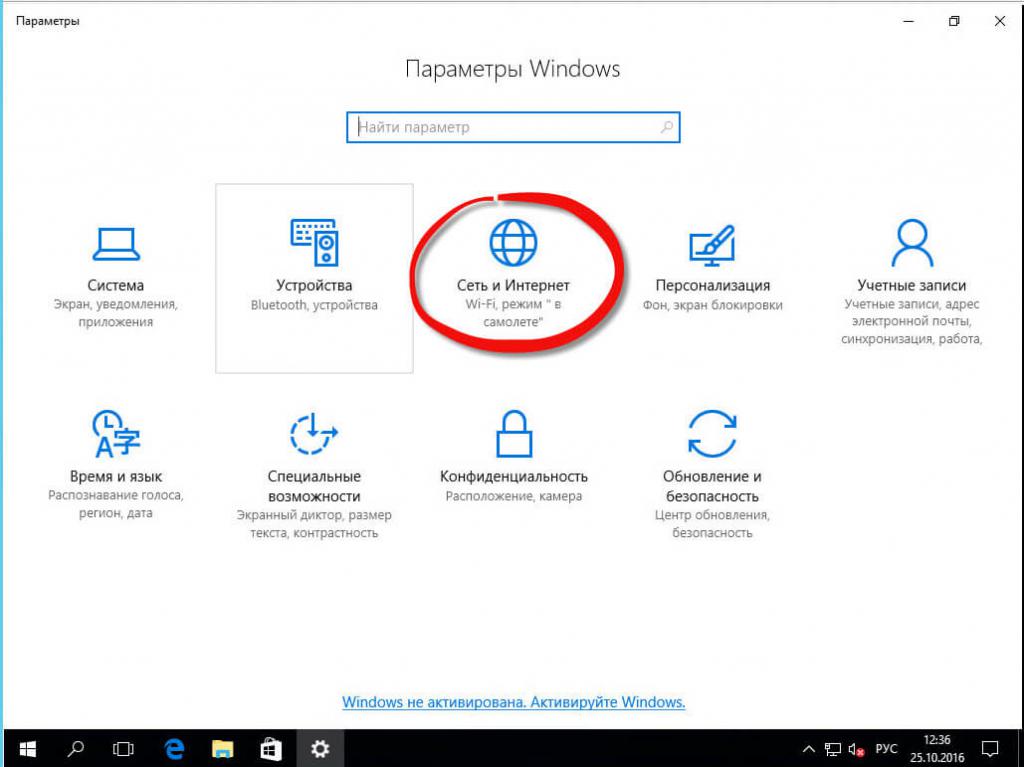
Прежде чем производить сброс настроек, стоит убедиться, что проблема заключена конкретно в вашем компьютере. Попробуйте подключить к сети иное устройство. Если на нем тоже наблюдается отсутствие доступа в интернет, то дело, скорее всего, в провайдере либо маршрутизаторе.
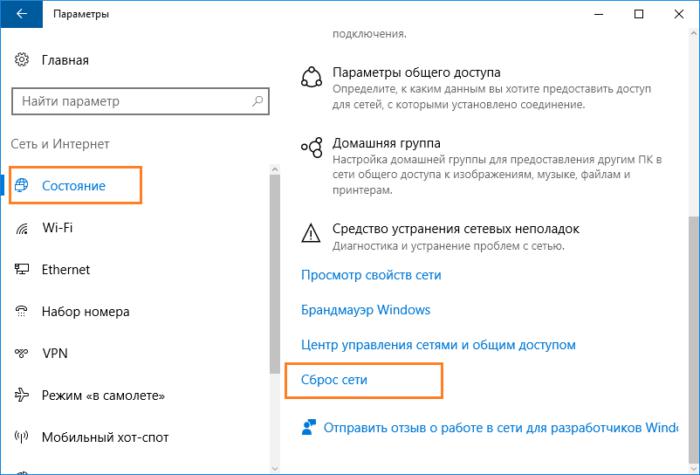
Проведение сброса на смартфоне
В заключение представим сброс сетевых настроек на "Андроид". На смартфоне также могут возникнуть проблемы с интернетом, решить которые возможно только таким кардинальным способом. Предлагаем действовать по инструкции:
- Зайдите в "Настройки".
- Полистайте меню, найдите пункт "Сброс и активация".
- Найдите раздел "Сброс сетевых параметров".
- Здесь нужно просто тапнуть на кнопку "Сброс настроек". В некоторых моделях смартфонов выбранное действие необходимо подтвердить.
Если эта манипуляция не помогла, то решение кардинально: полностью сбросить устройство до заводских настроек. Но перед этим следует скопировать важные данные со смартфона.
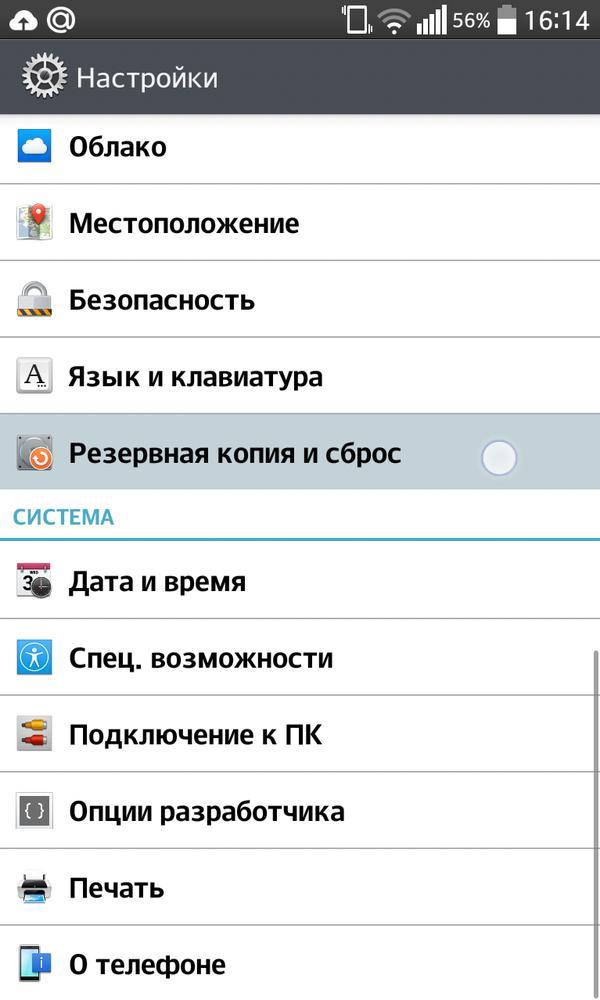
Теперь вы знаете, как произвести сброс сетевых настроек на различных версиях "Виндовс", телефонах на платформе "Андроид". Такое решение позволяет справится с ситуацией, когда с устройства невозможно зайти в интернет, когда вы случайно изменили параметры на неверные. Доступно как через меню настроек, командную строку, так и через специальную утилиту.
Вас интересует, как сбросить настройки на андроиде до заводских? Тогда прочтите эту статью, в которой вы найдете несколько способов выполнения вашей задачи. Еще не уверены, действительно ли стоит обнулять гаджет? Узнайте, когда это нужно делать и как не потерять свои данные.
Причины сброса настроек
Что вы получаете при возвращении заводских параметров? Как будто только что купленное устройство. То есть стираются ваши личные данные, приложения, которые вы скачали, очищается оперативная память и буфер обмена. Это может понадобиться, если:

- Вы собираетесь перепродать телефон или планшет, и не желаете, чтобы чужой человек имел доступ к вашей конфиденциальной информации.
- Ваш гаджет начал тормозить и глючить. На Андроиде такое часто происходит, когда засоряется система вследствие многозадачности, частых скачиваний, установок и удаления приложений.
- Устройство подхватило вирус, и вы не можете избавиться от него другим путем.
Сохранение данных
Если вы не собираетесь продавать гаджет, а только хотите его почистить, стоит предварительно сохранить его содержимое. Как?
Теперь вам не страшна потеря данных, так как они сами вернутся на прежнее место после чистки системы.

Сброс настроек
В гаджетах разных моделей и брендов алгоритм действий и названия разделов могут отличаться, но в целом они схожи. Я расскажу о нескольких способах выполнения Hard Reset (а именно так это называется), чтобы вы могли выбрать наиболее подходящий.

- Вы получите предупреждение, что все содержимое удалится. Подтвердите свое решение.
- Далее вы увидите список параметров, которые будут стерты. Дайте и на это добро.
Больше ваше участие не потребуется: гаджет все сделает сам, перезапуститься и вы получите обнуленную систему.
С помощью сервисных кодов

Как и для любой другой системы, есть специальные коды и для Android, введя которые вы вернете заводские настройки.
Этот вариант подходит в случаях, когда вам удается попасть только в меню экстренного набора.
Но также можно вводить комбинации с того же меню, что и другие номера телефонов.
Учтите, что шифры могут меняться и отличаться для разных гаджетов. Попробуйте какой-то из этих:
Использование аппаратных клавиш
Гаджет зависает при загрузке? Невозможно перемещаться по меню? Забыли пароль? Выполните полную очистку через режим Recovery. Как его активировать? Сначала вам нужно выключить аппарат, а затем зажать определенную комбинацию кнопок. У разных производителей она отличается:
Asus, Acer:
— снижение громкости + кнопка питания.
Huawei
— Предполагает пару вариантов для различных моделей:
— Зажать минимум на 10 секунд клавиши увеличения громкости и выключения;
Lenovo. Также есть несколько комбинаций:
— Удержание последней кнопки до вибрации, а потом — повышение громкости;
— Power + снижение громкости. Когда увидите лого, отпустите кнопки на секунду и надавите на них снова, пока ни включится режим восстановления.
Prestigio:
Samsung:
— Повышение громкости + питание;
Xiaomi, Meizu:
— Включение + увеличение громкости. Когда увидите картинку, отпустите только первую.
Что делать, когда войдете в меню Recovery?
- Переместитесь в раздел Wipe data / factory reset.

- Согласитесь с тем, что информация сотрется.
- Когда сброс завершится, нажмите на пункт Reboot System, чтобы перезапустить девайс.
Если сенсор отказывается работать, двигайтесь по меню клавишами громкости, а выбор действия осуществляйте кнопкой питания.
Кстати. Важная ремарка.
Если выбор не осуществляется кнопками громкости и девайс уходит в перезагруз, то попробуйте вытащить флеш карту.
Исправление ошибок в инженерном меню
Вы заходили в инженерное меню и что-то сделали неправильно? Вернуть прежние параметры можно таким способом:

- Следуйте пути: Корневая папка — data — NVRAM — APCFG — APRDCL.
- Вы попали в параметры инженерного меню. Если вы точно знаете, какие из них вас не устраивают, удалите их по-отдельности. После перезагрузки они перезапишутся фабричными настройками.
Вы не уверены, что именно нужно менять?
Можно полностью стереть последнюю папку. Не бойтесь это делать, потому что стандартные параметры заложены в ядре и система автоматически восстановит их.
Как сбросить настройки на андроиде через ПК?
Сброс настроек на мобильном гаджете через компьютер больше подходит продвинутым пользователям, но если новичок будет четко следовать инструкциям, дело увенчается успехом и у него :). Итак:


- Снова Enter.
- Гаджет перезагрузится и вернет стандартные параметры.
Больше по теме о том, как сбросить настройки на андроиде до заводских мне добавить нечего.
Способ 1: сброс до заводских настроек через меню
Самый простой вариант вернуть Android-смартфону предпродажное состояние — это выполнить сброс до заводских настроек из соответствующего пункта меню. Данный вариант актуален для устройств, которые не испытывают критических проблем с перемещением по пунктам меню системы.



Система предупредит о том, что во время сброса будет удалена вся личная информация, настройки, приложения и данные.
Способ 2: сброс с помощью аппаратных клавиш
В зависимости от текущего состояния устройства, может потребоваться выполнение общего сброса с помощью аппаратных клавиш смартфона. Если ваше устройство намертво зависает на логотипе при загрузке, либо сразу после загрузки системы начинаются проблемы с перемещением по пунктам меню, бесконечно всплывающие ошибки и полный отказ в адекватной работе емкостного экрана, данный вариант сброса настроек — то, что нужно.
1. Зажмите клавишу включения и удерживайте её до тех пор, пока смартфон полностью не выключится.
2. Перейдите в режим восстановления Recovery, удерживая одновременно две (реже три) определённые клавиши. В зависимости от производителя смартфона, комбинация клавиш, необходимых для перехода в режим Recovery, может различаться.
Asus, Acer
- Клавиша уменьшения громкости + клавиша питания
Lenovo
- Клавиша увеличения громкости + клавиша уменьшения громкости + клавиша питания.
- Нажмите и удерживайте клавишу питания до появления вибрации. Несколько раз нажмите на клавишу увеличения громкости.
- Клавиша увеличения громкости + клавиша питания.
Huawei
Клавиша уменьшения громкости + клавиша Power. После появления логотипа отпустите обе клавиши на 1 секунду и тут же зажмите их вновь. Удерживайте до входа в режим Recovery.
Samsung
Prestigio
- Клавиш а увеличения громкости + клавиша питания.
- Клавиша уменьшен ия громкости + клавиша питания.
Meizu, Xiaomi
- Клавиша увеличения громкости + клавиша питания. Клавишу питания отпустить сразу после появления логотипа, при этом клавишу ув еличения громкости продолжать удерживать.
3. Дождитесь появления меню Recovery.

4. В случае, если меню Recovery не реагирует на прикосновения пальцев, для перемещения по пунктам используйте клавиши увеличения/уменьшения громкости (вверх/вниз соответственно). Для подтверждения выбора конкретного пункта меню один раз нажмите клавишу питания.
5. Для сброса смартфона до заводских настроек выберите пункт Wipe data / factory reset.

6. В открывшемся меню согласитесь с удалением данных при помощи повторного нажатия клавиши питания.

7. В этот момент начнется удаление всех данных со смартфона и его сброс до заводских настроек. После окончания сброса выберите пункт Reboot System (перезагрузка устройства).
Способ 3: сброс с помощью цифровой комбинации
Еще один вариант простого сброса до заводских настроек — использование цифровых комбинаций.
2. Введите один из вариантов кода:
При необходимости нажмите клавишу вызова.
3. Смартфон перезагрузится, после чего начнется процесс сброса настроек.
Если телефон вдруг начал работать медленно, постоянно зависать или некоторые программы отказываются запускаться – значит необходимо произвести сброс настроек Андроид до заводских.
Сброс настроек до заводских на Андроиде в режиме Recovery
Один из способов сбросить настройки до заводских на Андроиде – это воспользоваться функцией Recovery.
В настройках телефона

При помощи сервисных кодов
Для каждого смартфона на базе Андроид существует определенный код, введя который можно произвести сброс данных на своем аппарате.

Потребуется всего лишь зайти в меню набора номер, написать там нужный код и система выполнит восстановление. Обратите внимание, что со временем эти сочетания могут меняться, а так же для разных моделей может подходить тот или иной код. Какой из них потребуется для вашей модели можно найти в сети.
Но все же есть наиболее распространенные комбинации:
Как сбросить настройки, если забыл пароль от телефона
Если телефон заблокирован, а пароль забыт, и все методы восстановления не помогают, можно применить два способа сброса после которых телефон не будет запрашивать код.

Первый вариант уже описан выше – это восстановить телефон к заводским настройкам через Recovery. Но есть и другой.
Попросите кого-нибудь набрать ваш номер телефона или сделайте это сами с другого устройства. Когда пойдет вызов, на экране появится совсем другое изображение, а так же и кнопка перехода в меню. Зайдя туда очень легко открыть нужный раздел, выбрать пункт, отвечающий за сброс данных. После этого ждем, пока завершится процесс, и телефон запустится в полностью рабочем состоянии и уже без требования ввести пароль.
С использованием домашнего ПК

Способ восстановления через компьютер не особенно простой и быстрый. Чаще всего такой метод используется, если другие по какой-либо причине не помогают или на телефоне не работают некоторые клавиши или тачскрин.
- Подключаем телефон к ПК при помощи USB-кабеля, который идет в комплекте.
- На телефоне запускаем режим ADB, а на компьютер скачиваем из сети программу Android Debug Bridge.
- Включаем на компьютере командную строку и прописываем в ней следующее: adb reboot recovery.
- На телефоне выбираем меню сброса настроек, нажимая на нужную строку и, ждем, когда процесс завершится.
После этого смартфон включится в полностью рабочем состоянии и с настройками установленными производителем.
Сторонние приложения для сброса настроек
В случае если вообще ни один из предложенных способов восстановления не сработал можно применить последний вариант, а именно – закачать на телефон специальное приложение, которое самостоятельно запустит откат операционной системы и вернет ее к изначальному виду.
Читайте также:


