Как сделать рисунок на корпусе компьютера
Обновлено: 08.07.2024
В ближайшее время мы рассмотрим следующие вопросы по моддингу:
- Покраска корпусных деталей
- Создание наклеек и трафаретов
Покраска корпусных деталей
С чего начать?
Необходимые материалы для работы
В моем проекте приходится красить как пластиковые, так и металлические детали. И, как правило, эти два материала красятся абсолютно по-разному и, если по окрашиванию металла много материала, то как быть с пластиком, узнаем чуть дальше. Начнем с инструментов и материалов, которые нужны в обоих случаях:

Подготовка поверхности
Подготовка пластика
В случае, если вам придется работать с пластиком, подготовка его к покраске не сложна. Нужно проверить деталь на наличие глубоких царапин или, если пластик дешевый, на наличие грубых торчащих кусков оставшихся с завода при выплавлении детали, соответственно, все ненужное убрать ножом и зачистить, глубокие царапины, так же, подчистить мелкой наждачной бумагой для того, что бы их сгладить. В моем корпусе все пластиковые элементы имеют отличную заводскую обработку, по этой причине этот этап мной был, попросту, пропущен.
Следующий важный и очень кропотливый момент — защитить поверхности, которые не собираетесь красить малярной лентой, а это значит, надо запастись терпением и аккуратно оклеивать все необходимые поверхности.
Подготовка металла
С металлическими поверхностями все гораздо сложнее. Если у вас старый корпус с поврежденным покрытием или новый с некачественным, то можете готовится к долгому и нудному процессу — полной зачистке поверхности до металла. Если нанести краску сразу сверху — ничего хорошего не получится, она или ляжет неровно, или быстро отшелушится.
Покраска
Покраска пластика
После обезжиривания начинается чуть ли не самый важный этап — грунтовка. Если нанести ее неправильно, то можно испортить деталь и придется начинать все заново. Грунтовка для пластика нужна для лучшего закрепления краски. Проверенно, негрунтованый пластик держит краску гораздо хуже.
Как наносить грунтовку или краску? Пример вы можете посмотреть в гифке ниже.
Нужно четко понимать несколько нюансов:
- Хорошо встряхнуть баллончик — это обязательно! Иначе краска может распылятся неравномерно или вовсе сгустками.
- Первое распыление проводить в воздух. Так как при первом распылении могут быть более крупные частицы или вовсе выходить прерывисто воздух.
- Никогда не начинать распыление непосредственно над деталью! Иначе потеков не избежать. Можете заметить, что я начинаю распыление далеко за контуром детали, да — это бОльший расход краски в пустую, но таким образом поверхность окрашивается равномерно и без подтеков.
- При нанесении слоев лучше чередовать направление нанесения материала: наносить поочередно вдоль-поперек.
Сколько наносить грунтовки? Два слоя, а если поверхность не ровная или сложной формы, можно наносить три слоя. После нанесения каждого слоя давать промежуточную сушку 10-15 минут.
После заверения грунтовки стоит проверить поверхность, если она идеально покрыта материалом, можно переходить к следующему этапу, в случае, если имеются неровности или потеки, их стоит аккуратно зашлифовать. Зашлифовать потеки удобнее всего.
Как наносить краску? Ровно так же, как и грунтовку, но нужно быть предельно аккуратным: покраска ошибок не терпит. Краска наносится минимум в три слоя для надежности и гладкости поверхности.
После окрашивания перенести деталь с сухое место до полного высыхания, как правило, на сутки.
Покраска металла
Покраска металла включает в себя все те же этапы, сначала деталь обезжиривается, а затем, если вы полностью зачищали деталь до металла, потребуется нанесение грунтовки по металлу, а если вы уверенны в качестве покрытия, краска наносится поверх заводского покрытия.
Мои впечатления и выводы
Я не специалист в моддинге ПК и этот проект запустил в качестве эксперимента, чтоб самому попробовать и вам рассказать, какие нюансы вас могут подстерегать в этом нелегком деле. Поэтому сразу оставляйте свои вопросы в случае их возникновения. На все отвечу, запись будет обновляться.

Технологии развиваются как на дрожжах, и если раньше компьютеры могли поместиться только в огромной комнате, то теперь они довольно хорошо себя чувствуют на рабочем столе и даже в кармане в виде смартфона. Мы уже показали, как рисовать компьютеры, macbooks и различные смартфоны, и сегодня мы хотим показать, как рисовать системный блок , по сути, голову любого настольного компьютера. Урок будет довольно простым, и в основном он будет состоять из самых элементарных строк, поэтому мы думаем, что он никому не вызовет никаких трудностей.
Шаг 1
Итак, начнем рисовать системный блок с таким вытянутым трехмерным прямоугольником, напоминающим небоскреб. Конечно, вы можете использовать линейку, но если вы хотите научиться рисовать прямые линии, то попробуйте обойтись без нее.
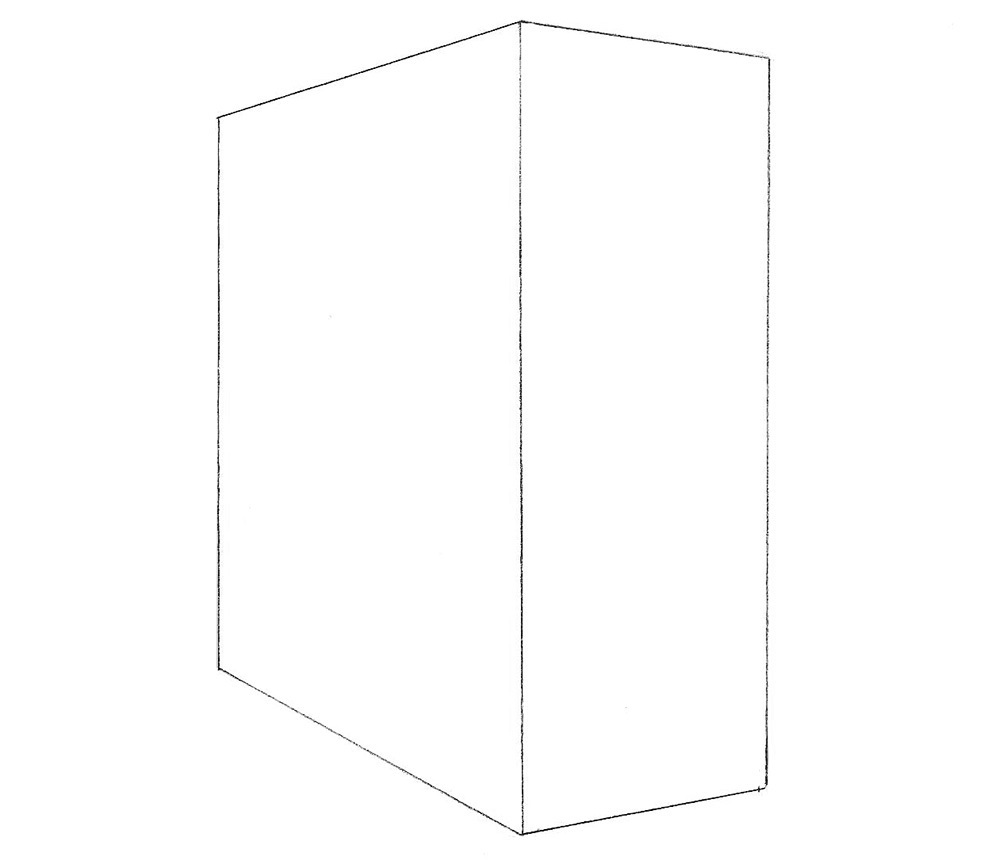
Шаг 2
Теперь давайте нарисуем лицевую панель системного блока. Конечно, эта деталь может иметь очень разные, и даже очень странные и причудливые формы, но мы выбрали самую классическую. Таким образом, на этом этапе нам нужно нарисовать серию горизонтальных линий.
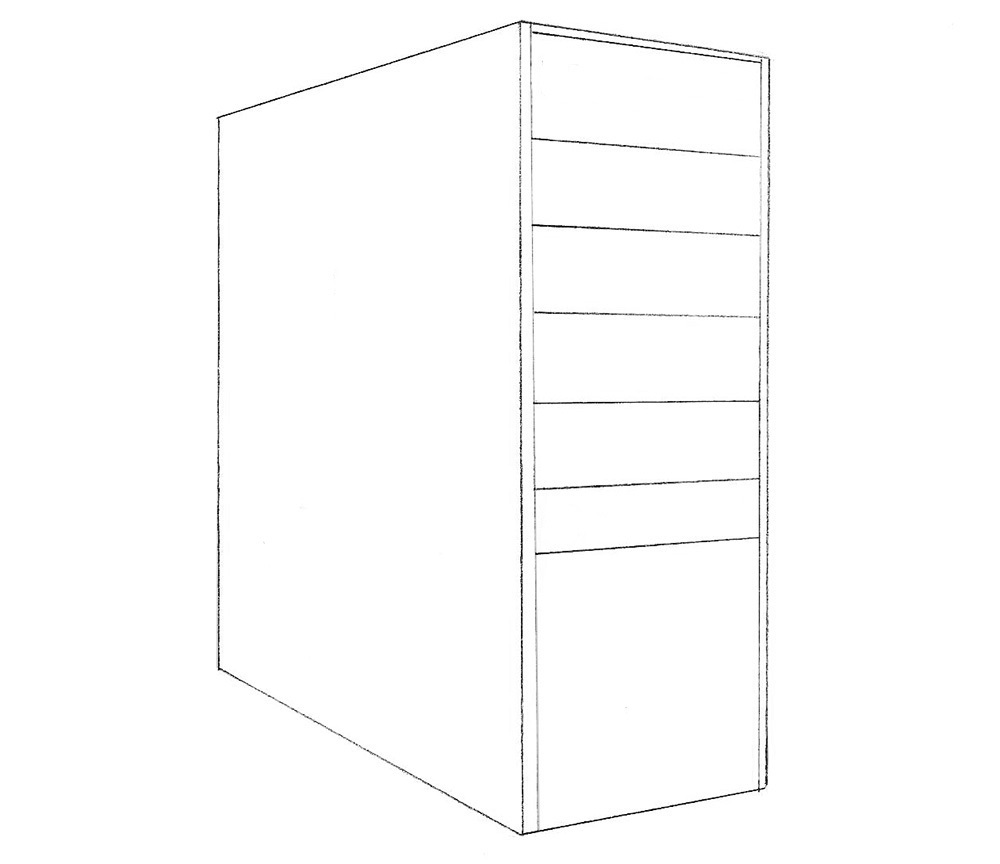
Шаг 3
На боковой поверхности системного блока нарисуйте решетки выхода воздуха. Далее в верхней части лицевой панели нарисуйте такой довольно архаичный элемент, как диск и его кнопка. Чуть ниже нарисуйте кнопку питания, кнопку перезагрузки и несколько лампочек.

Это то, что должно быть интересно тем, кто проводит большую часть свободного времени за компьютером. Тот же тюнинг, но не автомобильный, а компьютерный.
Человеку свойственно стремление преобразить, хотя бы на бытовом уровне, действительность. Скажем, автолюбители лелеют и украшают свои автомобили, делают на них какие-нибудь навороты, байкеры пытаются выделиться разрисованным шлемом, а иногда целым костюмом.
Изменение внешнего облика компьютеров получило название PC-моддинг, или просто моддинг (от английского слова modify — видоизменять, трансформировать), а людей, которые этим занимаются, называют моддерами.
Вам когда-либо хотелось сделать что-то своими руками, что-то красивое и по-своему невероятное? Тогда модинг это именно то, что вы искали. Модинг- это изменение стандартных деталей вашего компьютера (мышь, клавитарура, DVD-Rom и т.д.).
Modding неразрывно связан с Overclocking, и обязан своим рождением именно ему.
Предупреждение: ФОТО неприлично много.
Начало
Большинство из картинок — фото. Поэтому формат один для всех быть не может.

Главное правило моддинга: не начинайте делать что-либо, если не сможете закончить это без хирургии.
Ошибки могут стоить больших денег, можно запороть монитор, а то и весь компьютер целиком. Самые простые моды — это замена светодиодов на клавиатуре, мышке, системнике и т.д. Так же можно добавлять свои, ну в общем что захотите, то и будет. Рисунок на корпусе — это тоже моддинг.
Настоящие моддеры не останавливаются на достигнутом, успешно завершенный проект — это повод для начала нового проекта.
печальная судьба монитора
Короткая история
И вот кому-то в голову пришла идея прорезать в какой-то части корпуса отверстие, и это отверстие оснастить вентилятором, дабы воздух в корпусе обновлялся быстрее. Тот момент, когда этот неизвестный взял в руки ножовку, и можно считать моментом рождения моддинга. Дальше сработали тяга человека к прекрасному и желание сделать круче, чем у других.


Сейчас он там сверх популярен, много как профессионалов, так и любителей занимаются этим до сих пор. А также устраивается множество конкурсов.

Конечно, есть эксклюзивные предложения, но набор основных модификаций не меняется. Это набор для прорезки окна (акриловое/плексигласовое окно, трафарет для прорезания, резиновый молдинг-уплотнитель), неоновая лампа для подсветки внутри корпуса, различные регуляторы оборотов кулера, системы мониторинга, прозрачные вентиляторы (в том числе со встроенными светодиодами), грили (fan grills — решетки для вентиляторов), сверхяркие светодиоды, текстовые LCD-дисплеи, круглые шлейфы.
К сожалению или к счастью хронология на этом заканчивается.
Что же такое моддинг? Думаю, что если на просторах сети выловить десяток разных и незнакомых друг с другом людей, занимающихся этим видом деятельности, то каждый из них даст свое определение своего занятия. К моддингу, можно отнести даже установку корпусных вентиляторов на свои родные места. Но все же большинство моддеров считает, что главная задача моддинга — в придании своему компьютеру и его периферии неповторимого, уникального облика путем… да путем чего угодно — начиная от простой покраски и рисования рожиц на стенке корпуса и заканчивая скрещиванием системного блока с кухонным комбайном.
Ну, насчет комбайна я, может быть, и загнул, но вот гибрид ПК и кофеварки, созданный умельцем из какой-то развитой капстраны — вещь довольно известная на просторах сети.

Нестандартные системы охлаждения, в общем-то, тоже можно назвать моддингом. То есть моддинг — это занятие, целью которого является придание корпусу, монитору и разной периферии как можно более нестандартного и красивого вида, отличного от вида стандартной белой коробки ATX Miditower или такого же белого кирпичика, например, принтера, а также действия, направленные на улучшение функциональности всех вышеперечисленных устройств.

Но моддинг — это отнюдь не экзотическое увлечение одиночек-энтузиастов, готовых днем и ночью что-то выпиливать или красить. Сейчас существуют целые компании, основанным моддерами, которые работают только для моддеров и выпускают только продукцию для моддинга. Про онлайновые сообщества моддеров, которые периодически устраивают оффлайновые lan-party, на которых демонстрируют, кто что намодифицировал за отчетный период, я уже и не говорю — сейчас это норма.
очень весёлое и полезное времяпрепровождения настоящих компьютерщиков, суть которого в том, что группа людей с компьютерами и локальной сетью между ними собирается в каком-то помещении на некоторое время для получения морального и эстетического удовольствия путём игры в сетевые игры и обмена софтом, фильмами, музыкой. Здесь же происходит обмен опытом и показ друг другу своих модов.
Сделать свой компьютер нестандартным и красивым можно, даже не представляя себе, как выглядит дреммель и чем отличается масляная краска от гуаши, а гуашь — от автомобильной. Были бы деньги. Но об этом — позже. Сейчас же давайте познакомимся поближе с арсеналом моддеров, а также с самыми типичными приемами придания вашему ПК нестандартного вида.
Сейчас есть две ветви — любительская и заводская.
Направления в моддинге
Для начала надо разобраться в том какие жанры и большие фанатские группы сейчас существуют.
-
постапокалиптика — создание компьютеров, будто бы переживших ядерную войну или иную глобальную катастрофу. Очень распространены стилизации под игровые вселенные S.T.A.L.K.E.R. и Fallout:










А что бывает?
Если первыми были корпуса ПК, то сейчас моддинг это практически всё.
По поводу ПК. Что с ними делают?





Устанавливают системы водяного охлаждения (СВО) (Да-да это — моддинг):




Установка ручек для переноски:





Изменяют форму панелей корпуса:

Это только основные моды, составляющие костяк. На самом деле каждый моддер сам подбирает и придумывает для себя что-то эксклюзивное и оригинальное. Тем и хорош моддинг, что двух одинаковых корпусов/комплектующих встретить просто невозможно.


Периферия
А мыши и клавиатуры? Это вещи которые являются одним из самых видимых частей ПК.

В этой области количество моддеров просто невозможно сосчитать. Бесчисленное множество разнообразных преобразований. Меняют внешний вид, форму, выпиливают отверстия, у клавиатур меняют диоды, перекрашивают, стилизуют всеми возможными способами.








Но этим периферия не ограничивается. Существуют моддинги флешек, колонок, мониторов, и много ещё чего. Мобильные телефоны тоже не исключение из правил, ноутбуки, игровые приставки а вот планшетное движение — это новое веяние времени.












Итак повествование подошло к компаниям.
Фирмы, моддинг, гейминг
Мы наблюдаем одновременно постоянный рост качества самодельных модов и приход на этот рынок серьезных компаний. Фирмы предлагают свои услуги тем, кто не хочет переделывать самостоятельно или хочет получить по настоящему профессиональное качество. В основном это геймеры. Самым скромным решением являются корпуса, модифицированные самим производителем, т.е. практически серийные. Но были и есть гиганты в этой области, хотя и фирмы но подошедшие к этому с энтузиазмом.
Thermaltake Level 10

Эта компания подошла к моддингу всего производимого с довольно интересным подходом. Под этой серией огромное количество разнородных PC устройств. Всё великолепие появилось с 2009 года.
Под этой серией выпущены корпуса, мыши, клавиатуры, разнообразные кулеры. Моддингом этих коробок существуют, но их не так много.















Вместо послесловия
В создании этой статьи участвовала наша опытная команда редакторов и исследователей, которые проверили ее на точность и полноту.
Команда контент-менеджеров wikiHow тщательно следит за работой редакторов, чтобы гарантировать соответствие каждой статьи нашим высоким стандартам качества.
Количество источников, использованных в этой статье: 21. Вы найдете их список внизу страницы.
Когда возникает желание нарисовать компьютер, бывает сложно понять, с чего начать. Однако попробуйте рисовать его по частям, и у вас все получится! Сначала изобразите монитор. Затем нарисуйте компьютерную клавиатуру. Наконец, не забудьте о системном блоке. Решили нарисовать ноутбук? Поможем и в этом.

- Если вы хотите, чтобы линии были идеально прямыми, проведите их с помощью линейки!

- Не забудьте округлить также углы внутреннего прямоугольника.

Нарисуйте под монитором подставку. Сначала определите центр нижнего края монитора. После этого нарисуйте под монитором выходящий из центра узкий вертикальный прямоугольник. Его высота должна составлять около 1/4 высоты, а ширина — примерно 1/10 ширины монитора. [3] X Источник информации

Нарисуйте основание подставки для монитора. Для этого проведите горизонтальный овал так, чтобы он пересекался с нижней третью подставки. Его ширина должна составлять около 1/5 ширины монитора. [4] X Источник информации
Вариант: при желании можно нарисовать не овальное, а прямоугольное основание для подставки. Просто проведите вытянутый по горизонтали прямоугольник так, чтобы он пересекался с нижней третью подставки.

- При желании можно нарисовать кнопки разной формы, например прямоугольные или квадратные!

- Если вы хотите, чтобы стороны трапеции получились прямыми, используйте линейку!
- Оставьте свободное место между трапецией и основанием монитора, чтобы они не соприкасались.

Изобразите внутри большей меньшую трапецию. Здесь будут располагаться клавиши. Сделайте ее немного меньше, чем первая трапеция. Между ними должен остаться небольшой зазор со всех сторон. [7] X Источник информации
- Будьте аккуратны и не рисуйте ряды слишком широкими, иначе в них не поместятся все клавиши. Сделайте их достаточно узкими, чтобы в трапеции было 6–7 рядов.

- Нарисуйте одну длинную клавишу возле центра нижнего ряда — это будет пробел.
Совет: при желании можно обозначить клавиши соответствующими буквами, цифрами и символами.

- Разместите мышь слева или справа от клавиатуры — это не имеет значения!

Нарисуйте высокий вертикальный прямоугольник. Это будет передняя панель системного блока. Изобразите его слева или справа от дисплея компьютера и сделайте немного выше, чем монитор. [11] X Источник информации

- Если вы рисуете системный блок справа от монитора, изобразите трапецию слева от блока. Если же системный блок расположен слева от монитора, нарисуйте трапецию по правую сторону от него.

Нарисуйте внутри вертикального прямоугольника два горизонтальных прямоугольника. Расположите их там, где на системном блоке находятся кнопки. Изобразите один прямоугольник в верхней, а второй — в средней части системного блока. Хотя их размер не должен быть точным, сделайте каждый прямоугольник примерно с 1/10 высоты системного блока. [13] X Источник информации

Добавьте кнопки на передней панели системного блока. Для этого нарисуйте равномерно распределенные круги внутри каждого горизонтального прямоугольника вдоль его длины. Изобразите 1–3 круга в каждом прямоугольнике. Можно также нарисовать на передней панели блока кнопку включения питания. Просто добавьте небольшой кружок в нижней половине системного блока и обведите его еще одним кругом. [14] X Источник информации
Совет: при желании можно изобразить дополнительные кнопки квадратной, прямоугольной и даже треугольной формы!

Компьютер за время своей эволюции не раз сменил роль. Если раньше его покупали для того, чтобы созидать, то сейчас он превратился в центр мультимедийных развлечений. На компьютере можно смотреть фильмы, слушать музыку, играть — и большинству людей этого достаточно. Но только не тем, кто хочет творить. Сегодня мы расскажем о том, как можно рисовать на компьютере — и при этом рисовать красиво.
Настоящий дизайнер немыслим без художественного образования, должен прекрасно владеть техникой рисунка (карандаш, уголь), графики (акварель, гуашь, карандаш, тушь и др.), живописи (гуашь, акварель, темпера, акрил, масло). Но компьютерной графикой способен овладеть каждый. Компьютер в руках обычного человека может превратиться в послушный инструмент воплощения его художественной мысли — той самой, которую он не может воплотить на бумаге.
Первое, о чем стоит помнить, — графические файлы бывают двух видов: векторные и растровые. От того, какой графике вы отдадите предпочтение, будет зависеть набор необходимых вам инструментов и программ. В векторных файлах картинка формируется набором кривых и функциями закраски. Каждый раз при открытии этой картинки программа-редактор отрисовывает изображение с нуля. В растровых файлах картинка представляет собой набор точек с параметром цвета, и картинка является универсальной, но занимает больше места.
![komp[1]](https://mirf.ru/wp-content/uploads/2015/09/komp1-e1443374568537.jpg)
Один из важнейших параметров компьютера — объем оперативной памяти.
Вопреки многим утверждениям, очень быстрый процессор для рисования на компьютере не нужен. Вполне достаточно реальной частоты в 1,5-2 ГГц, Intel это будет или AMD — без разницы, все зависит от имеющихся у вас средств и пристрастий. Самый важный параметр компьютера, работающего с графикой, — объем оперативной памяти; чем ее больше, тем лучше. Наши с вами рабочие приложения, типа Photoshop, Painter, OpenCanvas (или даже 3DS MAX), очень любят, когда оперативной памяти много. И если вы собираетесь создавать сложные многослойные композиции (а вы ведь обязательно собираетесь?), то тут уже не отделаться стандартными 512 Мбайт DDR. Можно порекомендовать поставить не менее 1 Гб; скорость же оперативной памяти влияет на производительность менее заметно.
Сверхсовременная видеокарта для рисования не нужна, марка тоже не имеет особого значения. Впрочем, есть устоявшееся мнение, что лучшие карты для рисования и графики выпускает компания Matrox.
Теперь главное: периферия. И начнем мы со старого доброго сканера — без него художнику придется очень трудно, а нужен он, в первую очередь, для занесения в компьютер фоновых заготовок. Например, вы нарисовали пальму, и теперь вам нужно поместить ее на остров на берегу моря. Берете подобную иллюстрацию на бумаге, сканируете, стилизуете под картину и размещаете как слой под пальму. Компенсировать отсутствие сканера может цифровой фотоаппарат, но в данном применении он будет справляться с задачей на троечку. Можно делать наброски от руки на обычной бумаге, а затем корректировать их на компьютере, предварительно отсканировав. Приличный сканер обойдется вам в 2 – 2,5 тысячи рублей.
И, наконец, главное периферийное устройство для компьютерного художника — дигитайзер, или планшет. Они бывают двух основных видов — чертежные и графические. Чертежный планшет создан для CAD-приложений типа AutoCAD, 3DStudioMAX и их аналогов. Подобные планшеты имеют перо без степени нажатия — оно либо нажато, либо нет, деталей тут не предусмотрено. Основные достоинства данных планшетов — высокое разрешение и точность позиционирования; старенькая модель с большой площадью будет стоить примерно 1 800 рублей.
Для нашего случая лучше всего подходят именно графические планшеты. Цены на непрофессиональные модели начинаются от 800 рублей; как вы понимаете, чем дороже планшет — тем он лучше и тем удобнее на нем работать. Впрочем, даже на маленькой матрице размером А6 все может выглядеть вполне сносно.
Еще одно полезное устройство — источник бесперебойного питания. Лучше перестраховаться, чем впоследствии горевать над потерей гениального творения, над которым вы корпели неделю. Ориентировочная цена зависит от желаемой емкости и количества подключенных устройств. Для того, чтобы успеть в нужный момент сохранить рисунок и правильно выключить компьютер, вполне достаточно ИБП стоимостью 1 000 рублей.
Достаточно экзотичным способом ввода является трекбол — перевернутая мышка с большим шариком. Этот шарик пользователь вращает пальцами. Преимущество трекбола над мышью заключается в высокой точности перемещения курсора на малых скоростях. Для повседневного использования трекбол неудобен.
В выборе мыши все достаточно просто: удобно ли она сидит в руке, есть ли скроллинг или 3-я кнопка и т. п., все это — целиком на ваш вкус. Отдельный разговор о ковриках, ковры надо покупать специально, а не использовать те, что идут как бонус к новому компьютеру.
Коврик для механической мыши должен быть одновременно скользким и цепким. Это значит, что мышь к ковру прилипать не должна, а вот шарик должен в него буквально вгрызаться. Для оптики лучше выбрать такой коврик, чтобы мышка не дергала курсором, стоя на месте. Размер коврика тоже должен быть оптимальным — слишком большие занимают много места на столе, а чересчур маленькие заставляют пользователя часто перемещать мышь от края ковра.
![mouse[1]](https://mirf.ru/wp-content/uploads/2015/09/mouse1-e1443374819101.jpg)
Обычной мышкой тоже можно рисовать. Но не нужно.
Существует целый спектр программных средств — от простых инструментов для рисования на компьютере до профессиональных пакетов. В состав оболочки Windows входит один из наиболее простых пакетов — Paint. На примере работы с этим пакетом можно составить начальное представление о приемах создания графических файлов. Есть и более серьезные пакеты, например, Adobe Photoshop. Попробуем коротко пройтись по основным программам и выделить их достоинства и недостатки.
![Painter[1]](https://mirf.ru/wp-content/uploads/2015/09/Painter1-e1443374860454.jpg)
Painter — одна из лучших программ для рисования.
Adobe Photoshop — пакет, ориентированный больше на обработку фотографий, нежели на рисование. Тем не менее, он содержит множество необходимых для художника инструментов. Живописью в нем заниматься не слишком удобно, зато раскрашивать картинки комиксов — самое то, а применять к ним различные стили и фильтры — еще лучше. Большое достоинство Photoshop заключается в том, что для него создано огромное количество фильтров, кистей и прочих дополнений. Можно с легкостью конвертировать все наброски в единую галерею с узнаваемым стилем. Photoshop платный и дорогой, но он того стоит.
![Photoshop[1]](https://mirf.ru/wp-content/uploads/2015/09/Photoshop1-e1443374880508.jpg)
Photoshop — мощнейший графический редактор на все случаи.
OpenCanvas — совершенно бесплатная программа для художников, очень легкая и удобная, но по функциональности весьма уступающая дорогим аналогам. Во многом повторяет флагманов, но сильно упрощена. Проект развивается, периодически выходят новые обновления. Можно порекомендовать всем начинающим художникам.
![OpenCanvas[1]](https://mirf.ru/wp-content/uploads/2015/09/OpenCanvas1-e1443374894622.jpg)
OpenCanvas бесплатен и функционален — этим он и хорош.
Ambient Design ArtRage — специальная программа, которая позволяет рисовать почти художественные произведения с помощью планшетного компьютера или планшета. Рисовать можно либо самому, либо использовать в качестве подложки любую цифровую фотографию; можно рисовать не только на планшетном компьютере, но и используя обыкновенную мышь или планшет. Очень полезная и абсолютно бесплатная программа.
![Ambient[1]](https://mirf.ru/wp-content/uploads/2015/09/Ambient1-e1443374915745.jpg)
Ambient Design ArtRage создан специально для планшетных компьютеров.
![CorelDRAW[1]](https://mirf.ru/wp-content/uploads/2015/09/CorelDRAW1-e1443374933996.jpg)
Corel Draw — мощнейший векторный редактор.
Компонуя между собой эти редакторы, можно добиться практически любого результата. Единственное, о чем стоит помнить: векторный редактор всегда первичен, а растровый вторичен. То есть, отредактировав файл в растровом редакторе, его уже нельзя будет перевести в векторный формат, можно будет лишь наложить следующий слой.
Подведем итог. Обязательный набор компьютерного художника — Painter или Photoshop. Опционально — Flash, Corel Draw, OpenCanvas. Векторный редактор позволит создавать изображение с нуля, а растровый лучше работает с заготовками. Это, конечно, не означает, что в том же Photoshop нельзя нарисовать что-то пристойное, а то и вовсе гениальное. Но удобнее рисовать именно в векторных программах.
Бюджетный. Мышь, коврик, растровый редактор.
Если вы вложили в коврик и мышку чуть больше стандартных 10 долларов, а еще если у вас вагон терпения и не меньше времени, то что-нибудь вы, конечно, нарисуете. Как ни прискорбно, рисовать обычной мышкой очень сложно. В лучшем случае получаются рисунки в стиле детского примитивизма.
Минимальный. Сканер, лист бумаги, карандаш, мышь, растровый или векторный редактор.
Этот метод достаточно трудоемкий, но позволяет получать хорошие результаты. Смысл прост — вы делаете набросок на бумаге, сканируете его и обрабатываете в графическом редакторе. Чем лучше программное обеспечение, тем качественнее будет рисунок.
Комфортный. Мышка, сканер, Corel Draw, качественный коврик для мыши.
Весьма удобно, если частота опроса мышки большая, а с помощью векторных редакторов можно любые кривые линии обрисовать правильно. Но этот способ хорош только для векторных редакторов.
Как надо. Графический планшет, сканер, трекбол, Corel Draw и Adobe Photoshop.
Таким набором можно рисовать на высоком уровне, вас ограничивают только ваши умения и фантазия.
![digi[1]](https://mirf.ru/wp-content/uploads/2015/09/digi1-e1443374979573-221x300.jpg)
Планшет — идеальное устройство для рисования.
Наверное, почти каждый, кто хоть раз брал в руки электронное перо и пытался что-то нарисовать на графическом планшете, испытывал недоумение и разочарование. Оно так похоже на обычную ручку, но ощущение от рисования совсем другое. И результаты, прямо скажем, не блестящие. Возможно, результат будет лучше, если вы поймете принцип действия этих чудо-пластинок.
Внутри планшета установлена специальная сетка. Это проводники, сделанные из тончайших медных полосок. Каждый из них можно сравнить с приемной антенной, воспринимающей сигнал от электронного пера. Они позволяют специальным микросхемам отслеживать положение пера на планшете и передавать его координаты чипу. Дальше в работу включается драйвер и программа для рисования.
Когда мы проводим пером по активной области планшета, то на экране, если у нас загружен графический редактор и выбран инструмент для рисования, остается след. У многих планшетов прозрачная пластиковая крышка снимается, и под нее можно положить картинку или фотографию. Так вы сможете обводить изображение, копируя его. У самого пера один конец — для рисования, другой — для стирания. Устройство и принцип действия всех планшетов почти одинаковы.
Читайте также:

