Как сделать резервную копию iphone в itunes на компьютере если не хватает памяти
Обновлено: 07.07.2024
Apple iPhone делает резервную копию телефона и сохраняет ее в iCloud, облачном сервисе компании, который использует серверы Google. Каждый пользователь iPhone получает 5 ГБ свободного места в iCloud, которое используется для резервного копирования, хранения файлов и т. Д. Хотя этого места должно хватить для большинства пользователей, многие жалуются что им часто не хватает места из-за слишком большого размера резервной копии iPhone.
Это может быть проблемой для пользователей, у которых 5 ГБ бесплатного хранилища, а большая его часть почти заполнена. Кроме того, это заставит iPhone тратить больше времени на создание резервной копии и восстановление любой из старых. Вот несколько возможных объяснений и решений этой странной проблемы.
Как проверить хранилище и резервную копию iCloud
Откройте Настройки> (Ваше имя)> iCloud. Здесь вы увидите визуальную разбивку хранилища в виде графика.
Нажмите на Управление хранилищем. Вы можете изменить свой тарифный план. Вы также увидите опцию резервного копирования и более подробный список приложений, для которых iCloud делает резервную копию, и их соответствующий размер.
Вы заметите, что iCloud делает резервную копию всех видов данных из различных приложений, таких как контакты, календари, изображения, видео, документы, приложение вашего оператора связи и т. Д. Вам нужно сделать резервную копию всего, что находится на вашем iPhone? Возможно нет.
Какие элементы должны быть частью резервной копии вашего iPhone
Просмотрите каждое приложение в настройках резервного копирования и подумайте, действительно ли вы хотите сделать резервную копию этого приложения. Часто в этом нет необходимости, потому что само приложение сохраняет все данные в облаке. Одним из примеров может быть Facebook, которому для доступа ко всему, что связано с вашей учетной записью, требуется только идентификатор электронной почты и пароль. Вам не нужно делать резервную копию этого. Игры, в которые вы больше не играете, или недостаточно важные приложения также можно отключить. Небольшая расстановка приоритетов должна помочь. Вы всегда можете вернуться и включить резервное копирование для приложения, которое считаете важным.
Отдельное резервное копирование медиафайлов
Видео и изображения — это два элемента, которые могут занимать максимальный объем памяти на любом устройстве. В приведенном выше разделе снимок экрана резервной копии показывает, что WhatsApp занимает более 1,29 ГБ свободного места на моем iPhone. Это потому, что я получаю много изображений и видео, как и все остальные. На вашем iPhone могут быть другие подобные приложения, что приводит к большому размеру резервной копии.
Я предлагаю вам использовать такое приложение, как Google Photos, которое не зависит от платформы и будет создавать резервные копии всех фотографий и видео, хотя и с немного более низким разрешением. Это не так уж плохо. Вы всегда можете обновить свой тарифный план Google Диска, чтобы сделать резервную копию этих файлов в полном разрешении. Доступны и другие облачные сервисы для хранения медиафайлов. Это должно помочь значительно уменьшить размер резервной копии iCloud.
Другим примером могут быть вложения iMessage. Это могут быть длинные потоки или большие вложения. Вы должны проверить, не увеличивают ли эти большие файлы размер резервной копии iCloud.
iCloud против фотографий iCloud
Другой вариант — Фото iCloud. Это служба синхронизации, которая создает резервную копию всех фотографий при подключении к службе Wi-Fi. Вы можете получить доступ к этим фотографиям и восстановить их в любое время. Однако, когда вы используете службу резервного копирования, резервные копии фотографий создаются каждые 24 часа. Вам нужно будет полностью восстановить ваш iPhone, чтобы восстановить фотографии из настройки резервного копирования.
Следует ли включать документы в резервную копию iPhone
Такие документы, как файлы PDF, электронные таблицы и презентации, также могут занимать много места. Они, безусловно, важны и должны быть включены в резервное копирование. Однако вам не нужно поддерживать их, если вы используете Google Диск или Office 365. Первый позволяет хранить неограниченное количество таких файлов даже в бесплатном плане.
Удалите старую резервную копию и попробуйте снова
Нажмите на кнопку Удалить резервную копию, выделенную красным шрифтом, и подтвердите. Это должно удалить всю конкретную резервную копию. Перезагрузите телефон один раз и позвольте ему сделать новую резервную копию. Проверьте, сколько места занимает и не слишком ли велико для вашей учетной записи iCloud.
В облаке
ICloud выполняет резервное копирование множества вещей, таких как настройки iPhone, данные о состоянии здоровья, данные и настройки приложений, мелодии звонка, папки на главном экране, расположение приложений и т. Д. Большинству из них не нужно много места. Часто виноваты медиафайлы и документы, и всегда полезно начать расследование с этого момента. Я надеюсь, что проблема была решена, и вам удалось сделать надлежащую резервную копию iCloud вашего iPhone до выхода следующего обновления iOS.
Следующий:
Нажмите на ссылку ниже, чтобы узнать, как восстановить случайно удаленные файлы с iCloud Drive. Мы все были там. Нажал кнопку Удалить в спешке.

Зачем делать резервное копирование iPhone
Итак, что же такое резервная копия и зачем она нужна? Если говорить наиболее простым языком, то резервная копия — это все данные с вашего iPhone, хранящиеся на компьютере или в облачном хранилище в зашифрованном виде. Резервная копия нужна для того, чтобы при необходимости восстановить любые прежде имеющиеся на iPhone данные. Понадобиться восстановление может в самых различных случаях, но чаще всего при:
- Потере или поломке iPhone. Имея заранее созданную резервную копию устройства, вы сможете восстановить все данные на другой iPhone.
- Возникновении проблем с iOS. Обновление iPhone не всегда проходит гладко. В редких, но, увы, имеющих место быть случаях, после обновления iPhone попросту не включается, требуя восстановления. Преждевременно создав резервную копию, в процессе восстановления вы сможете вернуть не только работоспособность iPhone, но и все его данные.

- Покупке нового iPhone. Благодаря резервной копии, вы можете очень быстро применить все настройки старого iPhone на новый, а также переместить на него все приложения, фотографии и другой контент.
Что сохраняется в резервную копию
И в iTunes, и в iCloud создаются резервные копии со следующим содержанием:
Вы, скорее всего, заметили, что в копию попадают не сами приложения, а лишь информация о них и их настройках. За такой подход спасибо стоит сказать Apple, ведь, в ином случае, резервные копии разрастались бы до неприличных размеров. Теперь же к способам.
Как сделать резервную копию iPhone в iCloud
Первый способ — при помощи облачного сервиса iCloud. Он предполагает создание резервной копии данных с iPhone или iPad без использования проводов. Вся информация в таком случае сохраняется на серверах компании Apple, в сильно зашифрованном виде, поэтому переживать за сохранность данных не стоит.
Создание резервной копии iPhone или iPad в iCloud окажется подходящим решением далеко не для всех. Дело в том, что бесплатно в iCloud доступно лишь 5 ГБ. Если размер данных, сохраняющихся в резервную копию, превышает этот объем, то iOS выдаст предупреждение о том, что создание копии невозможно.
Отмечаем, что для создания резервной копии iPhone или iPad в iCloud требуется наличие активного подключения к Wi-Fi.

Шаг 3. Дождитесь включения функции резервного копирования.

Шаг 4. Подключите iPhone или iPad к источнику питания, к Wi-Fi и заблокируйте его. Резервное копирование начнется автоматически.
Вот таким простым образом включается функция создания резервного копирования iPhone или iPad в iCloud. Важно отметить, что сам процесс создания копии iOS начинается только при условии, что гаджет стоит на зарядке, имеет подключение к Wi-Fi и заблокирован. Впрочем, выполнять все требования для создания копии в iCloud необязательно, вы можете принудительно заставить систему сделать бэкап.
Как создать резервную копию iPhone или iPad в iCloud вручную

Как сделать резервную копию iPhone в iTunes
Размер резервной копии iPhone или iPad в iTunes ограничен лишь объемом накопителя компьютера. Если на вашем мобильном устройстве очень много данных, например, собраны целые коллекции фотографий и видео, то, разумеется, создавать его резервную копию следует именно через iTunes.
Шаг 1. Подключите iPhone или iPad к компьютеру при помощи кабеля USB и запустите iTunes. Если на вашем компьютере не установлен iTunes, то загрузить актуальную версию вы можете на официальном сайте Apple.
Шаг 2. Выберите устройство в окне iTunes.
Как видите, создание резервной копии в iTunes так же не отличается сложностью. Помимо iTunes, помочь с созданием резервной копии могут и различные сторонние приложения.
Как сделать резервную копию iPhone сторонним приложением
Данную функцию предлагает большинство современных файловых менеджеров для мобильных устройств Apple, но, к сожалению, почти все они платные. Бесплатных и проверенных нами вариантов два: iTools и iMazing.
Зачем вообще делать резервные копии iPhone в сторонних приложениях? Резкой необходимости в их создании действительно нет. Тем не менее, многие пользователи хотят обеспечить важные файлы, например, памятные фотографии и видео, дополнительной безопасностью. И в этих целях как раз-таки и помогают альтернативные способы создания бэкапов.
Процесс создания резервной копии в любом из таких средств одинаков. Рассмотрим операцию на примере полностью бесплатной утилиты iTools.
Шаг 1. Загрузите iTools с официального сайта программы и распакуйте архив с утилитой.
Шаг 2. Запустите iTools и подключите iPhone или iPad к компьютеру. На компьютере должен быть установлен iTunes, в ином случае iTools не сможет определить устройство.

По окончании процесса создания резервной копии, вы можете проверять результат. Вы заметите, что в отличие от iCloud и iTunes, iTools не шифрует файлы особым образом. Это дает возможность получить доступ к тем же фотографиям с вашего iPhone или iPad без использования дополнительных утилит.
![Резервное копирование айфона — руководство]()
Как восстановить данные из резервной копии на iPhone
Резервные копии могут занимать много места, как в iCloud, так и на компьютере. Ставшие ненужными бэкапы, конечно же, требуется удалять, освобождая драгоценное место. К счастью, делается это очень просто, что в iCloud, что в iTunes.
Как удалить резервную копию iCloud
Как удалить резервную копию iTunes
Шаг 1. Запустите iTunes.

Надеемся, что приведенная в этом материале информация оказалась вам полезна. В одном из следующих материалов мы расскажем о продвинутых способах управления резервными копиями, о которых не знают даже многие опытные пользователи. Оставайтесь с нами, будет интересно!
Резервное копирование на айфоне часто ассоциируется с переносом данных со старого телефона на новый. Однако, эта функция необходима всем пользователям смартфонов Apple.
Цель этой функции — образование копии данных, которую можно восстановить в случае их утери. Утеря информации может быть результатом сбоя операционной системы или случайного удаления материалов, которого можно не бояться благодаря этой функции. При потере или поломке смартфона важные документы, фотографии и видео могут не подлежать восстановлению. Также бэкап на iPhone помогает очистить телефон от ненужных документов, которые нельзя удалить вручную. Для этого создается дубликат, потом сбрасываются настройки и восстанавливается бэкап. Эта функция помогает сохранить и защитить информацию.
Для уверенности в сохранности важных материалов, делайте эту процедуру на регулярной основе, чтобы обезопасить себя от потери документов между копированиями. Чем больше времени проходит между образованием бэкапа, тем больше вероятность потери данных при восстановлении. А постоянное сохранение дает уверенность в том, что при восстановлении все нужные материалы будут возобновлены.
Что сохраняется в резервную копию
Сделать дубликат можно с применением компьютера с айтюнс, в облако айклауд, на прямую посредством макбука.
В бэкап iCloud входит история покупок разных программ, музыки, фильмов и книг. Фото и видео, настройки, сведения приложений. Бэкап в айклауд сохраняет мало документов, потому что большая часть уже там.
Копирование с программой Finder (через Mac) или iTunes включает в себя большую часть материалов вашего смартфона.
Локальные файлы приложений, например история чата в WhatsApp, будет входить в дубликат, и вам просто нужно загрузить приложение, чтобы прочитать их.
Музыкальные треки или видео из iTunes Store не будут скопированы! А вот все настройки смартфона будут, так что вы действительно сможете его восстановить с теми же данными и положением программ.
• Если вы применяли iTunes или Finder для синхронизации фотографий, песен, контрактов и т.д. с вашим смартфоном, то они не войдут в бэкап с помощью этих программ.
• Такие сведения, как Face ID, Touch ID, Apple Pay, не будут сохранены при применении данного процесса через ПК.
Как сделать резервную копию в iCloud
По сути, айклауд— это копирование информации на сервера Apple, то есть в облако. Здесь компьютер не нужен, только беспроводной Интернет на айфоне. В этом случае за сохранность документов отвечает Эпл, поэтому можно не думать о том, как защитить бэкап. Также дается бесплатных 5 ГБ места в хранилище, что мало кому хватает, поэтому дополнительное место можно приобрести за отдельную плату. Скорость в этом варианте копирования ниже, чем у кабельного примерно в 3 раза (около 10 мб/с). Но учитывая, что загружается этим способом сведений меньше, время производства бэкапа примерно одинаково во всех способах.
Чтобы сделать бэкап, необходимо:
1) Зайти в настройки и нажать на свой профиль в Apple ID вверху.
2) Потом зайти в айклауд, прокрутить вниз и выбрать пункт резервной копии.
3) Включить переключатель резервной копии в айклауд. Важно, что в этот момент айфон выдаст предупреждение о том, что теперь она не будет создаваться автоматически в iTunes. Ее можно будет создать вручную.
4) Дальше либо выбираете оставить это дело на потом, когда смартфон будет на зарядке и подключен к вай фаю (в этом случае это произойдет автоматически). Либо создать ее прямо сейчас. Для этого нажмите на кнопку создания резервной копии.
После выполнения всех этих действий, можно посмотреть всю информацию о бэкапе. Для этого вернитесь назад в айклауд и выбрать управление хранилищем, после этого зайти в резервные копии, кликнуть на этот айфон. Здесь показана ее последняя дата создания, размер и что туда включено.
Как сделать резервную копию при помощи Mac
При версии ниже macOS 10.15 создавайте бэкап с помощью айтюнс, о чем будет в следующем пункте. Важно учитывать, что и посредством iTunes или просто через Mac с использованием Finder, ответственность за сохранность документов лежит только на вас. Плюс обоих способов — производство бэкапа без применения Интернета на ПК и телефоне. Они проходят быстро, со скоростью около 30 мб/с.
Как же сделать бэкап документов айфона без сторонних приложений, с помощью Mac?
1) Сначала подключить айфон к макбуку. Сделать это можно как через провод USB, так и через синхронизацию по вай фаю.
2) После выбрать свой смартфон в боковом меню в Finder.
4) Дальше выбрать создание резервных копий всех данных с iPhone на Mac. Внизу нажать на галочку шифрования. В этом случае бэкап будет надежно защищен паролем.
5) В самом конце кликнуть на создание резервной копии сейчас. И совсем скоро она будет готова.
Для подключения синхронизации по беспроводной сети, нужно в разделе параметры выбрать синхронизацию с этим iPhone по Wi-Fi — это подходит и для макбука и айтюнс.
Как сделать бэкап при помощи iTunes на Windows
Этот вид бэкапа можно делать как посредством провода USB, так и по Wi-Fi. Но во втором случае только вручную.
2) Разблокировать iPhone и подключить его к компьютеру.
4) После этого вверху слева на ПК кликнуть на иконку телефона и появится окно, где можно выполнить это действие.
6) После сохранения пароля, дубликат автоматически начинает создаваться. Пока она создается, не отключайте соединение между компьютером и смартфоном.
Чтобы потом восстановить информацию из бэкапа понадобится пароль, который писали при его производстве.
Есть способ и автоматического копирования. Для этого подключить телефон к ПК и нажать на иконку телефона, но выбрать производство копий не в айклауд, а на этом компьютере (галочка с зашифровкой данных остается). При подключении iPhone через кабель к ПК, автоматически будет создаваться бэкап.
При выборе способа бэкапа, необходимо ознакомиться с информацией по каждому из вариантов. А если трудно решить, то можно выполнить описанный процесс в этой статье и в iCloud, и посредством приложения Finder на Mac (в случае с Windows через iTunes).

Потеря iPhone — неприятность для его владельца. Помимо необходимости повторной покупки недешевого устройства, пользователь подвергает себя риску потери конфиденциальных данных, включая пароли от социальных сетей и банковских счетов. Чтобы избежать таких проблем, выясним в деталях как сделать резервную копию iPhone.
Инструкция универсальна и подойдет для всех моделей: 4, 4s, 5, 5c, 5s,6, 6 Plus, 6s, 6s Plus, SE, 7, 7 Plus, 8, 8 Plus, X, XS, XS Max, XR, 11, 11 Pro, 11 Pro Max.
Способы
Создать бэкап смартфона на базе iOS можно несколькими способами. Кто-то делает это непосредственно с мобильного устройства, а кто-то использует персональный компьютер с предустановленной программой iTunes.
Через iCloud
Если активировать настройку автоматического резервирования, бэкапы будут создаваться при каждом подключении девайса к сети Wi-Fi. Единственное условие — в это время смартфон находится на зарядке.
Первая копия пользовательских данных занимает много времени, примерно 2 часа, т.к. требует выгрузки большого объема (гигов 5-50) материалов на сервер. С учетом скорости сетевого соединения процедура затягивается на несколько часов.
В бэкапе сохраняются файлы:
Способ резервирования айфона через iCloud отличается максимальной простотой и удобством. Чтобы проверить, активирована ли опция автоматической выгрузки, нужно сделать следующее:
Если iPhone выдает ошибку во время копирования, проверьте, хватает ли свободного места в облачном хранилище. По умолчанию доступно 5 Гб бесплатного объема, но его можно расширить за дополнительную плату.
iTunes
Данный вариант предполагает архивирование файлов и настроек через фирменный софт iTunes, который устанавливается на компьютер под управлением Mac OS (Finder) или Windows. Передача файлов производится как по беспроводной сети Wi-Fi, если устройства подключены к одному роутеру, так и по USB-кабелю. Последний способ отличается большей эффективностью, так как скорость передачи по кабелю намного больше.
Единственная сложность при использовании программного обеспечения Айтюнса заключается в том, что пользователь должен постоянно вспоминать о проведении процедуры. Автоматически процесс не запустится. Также следует проверять наличие свободного места на компьютере или ноутбуке.
По умолчанию iTunes копирует все имеющиеся в корневом хранилище смартфона файлы. Материалы из библиотеки фотографий и видео отправляются автоматически в облачный сервис Apple, если пользователь не отключил опцию вручную.
Пошаговая инструкция по созданию резервной копии выглядит следующим образом:
Вручную
Сторонние программы
Помимо официальных приложений для резервирования айфона, существуют и сторонние программы с неплохим функционалом.
iTools
iTools является профессиональным инструментом для создания бэкапов iPhone.
Если подключение выполнено правильно, вы сможете увидеть список файлов, создать группу и приступить к экспорту или импорту. В интерфейсе программы можно указать те пункты, которые нужно перенести на внешний носитель. iTools позволяет сохранить список контактов, библиотеку фотографий, файлы приложений, пароли и прочую пользовательскую информацию.
iMazing
FoneLab
Для переноса данных с помощью FoneLab, скачиваем программу. активировать режим резервирования и выбрать подходящий метод. Всего доступно несколько способов:
- Восстановление с iOS-девайса.
- Восстановление из резервной копии iTunes.
- Восстановление с iCloud.
Чтобы исключить какие-либо ошибки на разных этапах резервирования айфона, рекомендуем ознакомиться с этим разделом.
Зачем обязательно делать Backup
Первая причина, объясняющая важность создания бэкапа iPhone — быстрый перенос важных файлов со старого устройства на новое. Кроме того, девайс может случайно потеряться или выйти из строя с безвозвратной потерей данных. Также резервную копию создают с целью удаления кэша программ (раздел другое) и освобождения места в хранилище.
При отсутствии бэкапа восстановить утраченные фотографии, данные приложений, пароли и прочие ценные материалы будет невозможно.
Что сохраняется в бэкапе
В состав резервной копии, которая отправляется в бэкап, входят такие материалы:
Список того, что не попадает в резерв, зависит от типа копирования. Если используется iTunes, то в пакет бэкапа не войдут следующие данные:
При копировании в iCloud пользователю не удастся сохранить ранее перенесенные в облако материалы (список контактов, заметки, календари). Информацию и параметры Apple Pay, сведения Touch ID, содержимое, скачанное из разных источников и службы iTunes.
Как восстановить данные
Для восстановления iPhone из бэкапа подходит ряд способов. Если используется бэкап iTunes, сохраненая на жестком диске ПК, действуйте по алгоритму:
Как удалить резервную копию
Для освобождения пространства в облачном хранилище или на физическом носителе, стоит стереть архив. Это делается несколькими способами, в зависимости от типа резервирования.
Из iCloud
Для удаления пользовательских данных с облачного хранилища, используя телефон:
Из iTunes
Как управлять резервными копиями
В свойствах бэкапа указана информация о дате и времени сохранения, размере файла в мегабайтах.
Управление резервами через iTunes осуществляется через интерфейс приложения для ПК. Для этого потребуется открыть настройки учетной записи и найти список последних сохранений.
Как отключить функцию
Остается подтвердить свой выбор, после чего устройство перестанет делать бэкапы в автоматическом режиме.
Можно ли достать переписку, СМС, контакты, отдельные фотографии и прочие данные из архива
Чтобы вытащить часть данных и посмотреть их на компьютере, Да это возможно, вот тут подробнее:
Для переноса файлов из резервной копии iCloud на новый iPhone, нужно включить его, после чего откроется экран приветствия. Если речь идет об уже настроенном девайсе, можно стереть содержимое корневого хранилища или указать выборочные файлы для восстановления.
Перед выкачиванием материала система запросит идентификатор Apple ID и пароль. На время пока идет процесс, нельзя отключать смартфон от Wi-Fi или USB-порта компьютера, в зависимости от способа восстановления.
Где хранятся резервные копии
Зная, где находятся резервные копии iOS-устройства, можно быстро перенести их на новый девайс или стереть. Расположение материалов может различаться с учетом типа операционной системы и специфики резервирования.
На компьютере Mac
Файлы бэкап находятся на Mac-компьютерах можно найти по такому адресу: ~/Library/Application Support/MobileSync.
Эта папка находится в разделе /Users/[USERNAME]/Library/Application Support/MobileSync/Backup .
В Windows
Данные резервного копирования на устройстве под управлением Windows находятся в %APPDATA%\Apple Computer\MobileSync в Windows.
В Windows 10, 8, 7 или Vista это будет путь будет выглядеть следующим образом: \Users\[USERNAME]\AppData\Roaming\Apple Computer\MobileSync\Backup .
В iCloud
iTunes не удалось восстановить iPhone, резервная копия повреждена
Достать данные из поврежденного бэкапа достаточно сложно, но возможно. Если копия не зашифрована, проблемы с восстановлением не возникнут.
Степень повреждения резерва бывает разной. Так, оно может произойти при обнаружении нехватки места на диске на этапе копирования, сбое аппаратного оборудования или проблемах с ПО. Устаревшая версия iTunes — распространенная причина ошибок при создании бэкапа.
Чтобы устранить проблему, следует обновить официальный софт до последней версии, перезагрузить компьютер и выполнить полную перезагрузку смартфона с запуском в режиме DFU. После этого система предложит изучить инструкцию с советами по дальнейшему устранению ошибок.
Проблема была актуальна для 11 iOs, но вдруг кому-то пригодиться:
- Заменить USB-кабель, используя оригинальные комплектующие. Возможно проводки внутри перетерлись или поврежден штекер lightning.
- Поменять USB разъем комьютера, по которому выполняется подключение.
- Стереть iTunes и повторно установить его.
- Попробовать выполнить бэкап с другого ноутбука или ПК.
Где взять пароль для защиты архива
Опция шифрования архивов в iTunes позволяет избежать возможной потери личных данных. Зашифрованные бэкапы включают те данные, которые отсутствуют в версиях без шифра, включая:
После выбора раздела шифрования, необходимо создать пароль и сохранить его в надежном месте.
Если код доступа будет утерян, его придется сбросить через настройки Apple ID.
Сколько времени занимает процесс резервирования iPhone
Время записи файлов на облако или внешний носитель с iPhone зависит от объема материала, скорости соединения и актуальности программного обеспечения. В среднем, процесс занимает 5 минут, но может затянуться и до нескольких часов, особенно при первом запуске. Чтобы ускорить процесс и не ждать долгой синхронизации, рекомендуем использовать дорогой роутер в поддержкой 5G Wi-Fi, удалить ненужные файлы и воспользоваться выборочным переносом данных.
Как освободить место в памяти и хранилище
Как быть, если разбит экран
Если тачскрин неисправен или дисплей разбит, сохранить резервную копию можно путем подключения смартфона к компьютеру по USB. Однако это получиться только на доверенном устройстве, к которым уже осуществлялись подключения ранее.
Следующий вариант — замена дисплея в ближайшем сервисном центре. Подобная услуга сопровождается дополнительными затратами. Но не дает 100% гарантии, что личные данные не будут безвозвратно утеряны.
Как перекинуть данные на новый айфон
Перенос файлов бэкапа на новое устройство является несложной процедурой. Однако в этом вопросе есть свои нюансы, требующие особого внимания. Подробнее о процедуре копирования информации с одного iPhone на другой здесь.
Как настроить ежедневный автоматический запуск процесса
Для настройки автоматического резервирования iPhone, достаточно активировать соответствующий пункт в разделе настроек iCloud. По умолчанию устройство сохраняет файлы и данные ночью при заряженной батареи более 80% (или если аппарат стоит на зарядке) и подключении к Wi-Fi.
У меня реплика, как перетащить данные на ПК
Реплики Айфонов не существует, это китайская поделка, внешне похожая на оригинальную продукцию. По сути у вас Андроид смартфон, со всеми вытекающими последствиями.
Рекомендации
Если вам небезразличны персональные данные, не забудьте вовремя сохранить их в облаке или на внешнем носителе. При отсутствии возможности ручного копирования, лучше активировать автоматический перенос.
Рекомендуется создавать архив локально или удаленно хотя бы раз в неделю. При повреждении бэкапа на физическом носителе, можно быстро восстановить его с облака. А если будет утерян пароль от Apple ID, вариант выкачивания файлов с компьютера позволит избежать их потери.
Итоги
При выборе лучшего инструмента для резервного копирования, важно проанализировать особенности каждого варианта. Если у вас нет желания платить за дополнительное пространство на облаке iCloud, лучше регулярно переносить данные на компьютер. Однако облачное резервирование позволяет сохранить полезное место на жестком диске и при этом не требует больших финансовых вложений.

Можно ли сделать резервную копию iPhone на компьютер через iTunes и без него
Казалось бы, что сложного в резервном копировании – используй iTunes и всего-то. Но что если на вашем ПК нет такового? Рассмотрим все возможные случаи.
Что такое резервное копирование и когда его нужно проводить
Под данным термином подразумевают создание прямой копии данных со смартфона, которая хранится в зашифрованном виде на компьютере или в облачном хранилище. Необходима такая процедура для того, чтобы можно было восстановить старые контакты, фото, файлы и папки.
Резервная копия окажется полезной и в нескольких других случаях, среди которых:
- Потеря iPhone или его поломка. При наличии резервной копии восстановить данные с утерянного или вышедшего из строя устройства можно на другом смартфоне.
- Проблемы в работе iOS. Они в редких случаях могут возникать при обновлении iPhone, когда смартфон отказывается включаться, требуя восстановления.
- Покупка нового iPhone. Резервная копия позволит быстро и без лишних манипуляций перенести созданный ранее контент и приложения со старого устройства.
Создать копию файлов можно в iTunes и в iCloud.
Эти два основных способа несколько отличаются между собой, имея свои особенности и нюансы.
Также стоит знать, какая именно информация сохраняется при копировании:

Несовместимость техники Apple с Windows OS — лишь стереотип. При этом синхронизация возможна как через iTunes, так и без него
Сколько места понадобится на другом диске
Если настроить копирование через iTunes, то данные будут храниться на жестком диске ПК неограниченное количество времени.
Копия не может занимать больше места, чем позволяет смартфонная память. В случае с iCloud резервный образ хранится в течение 180 дней, после чего Apple его удаляет. Облачное хранилище предлагает 5 ГБ бесплатного пространства.
Создаем копию через iTunes
С этим способом размер резервной копии ограничивается разве что объемом накопителя на самом компьютере. И лучше всего сохранять данные с его помощью тогда, когда на устройстве хранится много медиафайлов и папок.
Для этого рекомендуется придерживаться следующего алгоритма:
Важно запомнить ключ доступа, иначе восстановить информацию не получится.

Выполняемые действия простые и не требуют дополнительных знаний или стороннего софта.
Без iTunes
Самый распространенный способ создания копии для ноутбуков от Apple — использование iTunes. Однако начиная с macOS Catalina и в более поздних версиях разработчик решил упразднить упомянутое приложение.
Для бэкапа нужно придерживаться следующих инструкций:

Когда копирование завершится, обязательно нужно проверить, насколько удачно оно прошло. В окне отображаются дата и время создания последнего бэкапа. В окне отмечены дата и время создания последней резервной копии.
Альтернативные способы копирования Айфона
Если по какой-то причине приведенные выше способы создания резервных копий вам не подходят или вы находитесь в поиске лучшего альтернативного решения, то можете попробовать на практике любой из приведенных ниже вариантов.
Автоматический перенос через iCloud
Чтобы настроить бэкап в автоматическом режиме посредством облачного сервиса, нужно следовать приведенным ниже инструкциям.
Последние представляют собой следующий алгоритм:
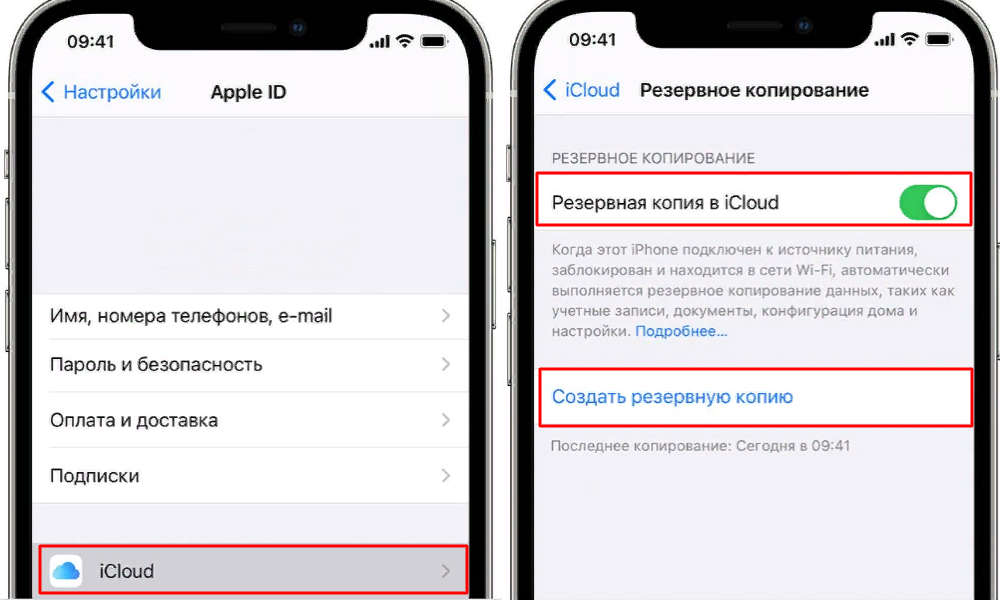
Еще проще скопировать данные прямо с Айфона в облачное хранилище, если, конечно, у вас для этого достаточно данных или вы готовы покупать лишние гигабайты
Если размер образа больше, чем места в хранилище, может появиться предупреждение о необходимости освободить облачное пространство. Можно докупить место, следуя инструкциям.
На Mac
На ноутбуках от Apple с macOS Mojave и более ранних версиях есть iTunes, поэтому механизм действий понятный.
Потребуется выполнить несколько простых шагов:
- Открываем iTunes.
- Подключаем смартфон к ноутбуку через кабель.
- Соглашаемся доверять компьютеру и вводим пароль при необходимости.
- Выбираем подключенный iPhone.
- Шифруем локальную копию и создаем ключ доступа, который лучше записать, чтобы не потерять.
- Кликаем на пункт с созданием бэкапа прямо сейчас и ждем завершения процесса.
На WindowsOS
Тут механизм действий не сильно отличается от вышеупомянутого способа с iTunes.
Чтобы создать резервную копию, достаточно:
В самом финале можно аналогичным образом удостовериться, что последняя резервная копия была создана только что.
По воздуху без проводов
При желании можно настроить процесс резервного копирования посредством Wi-Fi без подключения проводов.
Для этого необходимо придерживаться следующей инструкции:
Если все сделать правильно, ПК или ноутбук продолжат видеть смартфон даже без кабеля.
После достаточно перейти к созданию бэкапа прямо сейчас, происходить это будет уже по беспроводной сети.
Как восстановить данные iPhone через iTunes
При наличии резервной копии пользователь может легко восстановить все свои данные в случае потери, повреждения смартфона или если просто нужно перенести их на другой iPhone.
Сам алгоритм состоит из следующих этапов:

Скопировав данные с iPhone через iTunes можно также легко их восстановить в случае возникновения такой необходимости
В Apple позаботились о том, чтобы сделать процесс создания резервной копии на iPhone относительно простым и понятным. Благодаря этому пользователи могут не беспокоиться о потере данных, легко их восстанавливать или переносить на другой смартфон.
Читайте также:


