Как сделать пять значков на экране телефона
Добавил пользователь Евгений Кузнецов Обновлено: 04.10.2024
Рабочий стол iOS, ровно как и другие элементы iOS, практически не поддаётся пользовательской кастомизации без прохождения устройством процедуры джейлбрейка. Однако народным умельцам удалось найти минимум два хитрых способа создания пустого пространства на спрингборде, о которых мы расскажем в настоящей инструкции.
Как расставить иконки на Айфоне или Айпаде в произвольном порядке
1. Скачайте любую картинку в качестве обоев рабочего стола для вашего iPhone или iPad. О том, где скачивать обои и как это делать мы подробно рассказывали в этом материале.
2. Откройте загруженное изображение в приложении Фото и коснитесь экрана, чтобы элементы интерфейса приложения скрылись.
Важно: обратите внимание, чтобы выбранное изображение полностью закрывало экран (при желании можете увеличить или уменьшить его).
3. Сделайте скриншот (инструкция).
4. Откройте штатный браузер Safari и перейдите по этой ссылке.
После загрузки на страничке отобразится ваш скриншот с расположением иконок.
11. Расположите пустышки по своему усмотрению, например, в форме буквы или фигуры:

Как расставить иконки на iPhone и iPad в любое место домашнего экрана при помощи приложения Команды (для устройств на iOS 12 и позднее)
Если вы хотите оставить на рабочем столе всего несколько программ и – что самое главное – расставить их так, как вам хочется… Очередное решение предлагает также и новое приложение от Apple – Команды.
Теперь откройте приложение Команды (если у вас его ещё нет – скачайте из App Store (обзор), по умолчанию с iOS оно не поставляется). Вот что необходимо сделать:
1. Нажмите Новая команда.
2. Коснитесь иконки-тоггла с настройками в правом верхнем углу.
3. Нажмите на поле с названием. Для того чтобы названия не было видно, скопируйте символы между квадратными скобками. Сами скобки копировать не надо.
Далее нажмите Готово.
Здесь можно снять фото или выбрать уже готовую фотографию из библиотеки. Разумеется, она должна быть того же цвета, что и фоновый рисунок на рабочем столе. Мы просто сделали скриншот черной фотографии (скачать можно здесь) и затем указали его как иконку. Нажмите Готово.
Готово – наша абсолютно черная иконка появилась на рабочем столе! Как можно видеть, она сливается с окружающим фоном, и создается полное впечатление, что на экране нет ничего, кроме иконок, расположенных в очень странном для iOS порядке.
Делайте столько иконок, сколько нужно. Для этого достаточно снова зайти в Команды и повторить с уже созданным шорткатом те же действия.
Масштаб интерфейса на устройстве Андроид – это размер всех элементов меню. Благодаря возможности его настроек, можно легко отрегулировать все под максимально удобный вид. Изменять масштаб можно, начиная с версии ОС Android 7.0 Nougat. Но на устройствах некоторых производителей, имеющих свою фирменную оболочку, функция уменьшения или увеличения масштаба присутствует уже давно. Они внедрили её еще на более ранних версиях Андроид.
Из статьи вы узнаете
Зачем менять масштаб?
В первую очередь, его можно изменять для того, чтобы на экран телефона помещалось больше информации. Это особенно полезно, если вы часто проводите время в мессенджерах, социальных сетях и так далее.
Также если пользователь постоянно не попадает в нужное место на экране, то для комфортной работы необходимо отрегулировать интерфейс чтобы кнопки управления были больше. Соответственно, по ним уже будет легче попасть.
В качестве примера посмотрите на эти два скриншота. На одном масштаб маленький, а на другом большой:

На что влияет масштаб?
Как видим из вышеприведенного скриншота, в первую очередь он влияет на количество информации на экране в один кадр. То есть, чем больше масштаб, тем больше помещается на экран полезной информации от приложений. Соответственно, становится удобнее пользоваться смартфоном из-за того, что не нужно всегда пролистывать экран для получения скрытой информации. С большим масштабом на экране больше текста, больше картинок, ведь сам интерфейс занимает меньше места.
На примере скриншота отлично видно, что с большим масштабом поместилось сразу четыре линии настроек, в то время как на маленьком масштабе всего две. Таким образом, мы увеличиваем количество информации на экране и делаем работу с гаджетом более удобной, быстрой и комфортной.
Также стоит отметить, что такие настройки задевают размеры только частиц интерфейса, при этом, не трогая размер шрифта, вставленных картинок, видео, фото и так далее.
При изменении размера интерфейса меняются только те параметры, что заданы как программа, а не как графический элемент. То есть если картинка будет одного размера, то она не станет меньше либо больше с изменением масштаба, так как картинка не относится к интерфейсу, она уже считается как контент. Следственно, размер интерфейса никак не повлияет на отображение в играх, при просмотре фильмов в плеере, в галерее и так далее. Данный метод делает размер интерфейса только для полигонов системы, которые создаются в виде кода, а не графики.
Масштаб будет применен к следующим частям системы:
- Меню системных настроек;
- Приложения, не имеющие особого дизайна (некоторые мессенджеры, настройщики и так далее);
- Статус бар и шторка уведомлений;
- Приложение для звонков и СМС;
- Календарь, почта, переводчик и прочие сервисы от Google и других компаний;
- Play Market (или Google Play);
- Экран разблокировки;
- Размер диалоговых окон и иконок в лаунчере.
А вот эти элементы не будут изменяться:
- Отдаленность заставки;
- Отдаленность фоновых изображений и живых обоев;
- Странички в браузере и прочие веб-элементы;
- Игры;
- Видео и музыкальные плееры;
- Картинки в галереях;
- Интерфейс входящего и исходящего вызовов;
- Шрифт, то есть любой текст;
- Клавиатура;
- И так далее…
Первый способ


В данном случае доступно лишь 4 режима:
- очень крупный;
- средний;
- маленький;
- очень маленький.
Увы, в этом методе нельзя более широко настроить масштаб интерфейса, все ограничивается лишь четырьмя пучками. Зато все очень быстро и удобно. Также при изменении масштаба есть картинка, показывающая, как будет выглядеть интерфейс в разных приложениях.
Второй способ
Более сложный, но и более гибкий. Во втором способе можно изменять размер насколько угодно, хоть до мельчайшего интерфейса, который не будет видно, хоть до очень большого, где одна кнопка будет на весь экран. Конечно, так сильно выкручивать интерфейс не стоит, но сам факт такой возможности говорит нам о полной свободе выбора через второй способ.
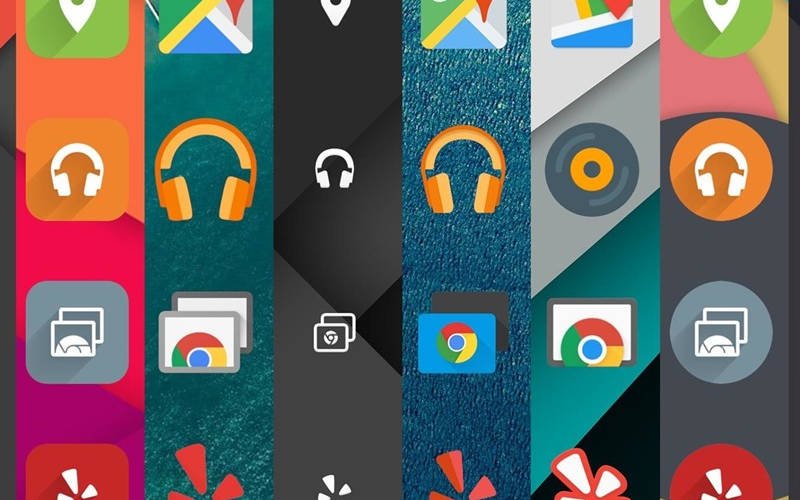
Читайте, как изменить иконки на рабочем столе телефона Android. Какие лаунчеры это поддерживают, где скачать интересные пакеты иконок. Система Андроид обладает гибкими настройками, поэтому она очень нравится пользователям. При помощи нескольких приложений вы можете управлять иконками, изменять их и настраивать по своему желанию. Если у вас не специальных приложений, способных поменять иконки на рабочем столе Андроид, то вы можете их скачать из Play Market.
Какие приложения помогут изменить иконки в на рабочем столе смартфона?
В стандартноv Андроид, если он не модифицирован производителем смартфона, нет возможности изменять иконки по своему желанию. Вы можете лишь переместить их в папки, распределить по рабочим столам. Но существует несколько видов приложений, которые могут изменить внешний вид стандартных иконок, придать им новый стиль.
- Пакеты иконок. Это самый доступный способ изменить оформление вашего смартфона. В большинстве случаев пользователю для применения таких приложений не требуются root-права. Но изменения коснуться только иконок, а не всего визуального оформления в целом. – программы, меняющие графическое оформление всей системы Android. Они могут стилизовать его под IOS или другую, выбранную вами оболочку. При этом такие приложения могут работать и с готовыми пакетами иконок. С их помощью вы сможете полностью индивидуализировать свой смартфон. Часто такие программы требуют root-прав.
Вам придется сначала скачать любой лаунчер, а затем добавить к нему пакет иконок. Многие лаунчеры оборудованы собственными пакетами или средством для их скачивания.
Лучшие среди лаунчеров с возможностью замены иконок на рабочем столе:
- Launcherami;
- ADW Launcher;
- Apex Launcher;
- Nova Launcher;
- Холо Launcher.
Наиболее прост в управлении Nova Launcher, который распространяется бесплатно через официальный Play Market.
Все виды приложений для изменения внешнего вида смартфона отличаются простым интерфейсом. Вам нужно лишь зайти, выбрать подходящий вариант визуализации и установить его одним нажатием. В некоторых случаях требуется еще и подтверждение действий, но эта манипуляция также не займет у вас много времени.
Лучшие приложения для замены иконок
В Play Market представлено несколько десятков приложений, которые помогут вам решить проблему, как установить иконки на Андроид. Каждое из них имеет свои особенности – некоторым для работы нужен лаунчер, а другие запускаются без его помощи. Мы выбрали из них 6 лучших вариантов.
Beautiful Icon Styler
После запуска приложения вам будет предложено выбрать один из нескольких десятков ярлыков, представленных в бесплатных пакетах. Если вам этого недостаточно, то придется доплатить. На каждый пакет установлена своя стоимость. Для использования приложения не нужны права суперпользователя, что является еще одним несомненным его плюсом.
Плюс этого приложения в том, что оно работает с лаунчерами. Иконки переносятся без потерь. Если вы будете использовать пакеты со стандартной оболочкой, то оформление изменится только на рабочем столе. В основном меню иконки будут стандартными. Вы можете самостоятельно выбрать в какой, из имеющихся у вас на телефоне лаунчеров, добавить пакеты иконок.
Awesome Icons

" alt="">
Еще одно бесплатное приложение не требующее root-прав от пользователя. В нем вы можете задать значок для каждого приложения, используя предложенные шаблоны или создав его самостоятельно. Иконки для Андроид можно сделать из любой картинки или фото.
Это приложение чаще всего используют, чтобы изменить внешний вид иконок электронных кошельков и банковских приложений. Все программы, которые вы хотите скрыть, при помощи этого приложения можно изменить. Исключения составляют лишь стандартные приложения от Google – их иконки не меняются при использовании этой программы.
Rondo
Это приложение позволяет изменить оформление иконок 85% приложений, установленных на вашем смартфоне. Эта программа распространяется бесплатно. Она включает в себя не только несколько вариантов иконок, но и 20 вариантов обоев для рабочего стола. Все ярлыки выполнены в высоком разрешении 192 на 192 пикселя, они имеют округлую форму и тень. Интересно, что картинки обоев отлично подходят к иконкам.
Часть контента предлагается платно. Также вам придется отвлекаться на рекламные баннеры, но они не слишком навязчивы. Регулярно для этого приложения выпускаются обновления, которые дадут вам возможность изменять иконки у большего количества приложений, а также выбирать из более широкого круга эскизов.
Этот пакет выбирают те, кто любит современное искусство и ценит обратную связь. В нем собрано порядка 300 иконок для разных приложений, но регулярно библиотека пополняется новыми видами. К тому же, у всех скачавших программу, есть возможность обратиться к разработчикам и попросить создать изображения специально для одной из любимых программ.
Преимуществ у этого варианта много: бесплатное распространение приложения, отсутствие рекламы, комплект подходящих по стилю обоев, уникальный внешний вид иконок. Облик иконок будет вам напоминать смартфонов OnePlus , так как к их созданию, как и дизайну гаджета, причастен Хампуса Оллсон.
Это приложение способно придать вашему смартфону законченный вид. Оно предназначено для тех, кто любит минимализм. Суть визуализации в том, что обои становятся одного цвета с иконками, выделяющимися более интенсивными оттенками. Ярлыки имеют круглую форму и белую пиктограмму, помогающую идентифицировать приложение. Выглядят они достаточно оригинально, но если у вас на рабочем столе есть ярлыки приложений, не поддерживаемые пакетом, то придется их убрать. Только в этом случае вы придадите законченный вид своему рабочему столу.
Большое преимущество этого приложения в том, что его можно запустить на смартфонах с собственной оболочкой ( LG , Sony , Asus ) и не оснащенных сторонними лаунчерами. Приложение GEL способно полностью решить проблему, как изменить иконки на Андроид. При этом ярлыки приложений останутся информативными, на них появляются значки о количестве произошедших изменений за время вашего отсутствия. Также в пакете вы найдете стилизованный виджет часов, который позволит закончить композицию рабочего стола.
Еще один пакет иконок в стиле минимализм. Значки у него белые, со сглаженными краями, а пиктограммы нарисованы будто росчерком карандаша. Производители не забыли оснастить это приложение обоями и подходящими виджетами. Вы можете для визуализации выбрать вариант часов или календаря. Все элементы идеально сочетаются между собой. К тому же у вас будет выбор одного из нескольких вариантов оформления.
Разработчики продумали все, чтобы можно было порекомендовать это приложение наиболее широкому кругу пользователей. Распространяется оно бесплатно, а существует за счет рекламы, присутствующей на его страницах. Всего в пакете вы найдете более 2000 иконок, которые подходят большинству приложений на вашем рабочем столе. Нет специальных значков только для малораспространенных программ, но мало кто держит такие на основных экранах телефона.
Теперь вы знаете, как поменять иконки на Андроид и где взять оригинальные пакеты. Мы не будем подробно рассказывать о работе пакетов и лаунчеров, так как они работают все по единому принципу. Интерфейс интуитивно вам подскажет, куда нажать. Задать вопросы по использованию программ вы можете в комментариях. Делитесь списком оригинальных пакетов и приложений с друзьями, приглашайте их к обсуждению.
Пользователи смартфонов практически ежедневно скачивают новые программы или файлы на свои Android устройства. Со временем поиск нужных сервисов или документов может стать долгим и утомительным: меню становится больше, появляется больше различных папок. Чтобы избежать данной проблемы, необходимо выводить ярлыки игр или андроид программ на главный экран – это самый быстрый и удобный способ для доступа к приложениям одним лишь касание м по рабочему столу.
Как настроить главный экран
Перед тем, как выводить значки на рабочий стол, необходимо систематизировать и очистить пространство главного экрана. Гораздо проще ориентироваться в установленных андроид приложениях, когда они расположены в удобном для пользователя порядке.

Наиболее популярным способом очищения экрана от большого количества ярлыков является создание групп папок, куда помещаются андроид приложения одного типа: игры к играм, утилиты к утилитам. Для этого необходимо сделать следующее:
- нажать на иконку андроид приложения, которое надо переместить;
- задержать пальцем значок на экране и перетащить его в свободное место или желаемую папку, затем отпустить;
- при необходимости – повторить с другими сервисами.
Как быстро ориентироваться среди созданных групповых папок? Для этого необходимо дать им название:
При возникновении необходимости переноса папки на другой рабочий стол (если у вас их несколько) нужно:
- нажать и удерживать пальцем желаемую папку на экране;
- провести пальцем к значку другого экрана, когда он появится;
- отпустить ярлык.
Добавлять в папку можно неограниченное количество андроид приложений. Однако отображаться на переднем плане будет то, которое было помещено внутрь последним. Если вам необходимо снова вернуть и переименовать папку, сделать это можно в любой момент описанным выше способом.
Как вывести значок на экран
Чтобы каждый раз не открывать главное меню и не искать необходимое приложение на андроид, следует вывести его значок на рабочий стол. Это поможет значительно сократить время на его поиски в списке установленных приложений. Для осуществления данной опции устройства на базе Андроид обладают стандартным набором функций, который позволяет производить манипуляции со значками в кратчайшие сроки.
Чтобы добавить важное приложение на главный экран, нужно:
- открыть главное меню;
- найти нужное андроид приложение в списке;
- зажать значок и перетащить на изображение экрана, чтобы добавить на один из рабочих столов.
Данную операцию также можно легко и быстро провести прямо с главного экрана:

Пару этих шагов помогут вам избавиться от хаотично расположенных ярлыков на главном экране телефона, а также позволят сэкономить время на поиске часто используемых приложений на андроид и вывести их на главный экран.
Читайте также:

