Как сделать прямой эфир через компьютер
Добавил пользователь Евгений Кузнецов Обновлено: 04.10.2024
Провести трансляцию на YouTube можно тремя способами: с помощью веб-камеры, видеокодера и мобильного устройства. Использование видеокодера подходит в следующих случаях:
- Вы хотите показать действия на своем экране, например прохождение игры.
- Вы используете отдельную аудио- и видеоаппаратуру.
- Вы проводите сложную съемку (например, подключаете несколько камер или устройств для записи звука).
Чтобы запустить прямую трансляцию с помощью видеокодера, следуйте инструкции ниже.
1. Включите функцию прямых трансляций
Имейте в виду, что доступ к функции может появиться не сразу, а в течение 24 часов. После этого вы сразу же сможете выйти в эфир. Подробнее о том, как включить функцию…
2. Установите видеокодер
Видеокодер представляет собой программу или отдельное устройство, которое преобразовывает ваш видеоконтент в цифровой формат.
О том, для чего нужен видеокодер и как им пользоваться, рассказывается в этом видео.
Видеокодеры со статусом YouTube Live Verified
Ниже приведен список видеокодеров, которые соответствуют нашим требованиям. Все перечисленные инструменты были разработаны сторонними компаниями, поэтому мы не можем порекомендовать вам что-то конкретное. Лучше попробовать разные варианты и выбрать оптимальный.
Программные видеокодеры
Сервис обработки видео в режиме реального времени, позволяющий добиться качества на уровне вещательных компаний. Поддерживает трансляции формата 4K и технологию HEVC.
Приложение, позволяющее проводить прямые трансляции профессионального качества через браузер. В приложении доступно множество функций: можно легко приглашать участников, персонализировать трансляции, собирать средства и делать многое другое. Установка не требуется.
Бесплатное ПО с открытым исходным кодом для записи видео и прямых трансляций.
Простое приложение, позволяющее проводить трансляции в социальных сетях.
Бесплатное приложение с открытым исходным кодом для проведения трансляций. В нем есть все необходимые инструменты, которые позволяют взаимодействовать со зрителями, монетизировать контент и развивать канал.
Революционное приложение, которое позволяет записывать и транслировать аудио- и видеоконтент на профессиональном уровне.
Простой инструмент, идеально подходящий для игровых трансляций.
Удобное программное обеспечение, которое позволяет в том числе вести трансляции с нескольких камер, делать записи с экрана, а также добавлять и менять надписи и графические элементы. Транслировать контент можно как на YouTube, так и на другие ресурсы с поддержкой протокола RTMP. Также с помощью YouTube API вы можете планировать прямые трансляции и управлять ими в приложении.
Аппаратные видеокодеры
Позволяет передавать на YouTube изображение с экрана мобильного устройства или компьютера.
Локальный видеокодер для прямых трансляций и потоковой передачи на любые устройства.
Подходит для записи и трансляций игр с устройств Xbox, PlayStation и Wii U.
Беспроводное устройство, которое позволяет проводить прямые трансляции и не требует сложной настройки.
Это первое в своем роде беспроводное портативное устройство. С его помощью можно создавать и редактировать трансляции в формате HD, отслеживать их статистику и переключаться между камерами прямо во время эфира.
С этим устройством можно проводить трансляции высокого качества с камер и другого оборудования, которое поддерживает стандарт HDMI.
Видеокодеры для мобильных устройств
Позволяет передавать на YouTube изображение с экрана мобильного устройства.
Программное обеспечение, сочетающее в себе возможности OBS и такие инструменты Streamlabs, как уведомления, виджеты, подсказки, стикеры, а также множество бесплатных тем и эффектов.
Бесплатное простое приложение для проведения прямых трансляций на устройствах iPhone. Доступно в App Store. Оно позволяет транслировать контент с нескольких камер, добавлять фото и другие графические элементы, создавать до трех оверлеев, а также общаться со зрителями в режиме реального времени. Создавать трансляции и управлять ими можно прямо в приложении. В платной версии доступна передача контента не только на YouTube, но и на другие ресурсы с поддержкой протокола RTMP.
3. Подключите оборудование
Подключите оборудование, например веб-камеру, микрофон или гарнитуру, к компьютеру и убедитесь, что при работе через видеокодер не возникает помех.
В зависимости от типа трансляции может понадобиться разное оборудование. Рассмотрим примеры.
Игровой контент и простые трансляции
В таких случаях достаточно внешнего микрофона, веб-камеры и наушников. Геймеры также могут использовать дополнительное оборудование, в том числе зеленый экран.
Профессиональные трансляции
Для высококачественных трансляций может потребоваться несколько микрофонов и камер, микшеры, а также аппаратные видеокодеры.
4. Подключите видеокодер и начните трансляцию
Чтобы выйти в эфир, укажите в видеокодере URL сервера и ключ трансляции. Если вы используете отдельную аудио- и видеоаппаратуру, установите для нее нужные настройки в видеокодере.
Как запустить прямую трансляцию
Сначала создайте трансляцию. Вот как это сделать:
- Откройте Творческую студию.
- Вверху справа нажмите на значок Начатьтрансляцию . Откроется Панель управления трансляциями.
- Перейдите на вкладку Трансляции.
- Если вы собираетесь выйти в эфир впервые, задайте необходимые параметры и нажмите Создать трансляцию.
Если вы уже проводили прямые трансляции, будут загружены параметры вашего прошлого эфира, в том числе ключ трансляции. Обновлять настройки видеокодера в таком случае не нужно.- Пользователи 13-17 лет по умолчанию загружают видео с ограниченным доступом, а пользователи 18 лет и старше – с открытым. Изменить тип доступа к прямой трансляции можно в любой момент.
- Участники Партнерской программы YouTube могут монетизировать трансляции. Подробнее…
После этого подключите видеокодер и запустите трансляцию.
- В настройках видеокодера выберите вариант, позволяющий вести трансляцию на YouTube. Если такого варианта нет, скопируйте URL трансляции и вставьте его в поле, где нужно указать сервер. Там также может быть написано "Сервер RTMP".
- Скопируйте ключ трансляции с YouTube и вставьте его в поле "Ключ трансляции" в настройках видеокодера.
- Убедитесь, что все настроено, и выходите в эфир. Как только вы сделаете это, для трансляции будет создана страница просмотра. Трансляция также появится в фидах у ваших подписчиков. Кроме того, они получат уведомление о ней.
- Чтобы завершить трансляцию, остановите передачу данных через видеокодер. Если ее продолжительность составит менее 12 часов, запись автоматически сохранится. Информацию о прошедших, текущих и запланированных трансляциях можно посмотреть в Творческой студии YouTube. Для этого перейдите в раздел "Контент" и откройте вкладку "Трансляции". Подробнее…
Как запланировать трансляцию
Если запланировать трансляцию заранее, ее можно продвигать. В частности, вы можете настроить уведомления для аудитории или поделиться ссылкой на запланированный стрим в социальных сетях.
Чтобы запланировать трансляцию, выполните следующие действия:
- Откройте Творческую студию.
- В правом верхнем углу нажмите на значок Начать трансляцию . Откроется Панель управления трансляциями.
- Перейдите на вкладку Управление.
- Нажмите "Запланировать трансляцию".
- Если вы хотите применить настройки прошлой трансляции, выберите ее в раскрывающемся списке и нажмите Использовать. Если же вы хотите задать параметры заново, выберите Задать новые настройки.
- Пользователи 13-17 лет по умолчанию загружают видео с ограниченным доступом, а пользователи 18 лет и старше – с открытым. Изменить тип доступа к прямой трансляции можно в любой момент.
- Участники Партнерской программы YouTube могут монетизировать трансляции. Подробнее…
Примечание. До начала запланированной трансляции на ее странице можно показывать трейлер – это отличный способ заинтересовать зрителей.
Чтобы начать запланированную трансляцию, выполните следующие действия:
Если же Вы хотите выйти в прямой эфир с компьютера или ноутбука, то сделать это можно. Все что потребуется, это создать трансляцию, настроить видеокодер (он должен быть установлен на компьютере) и все – Вы в прямом эфире можете рассказывать о чем-нибудь своим подписчикам и друзьям. А вот как все это сделать, я расскажу дальше в данной статье.
Трансляция в вк через компьютер или ноутбук
Прямая трансляция – это то же самое, что и видеозапись. Создается она в разделе видео, там же и отображается. После завершения прямого эфира, видеозапись будет сохранена на странице или в группе, и ее можно будет посмотреть.
В прямых трансляциях можно делиться интересными новостями и своими эмоциями от того, что происходит в Вашей жизни. Можно массово обратиться ко всем подписчикам, например, поздравить с праздниками. Можно сделать прямой эфир на подобии передачи – шутите, рассказывайте что-то смешное. Можно играть в игру в прямом эфире, и показывать этапы прохождения уровней. Расскажите, как красиво сделать макияж, нарисовать быстро картину, собрать чемодан в дорогу и прочее. В общем, что будете транслировать, зависит только от Вашей фантазии.
Как создать трансляцию в вк с ПК
Создать трансляцию можно или со своей страницы, или в группе, но при этом Вы должны быть ее владельцем, или одним из администраторов.

Следующий шаг – это настройка видеокодера. Разверните соответствующий пункт.

Закрывать данное окно не нужно, к нему мы вернемся чуть позже.

Настройка видеокодера OBS для трансляции в вк


В новой вкладке теперь откроется страница с информацией о настройке выбранного видеокодера. Я расскажу про установку и настройку видеокодера Open Broadcaster Software, поскольку выбрала именно его на предыдущем шаге.
Как скачать и установить OBS для Windows
Перейдя по ссылке, откроется официальная страница видеокодера OBS, откуда его и можно скачать. Выберите операционную систему, которая установлена на компьютере: Windows, iOS или Linux, для этого нужно кликнуть на логотип.
Если у Вас такое окно не появилось, пропустите несколько шагов, и продолжайте установку OBS.

Подтвердите сохранение файлов.


Дальше сложного ничего нет. Примите условия лицензионного соглашения и подтвердите выбор папки, в которую будет установлен видеокодер.
На этом установка OBS закончена.

Как настроить OBS для трансляций
Теперь переходим к настройке видеокодера Open Broadcaster Software, чтобы можно было проводить прямы трансляции с Вконтакте.




Почему в OBS Studio черный экран
Теперь нужно разобраться с изображением, которое должно быть в прямом эфире. Если не сделать следующие настройки, тогда во время прямой трансляции Вконтакте ваши подписчики, да и Вы сами, будете видеть черные экран.


Вот то, что я рассказывала в примере. Две сцены: первая соответствует захвату всего рабочего стола, вторая – изображению с камеры. В прямом эфире я могу между ними переключаться в окне видеокодера.

Как начать прямую трансляцию
После того, как установили видеокодер на компьютер и настроили его, можно начинать трансляцию. Для этого снова вернитесь к окну Вконтакте для создания трансляции – закрывать его не нужно было.



Теперь Вы в прямом эфире, и Вас могут смотреть подписчики и друзья. Внизу окошка плеера, будет показано, сколько у Вас зрителей.

Как закрыть прямую трансляцию Вконтакте
Кстати, справа от окна плеера в вк будет область для комментариев. Здесь можно смотреть, кто и что Вам написал, или какой подарок прислал.

Подтвердите завершение трансляции в данном окне.


После того, как Вы закончите прямую трансляцию Вконтакте, она будет сохранена как обычная видеозапись или на Вашей странице, или в группе, зависит от того, где Вы ее создавали. Можете ее посмотреть или удалить. В зависимости от настроек, ее также смогут посмотреть и другие пользователи.

Много текста получилось. Но, надеюсь, информация полезная, и Вы сможете создать собственную трансляцию Вконтакте с компьютера или ноутбука. Всем удачи! Если есть вопросы, пишите их в комментариях.

Прямой эфир
Запустить трансляцию через мобильное приложение социальной сети Instagram довольно-таки легко, достаточно всего лишь нажать на соответствующую кнопку. И уже после этого остается навести камеру на ведущего, правильно настроить свет и начать общаться с аудиторией. Можно ли сделать то же самое, но только с ПК? Если мы откроем веб-версию сервиса, то даже не найдем там вкладку с записью историй. Что же, давайте-ка разберемся, как запустить прямой эфир в Инстаграм с компьютера и реально ли это!
Доступны ли трансляции на десктопной версии Инсты
Интересно, а как вести прямой эфир в Инстаграм с компьютера через программу для Windows 10? Все знают, что это приложение является официальным, а это означает, что в нем должны присутствовать все необходимые опции. Но несмотря на этот факт, начать трансляцию при помощи этого софта не получится. Там просто отсутствует нужный функционал. А как дела обстоят с веб-версией социальной сети?

К сожалению, ситуация аналогичная. Более того, вы не сможете найти программу, которая бы полностью отвечала нужным требованиям. А многие авторы желают установить софт, позволяющий детально настраивать стрим (выбирать задержку, качество и прочие параметры). Возможно, что в будущем такая возможность появится, а пока что будем использовать доступные средства.
Способы запустить прямой эфир в Инсте с компьютера
Хорошо, а как стримить в Инстаграм с компьютера, если такой возможности нет? Во-первых, вы можете использовать специальный эмулятор, позволяющий управлять виртуальным смартфоном. В этом случае вы получите доступ к Google Play, откуда без проблем удастся скачать официальное приложение социальной сети.
Но только вам обязательно нужно обзавестись веб-камерой для компьютера, если у вас её еще нет.
А во-вторых, можно попытаться подключить смартфон к компьютеру, а уже с большого монитора управлять всеми возможностями. Конечно, у данного способа есть существенный недостаток – вам всегда нужно держать телефон включенным. Но зато вам не потребуется дополнительно приобретать веб-камеру и переживать по поводу качества!
Как запустить Инстаграм с эмулятора на ПК
Изначально вам нужно установить на компьютер специальную программу, предназначенную для работы с виртуальным смартфоном. Сторонние разработчики выпустили уже немало подобного софта, поэтому сразу определиться может быть достаточно трудно. Как правило, все опытные геймеры выбирают приложение BlueStacks. Сразу заметим, что оно достаточно требовательное к ресурсам ПК, но в тоже время обладает большим набором встроенных инструментов.

Система сразу же попросит выполнить авторизацию в аккаунте Google, указав логин и пароль от учетной записи. Если у вас такого профиля её нет, то обязательно его создайте. И уже после этого открываем виртуальный Play Market, находим Instagram и устанавливаем приложение. А что же дальше? Ничего сложного, просто начинаем трансляцию стандартным способом!
Инструкция, как стримить в Инстаграм с компа
Вы решили запустить прямой эфир в Instagram с компьютера? Отлично, но только перед этим мы советуем ознакомиться с пошаговым руководством, которое позволит сделать всё правильно и успешно пообщаться с подписчиками.
Итак, вот и сама инструкция:

Изначально кажется, что всё предельно просто, но это не всегда так. Во-первых, вам нужно заранее приобрести хорошую веб-камеру и микрофон. Если есть возможность, то в качестве такого оборудования можете использовать обычный смартфон. И во-вторых, нужно позаботиться о достойном уровне интернет-соединения.
Как сохранить запись стрима на ПК
И вот краткая инструкция, которая обо всём подробно рассказывает:
Как правило, при работе через эмулятор на скачивание ролика уходит буквально несколько минут. Но в итоге всё зависит от продолжительности самой трансляции. Видео сохраняется в удобном формате MP4, поэтому его без проблем можно добавлять в любые социальные сети.
Возможные ошибки, почему не работает прямой эфир в Инсте с компьютера
- отсутствие подключения к интернету;
- недостаточное количество свободной памяти;
- системная ошибка (помогает перезагрузка компьютера);
- нет связи с веб-камерой или микрофоном;
- отсутствие необходимых драйверов.
Как показывает практика, в большинстве случаев достаточно просто перезагрузить компьютер или приложение, после чего любые ошибки автоматически исчезают.
Кстати, для увеличения активности и накрутки реальной аудитории советуем использовать онлайн-сервис Likemania . Вы с минимальными вложениями сможете значительно продвинуться, а после даже начать зарабатывать на рекламе!

Итак, мы рассказали, как запустить прямой эфир в Инстаграм с компьютера. Есть только один проверенный вариант – использование эмулятора.
Во-первых, проверить подключение к интернету. А во-вторых, повторить попытку ещё раз. Если ничего не получилось – используйте смартфон.

Эксперт SMM продвижения, провожу онлайн лекции и офлайн встречи на тему Инстаграм промоушена. Высшее профильное образование.
Когда есть свободное время - пишу для образовательных порталов в сфере Social Marketing.

Ещё недавно провести прямую трансляцию на Facebook можно было только с помощью мобильного приложения. Но теперь данная функция доступна и с компьютера, что очень удобно для проведения онлайн-вебинаров. Прямую трансляцию можно запустить:
- с личного аккаунта;
- бизнес-аккаунта;
- из группы/мероприятия.
Рассмотрим процесс запуска трансляции с разных устройств.
На смартфоне
Андроид
Важно: прямой эфир не может быть короче 4 секунд.
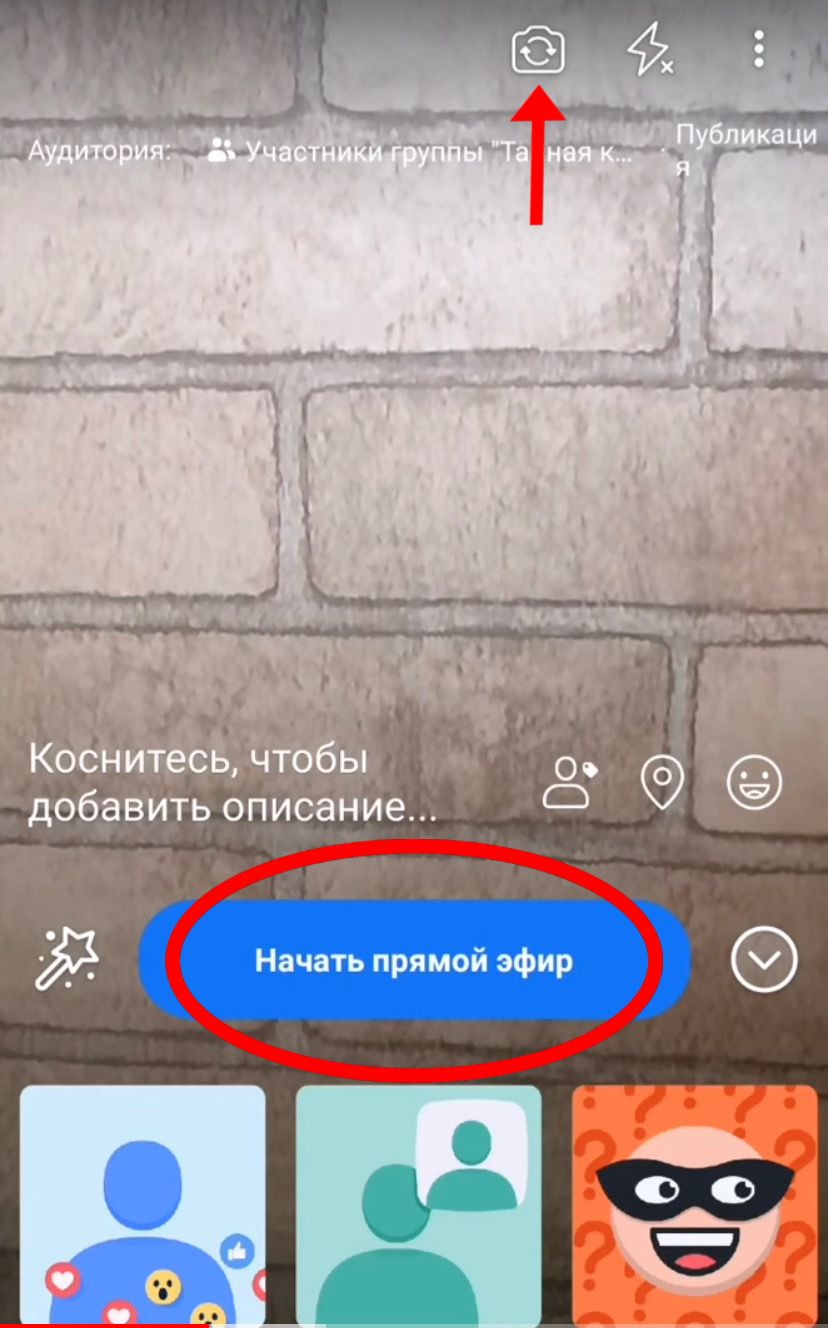
Айфон

На компьютере
Как сохранить запись прямого эфира Facebook.
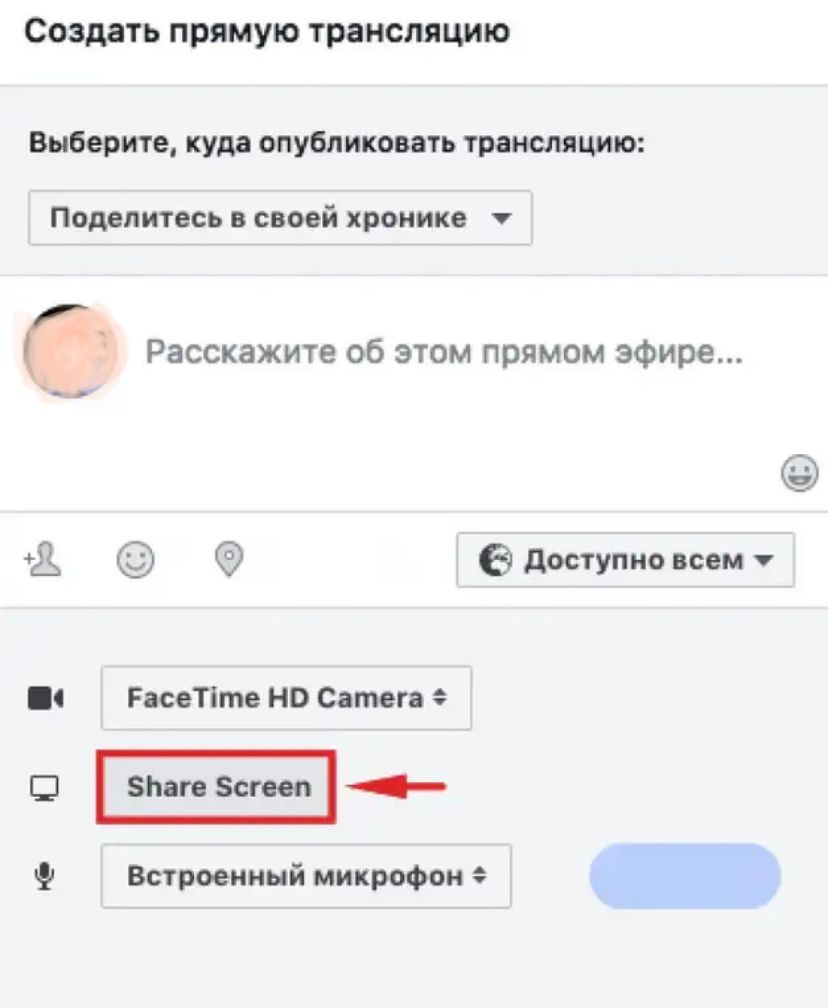
Онлайн-трансляции с личного профиля

Видеотрансляции с бизнес-страницы (группы/мероприятия)
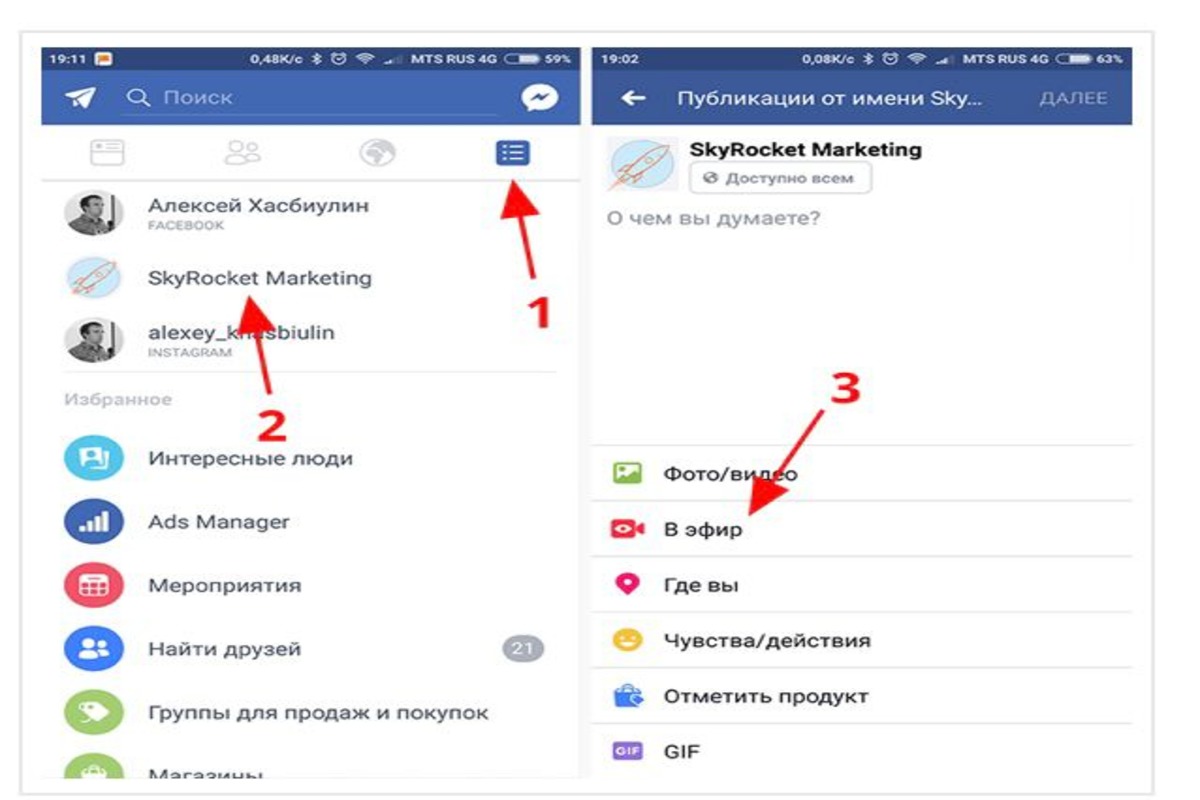
Далее нужно ввести название эфира и его описание. Делается это на самом экране. Строчка будет располагаться по центру, достаточно коснуться ее один раз. Далее появится возможность ввести необходимое. Если ваш бизнес является локальным, то можно будет добавить в описание адрес вашей бизнес-страницы. Для этого необходимо нажать на значок геолокации в левом нижнем углу экрана.
Как настроить OBS Studio для трансляции на Facebook
Для начала необходимо скачать программу OBS (Open Broadcaster Software) Studio. Выбираем кнопку для Windows или для Mac. Для того чтобы скачать данную программу, нажимаем зелёную кнопку Download Installer в правом нижнем углу. Скачиваем ее себе на компьютер и устанавливаем как обычную программу, которая есть у вас на компьютере. Когда скачалась программа, нажимаем на неё два раза левой кнопкой мыши. После чего начинается загрузка.
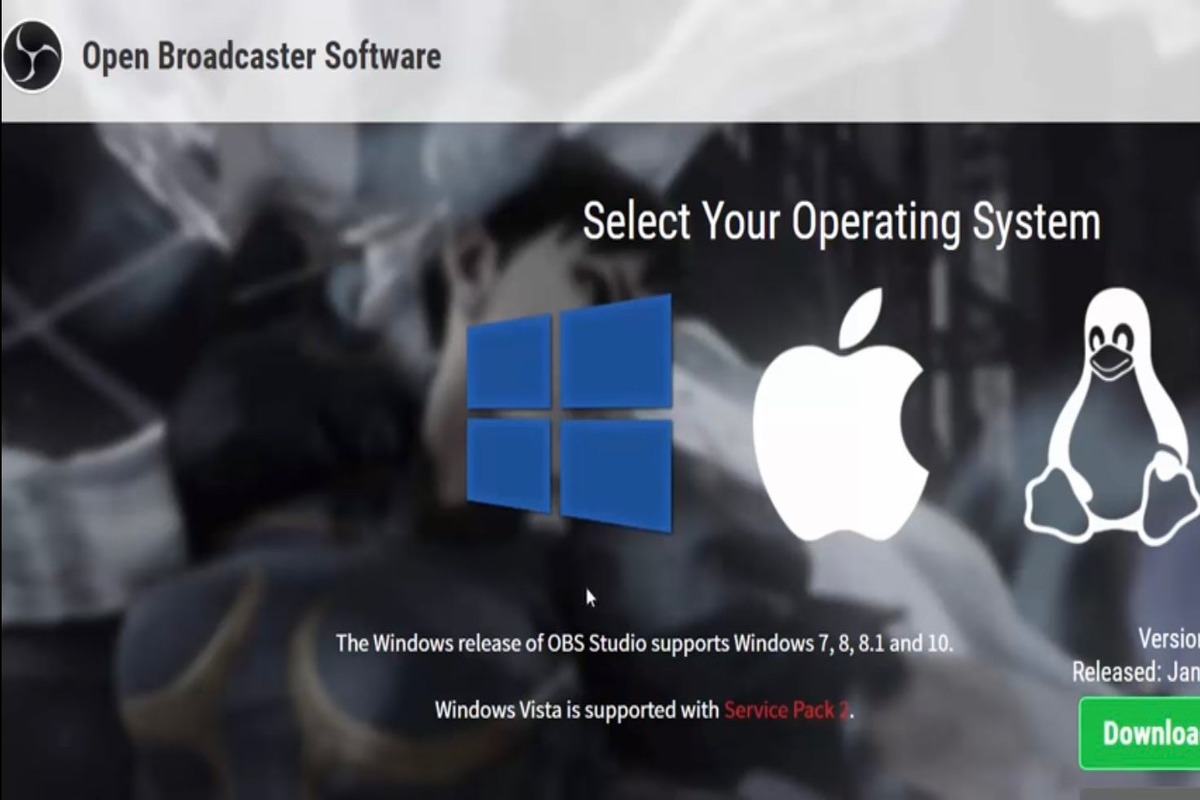
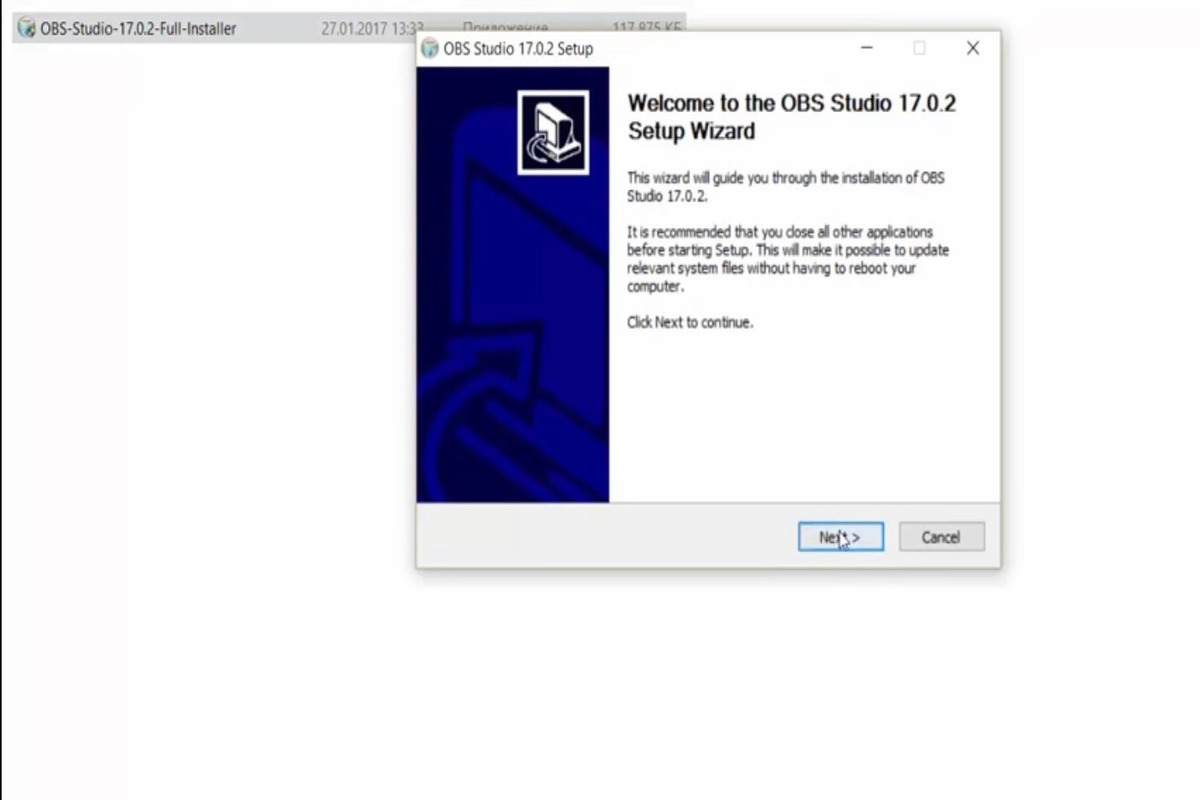
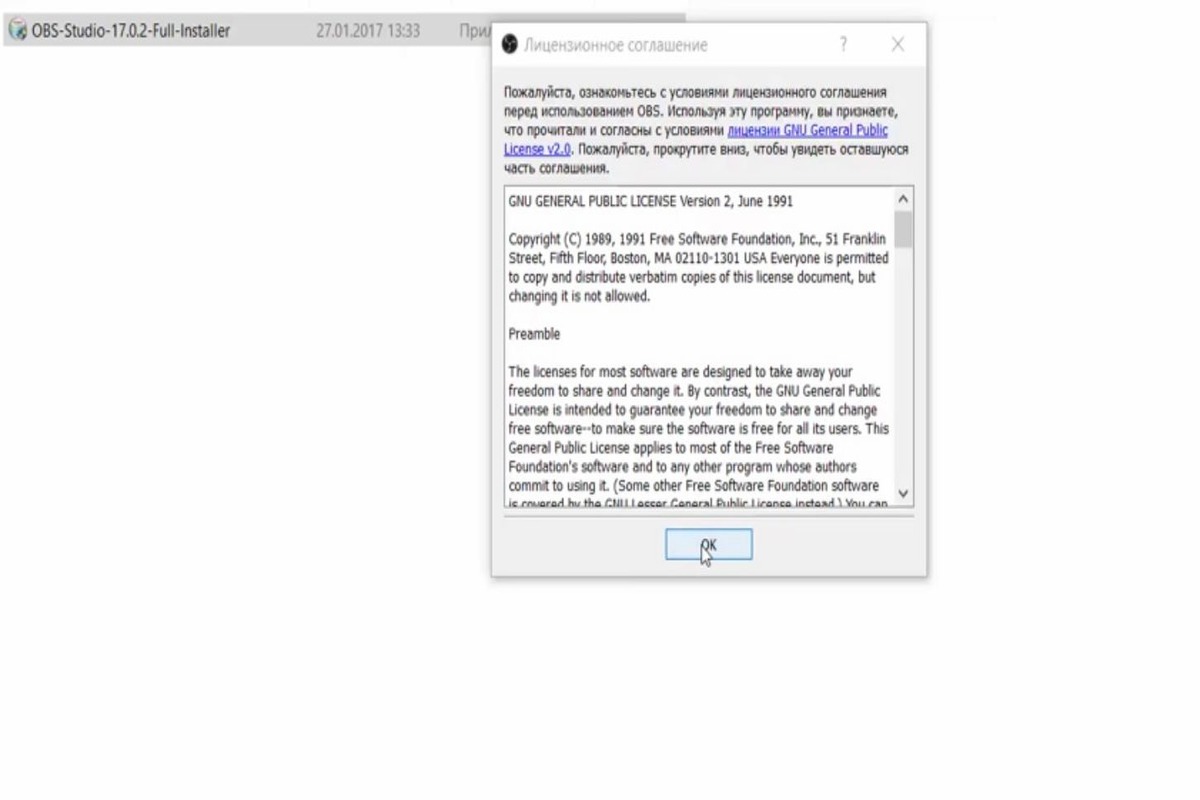
После настраивания программы мы можем увидеть на экране себя (не забудьте проверить, что у вас исправная и активна веб-камера), но в маленьком размере, в левом верхнем углу. Для того чтобы можно было провести трансляцию, необходимо применить стандартный вариант настроек экрана. Для этого нажимаем на шестеренку внизу экрана.
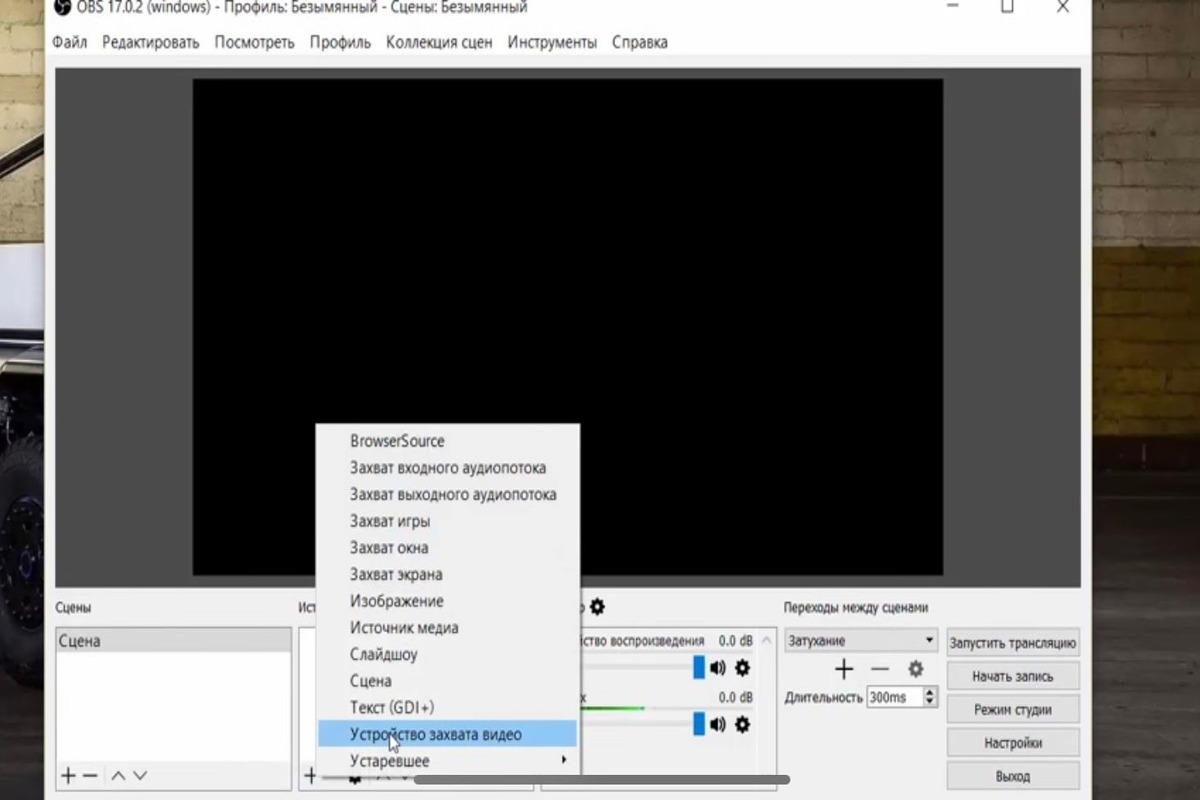
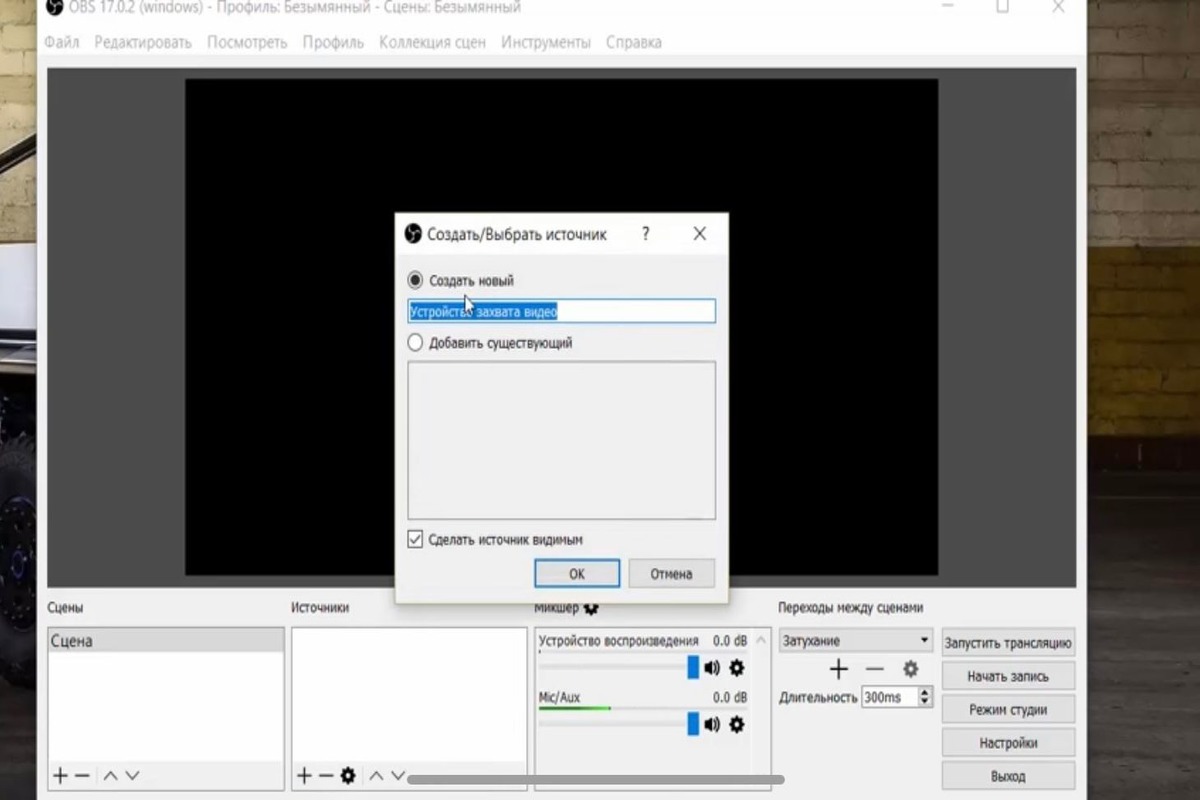
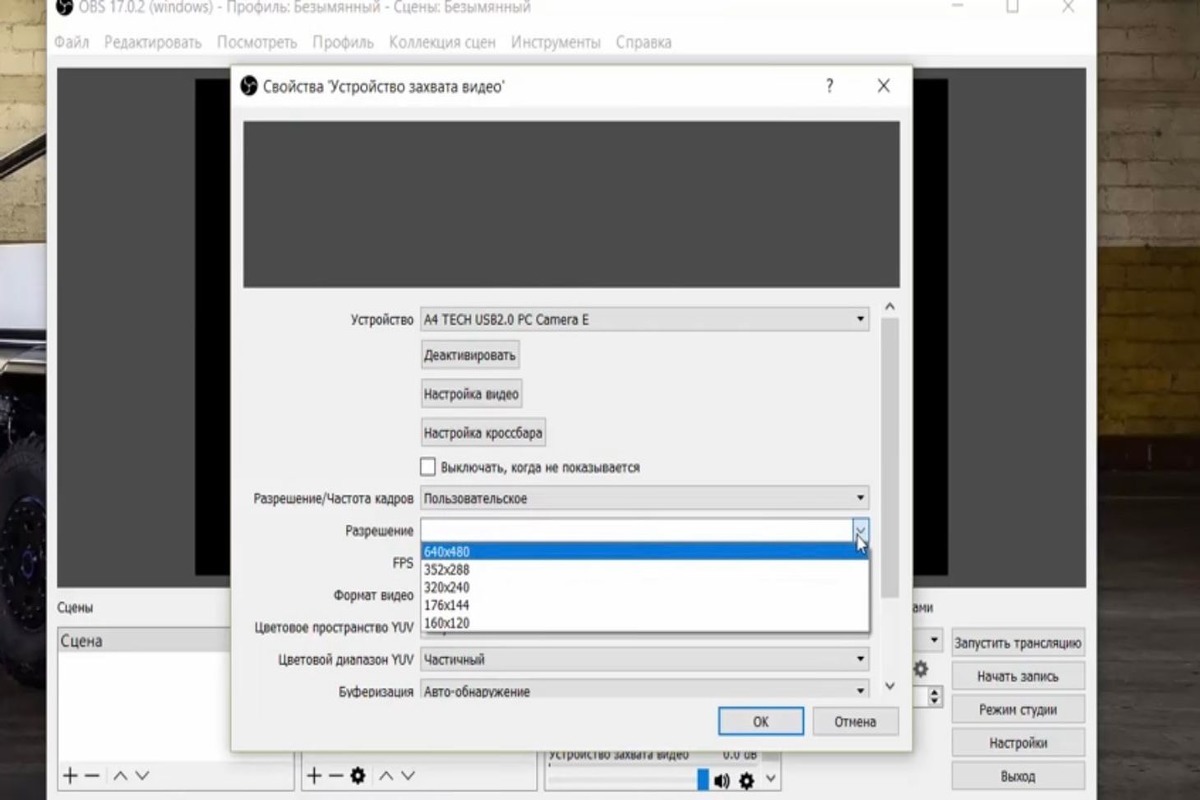
Дальше переходим на Facebook. Устраивать прямой эфир мы можем как со своей личной страничке на ФБ, так и со странички группы, бизнес-страницы.
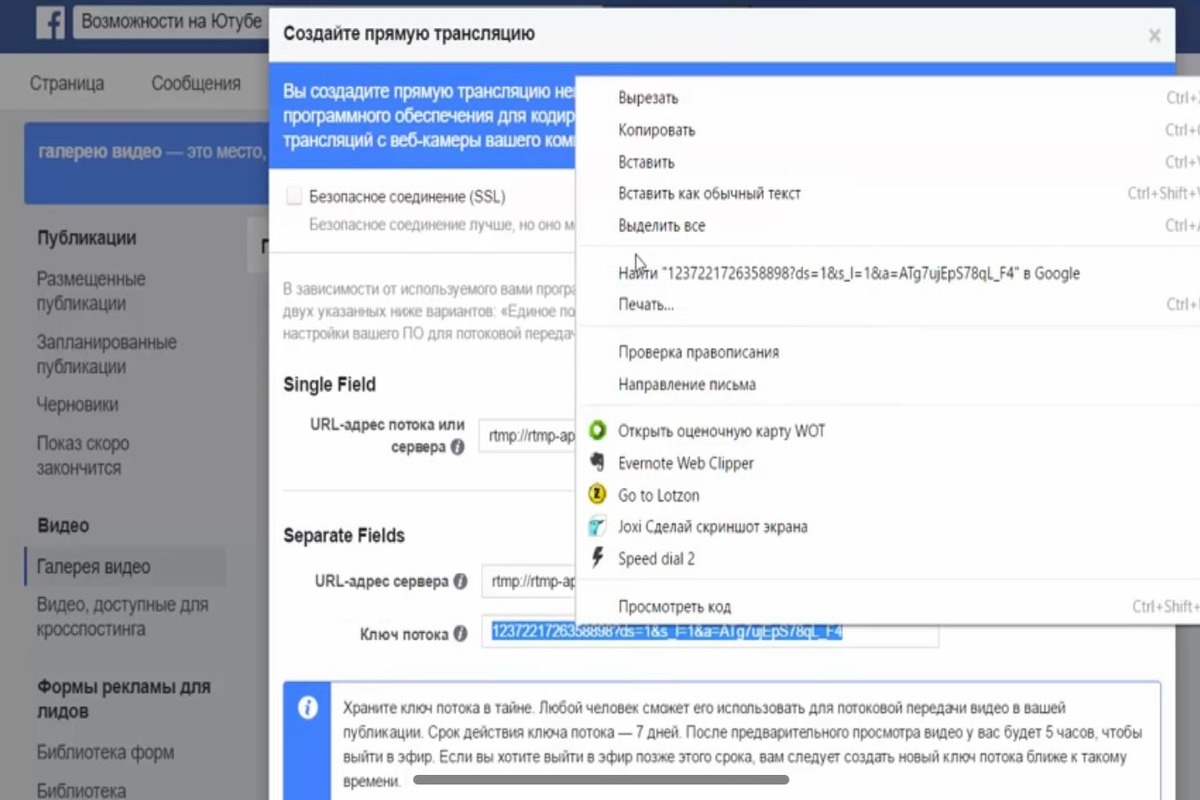
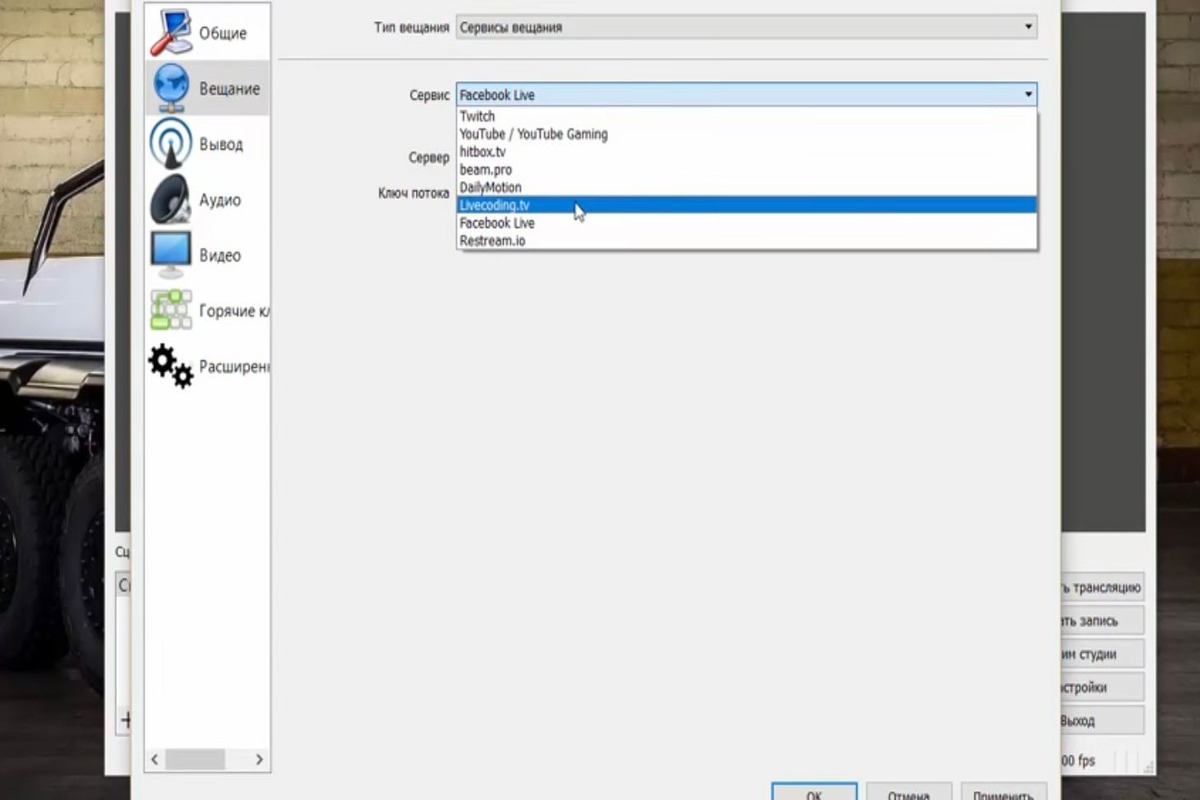
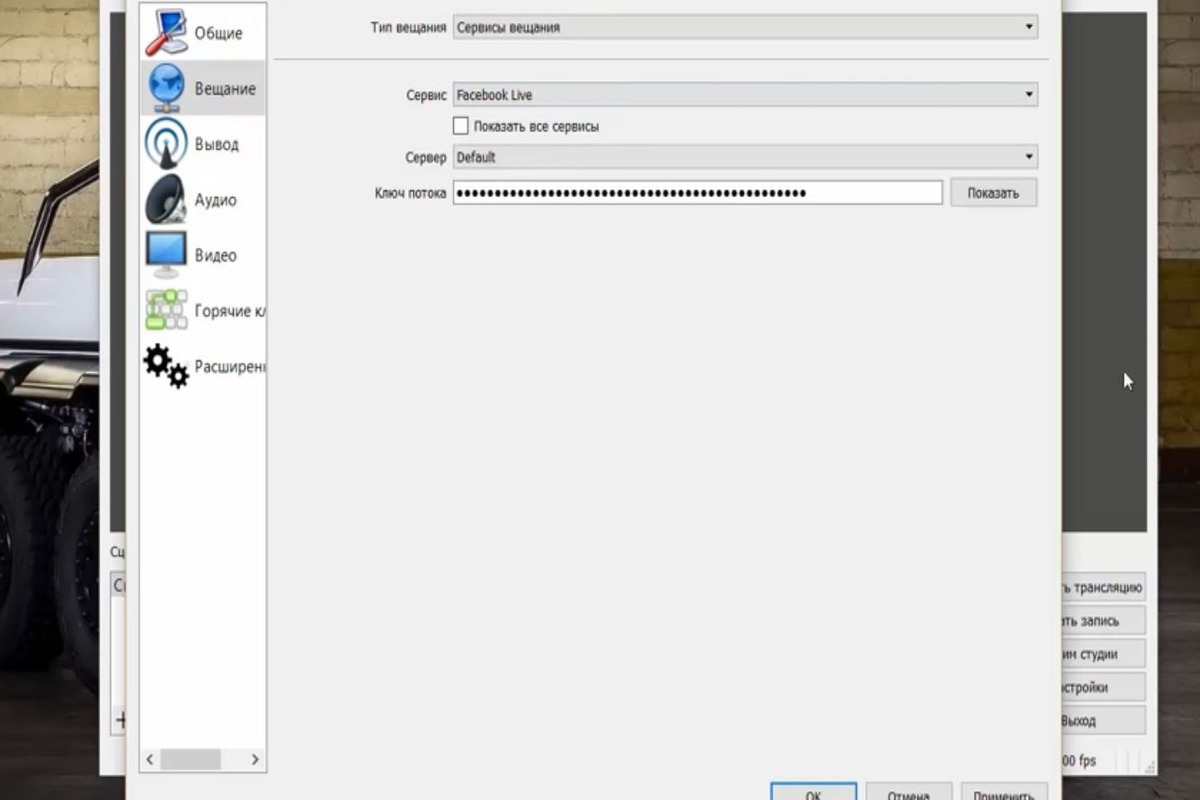
Теперь о втором способе проведения прямого эфира на Facebook. Для начала, вам необходимо зайти на вот эту страничку.
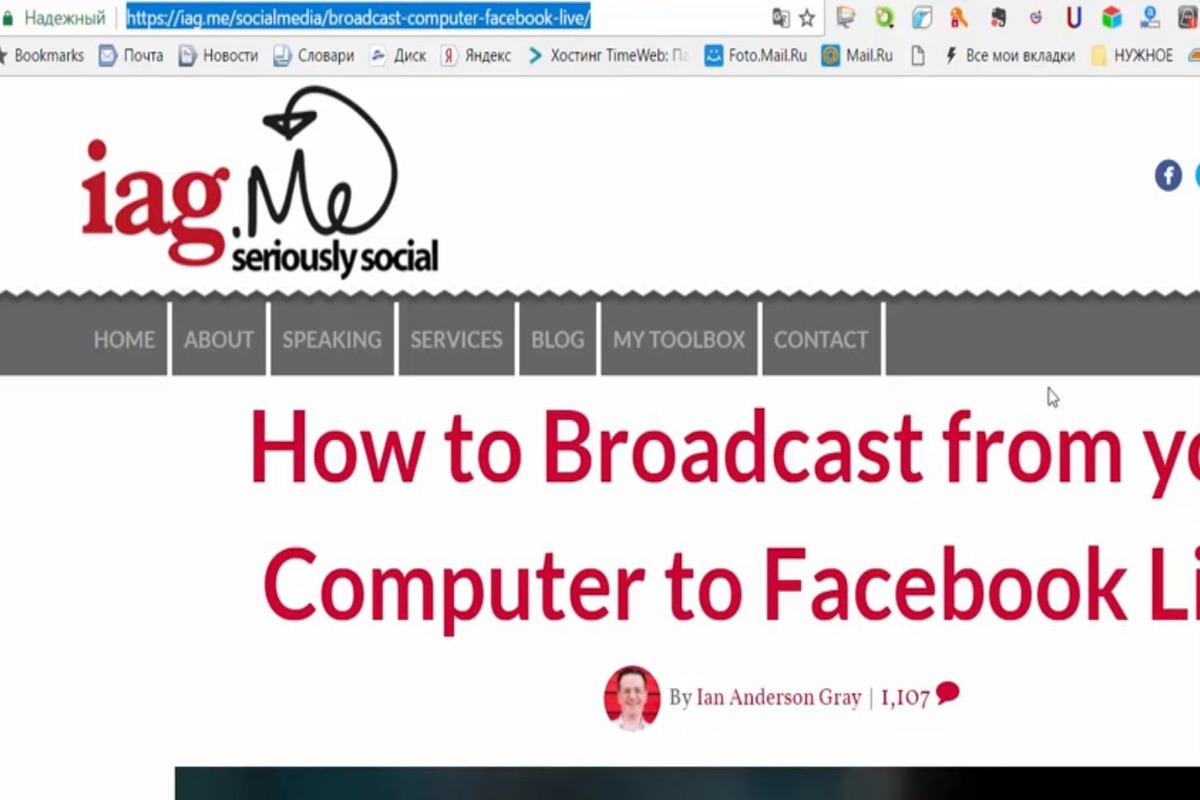

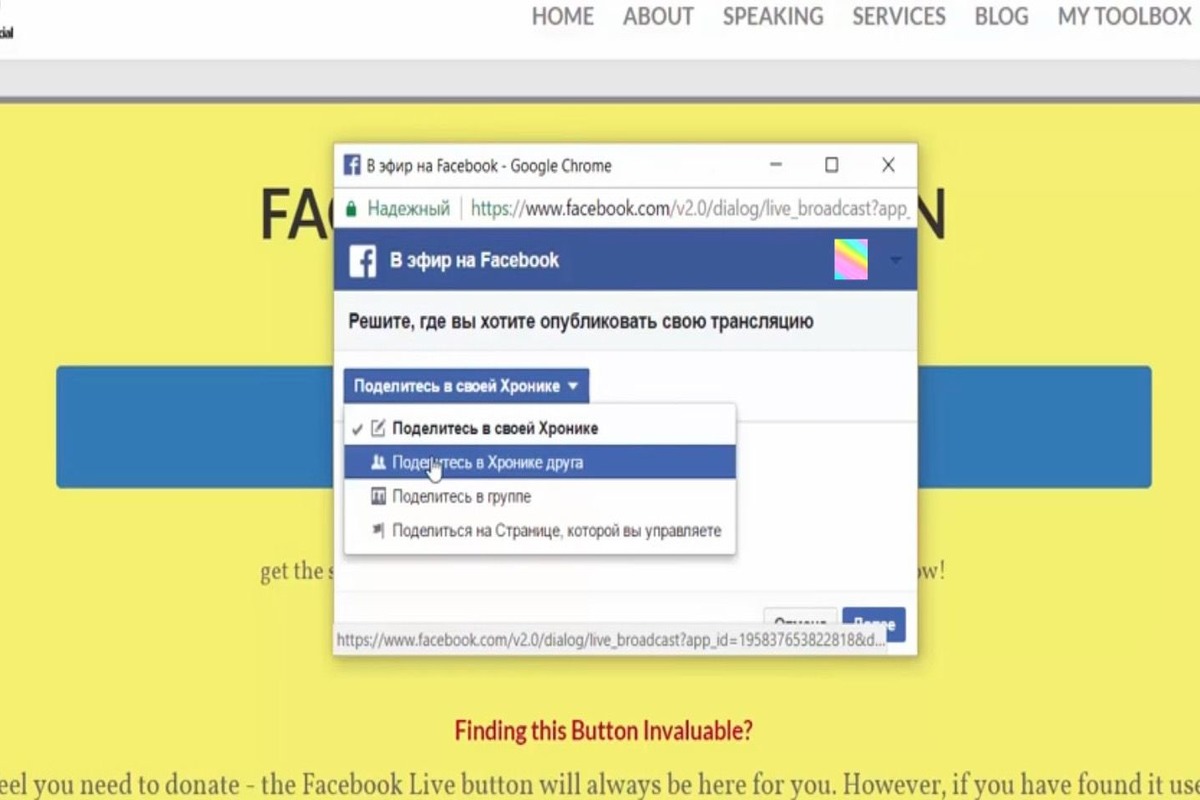
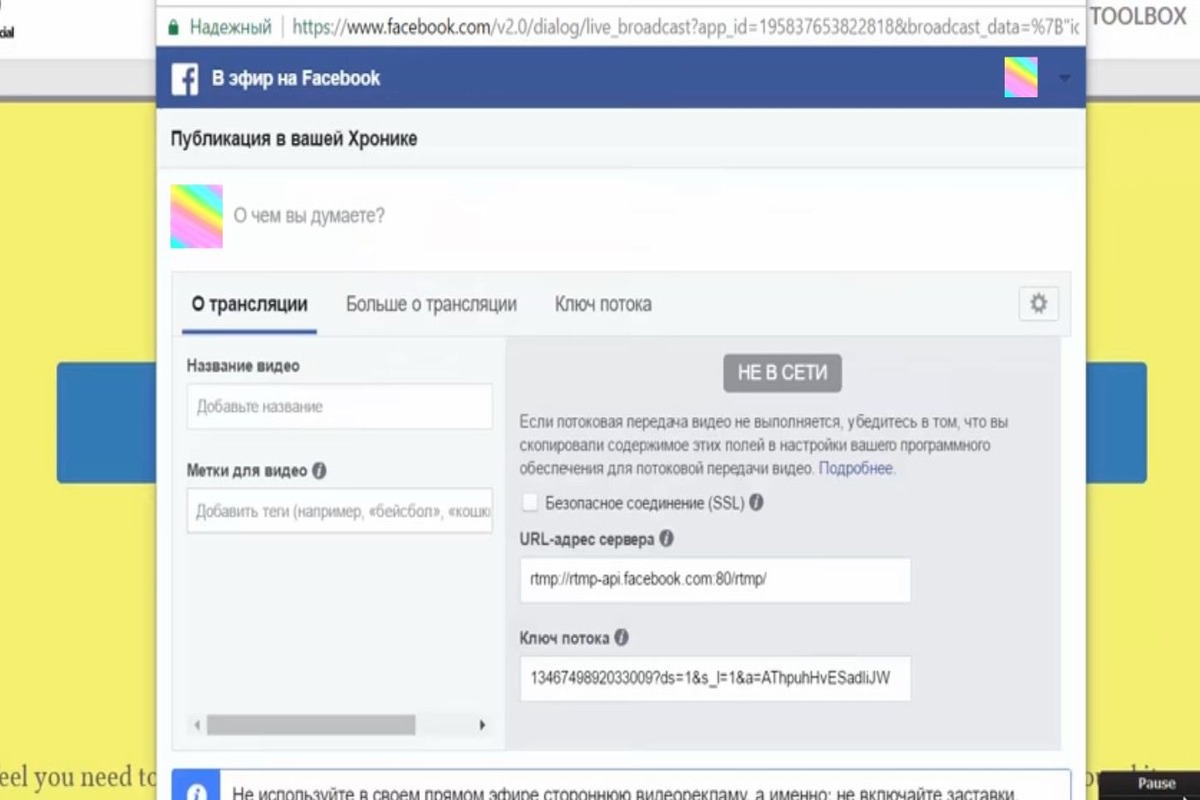
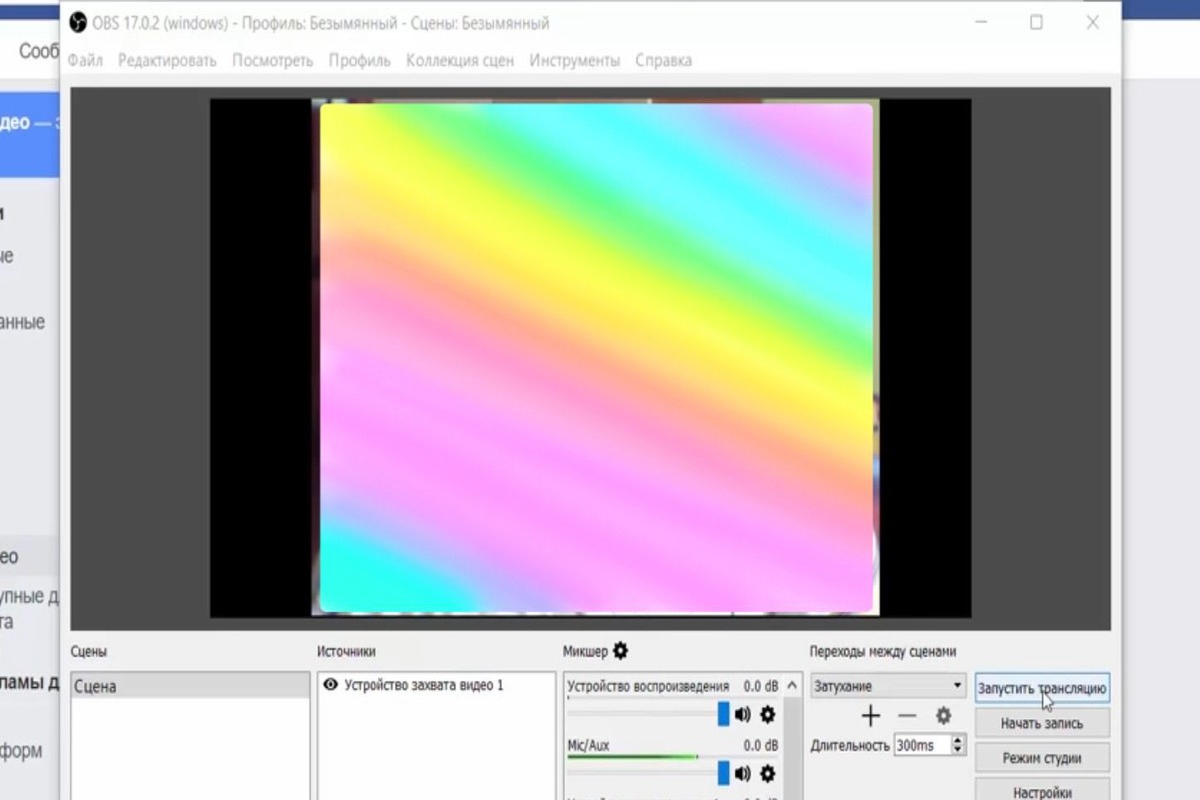
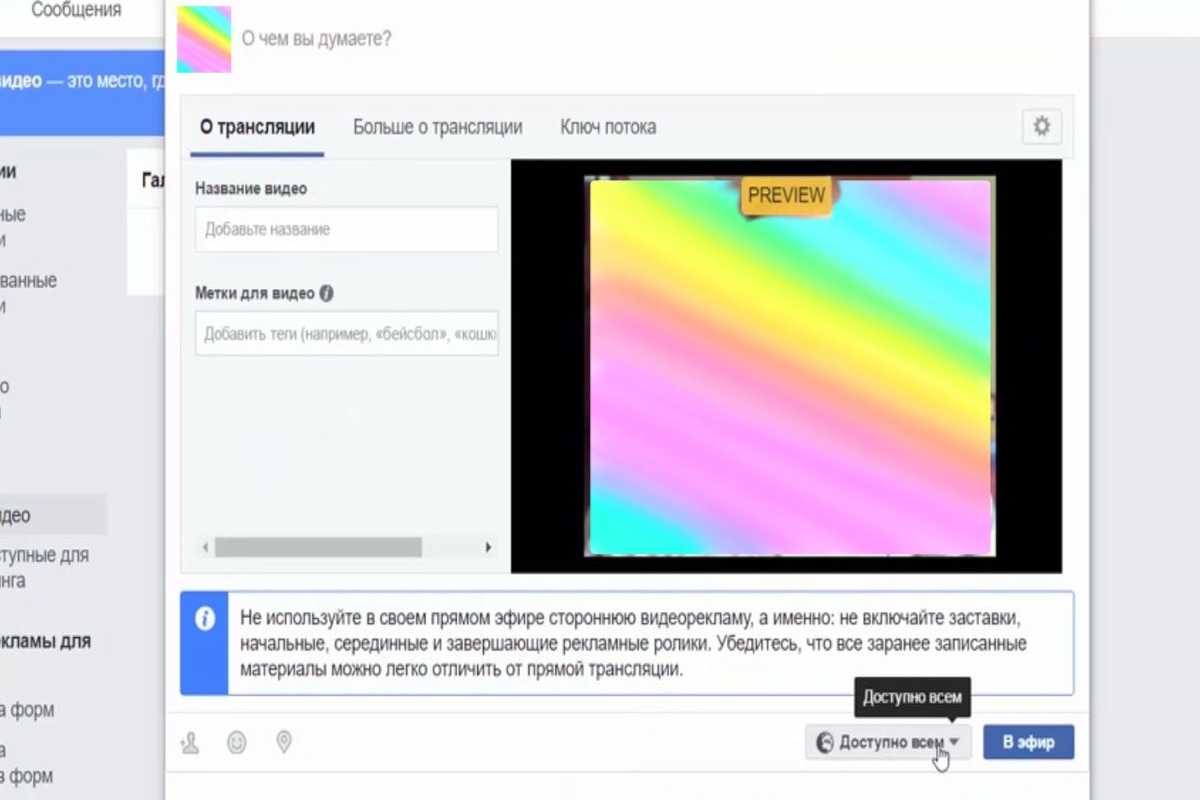

Как запланировать прямую трансляцию на Facebook
На компьютере
За 3 минуты до начала вашего эфира всем вашим читателям и подписчикам отправится уведомление о запланированной трансляции. У вас пойдёт отсчёт времени до начала эфира. Ваши зрители/подписчики смогут смотреть вашу прямую трансляцию с любых устройств, на которых у них установлен Facebook.
Если вдруг вы пропустите свою трансляцию, то есть не успели подключиться к ней по каким-то причинам, ссылка и ключ потока будет действовать в течение 7 минут. Потом уже эфир не будет считаться действующим. Тогда вам придётся вновь проводить все те действия, которые описаны выше.
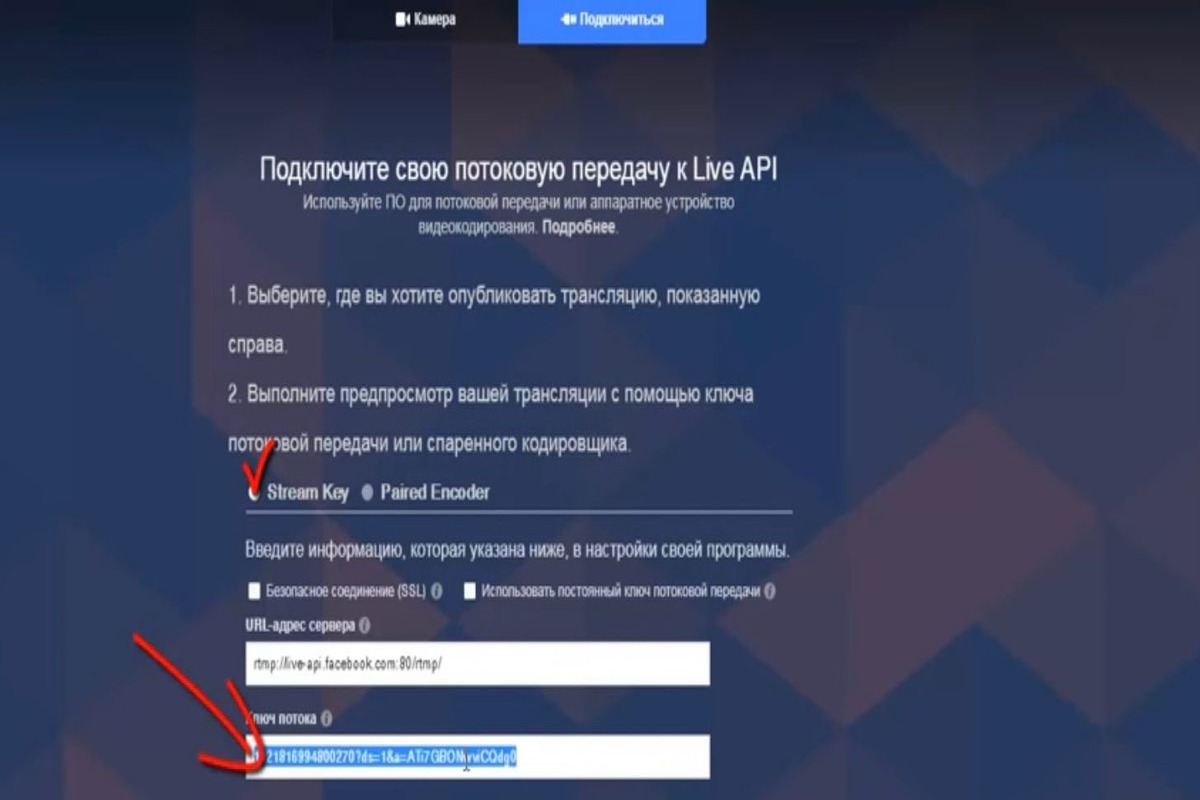

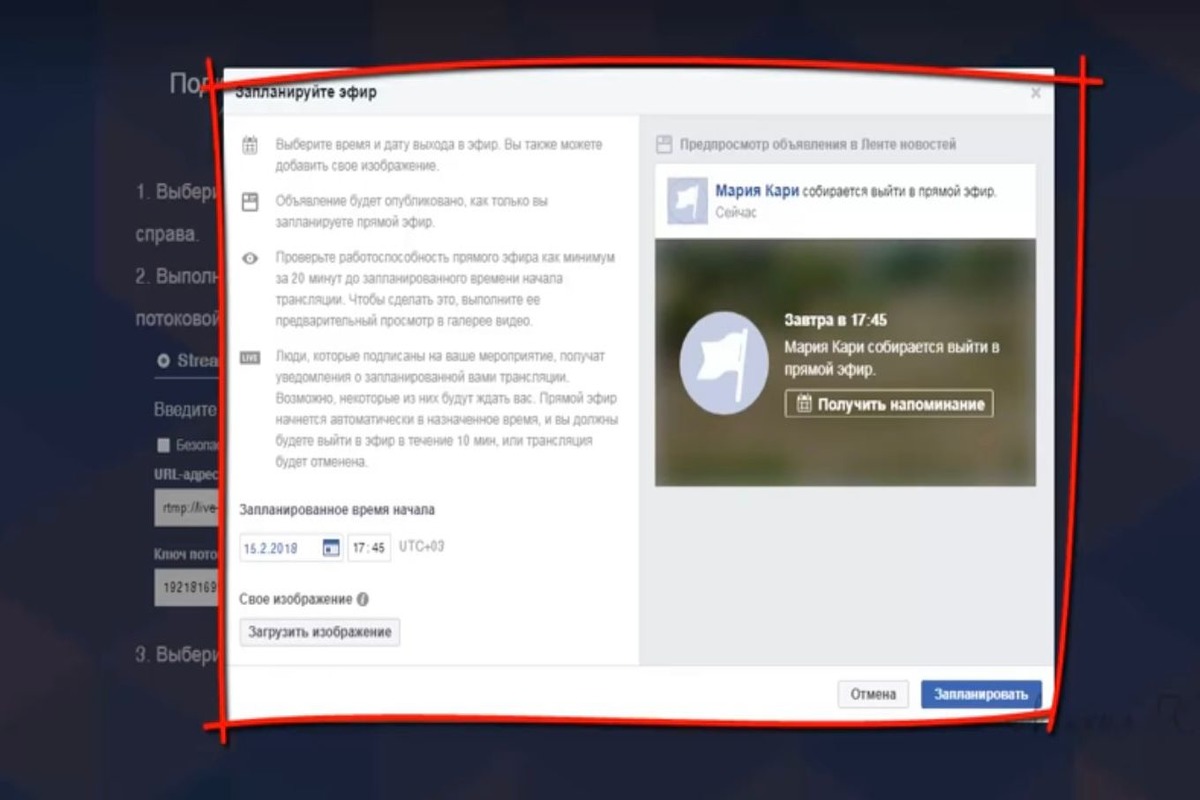
Как модерировать и отвечать на комментарии во время прямой трансляции на Facebook
Во время прямого эфира происходит постоянное взаимодействие со зрителями трансляции. Зрители пишут комментарии и задают вопросы. Вам необходимо читать их и отвечать на них с целью удержания аудитории. Если же комментарии и реакции вам не интересны, вы можете скрыть их из своей трансляции. Для того чтобы скрыть комментарии и реакции, необходимо провести по экрану вправо во время эфира. Чтобы вернуть комментарии и реакции, следует провести по экрану влево.
Также у вас есть возможность включить тихий режим. Для этого нажимаем на видео и выбираем значок в виде перечеркнутого кружочка в диалоге в правом верхнем углу экрана. Чтобы комментарии и реакции вернуть, снова нажимаем на данный значок. Данная инструкция одинакова как для пользователей IPhone, так и для пользователей Android.
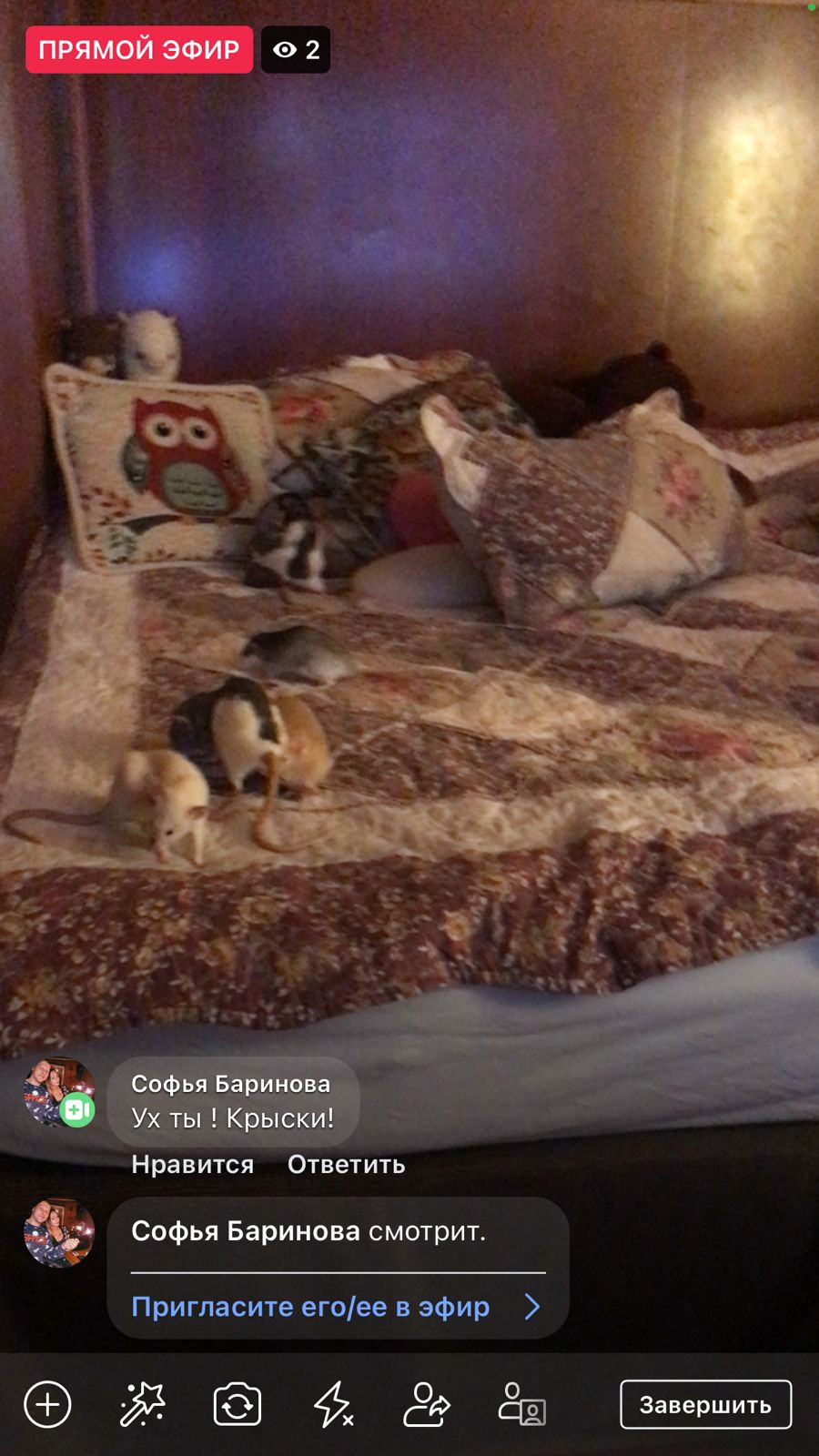
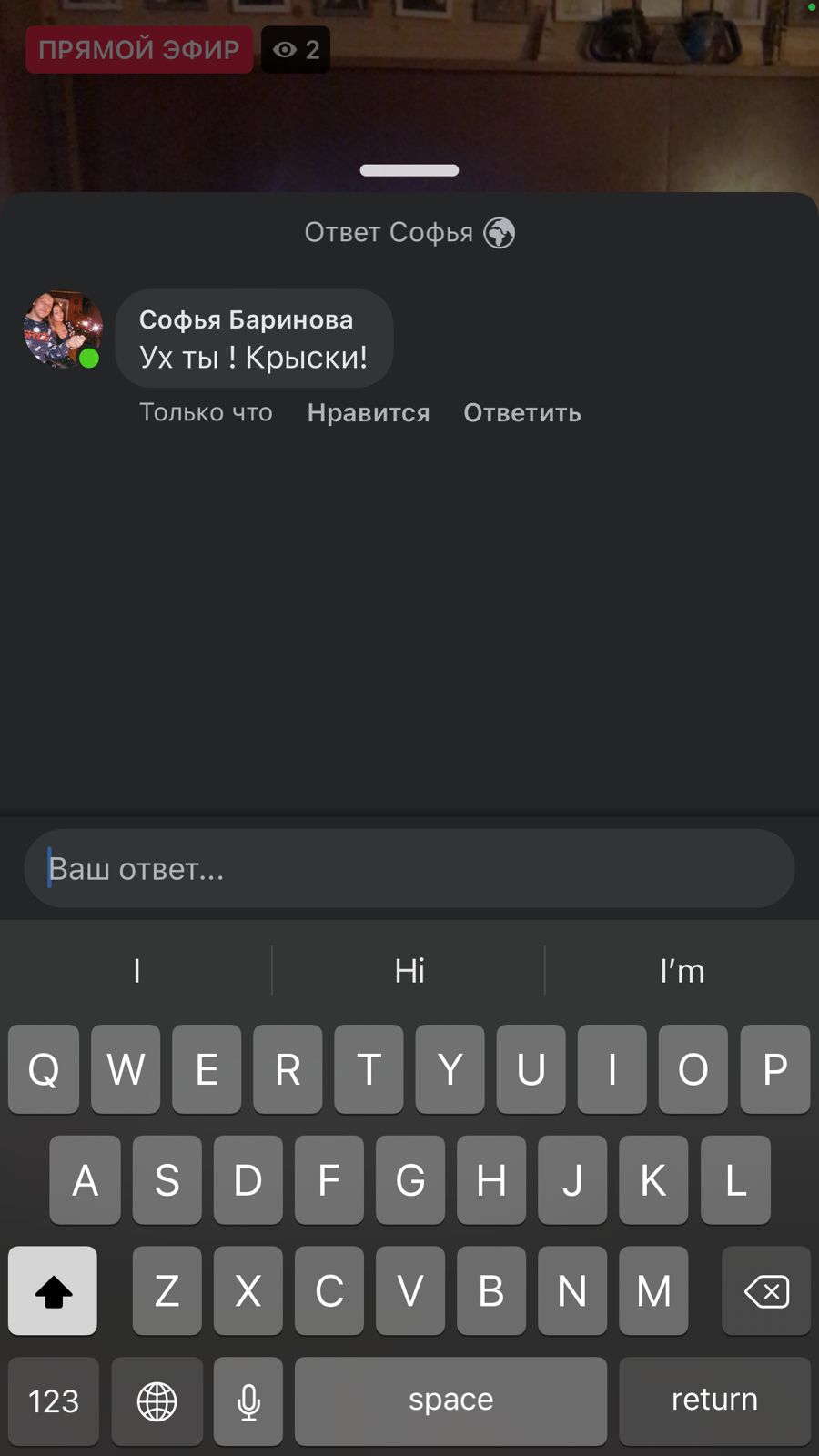
Как отредактировать прямую трансляцию на Facebook.
Правила и ограничения стримов на Facebook
На Facebook существует определённый ряд требований к пользователям, проводящим прямые трансляции со своих страничек на Фейсбук:
- Использование ссылок автором трансляции допустимо, однако они не должны содержать вредоносный материал, рекламу или спам.
- Материалы с рейтингом 18+ запрещены к показам (к ним относятся материалы эротического характера, алкогольная и табачная продукция, убийства, кровавый контент, ненормативная лексика, демонстрация оружия, оскообления и неполиткорректность).
- В своём эфире пользователь Facebook (автор трансляции) не имеет права демонстрировать фильмы или музыкальные композиции без соглашения правообладателя.
- Запрещено пропагандировать политические партии, нездоровый образ жизни и нетрадиционную сексуальную ориентацию.
- За сцены насилия и нанесения увечий в своей прямой трансляции автор будет незамедлительно заблокирован.
Почему трансляция Facebook недоступна?
Как анализировать производительность прямых эфиров на Facebook
Видеообзоры
Если вы нашли ошибку, пожалуйста, выделите фрагмент текста и нажмите Ctrl+Enter.

Сегодня мы разберем, как сделать прямой эфир Инстаграм с компьютера. Инстаграм - одна из самых популярных соцсетей в мире.
Ее отличительной особенностью является возможность проводить прямые эфиры. В реальном времени можно рассказывать своим подписчикам о том, где вы находитесь и чем занимаетесь.
Как сделать прямой эфир в Инстаграме
Разработчики IG предусмотрели возможность пользоваться сервисом при помощи ПК. Однако функционал через браузер сильно урезан.
Войдя в клиент через сайт, вы увидите, что фото и видео выкладывать нельзя. Полный доступ к своему аккаунт можно получить только при помощи дополнительного ПО.
Что понадобится для трансляции?
Нам нужно будет две вещи:
- Эмулятор ОС Андроид для ПК;
- Хорошая веб-камера, работающая на компьютере или ноутбуке.
Как в Инстаграме включить прямой эфир на компьютере?
Итак, первое, что мы делаем, загружаем эмулятор Андроида. На сегодня лучшим вариантом является BlueStacks - он бесплатный.

- Через поиск, справа вверху, найдите Instagram и установите его.


- Появится обычный режим фото, если у вас подключена камера, вы увидите изображение. Внизу экрана будет кнопка "Прямой эфир".
Прямой эфир инстаграм через компьютер
Вы потратите буквально несколько минут на установку BlueStacks на компьютер или ноут. При этом вы сможете полноценно пользоваться IG с ПК.
Все функции полностью доступны - загрузка фото и видео, настройки приватности и т. д. Открывая Инстаграм через браузер, вы не можете всего этого делать.
Качество трансляций и снимков будет зависеть от вашей веб-камеры. Поэтому, если вы часто будете вести прямые эфиры, то приобретите себе хорошее оборудование.
Читайте также:

