Как сделать подводный звук в adobe premiere pro cc на компьютере
Обновлено: 07.07.2024
Как постепенно уменьшить звук в премьере?
Для начала выделите клип на панели Timeline. Выполните команду Clip=>Audio Options=>Audio Gain (Клип=> Настройка звука=> Коэффицент усиления). Здесь выберите чекбокс Set Gain To и введите числовое значение уровня громкости. Как уже упоминалось выше: значение больше 0 усиливает звук, ниже 0 - делает звук тише.
Что такое уровень микширования?
Микширование — – регулирование уровня громкости, смещение звука при звукозаписи или трансляции речи и музыки по радио.
Что делать если нет звука в Премьер Про?
- Выберите системное аудиоустройство по умолчанию и проверьте громкость. .
- (Windows) Настройте параметры драйвера аудиооборудования в Adobe Premiere Pro. .
- (Windows) Обновите драйвер используемой аудиокарты или установите драйвер ASIO. .
- Проверьте, не отключены ли аудиодорожки
Как уменьшить громкость в Adobe Audition?
Так вот, чтобы сделать запись громче мы добавляем звуковой файл в программу Adobe Audition и направляемся во вкладку Effects, а там ищем Amplitude and Compression, а здесь выбираем вкладку Normalize (process) и увеличиваем на нужное количество процентов.
Как уменьшить громкость мелодии?
- Откройте настройки телефона.
- Нажмите Звук и вибрация Рингтон.
- Выберите рингтон.
- Нажмите Сохранить.
Как вернуть таймлайн в Премьер Про?
Чтоб ее вернуть нужно в окне project дважды кликнуть любую секвенцию (sequencu). Если в в окне project секвенция не наблюдается невооруженным глазом, то задать ее поиск в том же окне.
Как восстановить звуковую дорожку Premiere Pro?
- убедитесь, что звук включен для треков, которые вы хотите восстановить (вам нужно сделать это только один раз)
- припаркуйте точку воспроизведения над одним из клипов.
Как импортировать .mov в Adobe Premiere?
Шаг 1 Добавьте файлы MOV (QuickTime) в Adobe Premiere для конвертации. Выберите Конвертировать в UniConverter. Нажмите на Добавить Файлы, чтобы добавить файлы MOV для конвертации в совместимые с Adobe Premiere форматы.
Что такое микширование в навигации?
Микширование включает следующие этапы: Настройка уровня громкости дорожки для выравнивания звучания различных инструментов, чтобы все инструменты было слышно, а наиболее важные партии были выделены. Настройка позиций панорамирования дорожек для размещения инструментов в стереофоническом поле.
Как убрать звук из видео в Adobe Premiere Pro?
Добавить/удалить дорожку можно кликнув правой кнопкой мыши по названию дорожки и выбрав соответствующий пункт(Add - добавить, Delete - удалить).

Решений существует множество, но по сути они очень простые, поэтому запаситесь чуточку терпением и поехали.
Для начала Вам необходимо перетащить на панель Timeline видеоклип звук, которого требует доработки.
Как сделать затухание звука / музыки в Adobe Premiere Pro? Вкладка Effect Control и Timeline
Далее если аудиодорожка Вашего видео пуста и в ней не отображается график уровня громкости звука. В заголовке дорожки, на которой расположен изменяемый видеоклип, нажмите на кнопку “Show Keyframes / Показать ключевые кадры” и выбрать нужно “Show Clip Volume / Показать график громкости клипа”.

После этого на аудиодорожке начнет отображаться диаграмма уровня громкости звука в видео в тот или иной момент. Данные манипуляции обычно требовались при работе со старыми программами, на современных Вам требуется всего лишь потянуть вниз дорожку.
И вот теперь начинается вся наша веселуха. Возможно Вам не известно, но громкость аудиодорожки можно поменять простым перетаскиванием диаграммы громкости вверх или вниз, используя инструмент “Selection / Выделение”.
Но в этой статье мы с Вами будем рассматривать, как сделать затухание звука на концах клипа, ну и усиление оного, так как весь алгоритм одинаков. Для реализации эффекта затухания для начала выберите инструмент “Selection / Выделение”.
Затем, удерживая клавишу “Ctrl”, наведите курсор на диаграмму громкости аудиодорожки Вашего видео. Отмечу, что при этом рядом с курсором должен появится значок плюса. Сделайте клик мышью в данном месте, таким образом Вы поставите здесь ключевую точку, при помощи которой вы будете управлять затуханием или усилением звука.
В случае если при наведении курсора мыши на диаграмму громкости аудиодорожки не появляется иконка плюсика, это может означать, что у Вас не была включена анимация.

Чтобы ее включить, Вам необходимо открыть панель “Effect Controls / Элементы управления эффектами“, разверните параметр Volume (Громкость), если это необходимо, затем нажмите на иконку “секундомера”, который находится слева от параметра “Level / Уровень”.

Затем на панели Timeline Вам необходимо расставить ключевые точки, которые будут отвечать за начало и конец усиления (от тишины до нормального уровня) звука в начале видео и за начало и завершения затухания в конце аудиодорожки.

Для этого Вы можете воспользоваться принципами создания тех или иных манипуляций с видео, которые я описал в предыдущих статьях таких, как – “Как повернуть видео в Adobe Premiere Pro?”. При усилении в начальной ключевой точке значение параметра “Level / Уровень” сделать максимально отрицательным, а значение данного параметра в конечной ключевой точке не трогать, и наоборот в случае затухания. принцип работы тут такой же как и в ранее написанных статьях.
![]()
Либо при помощи инструмента “Selection / Выделение” передвиньте ключевые точки следующим образом.
В результате звук Вашего видео будет постепенно нарастать в начале, а в конце постепенно затухать.

Теперь, зная это, вы сможете сделать не только затухание и усиление но и убрать небольшие шероховатости в звуке, о которых я писал в предыдущей статье.
Как сделать затухание звука / музыки в Adobe Premiere Pro? Аудиопереходы
Конечно можно было бы сказать, что Вам этого вполне хватит, но Вы же знаете, что я никогда не могу обойтись лишь одним способом решения той или иной проблемы. Потому в рамках данного материала хотелось бы Вам рассказать ещё один способ добиться эффекта затухания и усиления звука при помощи стандартных инструментов Adobe Premiere Pro. Это способ является крайне простым и подразумевает использовании аудиопереходов из вкладки “Effects / Эффекты”. На самом деле переходы весьма схожи, но я советую Вам попробовать каждый, дабы выбрать наиболее подходящий Вам в данной ситуации.
Вы можете быстро найти описанные ниже аудиоэффекты, правильно введя название эффекта в поле поиска вкладки “Effects / Эффекты”.
Constant Gain / Постоянное усиление
Ситуация такая же как и раньше у нас есть видеофайл на Timeline, и Вам нужно сделать усиление звука в начале файла и затухание в конце. Для этого Вам необходимо перейти на панель “Effects / Эффекты”, зайти папку “Audio Transitions / Аудиопереходы”, а там открыть раздел “Crossfade / Взаимное перекрытие” и выберите “Constant Gain / Постоянное усиление”.

Чтобы применить аудиопереход к клипу, Вам необходимо кликнуть по нему и зажав левую кнопку мыши переместить его на начало, а потом и на конец видео.

Затем Вам необходимо отредактировать длительность аудиопереходов, так как, чем больше будет их продолжительность, тем плавнее будет происходить усиление и затухания звука. Для этого от Вас требуется навести инструмент “Selection / Выделение” на край перехода и потяните в сторону.

Либо сделайте двойной клик по области перехода на аудиодорожке Вашего видео и у Вас откроется окно настройки аудиоперехода, здесь Вы также можете изменить длительность аудиоперехода.
А теперь прослушайте результат, как и в первом способе, звук будет в начале постепенно нарастать, а в конце постепенно затухать.
Constant Power / Постоянная мощность
Концепция работы с аудиопереходом ”Constant Power / Постоянная мощность” идентична работе с “Constant Gain / Постоянное усиление”. Только смею отметить что по умолчанию аудиопереход, который вы может поставить на аудиодорожки, является именно он. ”Constant Power / Постоянная мощность” будет Вам полезен при сборе аудио из кусков, чтобы не возникали характерное цоканье при обрезки звука.

Exponential Fade / Экспоненциальное затухание
Алгоритм работы с данным аудиопереходом – ”Exponential Fade / Экспоненциальное затухание” аналогичен действиям, которые мы проводили с аудиопереходом “Constant Gain / Постоянное усиление”, поэтому не вижу особой необходимости повторяться.

Теперь Вы знаете, не только как сделать затухание звука или музыки в Adobe Premiere Pro, но и как сделать усиление оных. И как обычно несколькими способами, потому я теперь за Вас спокоен.
Но кто знает, может я всё же, что-то упустил, и потому прошу Вас как обычно, если Вам известен ещё какой-либо способ сделать затухание звука или музыки в Adobe Premiere Pro, то напишите его в комментариях. Это будет полезно всем читателям этого блога.

Описание доступных затуханий см. в разделе Аудиопереходы перекрестного затухания.
Указание аудиоперехода по умолчанию
Указание длительности по умолчанию для аудиопереходов
Перекрытие звуков между аудиоклипами
Нарастание или затухание звука клипа
Используйте один из трех типов аудиопереходов затухания, чтобы использовать нарастание звука или затухание звука.
Доброго времени суток посетители.
Решил написать сегодня пост о моём любимом видеоредакторе.
Способ № 1
Первый способ предполагает всего 5 несложных шагов:
- Добавляем трек на панель Timeline.
- Далее нужно нажать вот на такой значок:
В открывшимся меню есть команда Show Keyframes (В рус. Показать ключевые кадры видео).
Кликните по ней, а затем поставьте отметку возле Show Clip Volume (В рус. Показать звуковую волну), который появится на звуке. - Как вам уже вероятнее всего известно, громкость можно изменять поднятием или опусканием графика инструментом Selection (Выделение).
Но нам требуется плавное затухание в конце клипа, поэтому немного усложним свою задачу. - В нашем случае тоже необходимо воспользоваться этим же инструментом, но с одним нюансом: зажмите клавишу Ctrl, поставьте курсор на график громкости аудиозаписи так, чтобы появился знак плюса, кликните левой кнопкой мыши. Эти действия выполняются для создания ключевого кадра — точки, в которой эффект будет изменяться. Сделайте несколько таких точек в конце клипа.
Если плюсик не появляется, скорее всего, выключена анимация. Чтобы ее включить, перейдите во вкладку Effect Controls, нажмите на Volume (Громкость), затем — на иконку секундомера возле команды Level. - Используя инструмент Выделение, расположите кадры как бы по ниспадающей линии, чтобы звучание постепенно становилось тише.
Способ № 2
Алгоритм действий данного метода еще проще, чем предыдущего:
Угасание звучания можно применять не только к завершению аудиозаписи. С его помощью придают художественный окрас некоторым партиям в середине трека. Также благодаря этим способам вы сможете отрегулировать звук в видео для художественного эффекта или в других целях.
Как сделать самое простой затухание видео и звука в Premiere Pro!?
Всегда сложно переходить с одной программы на другую, потому, что чаще всего алгоритмы разные!
Видео — как сделать затухание видео и звука в Premiere Pro
Купить: Затухание звука и видео в Premiere Pro
Купить: Затухание звука и видео в Premiere Pro
И вообще! Я давно хотел начать использовать данную программу!
И сразу скажу, что мы будем использовать только те приемы, которые максимально простые и не требуют дополнительных телодвижений!
Затухание звука в Premiere Pro
Мы загрузили нашу звуковую дорожку и перетащили её вправо, для редактирования. После этого, наводим мышку на край звуковой дорожки и (на скриншоте это не получается показать) и указатель мышки превращается в стрелку причудливой формы. На скриншоте видно только выделенная полоса красного цвета.

Когда вы навели курсор мышки на край аудио, то нажимаем правую кнопку мыши. И в выпавшем меню ищем строку применить переходы по умолчанию. Если вы увеличите отображение вашей дорожки по вертикали и по горизонтали, то вы увидите такой прямоугольник, который поделен пополам диагональю.
Увеличивать длину затухания, можно — наводим мышку на край затухания, зажимаем левую кнопку мыши и ведем столько сколько нужно, либо влево, либо вправо!
Если вы хотите сделать затухание по времени, то нужно поэтому прямоугольнику кликнуть два раза и выйдет дополнительное меню, где можно установить длительность затухания.

Есть еще возможность сделать аналогичное, через эффекты, но это, лично для меня довольно долго и не удобно! Но вы можете потренироваться!
Затухание видео в Premiere Pro
Как сделать затухание видео в Premiere Pro!? На самом деле это так же сложно, как и с затуханием звука в Premiere Pro.! Шутка!
Если вы хотите сделать затухание видео, то поступаем точно так же, как и с затуханием аудио!
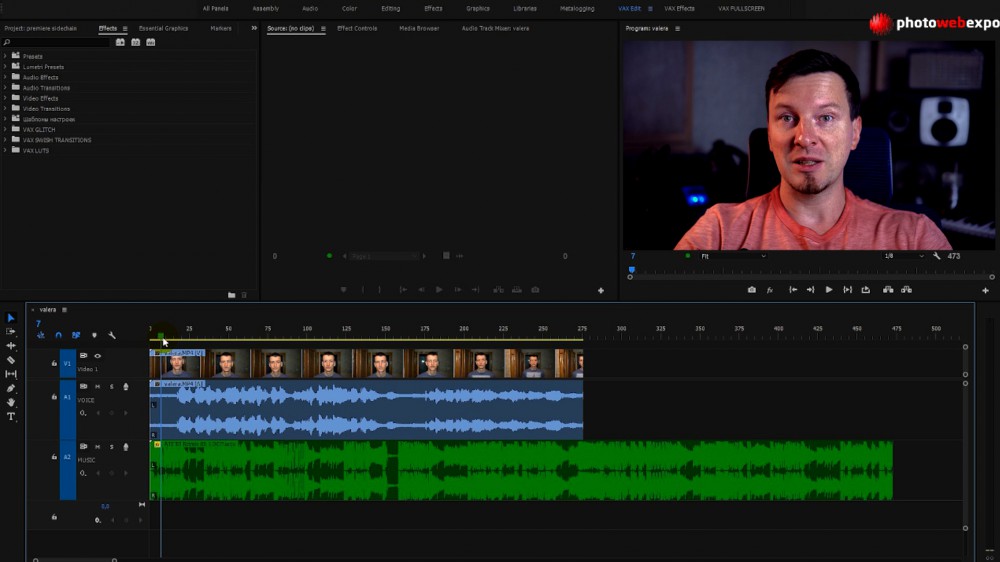
Продолжаем серию "Маленькие хитрости Adobe Premiere Pro". В этом небольшом уроке Андрей Вахненко (Andi Vax) расскажет как сделать так, чтобы фоновая музыка в видеоролике не мешала диктору. Разработчики программ предлагают не очень элегантное решение, поскольку советуют использовать кривую громкости и делать в эти моменты музыку тише. Понятно, что этот способ работает на все 110%, однако, если у вас, например, 3-часовое видео и его нужно смонтировать быстро, это решение совсем не подходит. Поэтому мы расскажем, как это сделать гораздо проще, всего за несколько кликов, используя плагин Sidekick.

Загружаем Premier с нашим приложением.


Программа просканирует все плагины и подключит обнаруженные, в том числе и Sidekick Extended.
Теперь посмотрим, что у нас есть в данном проекте: видео и две дорожки с аудио (голос и музыка)

Если просто совместить голос с музыкой, он будет почти полностью маскироваться музыкой, поэтому настало время воспользоваться Beatrig.

Открываем окно микшера:

Разворачиваем окно на весь экран:

Нажимаем внизу значок Music и теперь мы можем добавлять эффекты. Вызываем окно Beatrig:


Такой же плагин загружаем на канал с музыкой. Вызываем меню с пресетами. Выбираем самый первый Receive on 1, т.е. управление сигналом на первом канале:

Регулируем параметр управления сигналом, тем, насколько громко в итоге будет звучать музыкальный трек.


По нашему мнению – подытоживая – плагин удобный и дешевый. Надеемся, и вы сможете это оценить.
Читайте также:

