Как сделать папки на телефоне разноцветные
Обновлено: 26.07.2024
Каждый владелец смартфона хочет защитить свои данные. Для этого мы устанавливаем пароль или отпечаток пальца на экран блокировки. Но что, если устройством, в том числе, пользуется другой человек, от которого хочется спрятать личные данные? В таком случае нужно разобраться, как скрыть папку на телефоне с Андроидом. Это поможет спрятать от посторонних глаз фотографии, видеозаписи и другие файлы.
Создание скрытой папки
Стандартные средства Андроид позволяют создать скрытый каталог, куда можно поместить личные фото и видео, без дополнительного софта. Кроме того, на Самсунг есть функция скрытой папки, а устройства Xiaomi и Huawei (Honor) позволяют запаролить любой каталог. Однако это не то, что нам нужно, так как в данном случае каталог не скрывается, а информация в нем становится доступной после ввода пароля.
Поэтому мы будем скрывать, а не запароливать директории. Так никто не догадается, что где-то на смартфоне есть секретный каталог. Выполнить скрытие можно как через стандартный диспетчер файлов, так и при помощи стороннего ПО вроде ES Проводник. Эта программа удобна в ситуациях, когда требуется выполнение различных операций с файловой системой устройства.

На ее примере рассмотрим, как создается скрытый каталог:
- Установите ES Проводник, используя Play Market.
- Запустите приложение.

- Выберите, где планируется создать каталог (во внутреннем хранилище или на SD-карте).


Эта точка перед названием каталога становится средством, позволяющим сделать скрытую директорию через ES Проводник и любой другой диспетчер. По умолчанию она не будет видна никому, но далее мы расскажем, как активировать показ спрятанных элементов. При этом помните, что в зависимости от используемого диспетчера алгоритм действий и названия пунктов меню могут отличаться.
Как сделать папку скрытой

Скрытие файлов
Таким образом, чтобы спрятать конкретную информацию, нужно выполнить те же действия, которые были описаны ранее при создании скрытых папок.
Просмотр скрытых файлов и папок
Как вы понимаете, невидимую папку или файл невозможно увидеть. Причем эти элементы оказываются скрытыми как для посторонних глаз, так и для самого владельца смартфона. Однако Android предусматривает наличие функции показа спрятанных компонентов. Она активируется следующим образом:




Теперь вы и другие пользователи смогут увидеть все содержимое телефона, включая системные файлы, скрытые от посторонних глаз по умолчанию. Используйте эту опцию только для того, чтобы получить доступ к спрятанной информации. Во всех остальных случай старайтесь отключать рассмотренные настройки отображения с целью скрыть личные данные от других людей.
Как сделать папки и файлы снова видимыми
Каталог или отдельный видеоролик (фотография), который вы сделали невидимым, можно вернуть в исходное состояние. Для этого потребуется:
- Открыть диспетчер.
- В настройках активировать показ скрытых компонентов.
- Найти интересующую папку или файл.
- Переименовать компонент, убрав точку перед его названием.


Практически во всех версиях операционной системы Android реализована возможность создания папки на рабочем столе. С помощью данной функции можно группировать ярлыки приложений по необходимым параметрам. Однако далеко не все знают как это сделать. Об этом и пойдет речь в данной статье.
Процесс создания папки на Android
Существует три основных варианта создания папки на Андроид: на главном экране, в меню приложений и на накопителе устройства. Каждый из них имеет индивидуальный алгоритм действий и подразумевает структурирование данных в разных областях смартфона.
Способ 1: Папка на рабочем столе
В целом ничего сложного в данном процессе нет. Создать папку можно буквально за пару секунд. Делается это следующим способом:
- Выбираем приложения, которые будут объединены в папку. В нашем случае это YouTube и ВКонтакте.

Для открытия папки достаточно один раз нажать на ее ярлык.

Ее имя отображается под ярлыком, как и в случае с обычными приложениями.
После проделывания вышеописанных действий у вас получится папка с нужными приложениями и названием. Ее можно перемещать по рабочему столу как обычный ярлык. Чтобы вынести какой-то элемент из папки обратно на рабочее пространство, необходимо открыть ее и перетащить приложение куда необходимо.
Способ 2: Папка в меню приложений
Помимо рабочего стола смартфона, создание папок реализовано и в меню приложений. Для открытия данного раздела необходимо нажать на центральную кнопку в нижней панели главного экрана телефона.

Далее необходимо выполнить следующие действия:
Обратите внимание на то, что далеко не на всех устройствах меню приложений выглядит именно таким образом. Однако, хоть внешний вид и будет отличаться, суть действий не изменяется.
- Нажимаем на кнопку настроек, которая располагается над меню приложений.



Как видите, создать папку в меню приложений довольно просто. Однако далеко не на всех современных смартфонах эта возможность имеется по умолчанию. Это связано с нестандартной предустановленной оболочкой операционной системы. Если ваше устройство подходит под данный критерий, можно воспользоваться одним из множества специальных лаунчеров, в которых эта возможность реализована.
Создание папки на накопителе
Практически во всех проводниках и файловых менеджерах процесс создания папки так или иначе идентичен. Рассмотрим его на примере программы Solid Explorer File Manager:
-
Открываем менеджер, переходим в директорию, в которой необходимо создать папку. Далее нажимаем на кнопку +.



Заключение
Как видите, существуют различные вариации для создания папки на Android. Выбору пользователя представляются способы, которые зависят от его потребностей. В любом случае создать папку как на рабочем столе и в меню приложений, так и на накопителе довольно легко. Данный процесс не требует больших усилий.

Мы рады, что смогли помочь Вам в решении проблемы.
Отблагодарите автора, поделитесь статьей в социальных сетях.

Опишите, что у вас не получилось. Наши специалисты постараются ответить максимально быстро.

Пользователи устройств на базе Android могут столкнуться с проблемой перенасыщения рабочего стола или необходимостью создать папку во внутренней памяти телефона или планшета.
Создаем папку на рабочем столе
Чтобы создать папку для хранения приложений или их ярлыков на рабочем столе достаточно просто совместить две иконки друг с другом. Система автоматически создаст папку, в которой будут храниться совмещенные ярлыки.
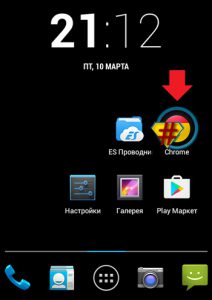
Название папки вы выбираете сами. Последующее добавление файлов происходит путем перемещения приложений на значок папки.
Чтобы переименовать папку, достаточно открыть ее и нажать на название в нижней части (по умолчанию – папка без названия).
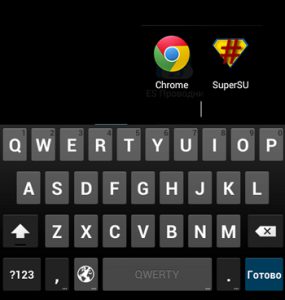
Некоторые версии ОС позволяют создать пустую папку на рабочем столе. Для этого необходимо пару секунд удерживать палец на пустом пространстве до появления специального меню.
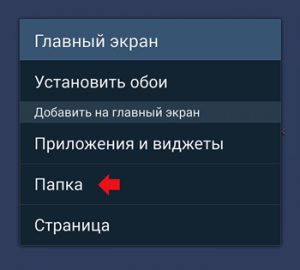
После чего выбираем пункт “папка” и вводим ее имя.

После этого папка появится на рабочем столе. Перемещение папки или изменение названия происходит по той же схеме, что и в первом случае.
Создаем альбом в галерее
Чтобы рассортировать имеющиеся фотографии или картинки, можно создать папку для хранения в галерее. Для этого нужно войти в приложение для просмотра фотографий (Google фото) и нажать кнопку меню в верхней правой части экрана.
Пользователю предлагается создать альбом, общий альбом, анимацию, фильм или коллаж.
Создав альбом, в него можно переместить файлы, которые будут храниться отдельно. Пользователь может задать имя и фото, которое будет отображаться на обложке папки.
Общий альбом предполагает, что просматривать, добавлять и удалять файлы этой папки смогут те пользователи учетных записей Google, которым предоставлен доступ.
Создаем папку в телефоне
Для организации хранения файлов, имеющихся на устройстве, можно создать папку во внутренней памяти устройства. Сделать это можно несколькими способами:
Система предлагает ввести имя новой папки. Это позволит легко находить хранящуюся там информацию.
ES Проводник. Удобное решение для создания нового отсека в памяти устройства.
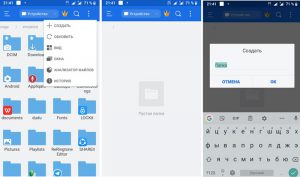
Приложение позволяет выбрать расположение создаваемой папки – внутренняя память или SD карта, изменить название. С его помощью можно перенести необходимые файлы в новое расположение.

Со временем в галерее любого смартфона скапливается много фотографий. На Android есть несколько вариантов сортировки этих снимков. Мы расскажем вам о них.


Не забудьте включить геолокацию
Если вы выберете дату, фотографии будут отсортированы в хронологическом порядке начиная с ближайшего числа.
Альтернативные приложения
Если вы не довольны возможностями стандартной галереи, можно прибегнуть к альтернативе, такой, например, как бесплатное приложение QuickPic Galerie. С его помощью вы можете, например, легко создавать папки внутри приложения.
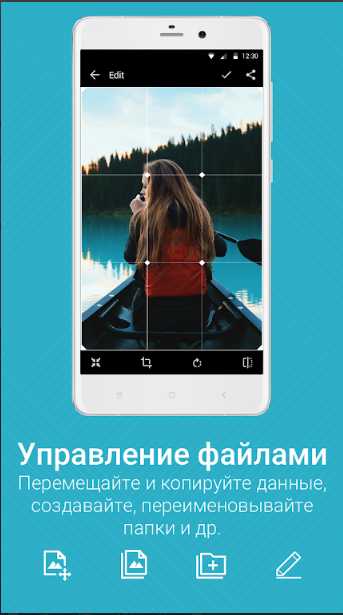
В приложении F-Stop Media Gallery вы найдете множество настроек и параметров фильтрации. Базовые функции этой программы бесплатны.
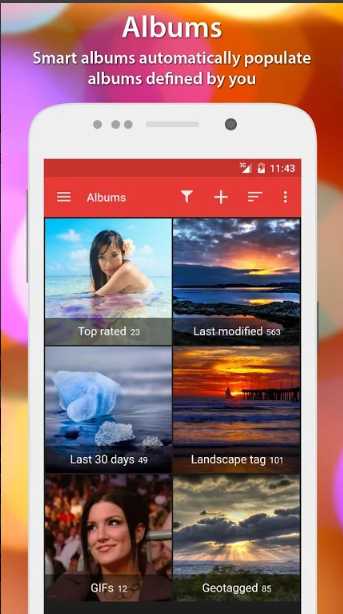
Тем не менее, есть также версия Pro, которая в настоящее время стоит 309 рублей и включает в себя другие полезные функции. Например, вы можете использовать пользовательскую сортировку, редактировать метаданные непосредственно в приложении и создавать вложенные альбомы.
Читайте также:

