Как сделать панель управления как на айфоне ios 14
Обновлено: 06.07.2024
Одной из моих самых любимых особенностей iOS является Пункт управления. Да-да, это та самое окно, которое вызывается по свайпу от верхней части экрана и несёт в себе кнопки управления подключениями, регулировки яркости и громкости и много чего ещё. В отличие от своего аналога на Android, тут он подлежит более глубокой настройке, а потому открывает доступ к существенно большему количеству функций операционной системы. Рассказываем, как настроить Пункт управления таким образом, чтобы пользоваться iOS стало ещё удобнее, чем раньше.
Как вы, вероятно, уже знаете, суть Пункта управления состоит в том, чтобы иметь быстрый доступ к тем или иным системным элементам. Благодаря ему можно не только переключаться между беззвучным и обычным режимами или между разными сетями Wi-Fi, но и выполнять действия на заблокированном экране, для которых не первый взгляд нужно обязательно снять блокировку и перейти на рабочий стол.
Как настроить быстрый доступ на iOS
Например, при помощи Пункта управления вы можете создавать заметки, не открывая самого приложения, переключаться между ночной и дневной темами, включать лупу, если нужно приблизить какой-то объект, и даже активировать продвинутую функцию родительского контроля под названием гид-доступ, о существовании которой многие даже не подозревают. Она позволяет запретить ребёнку выходить из приложения без вашего ведома, например, для того, чтобы открыть другое, а также заблокировать определённые кнопки в текущей программе, чтобы он не смог нажать ничего лишнего.
В этой статье представлен обзор Центра управления на iOS, который обеспечивает быстрый доступ к различным действиям. Эти советы объясняют, как настроить Пункт управления на iOS 11- iOS 15.

Что нужно знать
- Вы не можете изменить некоторые встроенные элементы управления, такие как режим полета, Wi-Fi и Bluetooth.
Что такое Пункт управления?
Пункт управления - это центральное место на устройстве для выполнения общих и частых задач, таких как включение и выключение Bluetooth или Wi-Fi, регулировка громкости или включение блокировки поворота экрана.
Пункт управления появляется, когда вы проводите пальцем вверх от нижней части экрана на iPhone или iPad. В iOS 10 и более ранних версиях в Пункте управления было две или более панелей, между которыми можно было проводить пальцем влево и вправо.
Первая панель имела системные элементы управления, такие как яркость, Bluetooth, Wi-Fi и режим полета, а вторая панель содержала элементы управления музыкой (громкость, воспроизведение / пауза и AirPlay), а третья панель появлялась, если были настроены устройства HomeKit, с кнопкой для управления каждым устройством.
В iOS 11, 12, 13, 14, 15 Пункт управления переработан, чтобы все отображалось на одном экране. Вам не нужно будет перемещаться между панелями, но вы коснетесь некоторых элементов Центра управления, чтобы развернуть их до полных меню.
Как настроить Пункт управления в iOS 11-15
iOS 11 - первая версия мобильной операционной системы Apple, которая позволяет настраивать то, что доступно в Control Center.

3. Чтобы изменить порядок кнопок, нажмите и удерживайте значок справа от элемента, затем перетащите его в новое место.
Встроенные элементы управления Пункта управления, которые нельзя изменить.
Некоторые элементы управления являются встроенными и не могут быть удалены, а другие можно добавлять, удалять или изменять порядок, как вам нравится.
Вот список основных инструментов, которые вы можете использовать, но не можете изменять:
РЕЖИМ ПОЛЕТА
СОТОВЫЕ ДАННЫЕ
ВАЙ-ФАЙ
Эта кнопка имеет синий цвет, когда Wi-Fi включен, и серый, когда он выключен. Например, если сеть Wi-Fi не работает, отключите доступ Wi-Fi на устройстве, чтобы заставить его использовать сотовое соединение.
БЛЮТУС
Эта кнопка синего цвета, когда Bluetooth включен, и серого, когда он выключен.
AIRDROP (СКРЫТЫЙ)
Чтобы получить доступ к AirDrop, нажмите с усилием или удерживайте квадрат с кнопками режима полета, сотовых данных, Wi-Fi и Bluetooth. Он расширяется до большего меню с двумя дополнительными кнопками. Один включает и выключает AirDrop. Когда AirDrop включен, можно легко отправлять и получать файлы с ближайших устройств iOS по беспроводной сети.
ЛИЧНАЯ ТОЧКА ДОСТУПА (СКРЫТАЯ)
При длительном или принудительном нажатии на модуль Wi-Fi появляется личная точка доступа, которая создает сеть Wi-Fi, которая подключается к вашему сотовому соединению. Например, создайте личную точку доступа с iPhone, а затем подключитесь к получившейся сети Wi-Fi с помощью Mac.
МУЗЫКАЛЬНЫЙ МОДУЛЬ
Если приложение на устройстве воспроизводит аудио или видео, элементы управления для него находятся в музыкальном модуле в Пункте управления. В мини-модуле есть кнопки для воспроизведения / паузы, назад и вперед, а также название того, что играет. Когда вы нажимаете с силой или долго нажимаете этот модуль, он расширяется, предлагая больше элементов управления.
БЛОКИРОВКА ВРАЩЕНИЯ
Если вы когда-либо пытались читать лежа и разочаровывались, когда приложения, такие как Kindle или Tweetbot, переключались в альбомный режим, откройте Пункт управления и нажмите кнопку блокировки поворота экрана. На нем отображается замок и стрелка, которая становится красной, когда функция включена.
ПРОСЬБА НЕ БЕСПОКОИТЬ
ДУБЛИРОВАНИЕ ЭКРАНА
Нажмите эту кнопку, чтобы отобразить экран Apple TV в локальной сети с помощью AirPlay. Этот элемент управления может немного сбивать с толку, поскольку он предназначен только для дублирования экрана AirPlay, а не для отправки звука на динамики AirPlay или Bluetooth (эти элементы управления находятся в расширенном музыкальном модуле).
ЯРКОСТЬ
Регулировка яркости - это вертикальный ползунок. Проведите пальцем вверх, чтобы увеличить яркость, или проведите пальцем вниз, чтобы уменьшить яркость. Если он слишком мал для удобной регулировки, нажмите на ползунок с силой, чтобы развернуть его до полноэкранного режима, которым легче управлять.
ЗВУК
Здесь находится основной регулятор громкости, как и ползунок того же типа, что и для яркости. На каждом устройстве iOS есть аппаратные кнопки регулировки громкости сбоку, поэтому вы можете не так часто использовать ползунок громкости в Пункте управления.
Дополнительные элементы управления, которые можно добавить, удалить или изменить порядок
Настройте Пункт управления с помощью нескольких других ярлыков:
НЕ БЕСПОКОИТЬ ВО ВРЕМЯ ВОЖДЕНИЯ
ПУЛЬТ APPLE TV REMOTE
Apple TV четвертого поколения имеет приложение, которое имитирует функции Siri Remote, и вы можете добавить кнопку Remote в Пункт управления. Затем с усилием нажмите кнопку пульта ДУ (или нажмите и удерживайте ее на устройстве без 3D Touch), чтобы отобразить полный набор элементов управления Apple TV, включая воспроизведение / паузу, меню, телевизор (который запускает приложение TV или возвращает в главное меню). экран), трекпад Siri Remote и кнопку микрофона Siri.
ФОНАРИК
Коснитесь элемента управления фонариком, чтобы включить вспышку задней камеры устройства, которая будет гореть, пока вы снова не нажмете кнопку.
ТАЙМЕР
ТРЕВОГА
СЕКУНДОМЕР
КАМЕРА
ДОМ
РЕЖИМ НИЗКОГО ЭНЕРГОПОТРЕБЛЕНИЯ (ТОЛЬКО ДЛЯ IPHONE)
Этот режим экономит заряд батареи. IPhone автоматически предлагает перейти в режим низкого энергопотребления при достижении 20% заряда батареи и снова при 10%. Когда заряд аккумулятора достигает 80%, режим низкого энергопотребления автоматически отключается.
Добавьте кнопку режима низкого энергопотребления в Пункт управления, чтобы включать и выключать его в любое время. Например, включите режим низкого энергопотребления на 30%, чтобы iPhone хватило на долгую дорогу. Или выключите его на 5%, если он подключен, чтобы iPhone не засыпал быстро.
КАЛЬКУЛЯТОР
ЯРЛЫКИ СПЕЦИАЛЬНЫХ ВОЗМОЖНОСТЕЙ
УПРАВЛЯЕМЫЙ ДОСТУП
ЛУПА
Еще одна функция универсального доступа - лупа увеличивает часть экрана. Если текст на веб-странице слишком мелкий, может помочь лупа.
РАЗМЕР ТЕКСТА
ПРИМЕЧАНИЯ
Добавьте эту кнопку для быстрого доступа к приложению Notes. Заметки с жестким нажатием кнопки для ярлыков для создания новой заметки, контрольного списка, фотографии или эскиза.
ГОЛОСОВЫЕ ЗАМЕТКИ
БУМАЖНИК
Если вы не знаете как сделать прозрачную нижнюю панель на Айфоне? В этой статье мы подробно расскажем, читайте дальше.
Поклонники iPhone по всему миру по-прежнему скорбят из-за потери известных черных обоев. Особое изображение, которое использовало сбой iOS и приводило к исчезновению нижней панели Айфона. К сожалению, Apple исправила сбой в iOS 10.2, и обои перестали работать. Это облом, но появились другие обои, которые скрывают док панель на Айфоне в новейшем программном обеспечении iOS от Apple. Как на айфоне сделать прозрачную нижнюю панель?
Теперь он вернулся со свежей партией обоев.
Как убрать нижнюю панель на Айфоне, без джейлбрейка?
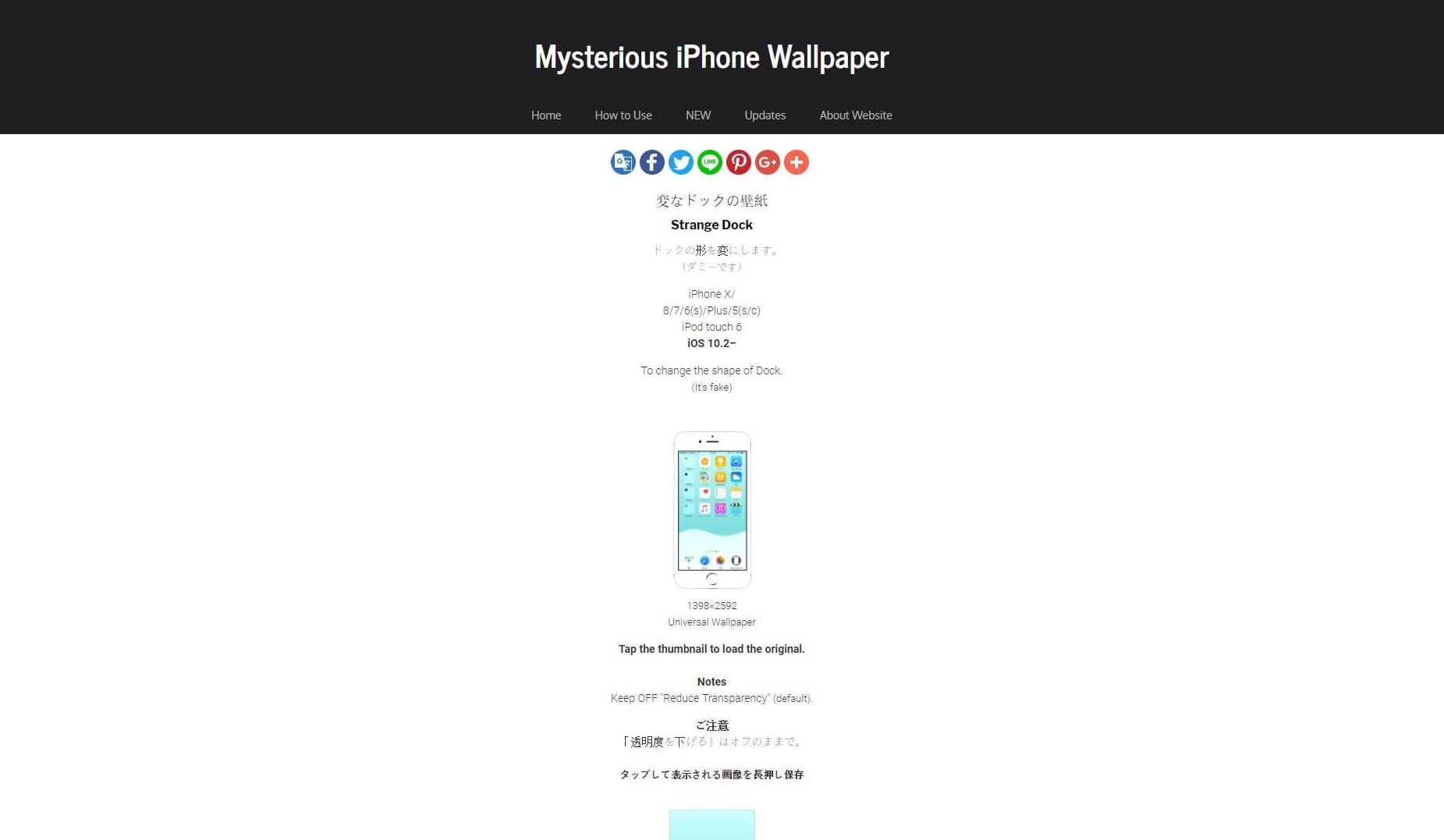
3. Посмотрите все и выберите понравившийся вам обои.

5. Теперь загруженные обои поставьте на фон главного меню.
Как работает нижняя панель на Айфоне? На этот раз новые обои фактически не используют старый глюк iOS. Вместо этого они соответствуют цветам нижней панели Айфона, так что хорошо вписываются. Этот фон отлично подходят для людей, которым нравятся уникальные обои для iPhone и яркие цвета.
Вы найдете все новые обои на этой странице в блоге heyseased, и они предназначены для iOS 10.2+. Если у вас установлена более старая версия iOS, вы можете использовать эти обои. О новых обоях для iPhone X, мы написали ниже.
Как убрать вырез на Айфоне X, и сделать нижнюю панель невидимой?
Вырез – это потрясающая функция дизайна, которая позволяет еще больше отличить iPhone X от других смартфонов. Конечно, некоторые люди по-прежнему не любят дизайн экрана iPhone X, даже после его использования. Для них есть несколько инструментов, которые позволяют убрать вырез в iPhone X на главном экране или экране блокировки. Каждому своё, как говорится.

Конечно, можно прятать вырез через настройки, но мы нашли коллекцию странных новых обоев, которые вышли на новый уровень. Они не просто скроют вырез на Айфоне, они также могут удалить нижнюю панель.
Первая подборка обоев входит в семи различных цветах, и они скрывают вырез, а также в результате чего нижняя панель исчезает на вашем домашнем экране. Это довольно крутой эффект, и он выглядит так:

Если вам нравится внешний вид, но вы не хотите замаскировать вырез вашего iPhone X. Есть еще одна подборка, которая оставляет её на месте, делая при этом прозрачную нижнюю панель.

Она доступна в десятках разных цветах, которые вы все найдете на сайте Накатани.
Нижняя панель Айфона: заключение
Хидеаки Накатани, известный в Twitter как @heyeased, уже много лет делает прозрачные обои. Эти элегантные обои используют различные особенности iOS для создания эффектов, которые вы не найдете в обычных.
Его самым известным созданием были черные обои, которые скрывали нижнюю панель на Айфоне, создавая потрясающий вид, который любил Jet Black и матовый черный iPhone 7. К сожалению, Apple исправила ошибку через некоторое время, и обои перестали работать.
Накатани с тех пор создал множество новых, а его последние обои предназначены для iPhone X. На этот раз есть два вида разных наборов обоев.

В iOS 14 больше настроек домашнего экрана, чем когда-либо прежде. Узнайте, как настроить обои iPhone, нарядить домашний экран и настроить виджеты, чтобы сделать свой iPhone более индивидуальным.
Одна из лучших частей настройки вашего iPhone — это настроить его в соответствии с вашим стилем. iOS 14 делает шаг вперед, позволяя использовать новые виджеты, гибкие плитки, которые позволят вам быстро выполнять действия или быстро собирать информацию. Мы здесь, чтобы научить вас пользоваться некоторыми из наиболее распространенных опций настройки в iOS 14.
Это руководство начнется с основ и познакомит вас с некоторыми из наиболее продвинутых функций, поэтому не стесняйтесь переходить туда, где вам удобнее всего!
Обои на стену
Apple предоставляет множество высококачественных обоев для вашего iPhone, что избавляет вас от необходимости искать свои собственные. Вот как вы можете использовать один из обоев Apple на своем телефоне.

Как установить обои в iOS 14
Использование пользовательских обоев всегда было вариантом, и это не сильно изменилось в iOS 14. Вот краткое описание того, как установить пользовательские обои на вашем iPhone.

Как установить собственные обои в iOS 14
iOS 14, как и предыдущие версии, позволяет использовать масштабирование перспективы. При включении обои вашего iPhone будут двигаться, когда вы наклоняете экран. Он потребляет немного больше батареи, чем когда он выключен, поэтому он автоматически отключается при включении режима низкого энергопотребления.
Виджеты
В новейшей версии iOS появилась замечательная функция — виджеты! Виджеты — это плитки, которые вы можете разместить на главном экране, которые предлагают немного расширенную функциональность по сравнению с чем-то вроде значка.
Например, добавление музыкального виджета может позволить вам увидеть, что вы слушали в последний раз, и позволить вам легко вернуться к своим любимым плейлистам.

Как добавить виджеты на домашний экран в iOS 14
Нажмите и удерживайте на главном экране, пока значки не начнут покачиваться. Нажмите + в верхнем левом углу. Прокрутите, чтобы найти виджет, который вы хотите использовать. Нажмите на виджет, который вы хотите добавить. Прокрутите влево или вправо, чтобы изменить размер виджета. вы хотите. Нажмите Добавить виджет. Перетащите виджет на место.
Читайте также:

