Как сделать оплату телефоном сбербанк на хоноре
Обновлено: 07.07.2024
Одно из конкурентных преимуществ смартфонов от Honor – наличие встроенных средств для бесконтактной оплаты с использованием NFC. Технология в нашей стране достаточно востребована, поэтому устройства от китайского бренда пользуются спросом. Установленная на устройствах графическая оболочка EMUI у некоторых пользователей создает трудности с активацией системы бесконтактных платежей. Разобраться с тем, как настроить NFC на Honor 9 Lite просто. Достаточно найти необходимые настройки в смартфоне, а также подключить банковские карточки.
Поддержка технологии реализована только в глобальной версии смартфона Honor 9 Lite. Устройства, предназначенные для китайского рынка, лишены такой опции на аппаратном уровне. Перепрошивка и прочие манипуляции не помогут добавить необходимые опции в смартфон.
Принцип работы модуля
Для начала стоит разобраться с тем, что такое NFC в смартфоне Honor 9 Lite. Технология предназначена для передачи информации небольших объемов в ограниченном пространстве. Радиус действия составляет всего 10 см, поэтому при оплате или других манипуляциях с чипом устройство необходимо прикладывать к приемнику. За соединение отвечает система, генерирующая магнитное поле. Передача данных обеспечивается посредством радиосигнала на частоте 13,56 МГц, которая не создает помех с другими устройствами и считается безопасной для здоровья.

Наличие NFC в смартфоне открывает такие возможности:
- бесконтактные платежи;
- программирование и считывание меток;
- передача файлов между устройствами.
Многие смартфоны от китайских брендов не оснащаются таким чипом по вполне логичной причине. Дело в том, что Китай отказался от технологии NFC в пользу QR-кодов. О покупателях устройств, живущих в других странах, заботятся далеко не все бренды.
Как убедиться в наличии NFC на смартфоне?
Для проверки можно обратиться к наиболее достоверному источнику – официальному сайту производителя. По актуальным сведениям, помимо Honor 9 Lite, модуль присутствует в таких устройствах:
- 7C;
- 8А и 8X;
- 9 и 9X;
- 10 Lite и 10;
- Honor Play.
К слову, есть NFC антенна и в Huawei P9 Lite – родственном смартфоне. Модели выпускаются для разных рынков, однако технически и внешне практически идентичны.
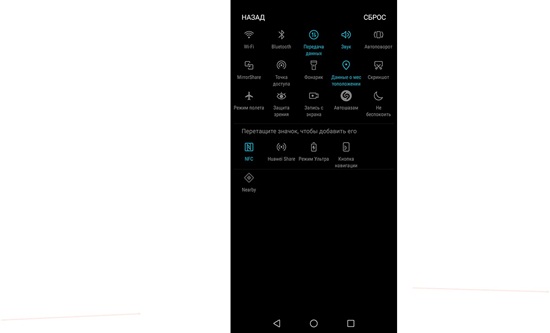
Также узнать, есть ли NFC, получится, изучив наклейку с характеристиками модели. Размещена она на боковой грани или задней части коробки, в которой поставляется смартфон. Еще один способ – запустить настройки и в поле для поиска ввести “NFC”. Если среди результатов появятся параметры для управления модулем, то он гарантированно присутствует в устройстве.
Какие платежные системы действуют на смартфоне?
Здесь все просто – Honor 9 Lite, как и другие устройства от производителя, работают на ОС Android. Соответственно, для совершения платежей используется фирменная технология Google Pay. Она поддерживает практически все российские банковские системы, включая Сбербанк.
Как настроить модуль для оплаты?
Работать с NFC несложно, главное – правильно выполнить первоначальную подготовку смартфона. Для начала потребуется активация модуля в настройках и загрузка фирменного приложения Google Pay. Разберемся с тем, как включить NFC в Honor 9 Lite:
- Активация модуля. Необходимо открыть настройки смартфона через ярлык на рабочем столе или в шторке уведомлений. Далее – выбираем пункт “Подключения устройства”, находим пункт “NFC” и разрешаем обмен данных. Можно пойти и альтернативным путем: открыть меню уведомлений, сделав свайп сверху вниз на рабочем столе. Среди множества ярлыков следует отыскать соответствующий необходимой функции и активировать его. Для экономии заряда аккумулятора рекомендуется отключать модуль и активировать перед тем, как рассчитываться в магазине.
- Установка Google Pay. Заходим в официальный магазин Play Market и пишем в поиске “google pay”. Нажимаем кнопку “Установить”, ждем загрузки и по завершении нажимаем “Готово”.
Добавление карты
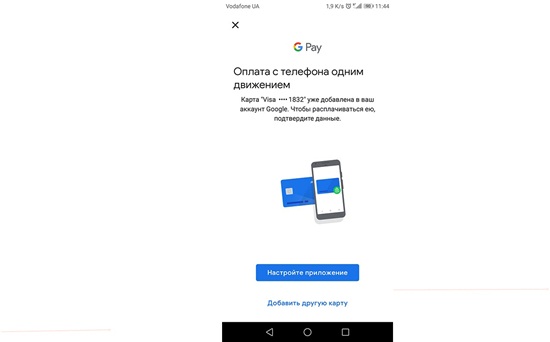
Привязка банковской карточки выполняется в приложении от Google. Для этого:
Активация требует подключения к интернету для синхронизации данных с сервером Google. Если мобильная сеть работает нестабильно, то все манипуляции стоит проводить через WiFi.
Использование в магазинах с терминалами

Пользоваться NFC в телефоне Honor 9 Lite для оплаты получится без особого труда. Находясь в магазине, достаточно активировать чип из шторки уведомлений, и поднести смартфон к платежному терминалу. Система автоматически распознает модуль и проведет бесконтактную оплату через Honor 9 Lite. В некоторых случаях транзакции придется подтверждать вводом ПИН-кода на терминале. Это стандартная практика некоторых банков, поэтому волноваться не стоит.
Теперь, зная, как оплачивать телефоном вместо карты Сбербанка через Андроид Пэй в Хонор 9 Лайт, можно не заморачиваться с поиском кошелька или кардхолдера на кассах.
Лучше не оставлять функцию постоянно активированной. По некоторым сведениям, существуют лазейки, позволяющие мошенникам пользоваться невнимательностью владельцев смартфонов, скачивая их личные данные.
В гаджетах от Honor модуль для бесконтактной оплаты позволяет не только расплачиваться телефоном в магазине. Можно также передавать файлы на другие смартфоны, обладающие аналогичной опцией. Для этого необходимо настроить НФС на каждом устройстве, выбрать необходимый файл и в настройках передачи указать на соответствующий параметр. Важно при этом держать гаджеты как можно ближе друг к другу, ведь система работает в ограниченном радиусе.
Что делать, если возникли проблемы?
Производители позаботились о стабильной и безопасной работе системы бесконтактных платежей. Если в ответственный момент оплата через телефон Хонор 9 Лайт не срабатывает, стоит проверить следующее:
- Включен ли модуль NFC. Если в устройстве разряжен аккумулятор и активирована система экономии энергии, то все беспроводные средства могут автоматически отключаться.
- Правильно ли привязана карта банка. Время от времени рекомендуется заходить в настройки Google Pay и проверять список привязанных карточек.
- Соблюдается ли рекомендованное расстояние в момент оплаты. Оптимальнее прикладывать смартфон задней панелью к считывающей области на платежном терминале. Обычно в таких устройствах радиус действия меньше, чем в смартфонах.
Если же проблемы не связаны с обстоятельствами, описанными выше, то единственный способ устранить неполадки – обратиться в авторизованный сервисный центр. Независимо от срока действия гарантии, специалисты проверят смартфон на наличие программных сбоев, а чип на работоспособность. Также мастера подскажут, как подключить NFC на Honor 9 Lite, если возникли трудности с настройкой.

Александр Кузнецов | 9 Июля, 2020 - 18:50
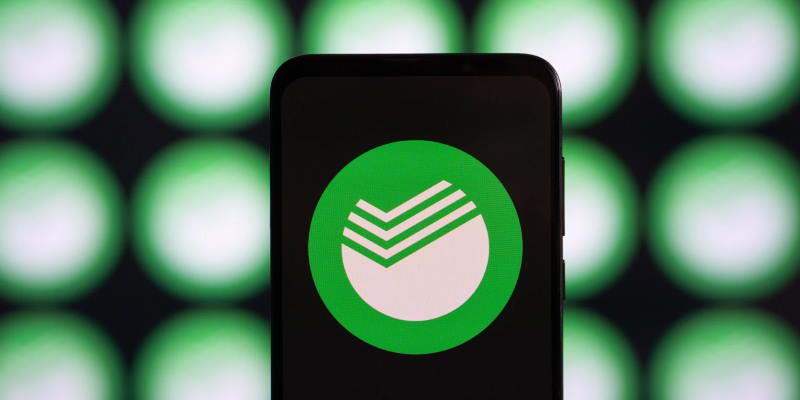
Для совершения бесконтактных платежей достаточно подключить карту к сервису SberPay на специальной странице внутри приложения. После этого у пользователя смартфона появится возможность бесконтактно совершать покупки, снимать наличные и пополнять карты в банкоматах, которые поддерживают технологию NFC. Для обеспечения высокого уровня конфиденциальности данных каждая операция подтверждается сканированием отпечатка пальца владельца устройства или вводом цифрового кода.

Элементарная настройка

Процесс оплаты
Для оплаты включаем модуль NFC в настройках смартфона и подносим HONOR к любому POS-терминалу. Телефон сразу открывает экран оплаты SberPay и предлагает отсканировать палец или ввести код разблокировки экрана для защиты от несанкционированного доступа к вашим деньгам. После подтверждения личности на экране устройства высвечивается сумма, подлежащая к оплате. Проверяем, повторно прикладываем смартфон к терминалу и подтверждаем тем самым операцию.

SberPay можно использовать в банкоматах, оборудованных бесконтактным считывателем, чтобы снять наличные и пополнить баланс.
Здравствуйте!
Интересная тенденция: смартфоны уже убили рынок недорогих фотокамер/видеокамер, MP3-плееров, каких-то записных книжек, брелков и пр., и сейчас похоже, очередь дошла до банковских карт.
Посудите сами, зачем носить с собой несколько карточек (особенно, если их целая стопка), когда можно их добавить в телефон и использовать любую из них за одно мгновение?!
Собственно, эту статью хочу оформить в виде небольшой пошаговой инструкции по добавлению классической банковской карты от Сбербанка (т.к. он самый популярный) в телефон на Андроид (для последующей оплаты с помощью приложения Google Pay, технология NFC).
Думаю, многим неискушенным пользователям заметка будет весьма кстати (да и тем, кто перед добавлением, хочет посмотреть весь процесс от А до Я, нет ли там подвоха. ).
📌 ШАГ 1: проверьте включен ли у вас NFC
Первое, что нужно сделать — это убедиться, есть ли на телефоне модуль NFC и работает ли он (в принципе, его уже начали устанавливать даже на многие бюджетные аппараты).
Для справки!
NFC — это спец. технология для бесконтактной передачи данных (на расстоянии, не превышающем 20 см.). Технология получила широкое применение и сегодня используется повсеместно. Более подробно на Википедии .
*
Самый простой способ это сделать - зайти в меню настроек Андроида во вкладку "Беспроводные сети" . Если модуль NFC в телефоне есть — вы увидите соответствующий раздел настроек (см. скрин ниже). 👇

Проверяем включен ли NFC
Проверьте пару моментов:
- NFC должен быть включен (обратите внимание на ползунок, см. пример ниже) ;
- платежное приложение по умолчанию - Google Pay;

Настройки - оплата касанием
Также проверить наличие NFC можно с помощью спец. приложений (например, NFC Check, ссылка на Play Market).

NFC есть / приложение NFC Check
📌 ШАГ 2: проверьте, установлено ли приложение Google Pay
Вообще, обычно, если телефон поддерживает NFC — то Google Pay установлен по умолчанию. Но на всякий случай привожу ссылку на Play Market (если приложения у вас нет - установите его).

Google Pay установлен
Для дальнейшей работы - откройте Google Pay.
📌 ШАГ 3: сканирование карты / ввод данных карты вручную
Во вкладке "Оплата" будут представлены все добавленные карты в приложение (в моем случае таких всего 1).
Для добавления новой карты (а в своем примере я добавлю карту Сбербанка) - нужно нажать по кнопке "+ Способы оплаты" (см. пример ниже) . 👇

Способы оплаты - добавить новую карту
Далее телефон предложит отсканировать карту: достаточно навести на нее камеру и подождать 1-2 сек. Можно ввести данные карты вручную (номер, срок ее действия, имя и фамилию, в общем, всё, что есть на лицевой стороне).

Поместите карту в кадр
После нужно ввести CVC код (приводится на обратной стороне банковской карты, см. справку ниже).

Введите CVC код
📌 Для справки!
CVC код можно найти на обратной стороне карты (последние 3 цифры, см. пример ниже). У каждой карты свой уникальный CVC код. Чаще всего он нужен для подтверждения оплаты онлайн-покупок. В целях безопасности: никогда и никому не сообщайте этот код.

Где искать CVC код
📌 ШАГ 4: условия использования и подтверждение
Если реквизиты карты были введены верно, Google Pay в следующем шаге предложит ознакомиться с условиями использования (необходимо нажать на кнопку "Еще", а после "Принять").

Добавить банковскую карту / Google Pay
Далее на телефон, привязанный к банковской карте, будет отправлена СМС с кодом подтверждения. Его нужно будет ввести в спец. поле, которое появится сразу после того, как вы нажмете по кнопке "Продолжить" (см. фото ниже). 👇

Подтверждение по СМС
📌 ШАГ 5: карта добавлена (выбор карты по умолчанию)
Если вышеприведенные шаги были выполнены верно, в разделе "Оплата" (в Google Pay) у вас появится новая карта. Если у вас будет добавлено несколько карт - то для оплаты можно выбрать одну из них (которая будет использоваться по умолчанию).

В общем-то, задача выполнена.
📌 Еще один альтернативный вариант
Если у вас установлено приложение Сбербанк-онлайн (ссылка на него на Play Market) — то задача существенно упрощается .
После того, как запустите и авторизуетесь в приложении — откройте свойства своей карты (достаточно просто кликнуть по ней).

Далее выберите функцию "Добавить в Google Pay" (см. скрин ниже). 👇

Добавить в Google Pay
В следующих шагах вам останется только согласиться с условиями и подтвердить свое решение. После чего карта будет добавлена. Быстро и удобно!

Оплачивайте покупки прямо с телефона!
📌 Типовые вопросы
1) Сколько стоят эти "игры" с Google Pay и телефоном?
Бесплатно. На текущий момент ни Сбербанк, ни Google Pay за эту штуку оплаты не берут. Что будет дальше - не знаю .
2) Как платить смартфоном, после того как я добавил карту в Google Pay?
Да просто. Приходите в магазин, на кассе достаете телефон, снимаете блокировку экрана и подносите его к терминалу (тут может быть один момент: в некоторых магазинах используются старые терминалы, которые могут не поддерживать бесконтактную оплату, но таких все меньше, и вроде бы принята программа, что через год-два их все заменить) .
После появится надпись, что оплата прошла (некоторые смартфоны издают доп. звуковой сигнал).
3) На каких смартфонах работает Google Pay?
Смартфон должен иметь в наличии модуль NFC, и версию Андроид не ниже 4.4. В общем-то, сейчас даже многие недорогие смартфоны удовлетворяют этим требованиям. И, как мне кажется, дальше эта тема будет только популяризироваться.
4) Безопасно ли это?
5) Все ли карты можно добавить в Google Pay?
Зависит от банка, выпустившего карту. Что касается Сбербанка, то добавить можно практически любые классические международные карты MasterCard, Visa (кроме урезанных социальных вариантов).

С развитием технологий все больше людей отказываются от наличных денег, предпочитая расплачиваться за покупки и различные услуги другими способами. Сначала появились карточки. Теперь же владельцы смартфонов получили возможность привязывать банковский пластик к своим устройствам и расплачиваться уже ими.
Для осуществления подобной возможности требуется наличие определенного функционала в самом телефоне, а также установка одного из приложений. Например, клиенты Сбербанка могут воспользоваться специально разработанным ПО, которое называется SberPay.
И вот возник вопрос — как пользоваться SberPay в Honor, Huawei? Давайте разберемся.
Инструкция, которая поможет вам начать пользоваться SberPay
Если смартфон имеет встроенный функционал, позволяющий осуществлять с помощью мобильника оплату, то человеку, естественно, изначально нужно стать клиентом Сбербанка.

Процедура добавления карты делается так:
Потребуется немного времени, чтобы система выполнила проверку привязанной карточки. Как только процедура завершится, на экране появится уведомление про это. После этого можно возвращаться на главную страничку приложения и начать использовать смартфон в качестве инструмента оплаты за покупки или услуги.
Еще несколько важных моментов:
Оплачивать покупки или услуги с помощью ПО SberPlay можно в любом терминале, который имеет функционал бесконтактной оплаты. Сама же процедура оплаты происходит следующим образом:
Читайте также:

