Как сделать общую папку на айфоне
Обновлено: 06.07.2024
Создание папок на вашем iPhone - потрясающий способ уменьшить беспорядок на вашем домашнем экране. Группировка приложений вместе также упрощает использование вашего телефона - если все ваши приложения находятся в одном месте, вам не придется искать охоту через папки или искать пиктограмму своего телефона, когда вы хотите его использовать.
Как создавать папки, это не сразу очевидно, но как только вы научитесь это делать, поймете, что это очень просто. Выполните следующие действия для создания папок на вашем iPhone.
Создание папок и группировка приложений на iPhone
1. Чтобы создать папку, вам понадобится как минимум два приложения для размещения в папке. Выясните, какие два вы хотите объединить.
2. Слегка нажмите и удерживайте одно из приложений до тех пор, пока все приложения на экране не начнут дрожать (это тот же процесс, который вы используете для перемещения приложений).
3. Перетащите одно из приложений поверх другого. Когда первое приложение, перекроет второе собой, отнимите палец с экрана. Этот шаг создаст папку.
4. То, что вы увидите дальше, зависит от того, какую версию iOS вы используете. В iOS 7 и выше папка и ее предлагаемое имя занимают весь экран. В iOS 4-6 вы увидите два приложения и имя для папки в небольшой полосе по экрану.
5. Вы можете отредактировать имя папки, нажав на имя и используя экранную клавиатуру.
6. Если вы хотите добавить больше приложений в папку, нажмите на еще одно приложение, чтобы затащить его в уже созданную папку. Затем перетащите приложений в новую папку или туже папку ранее созданную.
8. Чтобы изменить содержимое существующей папки, нажмите и удерживайте папку, пока она не начнет двигаться.
9. Коснитесь ее второй раз, и папка откроется, и ее содержимое заполнит экран.
10. Измените имя папки, нажав на текст.
11. Добавьте приложения, перетащив их.
Какое имя автоматически присвоится папке
Когда вы сначала создаете папку, iPhone присваивает ей имя. Это имя выбирается в зависимости от категории, к которой относится приложения в папке. Если, например, приложения загружены из категории игр в App Store, предлагаемое имя папки - Игры. Вы можете использовать предлагаемое имя или добавить свое собственное, используя инструкции на шаге 5 выше.
Добавление папок в iPhone Dock
Четыре приложения в нижней части iPhone живут в так называемом доке. Если хотите, вы можете добавить папки на док-станцию. Для этого:
1. Переместите одно из приложений, находящихся в настоящее время в доке, перетащив его в основную область главного экрана.
2. Перетащите папку в пустое место.
Создание папок на iPhone 6S, 7, 8 и X
Создание папок на iPhone 6S и 7 серии, а также iPhone 8 и iPhone X немного сложнее. Это потому, что экран 3D Touch на этих устройствах по-разному реагирует на разные нажатия на экране. Если у вас есть один из этих телефонов, не нажимайте слишком сильно на шаге 2 выше или он не будет работать. Достаточно легкого нажатия и удержания.
Удаление приложений из папок
Если вы хотите удалить приложение из папки на iPhone или iPod touch, выполните следующие действия:
1. Нажмите и удерживайте папку, из которой вы хотите удалить приложение.
2. Когда приложения и папки начинают шевелиться, удалите палец с экрана.
3. Нажмите на папку, из которой вы хотите удалить приложение.
4. Перетащите приложение из папки, на пустую область рабочего стола.
Удаление папки на iPhone
Удаление папки аналогично удалению приложения.
1. Просто перетащите все приложения из папки и на рабочий стол.
2. Когда вы это сделаете, папка исчезнет.
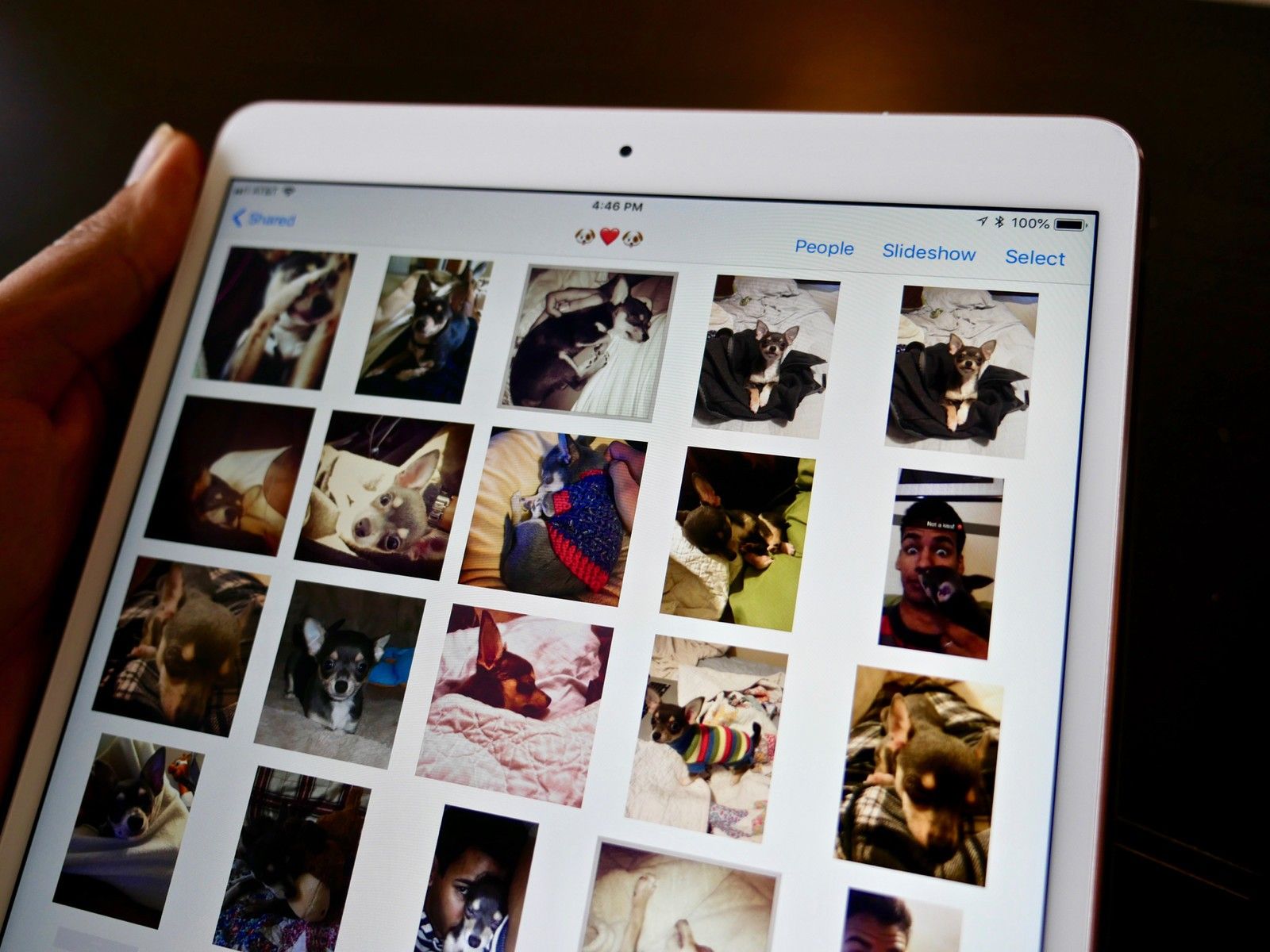
Как настроить iCloud Photo Sharing для обмена фотографиями на вашем iPhone, iPad, Mac и ПК
Как только вы настроите iCloud Photo Sharing, вот как вы можете создавать, просматривать и редактировать общие фотоальбомы на вашем iPhone, iPad, Mac или ПК.
Как просматривать общие фотоальбомы на iPhone, iPad, Mac и ПК
На iPhone и iPad
-
открыто Фото на вашем iPhone или iPad.
Нажмите на Общий Вкладка.
Нажмите на общий альбом чтобы посмотреть это.
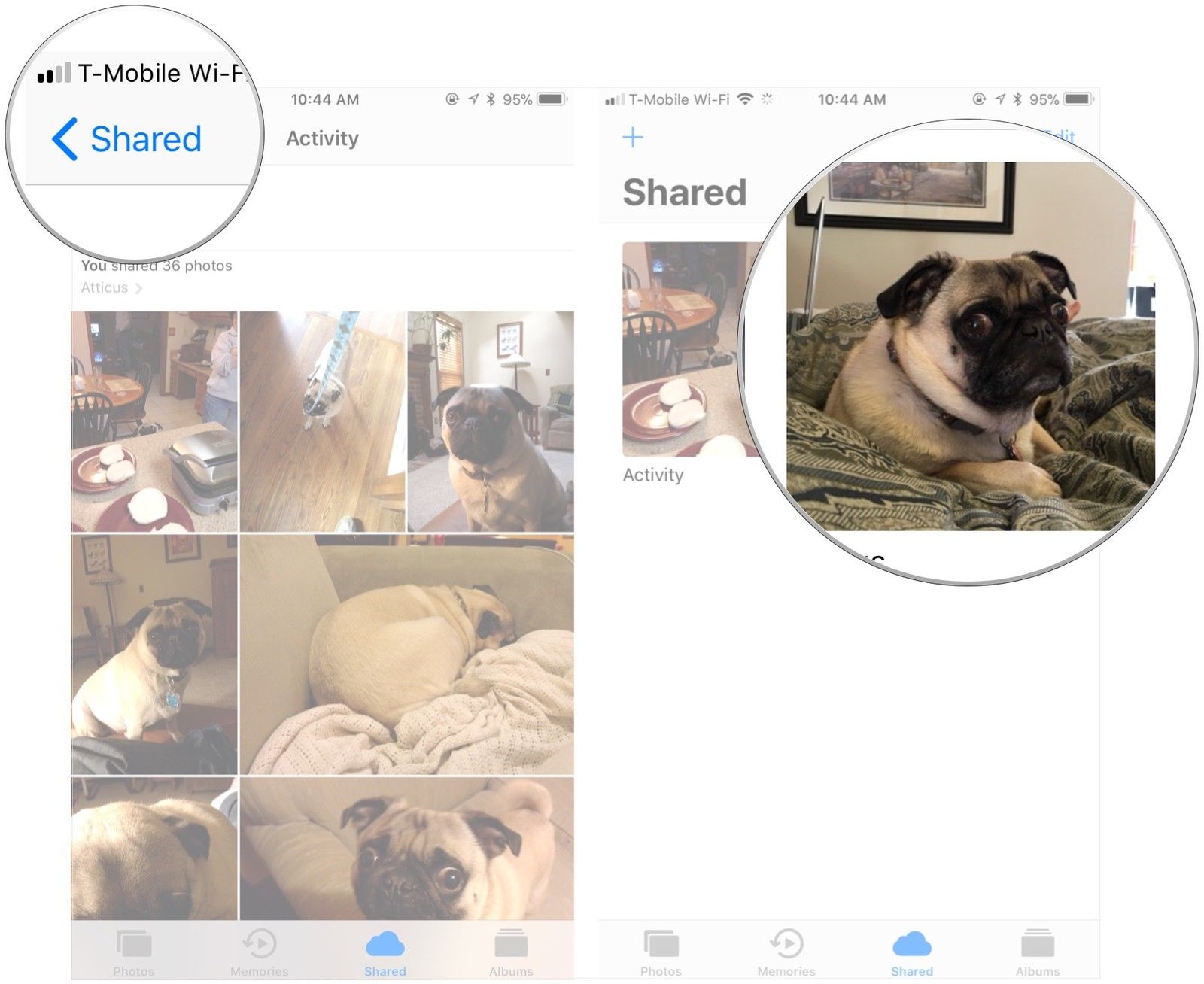
На вашем Mac
-
Запустите Фотографий приложение на вашем Mac.
Ищите Общий раздел на боковой панели.
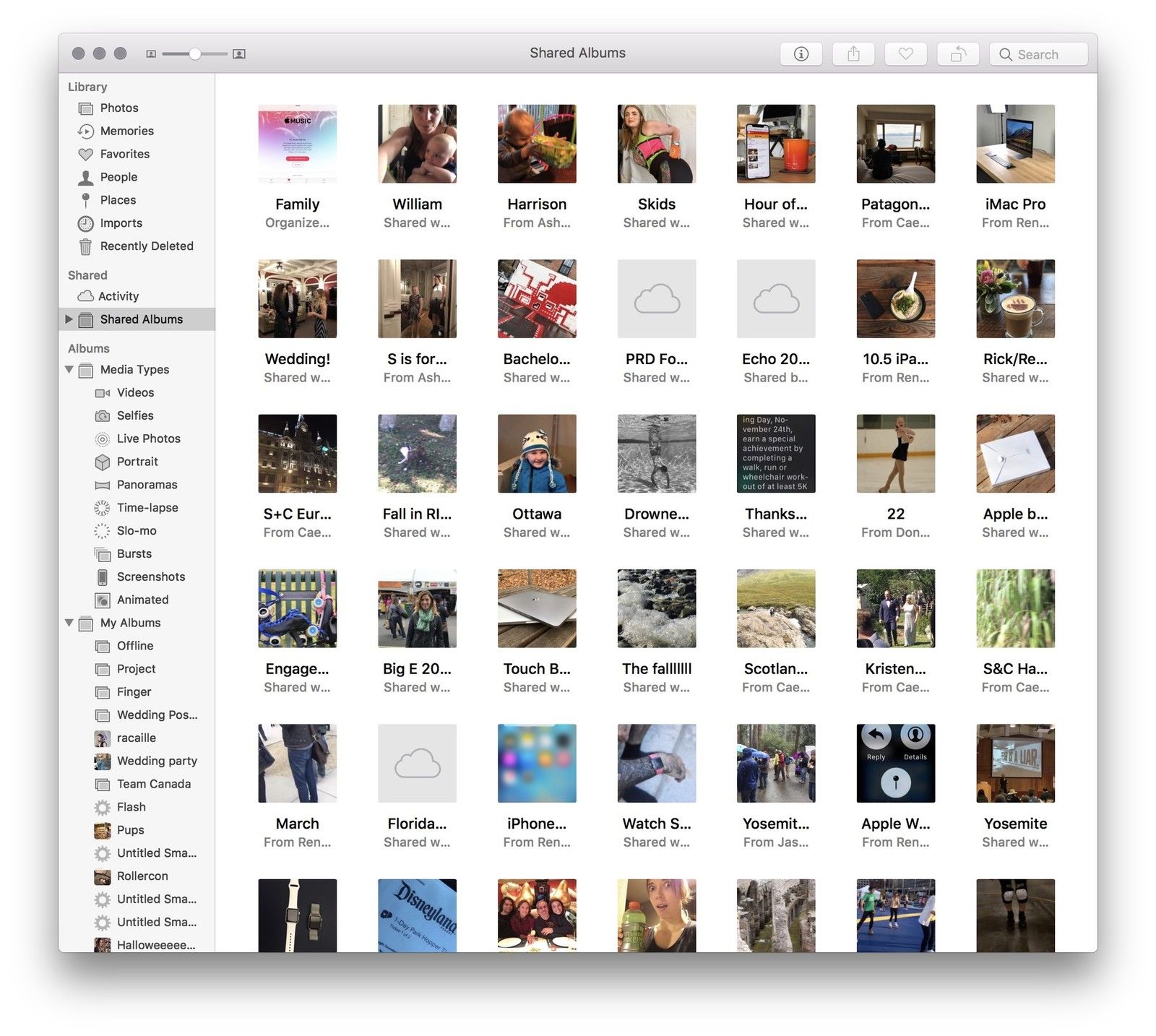
Отсюда у вас есть два варианта просмотра общих изображений:
- Деятельность: Этот режим позволяет просматривать все последние действия в ваших общих альбомах
- Общие альбомы: Здесь отображаются все ваши текущие общие альбомы и все альбомы, к которым вам предоставлен доступ.
На вашем ПК
Откройте свой Фотографии iCloud папка.

Отсюда у вас есть два варианта просмотра общих изображений:
- Деятельность: Этот альбом позволяет просматривать все последние действия в ваших общих альбомах
- Открыть папку: Другие папки в вашей библиотеке фотографий iCloud включают ваши общие альбомы и любые обычные альбомы, которые вы создали.
Как создать общий фотоальбом на вашем iPhone, iPad или Mac
Если вы хотите поделиться фотографиями с друзьями и семьей, вы можете создать общий фотоальбом через iCloud и пригласить их для просмотра.
Примечание: Чтобы ваши получатели могли правильно просматривать эти изображения, вам нужно добавить адрес электронной почты, который они используют для своей учетной записи iCloud; он может отличаться от их обычных адресов электронной почты, поэтому убедитесь, что у вас есть сомнения.
На iPhone и iPad
- Запустите Фотографий приложение на вашем iPhone или iPad.
- Нажмите Общий внизу экрана.
Нажмите Добавить кнопку в верхнем левом углу. Это выглядит как символ плюс (+).
Возможно, вам придется сначала выйти из общего потока активности, нажав разделение в верхнем левом углу, чтобы вернуться к списку общих фотоальбомов.
Нажмите следующий.
Нажмите Создайте.
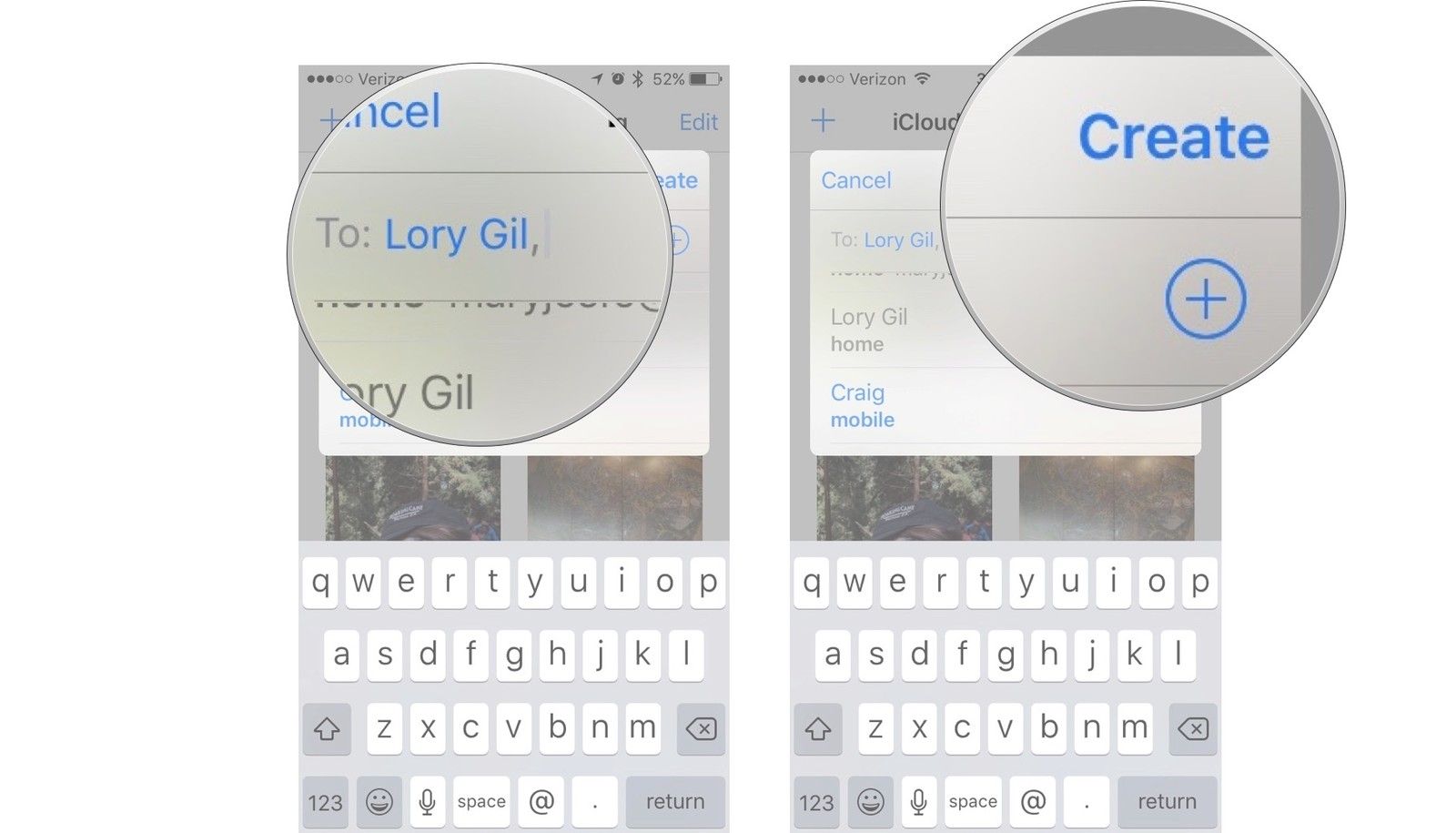
Выбрать фото Вы хотите добавить.
Нажмите Почта.
На вашем Mac
- Запустите Фотографий приложение на вашем Mac.
- Нажмите на Общий в боковой панели.
Нажми на Добавить кнопку в верхней правой части окна Фотографии. Это выглядит как символ плюс (+).
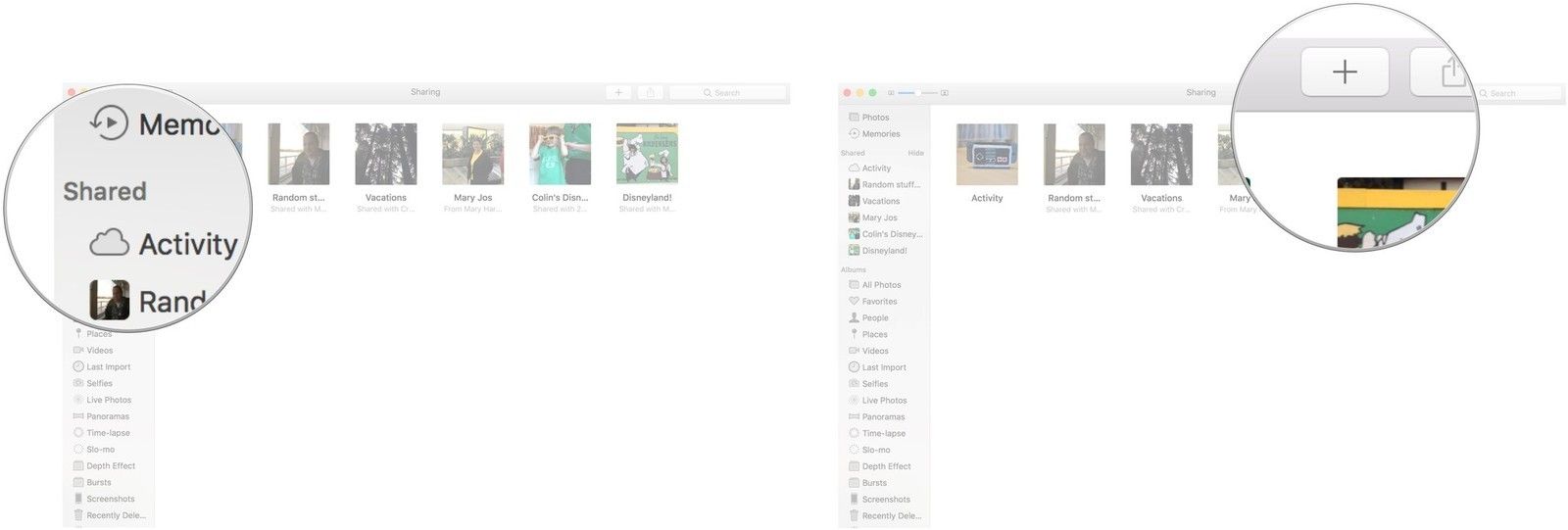
Нажмите на Создайте.
Нажмите на Добавить фото и видео в правом верхнем углу окна.
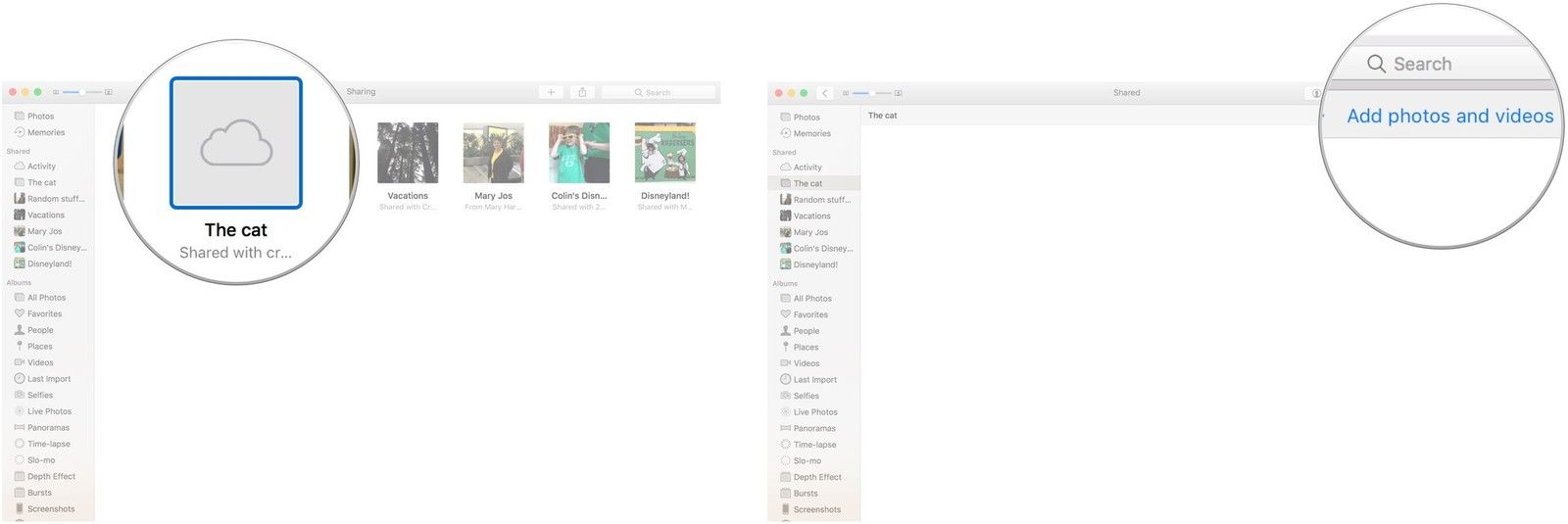
Добавить комментарий к каждой фотографии, если хотите.
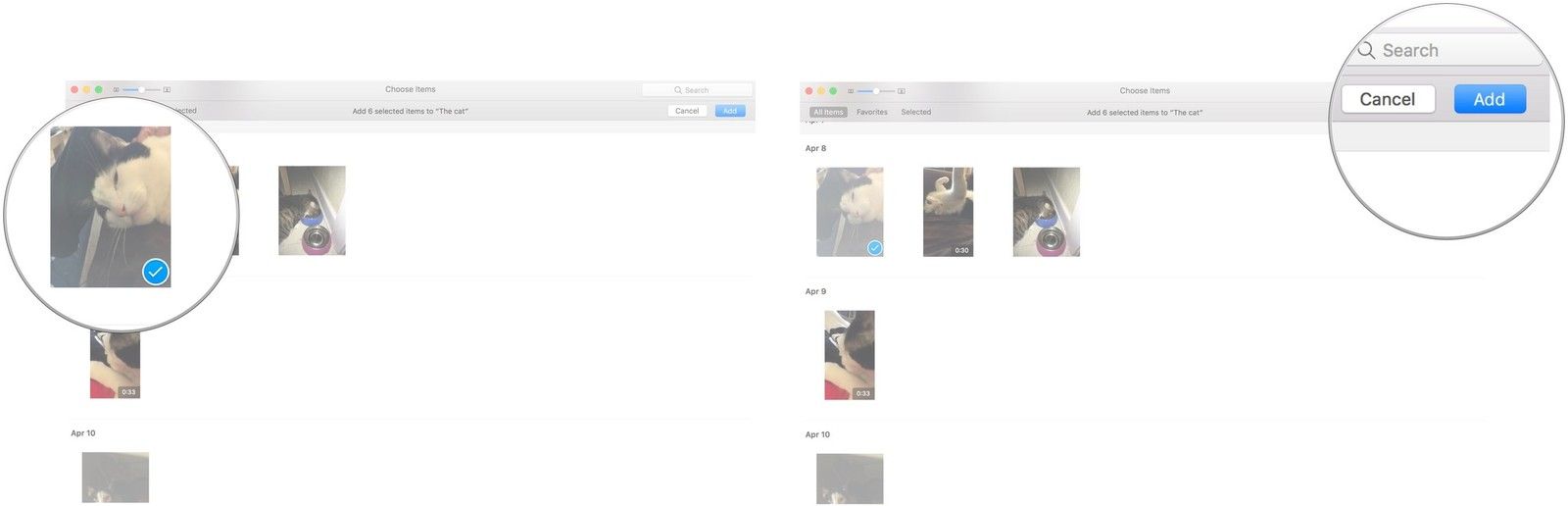
Вы можете повторять шаги 7 — 11 каждый раз, когда хотите добавить новое фото или видео.
На вашем ПК
- Откройте свой Фотографии iCloud папка.
- Открыть (или создать) папка, в которую вы хотите добавить свои новые изображения.
- Нажмите на Новый общий альбом кнопка.
Добавить все адрес электронной почты для ваших друзей и семьи.

Все фотографии, добавленные в эту папку, теперь будут доступны в качестве общего альбома; любой, кого вы пригласили, сможет получить к ним доступ после нажатия OK.
Как добавить изображения и видео в общий фотоальбом на вашем iPhone, iPad, Mac или ПК
Создав альбом, вы можете в любое время добавить в него больше изображений или видео, нажав несколько кнопок. Вот как.
На iPhone или iPad
- Открыть Фото приложение на вашем iPhone или iPad.
- Выберите Общий Вкладка.
Выбрать альбом где вы хотите добавить больше изображений и видео.
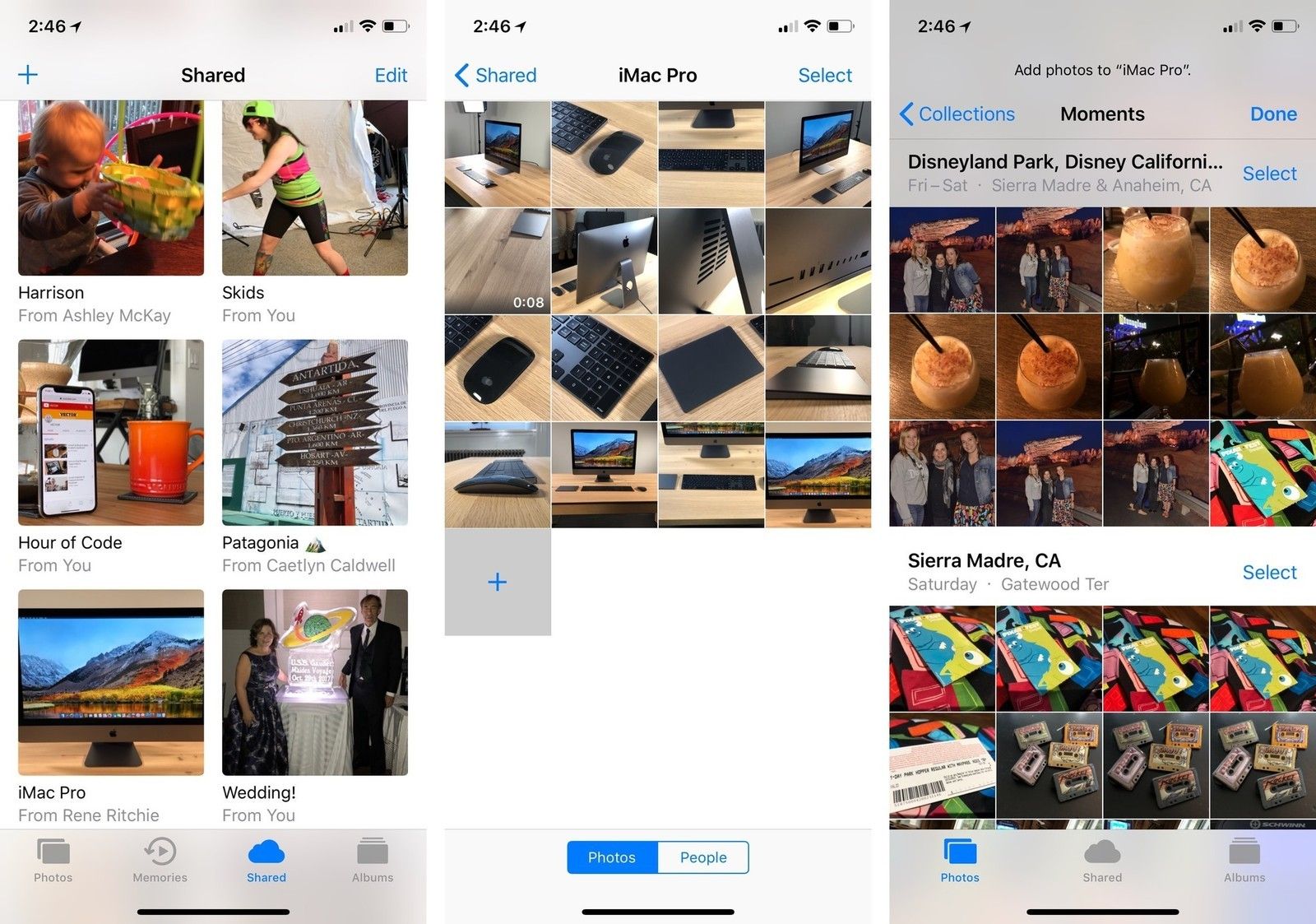
На вашем Mac
- Открыть Фото приложение на вашем Mac.
- Выбрать общий альбом где вы хотите добавить больше изображений и видео.
- Нажми на Добавить фото и видео Кнопка в верхней части альбома.
- выберите изображения, которые вы хотите добавить.
Нажмите Добавлять.
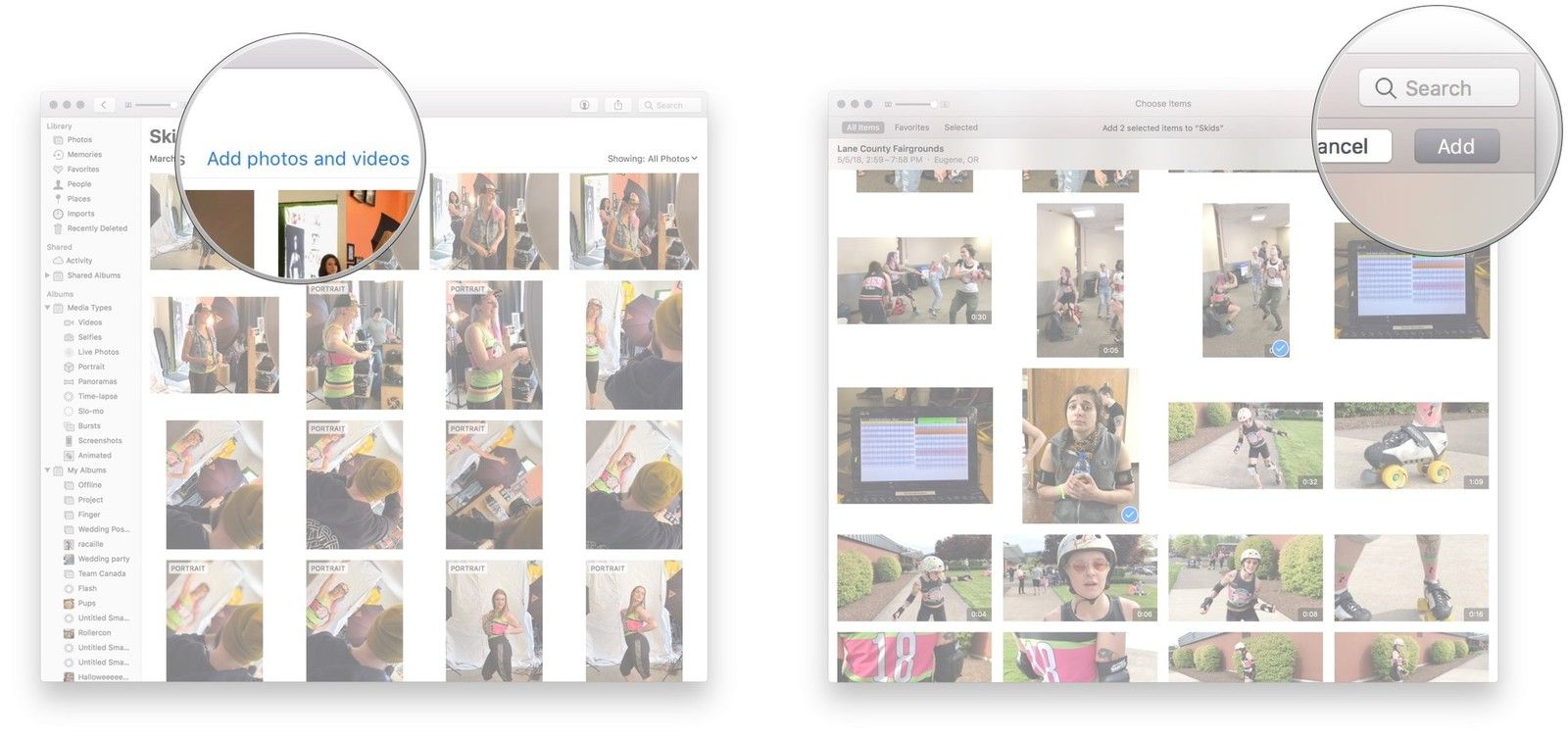
На вашем ПК
- Откройте свой Фотографии iCloud папка.
- открыто папка, в которую вы хотите добавить свои новые изображения или видео.
Нажми на Добавить фото или видео кнопка.
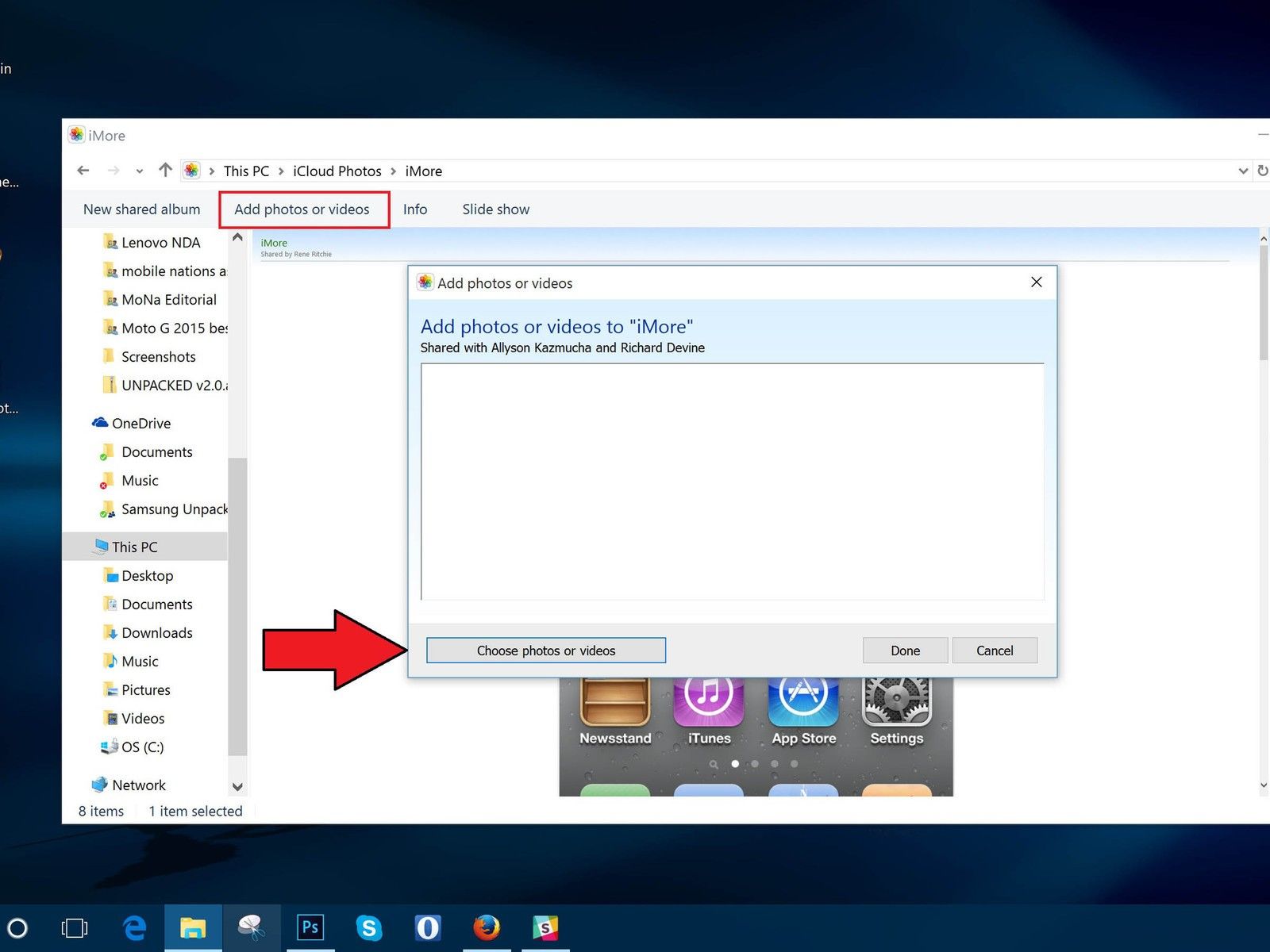
Как удалить изображения из общего фотоальбома на вашем iPhone, iPad, Mac или ПК
В конце концов, не хотите поделиться определенной картинкой или видео? Вы можете в любое время удалить изображения из общего фотоальбома, даже если вы их не добавили!
Примечание: Любой, кого вы добавили в общий фотоальбом, может загрузить собственную копию изображения или видео, как только оно будет добавлено в альбом; если вы удалите фотографию или видео после того, как они будут доступны в альбоме, возможно, они уже были загружены на другое устройство.
На iPhone и iPad
- Запустите Фотографий приложение на вашем iPhone или iPad.
- Нажмите Общий внизу экрана.
Нажмите общий альбом где вы хотите удалить фотографии или видео.
Примечание: Возможно, вам придется сначала выйти из общего потока активности, нажав Общий в верхнем левом углу, чтобы вернуться к списку общих фотоальбомов.
Нажмите фото Вы хотите удалить.
Нажмите Удалить [X] фотографии чтобы подтвердить, что вы хотите удалить выбранные фотографии.
Это приведет к удалению фотографий или видео в альбоме для всех подключенных к iCloud устройств и всех друзей, которым вы предоставили доступ к альбому.
На вашем Mac
- Запустите Фотографий приложение на вашем Mac.
- Нажми на Общий фотоальбом из которого вы хотите удалить фотографии.
- Право или Control-Click на Фото Вы хотите удалить.
- Выбрать Удалить из общего альбома из списка вариантов.
Нажмите на удалять чтобы подтвердить, что вы хотите удалить фотографию из общего альбома.
На вашем ПК
- Откройте свой Фотографии iCloud папка.
- открыто общая папка в вопросе.
удалять или же переехать изображения, которые вы хотите удалить из общего фотоальбома.

Как подписаться на общий фотоальбом на вашем iPhone, iPad, Mac или ПК
Когда кто-то приглашает вас в общий фотоальбом, вам необходимо подписаться, прежде чем вы сможете просматривать фотографии и видео (и, если владелец разрешил вам, добавлять свои собственные изображения и видео). Вот как это сделать.
На iPhone или iPad
- Открыть Фото приложение на вашем iPhone или iPad.
- Выберите Общий Вкладка.
- Нажмите на Деятельность альбом.
В разделе Приглашения нажмите принимать или же снижение присоединиться или отклонить общий альбом.
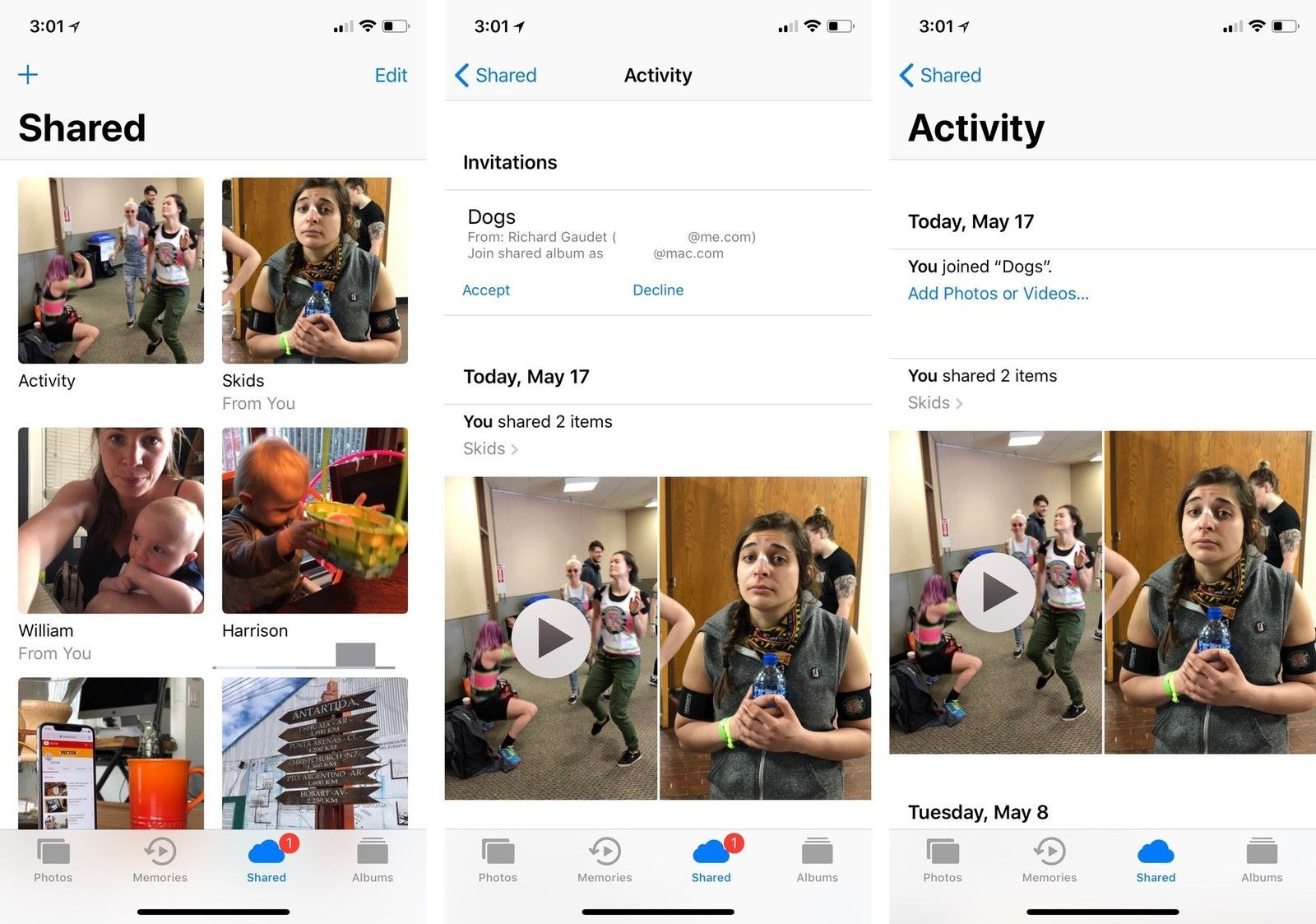
На вашем Mac
- Открыть Фото приложение на вашем Mac.
- Выберите Деятельность альбом под общим разделом боковой панели.
В разделе Приглашения нажмите принимать или же снижение присоединиться или отклонить общий альбом.
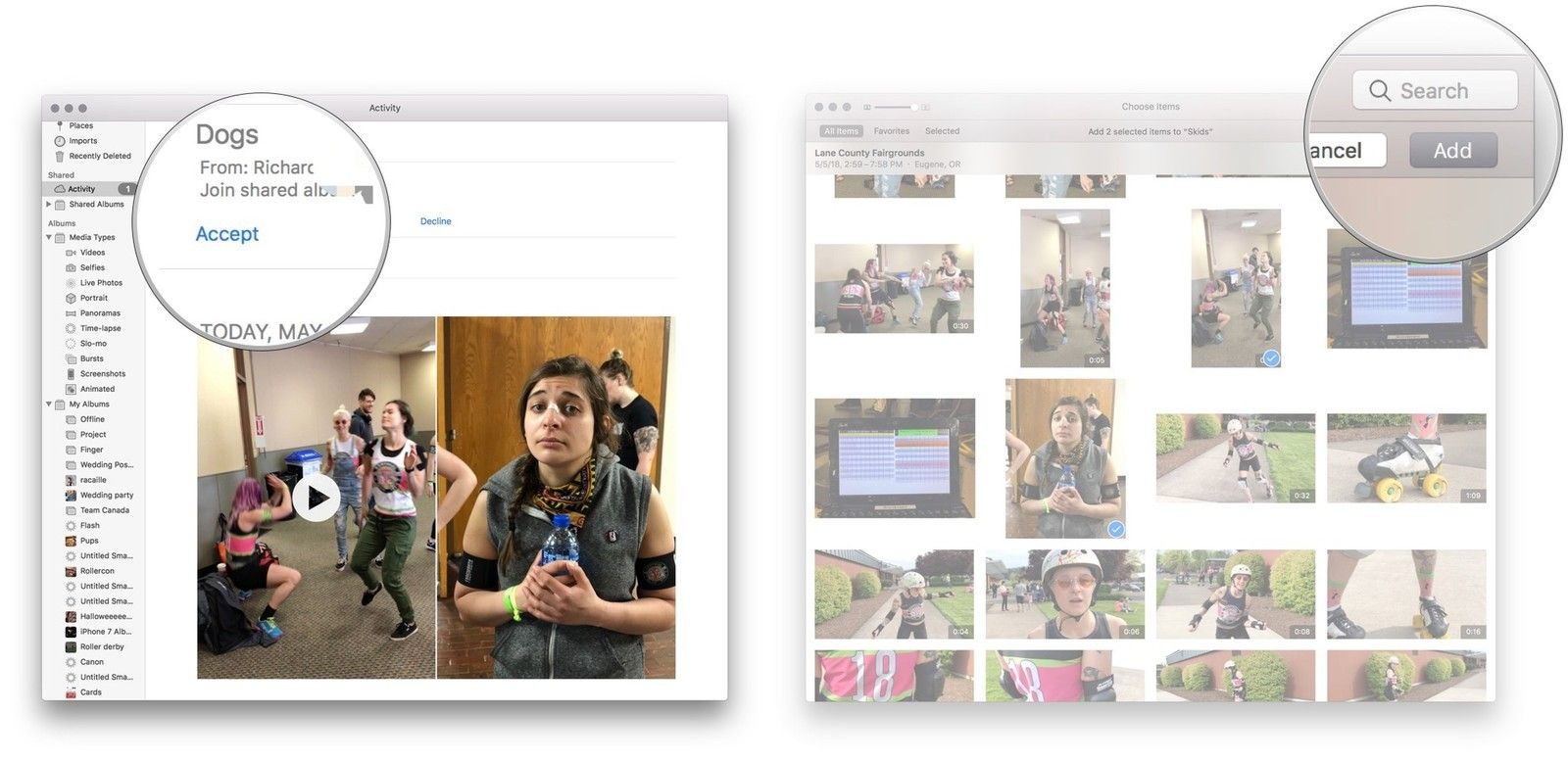
На вашем ПК
- Откройте свой Фотографии iCloud папка.
- Выберите Деятельность папка.
- В разделе Приглашения нажмите принимать или же снижение присоединиться или отклонить общий альбом.
Как отписаться от общего фотоальбома на вашем iPhone, iPad, Mac или ПК
Решили, что больше не хотите быть частью общего фотоальбома, который кто-то прислал вам? Отписаться от этого альбома очень просто.
На iPhone или iPad
- Открыть Фото приложение на вашем iPhone или iPad.
- Выберите Общий Вкладка.
- Выбрать альбом обсуждаемый.
Выберите люди Вкладка.

На вашем Mac
- Открыть Фото приложение на вашем iPhone или iPad.
- Выберите Общий Вкладка.
- Выбрать альбом обсуждаемый.
- Выберите люди значок на панели инструментов.
- Нажмите на Отказаться от подписки кнопка.

На вашем ПК
- Откройте свой Фотографии iCloud папка.
- Выбрать папка Вы хотели бы удалить.
- Нажмите Информация.
В появившемся окне нажмите Отказаться от подписки в левом нижнем углу.
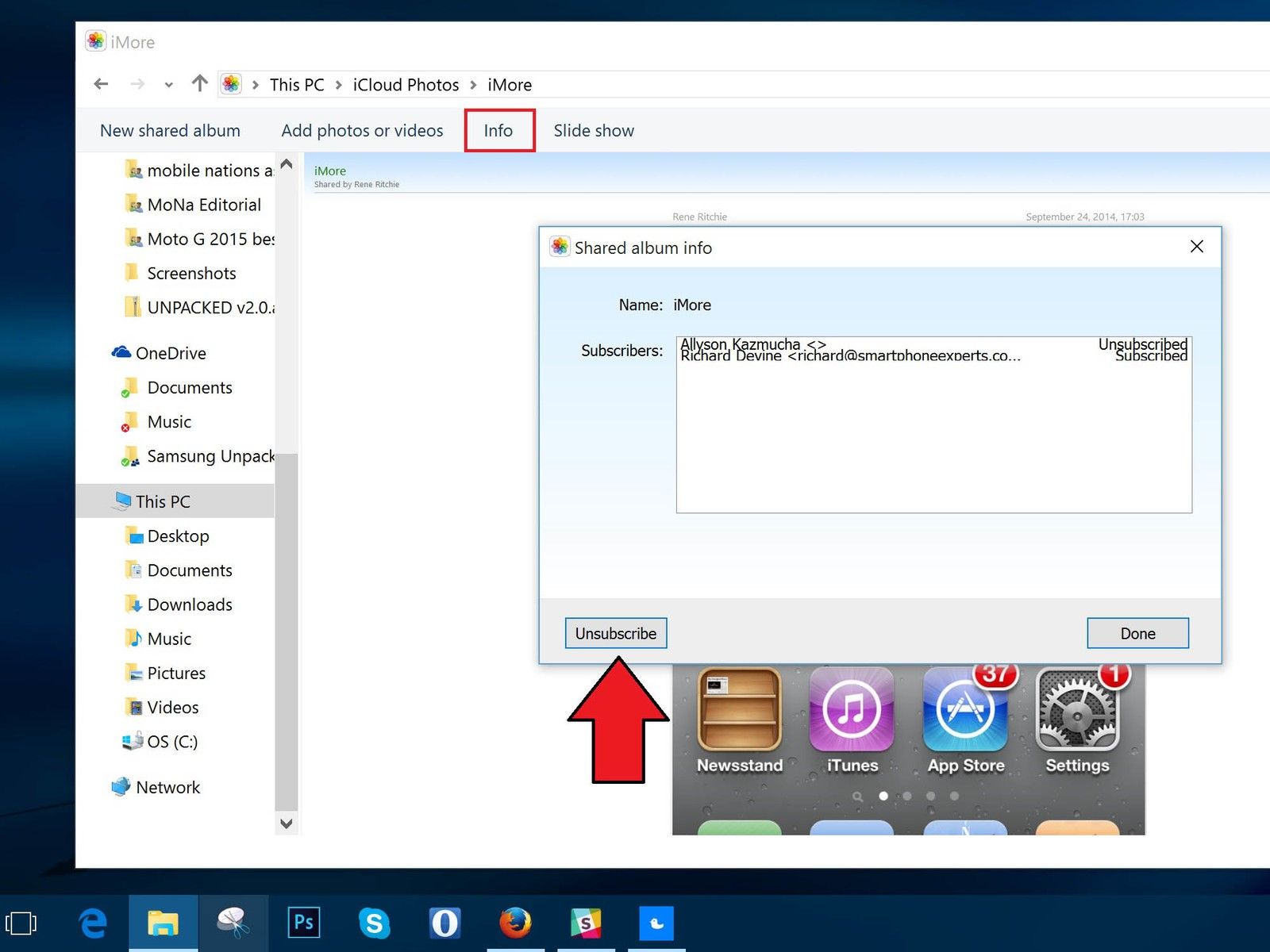
Как удалить общий фотоальбом на вашем iPhone, iPad, Mac или ПК
Если вы решили, что больше не хотите делиться альбомом с группой, вы можете удалить его; это удалит его из iCloud на всех ваших подключенных устройствах и всех тех, с кем вы им поделились. (Если вы хотите удалить общий альбом со своего устройства, созданного кем-то другим, вам придется отказаться от подписки, а не удалять его.)
Примечание: Любой, кого вы добавили в общий фотоальбом, может загрузить собственную копию изображения или видео, как только оно будет добавлено в альбом; если вы удалите фотографию или видео после того, как они будут доступны в альбоме, возможно, они уже были загружены на другое устройство.
На iPhone и iPad
- Запустите Фотографий приложение на вашем iPhone или iPad.
- Нажмите Общий внизу экрана.
Нажмите редактировать в верхнем левом углу.
Нажмите Готово когда ты закончишь
На вашем Mac
Нажмите на удалять чтобы подтвердить, что вы хотите удалить альбом.
Если на вашем рабочем столе накопилось множество приложений, помимо размещения их на разные экраны, вы можете поместить их в отдельные папки. Ниже приведена инструкция о том, как создавать и управлять каталогами в смартфонах от Apple.

Зачем нужны папки на главном экране
Главное предназначение каталогов на рабочем экране – это устранение беспорядка и сортировка значков приложений. Вы можете сгруппировать их:
Папки позволяют сортировать приложения по типу. Например, если у вас установлено несколько мессенджеров, вы можете разместить их в один каталог. После этого вы кликаете по папке и быстро находите нужное приложение.
Вместо сортировки приложений по типу, вы также можете группировать их по назначению. Предположим, вы используете несколько разных программ, которые необходимы для вашей повседневной жизни или рабочего процесса. Поместив их все в один каталог, вам не придется искать их по рабочим экранам.
Поскольку вы можете переименовывать папки как угодно, их стоит рассортировать в алфавитном порядке. Это должно помочь вам интуитивно найти любое приложение.
Также с помощью каталогов можно значительно расширить панель Dock. Для этого сгруппируйте ваши любимые приложения в папки и добавьте их на панель быстрого доступа. Если захотите, вы можете убрать все четыре значка и заменить их каталогами.
Как создать новую папку на рабочем столе iPhone
Новая папка на рабочем столе смартфона делается достаточно просто:
Затем вы можете начать перетаскивать приложения, которые хотите добавить в папку. Туда можно разместить неограниченное количество приложений, каталог автоматически будет создавать новые страницы. Каждая страница внутри папки может содержать до девяти значков приложений.
Как управлять папками
По умолчанию ваш Айфон автоматически присваивает имена каждой папке (например, Игры, Музыка, Фотографии и прочее) в зависимости от категории двух приложений, которые вы изначально использовали для создания каталога. Однако имя папки можно изменить. Делается это следующим образом:
Кроме переименования папки, вы можете совершить еще ряд действий:
- Папки можно перемещать по рабочему столу так же, как и все остальные ярлыки. Для этого войдите в режим редактирования и перетащите каталог в нужное место.
- Вы также можете переместить папку на другую страницу главного экрана. Для этого зажмите ее и переместите к краю экрана. Через несколько секунд вы автоматически переместитесь на соседний экран.
- Если вы хотите добавить папку на панель Dock, сначала освободите место, перетащив любой из четырех ярлыков на рабочий стол. После этого вы можете поместить каталог на панель быстрого доступа.
- Иконки приложений внутри папки можно, аналогично перемещению их по главному экрану. Для этого откройте каталог, а затем зажмите свободную область, чтобы перейти в режим редактирования. После этого вы можете расставить ярлыки в нужном порядке.
Как создать папку через iTunes
Создавать папки на главном экране можно и через iTunes. Как только вы скачаете и установите данную утилиту на свой компьютер, выполните следующие действия:
С помощью iTunes вы также можете переименовать папку, а также совершить все необходимые правки по размещению значков приложений.
Как создать папку внутри папки
iOS не предусматривает функцию создания папок внутри каталога. Однако некоторые версии имеют баг, который позволяет провернуть этот трюк. Вы можете попробовать сделать это, выполнив следующие действия:
- Создайте 2 папки на главном экране.
- После этого попробуйте переместить один каталог на другой.
Если ничего не произошло, значит в вашей версии iOS данная ошибка уже была исправлена.
Как поставить пароль на папку
К сожалению, вы не сможете запаролить каталог. Сделать это не получится даже с помощью сторонних приложений. Вы можете найти утилиты в App Store для защиты папок паролем, однако они устанавливаются для внутренних папок, каталоги главного экрана они не затрагивают. Единственный способ защитить их, установить блокировку экрана.
Как удалить приложение из папки
Если приложение больше не нужно в папке, вы можете быстро удалить его оттуда. Для этого кликните по каталогу и войдите в режим редактирования. Затем перетащите ярлык за пределы области интерфейса папки и отпустите его там, чтобы убрать значок. Само приложение при этом не удалится, а перенесется на главный экран.

Учитывая количество информации, которую пользователь iPhone загружает на свое устройство, рано или поздно встает вопрос о ее организации. Например, приложения, объединяемые общей тематикой, удобно поместить в отдельную папку.
Создаем папку на iPhone
С помощью приведенных ниже рекомендаций создайте необходимое количество папок, чтобы легко и быстро находить нужные данные — приложения, фото или музыку.
Вариант 1: Приложения
Практически у любого пользователя Айфон установлено большое количество игр и приложений, которые, если не сгруппировать их по папкам, будут занимать несколько страниц на рабочем столе.
-
Откройте страницу на рабочем столе, где расположены приложения, которые требуется объединить. Нажмите и удерживайте иконку первого из них, пока все значки не начнут дрожать — вы запустили режим редактирования.



Вариант 2: Фотопленка





Вариант 3: Музыка
То же самое касается и музыки — отдельные треки можно сгруппировать по папкам (плейлистам), например, по году выхода альбома, тематике, исполнителю или даже по настроению.



Уделите некоторое время созданию папок, и уже вскоре вы отметите прирост продуктивности, скорости и удобства работы с яблочным устройством.

Мы рады, что смогли помочь Вам в решении проблемы.
Отблагодарите автора, поделитесь статьей в социальных сетях.

Опишите, что у вас не получилось. Наши специалисты постараются ответить максимально быстро.
Читайте также:

