Как сделать образ системы и перенести на другой компьютер
Обновлено: 08.07.2024
Описать быстрый и максимально универсальный способ переноса установленной Windows на произвольную аппаратную платформу.
Границы применимости
ОС Windows 7. Теоретически, Windows 8, Server 2008, 2008 R2. 64-битные ОС можно перенести только на 64-битные платформы.
Описание задачи
Большее число пользователей предпочитают переносить диск/образ ОС, а не переустанавливать с потерей всех настроек. Процесс не является тривиальным. Если обновление незначительно, то проблем не возникает. Если обновляется материнская плата, то все зависит от параметров: различие платформ, актуальность релиза ОС, дата выпуска оборудования. Наихудшим вариантом является переход с amd на intel (или с intel на amd), где целевая платформа выпущена позже дистрибутива ОС (и не имеет записей о соответствующих драйверах в установочных настройках). В этом случае, практически при любом способе переноса, гарантирована ошибка 0x0000007B при запуске ОС на новой машине. Данный способ позволяет избежать этой ошибки.
Плохие советы
- Воспользоваться утилитой sysprep — это бесполезно и сильно затягивает процесс.
- Воспользоваться сторонними утилитами (Acronis True Image, etc. ) — это долго и не гарантирует результат.
- Воспользоваться утилитами botrec и bootsect — в общем случае, проблема не в поиске загрузочных секторов.
Хорошие советы
- Убедиться, что на исходной и целевой системе в настройках BIOS установлены одинаковые режимы AHCI
Controller Mode : Compatible, AHCI Mode: Disabled, SATA Native Mode: Disable
или
Controller Mode : Enhanced, AHCI Mode: Enabled, SATA Native Mode: Enabled - Убедиться, что в настройках системы установлен Standard AHCI controller
Пуск - Панель Управления - Система - Диспетчер устройств - Контроллеры IDE/ATAPI
Правильная реализация переноса
Требования:
- Дистрибутив Windows, аналогичный установленному
- Носитель информации, подходящий для временной установки на него Windows
Процесс
- Подключить временный носитель информации к новой платформе и произвести начальную установку Windows на него.
- Экспортировать в файл куст реестра HKEY_LOCAL_MACHINE\SYSTEM\CurrentControlSet\Control\CriticalDeviceDatabase
- Импортировать файл с кустом реестра на старой машине
- Переустановить жесткий диск с Windows со старой на новую машину
Пояснение:
Дополнительно:
- Можно установить новый Windows на тот же самый жесткий диск (только в другую директорию, нежели переносимый дистрибутив), экспортировать куст реестра в файл, загрузить диск на предыдущей машине и импортировать данные в реестр из файла
- Можно провести всю операцию непосредственно на новой платформе, если использовать ERD Commander (Он же Microsoft DART)
- Для каждой версии Windows есть соответствующий DART. Вот хорошая статья. Ссылку на дистрибутив DART можно спокойно нагуглить
- Если, по какой-то причине, невозможно перенести файл с данными из реестра на жесткий диск, то существует способ встроить его непосредственно в boot.wim DART'а. Для этого следует использовать GImageX
Справочная информация
Работоспособность способа проверена при переносе Windows 7 Ultimate SP1, при переносе c nForce+AMD Athlon64x2 на Intel B75 + Celeron G1610. Ниже приведены ссылки на материалы, использованные при подготовке статьи:
Слишком много резервных копий никогда не бывает. Если вы можете создать резервную копию резервной копии, то обязательно сделайте это. К счастью, Microsoft значительно упрощает создание полной копии всего вашего компьютера с помощью встроенного инструмента “Создание образа системы”.
Никогда не пользовались данной утилитой? Мы подробно объясним, как ее применить с пользой.
Что такое образ системы?
Образ системы в Windows 8.1 и Windows 10 включает полную копию всей системы. Данная резервная копия включает полную сборку операционной системы, настройки, установленные программы, приложения Windows и все персональные файлы.
Главное преимущество данной функции – это то, что она позволяет полностью восстановить систему в случае критической ошибки с ПО или аппаратного сбоя.
Недостаток данного метода заключается в том, что вы не сможете восстановить отдельные файлы, т.е. все файлы на жестком диске. Хотя вы будете иметь доступ к скопированным файлам в библиотеках Документы, Изображения, Музыка и др.
Кроме того, если вы не часто выполняете резервное копирование, то в случае системного сбоя, вы можете потерять ценные документы, настройки или программы, потому что вы сможете восстановить только данные на момент последней резервной копии.
Если компьютер работает корректно, то системная функция резервного копирования поможет во всех ситуациях, когда в систему были внесены изменения, которые могут нарушить работоспособность. При этом восстановление исходного состояния займет приемлемое время.
Представленные инструкции позволяют создать резервный образ системы в Windows 10, но они отлично работают и в Windows 8.1.
Как создать резервную копию образа системы в Windows 10 или 8.1
- Наберите в поиске меню Пуск Панель управления и перейдите по найденной ссылке.

- Включите режим просмотра Крупные значки или Мелкие значки и выберите раздел История файлов.

- Выберите ссылку Резервная копия образа системы в нижнем-левом углу окна.

- Подключите портативный жесткий диск (USB-накопитель), USB-флешку или SD-карту с достаточным объемом свободного пространства.
Примечание. Носитель должен быть отформатирован в файловой системе NTFS, чтобы его можно было использовать для хранения образа системы.
- В левом меню выберите Создание образа системы.

- Мастер создания образа системы попросит выбрать один из трех вариантов размещения резервной копии: на жестком диске, на DVD-дисках или в сетевой папке. Быстрее всего процедура пройдет при выборе жесткого диска. Нажмите Далее.
- Выберите диски, которые вы хотите включить в архивацию и нажмите Далее.

- Подтвердите запуск резервного копирования, нажав кнопку Архивировать.

- Процесс резервного копирования может занять от 10 минут до 2 часов – все зависит от количества архивируемых данных. Во время выполнения архивирования вы можете продолжать заниматься другими задачами, как при обычном использовании компьютера.

- После того, как утилита “Создание образа системы” завершит задание, вы можете создать Диск восстановления системы. Диск восстановления системы можно использовать для загрузки компьютера. На нем также содержатся средства восстановления системы Windows, с помощью которых можно восстановить систему Windows в случае серьезной ошибки или восстановить компьютер из образа, используя образ системы.

Положите портативный накопитель с образом системы и диск восстановления системы в безопасное место.
Восстановление компьютера из резервной копии
Если ваша система перестала запускаться или вы решили сменить основной жесткий диск на устройстве, то вы можете использовать следующие шаги, чтобы восстановить систему из резервной копии:
- Подключите к компьютеру диск восстановления системы или установочный носитель Windows 10.
- Подключите носитель, содержащий файлы восстановления системы (образ системы) к вашему устройству.
- Перезагрузите компьютер.
Совет: если мастер установки Windows не запускается автоматически, то вам следует изменить системные настройки BIOS. Обычно для перехода в BIOS нужно нажать одну из функциональных клавиш (F1, F2, F3, F10 или F12) или клавиши ESC и Delete. Горячие клавиши зависят от производителя устройства и даже от конкретной модели. Точную информацию можно узнать в разделе поддержки на официальном сайте производителя.

- Выберите ссылку Восстановление системы в нижнем-левом углу.

- На следующем экране выберите опцию Поиск и устранение неисправностей.


- Выберите Windows 10 в качестве целевой операционной системы.

После завершения данных шагов, начнется процесс восстановления системы. Время выполнения операции зависит от объема восстанавливаемых данных и характеристик вашего оборудования. Любые прерывания процесса могут нарушить работу компьютера и препятствовать его дальнейшей загрузке, поэтому убедитесь, что ваш компьютер подключен к ИБП. В случае с ноутбуком, перед запуском восстановления, убедитесь, что устройство подключено к сетевому источнику питания.
Резервный образ системы может быть очень полезным во многих случаях. Например, если вы собираетесь обновиться до новой версии Windows 10, обязательно создайте копию системы, чтобы упростить процесс отката до предыдущей версии в случае серьезных ошибок и сбоев после обновления. Кроме того, рекомендуется регулярно создавать резервные копии в случае, если вам нужно быстро восстановить систему после аппаратного или системного отказа, вредоносного заражения или других проблем.
Тем не менее, нужно помнить об ограничениях и особенностях данного способа восстановления. Например, пользователь должен самостоятельно проявлять инициативу при создании резервных копий, поскольку восстановить состояние системы и файлы можно только на момент создания полной резервной копии. Любые данные, настройки и приложения, созданные, измененные или установленные после резервного копирования, не будут восстановлены в ходе этого процесса.
Создание образа системы является устаревшей функцией в Windows 10. Это означает, что, хотя вы все еще можете создавать резервные копии, функция может внезапно перестать работать или может быть удалена в будущих версиях.
Как часто вы делаете полную резервную копию своего компьютера? Какое программное обеспечение вы используете? Расскажите о своем опыте резервного копирования в обсуждении ниже.

С налаженной работой операционной системы Windows, а вместе с ней и с установленными, настроенными, активированными лицензионными программами, прощаться не обязательно, если появилась необходимость в замене материнской платы компьютера. В самой Windows для такого рода событий предусмотрен специальный инструмент – утилита Sysprep. Ниже детально рассмотрим, как с ее помощью не только решить вопрос с работоспособностью операционной системы после замены материнской платы, но и вовсе перенести рабочую активированную Windows на другой компьютер с отличными от текущих аппаратными составляющими.
Содержание:
1. Об утилите Sysprep
Утилиту Sysprep можно использовать при замене не только материнской платы, но и процессора. Замена последнего не во всех, но в отдельных случаях может повлечь за собой сбои и ошибки в работе Windows. Если и как только таковые будут обнаружены, можно прибегнуть к помощи Sysprep.
2. Подготовительный этап
Будь то замена материнской платы или процессора, будь то перенос Windows на другой компьютер с иным оборудованием – перед использованием утилиты Sysprep лучше на всякий случай создать точку восстановления. Как альтернатива ей – резервная копия с помощью программы AOMEI Backupper, которую будем использовать для переноса системы на другой компьютер. Перед запуском утилиты Sysprep также желательно отключить антивирус и файервол.
Перечисленных подготовительных шагов хватит для случаев замены материнской платы или процессора, а для переноса Windows на другой компьютер потребуется еще пара вещей.
После удаления утилитой Sysprep привязки к аппаратным составляющим компьютера необходимо будет создать резервную копию Windows. Делать это нужно в предзагрузочном режиме посредством загрузочного носителя с программой-бэкапером. Для создания такового потребуется CD/DVD-носитель или флешка.
Также нужно продумать способ переноса резервной копии Windows. Для этого потребуется внешний HDD, вместительная флешка или доступ к локальному сетевому ресурсу, если компьютеры находятся в одной малой сети. При переносе операционной системы с одной сборки ПК на другую резервную копию можно сохранить на жестком диске первого ПК, а затем на время подключить этот диск ко второму ПК. Если компьютеры находятся на расстоянии, при этом на целевом компьютере есть хоть какая-то операционная система, резервную копию Windows можно сохранить на жестком диске исходного компьютера. А затем перенести ее на компьютер целевой с помощью облачного хранилища. Но даже если на целевом компьютере нет никакой операционной системы, однако жесткий диск размечен, на него можно поместить любые файлы из Интернета, если загрузиться с Live-диска (или с диска с дистрибутивом Linux в режиме без установки системы).
3. Загрузочный носитель AOMEI Backupper



Выбираем носитель – CD/DVD-диск, флешку или ISO-образ. Последний нужно выбрать, если работа проводится с компьютером на базе BIOS UEFI. AOMEI Backupper не умеет записывать загрузочные носители UEFI. Но это умеют делать другие программы (например, Rufus). С помощью таковых, используя созданный программой AOMEI Backupper ISO-образ, нужно будет создать загрузочный носитель UEFI.





В окне запустившегося процесса резервного копирования воспользуемся опцией выключения компьютера по завершении операции.

После создания резервной копии компьютер выключится сам, а внешний, внутренний HDD или флешку можно будет отсоединить и подключить к целевому компьютеру, куда планируется перенос Windows.
Подключив носитель с файлом созданной резервной копии к целевому компьютеру (или скачав с облачного хранилища на его жесткий диск файл резервной копии), теперь на этом компьютере выставляем приоритет загрузки с CD/DVD-диска или флешки с программой AOMEI Backupper.




При размеченном жестком диске выбираем только системный раздел. Важно: при работе программ-бэкаперов с загрузочного носителя буквы разделов диска могут отличаться от тех, что значатся в системном проводнике. Потому в разделах диска нужно ориентироваться по их размеру.



Как и при создании резервной копии, устанавливаем галочку на опции автоматического выключения компьютера после завершения операции по восстановлению системы.


Если исходная Windows 10 была активирована, в следующем окне нужно принять лицензионное соглашение.


В окне настройки системных параметров в нашем случае выбираем стандартные.


Пропускаем предложение создать учетную запись Microsoft.


После этого последует завершающий этап настроек Windows 10.

Наконец, окажемся внутри новой, только что созданной учетной записи. Выходим из нее: жмем клавиши +X и выбираем выход из системы.

Выйдем на экран блокировки и увидим старую учетную запись. Заходим в нее.


8. Нюансы активации и запуск исходной Windows
Поскольку один ключ продукта может активировать только одну Windows, соответственно, есть вероятность того, что в перенесенной на другой компьютер системе активация слетит. И произойдет это вскоре после того, как в исходной системе появится доступ к Интернету. Компания Microsoft позволяет переносить активированную операционную систему на другой компьютер, но при условии, что с компьютера первого она будет удалена. Однако если, к примеру, компьютер с исходной Windows передается другому члену семьи, с этой системой не обязательно прощаться. Она попросту может побыть временно без активации, пока в семейном бюджете не появятся деньги на покупку нового ключа активации. Что нужно для этого сделать?
Перенос Windows – это безопасно и, к тому же, занимает намного меньше времени, чем полная переустановка системы с установкой и настройкой программ. Перенести операционную систему не сложно, даже если у нового твердотельного накопителя не так много памяти, как в старом добром HDD. Но лишние программы, которыми вы не часто пользуетесь, всё же стоит удалить. Лучше потом установить их заново. Перенести Windows можно:
- На другой комьютер
- На другой диск
- На SSD с HDD
Программа для переноса Windows на SSD называется Macrium Reflect.
Перенос Windows на другой компьютер
Перенос Windows на другой компьютер будет актуальным, если вы приобрели новый ПК или собираетесь заменить какую-то важную аппаратную часть старого компьютера.
Как перенести Windows на другой компьютер (подготовка системы):

Перенос Windows 7 на другой компьютер (с жёстким диском, который использовался в старом ПК):

- Старый жёсткий диск установите в новый ПК (сделайте его загрузочным)
- Запустите компьютер (запустится настройка конфигурации, потребуется ввести стандартные данные до окна с запросом имени пользователя)
- Система запросит имя пользователя. Укажите новое имя, ни в коем случае не указывайте, то, что использовалось на старом ПК
- Далее снова введите стандартные данные
- Когда настройка закончится, войдите под новой учётной записью
Как перенести Windows 7 на другой компьютер используя новый жёсткий диск:
Теперь вы знаете, как осуществить перенос Windows на другой компьютер.
Перенос Windows на другой диск
Перенос Windows на другой диск можно осуществить с помощью специальных программ. Главное, чтобы производитель, разработавший программу, соответствовал производителю, выпустившему хотя бы один из дисков. Программы для переноса Windows на другой диск:
Перенос Windows 7 на другой диск с помощью Acronis True Image WD Edition (перенос Windows 10 на другой диск также можно сделать через эту программу):
Перенос Windows на другой жёсткий диск через Seagate DiscWizard и Samsung Data Migration происходит также, как и через Acronis True Image WD Edition.
Перенос Windows на SSD с HDD без переустановки [видео]
Перенос Windows на SSD с HDD – это не сложная операция, которая не потребует от вас лишних затрат, единственное что вам понадобится – время на перенос. В этом методе воспользуемся программой Macrium Reflect. Она имеет бесплатный период на 30 дней для домашнего использования, чего, конечно же, хватит для простого переноса Windows.
Единственное условие этой программы – операционная система должна быть установлена на диске с GPT разметкой, и, если вашему компьютеру не более 5 лет, то, скорее всего, диск у вас изначально был форматирован именно в этой системе.
Если у вас ноутбук, и вы собираетесь использовать SSD вместе с HDD – установите сразу оба диска, также и в случае с настольным ПК. Ноутбук подключите к зарядному устройству, и можно осуществлять перенос Windows на SSD:
- Скачайте и установите программу Macrium Reflect (программа для переноса Windows на SSD)
- В установщике выберите Download Trial и сборку home
- Нажмите Download и дождитесь окончания загрузки (около 800 Мб)
- Когда программа запустится, выберите вкладку Backup
- Отметьте галочкой системный диск и нажмите Clone This Disk
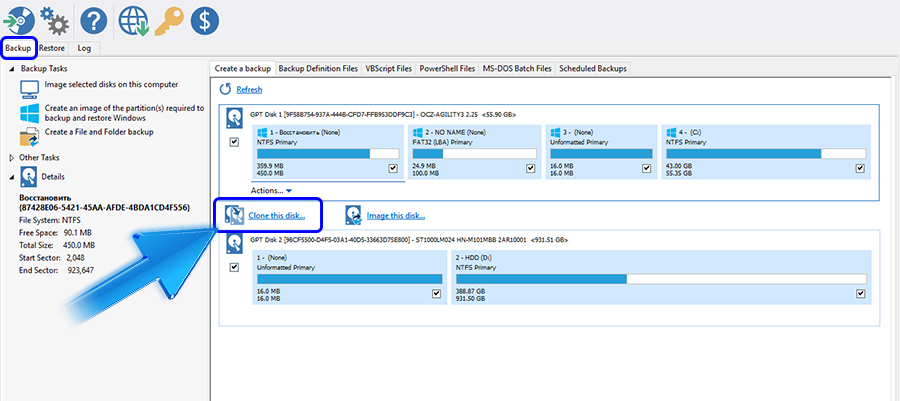
- В следующем шаге нужно отметить разделы, которые необходимо клонировать. Как правило, таких разделов 4 (восстановить, загрузчик, образ восстановления и сам системный диск с операционной системой)
- Внизу окна нажмите Select Disk to Clone и укажите ваш SSD диск
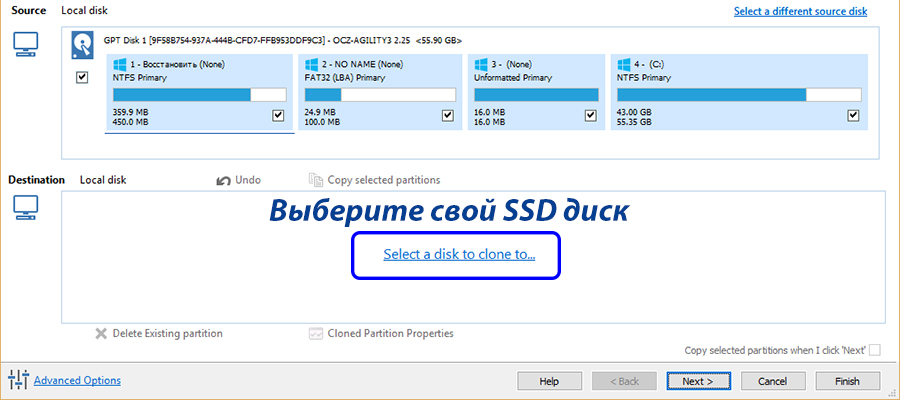
- Нажмите Далее (Next)
- Программа предложит создать график обновления бекапа, но для переноса Windows нам график не нужен, отказываемся
- Нажмите Finish и дожидайтесь окончания копирования вашей системы
Готово! Теперь вы знаете, как осуществить перенос Windows 10 на SSD с HDD! Поделитесь вашими впечатлениями в комментариях!
После переноса ОС перезагрузите компьютер, откройте ваш UEFI BIOS и установите приоритет загрузки на вашем SSD диске. Если система запустилась с вашего SSD и никаких проблем не было обнаружено, значит, перенос системы Windows на SSD с HDD прошёл успешно – можно удалять раздел с Windows на HDD.
Читайте также:

