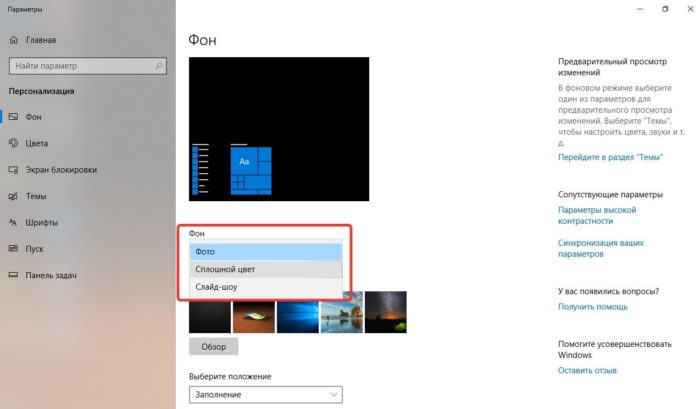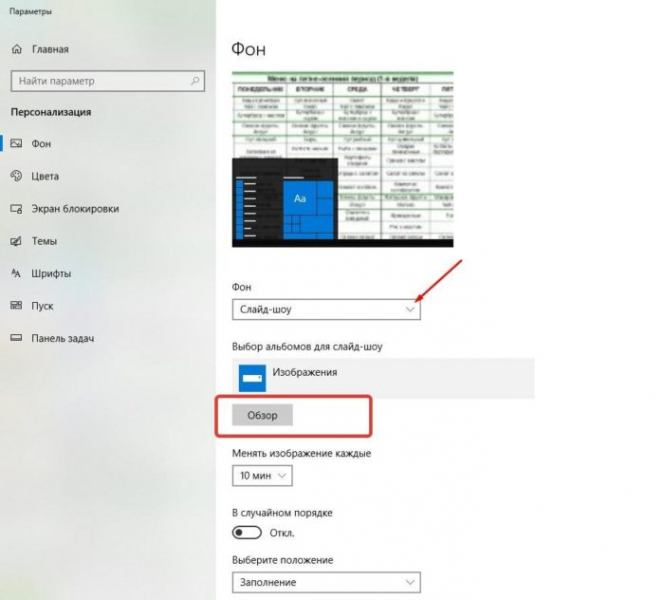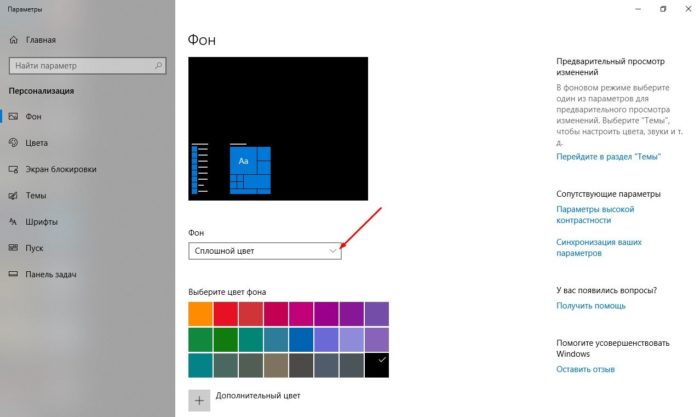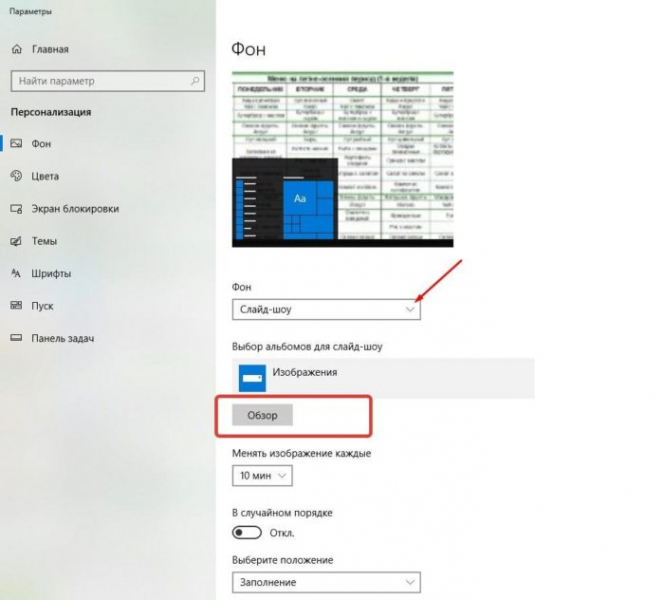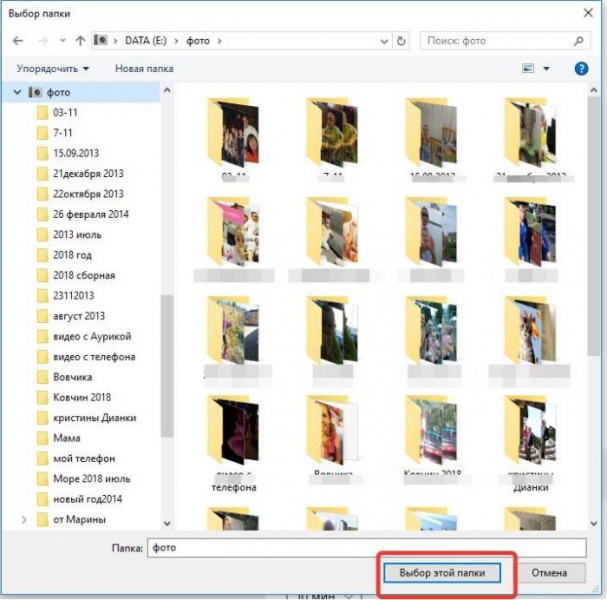Как сделать обои на компьютере
Обновлено: 04.07.2024
Технологии шагнули очень далеко вперед
Как установить обои
-
/ Статьи /
- Как установить обои
Как установить обои
Установка обоев на рабочий стол: инструкция
Правила по установке обоев на рабочий стол при операционной системе Windows, как поменять обои
Вам хочется разнообразить свой компьютер? А пробовали ли вы поменять привычную заставку Windows на другие понравившиеся обои? Сделать это очень просто, но зато прекрасная иллюстрация на рабочем столе будет поднимать вам настроение всегда, особенно если на изображении будет отражаться предстоящий праздник, например, Новый Год.
Данный способ актуален для всех версий Windows (XP, Vista, 7, 8.1, 10).
Установить обои на свой рабочий стол можно выполняя следующие действия:
Видео инструкция для неопытных пользователей прилагается.
Запомните! Всегда при выборе заставки на рабочий стол необходимо учитывать расширение собственного монитора. Лучше выбирать обои с тем же разрешение что и у монитора. В противном случае картинка, при установлении на рабочий стол, может стать нечеткой или быть на пол экрана.
Вы можете воспользоваться еще одним способом. Он не сильно отличается от предыдущего, но все же стоит о нем рассказать. Представленный метод позволит вам сохранить изображение в указанном месте компьютера и применять его в дальнейшем на свое усмотрение.
Для установки изображения на фон рабочего стола осуществите последующие действия:
Вот так весьма элементарно вы сможете поменять заставку рабочего стола и сделать собственный компьютер более уникальным!

Некоторые пользователи спустя рукава относятся к выбору темы оформления интерфейса операционной системы. И нужно сказать, что зря, так как её правильный подбор снижает нагрузку на глаза, помогает сосредотачиваться, что в общем-то ведет к увеличению работоспособности. Поэтому, если вы проводите за компьютером достаточно большое количество времени, используя его для работы, то специалисты советуют выбирать фоновые рисунки со спокойными тонами, в которых отсутствуют агрессивные цвета. Давайте разберемся, как установить подходящий фон оформления на компьютере с ОС Windows 7.
Процедура смены темы
Оформление интерфейса можно разделить на две главные составляющие: фон рабочего стола (обои) и цвет окон. Обои – это непосредственно та картинка, которую видит пользователь, когда на экране отображается рабочий стол. Окна – это интерфейсная область Проводника Windows или приложений. Путем изменения темы можно менять цвет их рамок. Теперь давайте непосредственно посмотрим, как именно можно сменить оформление.
Способ 1: использование встроенных тем Windows
Прежде всего, рассмотрим, как установить встроенные темы Windows.



- Темы Aero;
- Базовые и темы с высоким уровнем контрастности.
Выбор фона из группы Aero позволяет сделать оформление интерфейса максимально презентабельным, благодаря сложной комбинации оттенков и использования режима полупрозрачных окон. Но, в то же время, использование фоновых рисунков из данной группы создает относительно высокую степень нагрузки на ресурсы компьютера. Поэтому на слабых ПК использовать подобный тип оформления не рекомендуется. В данной группе располагаются следующие темы:
- Windows 7;
- Персонажи;
- Сцены;
- Природа;
- Пейзажи;
- Архитектура.
В каждой из них имеется дополнительная возможность выбора фона рабочего стола из встроенных картинок. Как это сделать, мы поговорим ниже.

Базовые варианты представлены значительно более простым типом оформления с высокой степенью контрастности. Они не такие визуально привлекательные, как темы Aero, но их использование позволяет экономить вычислительные ресурсы системы. В указанной группе располагаются такие встроенные темы:
- Windows 7 – упрощенный стиль;
- Высокий контраст №1;
- Высокий контраст №2;
- Контрастная черная;
- Контрастная белая;
- Классическая.

Итак, выбираем любой из понравившихся вариантов из групп Aero или базовых тем. После этого совершаем двойной щелчок левой кнопкой мыши по выбранному элементу. Если мы выберем элемент из группы Aero, то фоном рабочего стола будет установлен тот рисунок, который находится первым в иконке конкретной темы. Он по умолчанию каждые 30 минут будет меняться на следующий и так по кругу. А вот к каждой базовой теме прикреплен только один вариант фона рабочего стола.

Способ 2: выбор темы в интернете
Если вас не удовлетворяет тот набор из 12 вариантов, который представлен по умолчанию в операционной системе, то скачать дополнительные элементы оформления можно с официального сайта Microsoft. Там представлена разбитая на категории подборка, многократно превышающая то количество тем, которое встроено в Windows.





Кроме того, на сторонних сайтах можно найти множество других тем. Например, особенной популярностью пользуется оформление в стиле операционной системы Mac OS.
Способ 3: создание собственной темы
Но зачастую встроенные и скаченные из интернета варианты не удовлетворяют пользователей, а поэтому они применяют дополнительные настройки, связанные со сменой рисунка рабочего стола и цвета окон, которые отвечают их личным предпочтениям.


Пользователь может выставить галочки около тех рисунков, которые хочет чередовать при смене фона рабочего стола, в трех первых категориях.



Открывается небольшое окошко, в котором с помощью средств навигации по жесткому диску, нужно выбрать ту папку, где хранится нужная картинка или картинки.

После этого выбранная папка будет добавлена отдельной категорией в окно выбора фонового рисунка. Все файлы в формате изображений, расположенные в ней, теперь будут доступны для выбора.

- Заполнение (по умолчанию);
- Растянуть (картинка растягивается по всему экрану монитора);
- По центру (рисунок используется в свою натуральную величину, расположившись по центру экрана);
- Замостить (выбранная картинка представлена в виде небольших повторяющихся квадратиков по всему экрану);
- По размеру.






А потом установите галочку около одного того рисунка, который постоянно хотите видеть на рабочем столе. В этом случае поле установки частоты смены картинок перестанет быть активным.




После этого открывается набор дополнительной регулировки цветов. С помощью четырех ползунков можно регулировать уровни интенсивности, оттенка, насыщенности и яркости.






Способ 4: смена обоев через контекстное меню
Но наиболее простым вариантом смены фонового рисунка является использование контекстного меню. Конечно, данный вариант не столь функционален, как создание фоновых объектов через окно изменения изображения, но, в то же время, его простота и интуитивная понятность привлекает большинство пользователей. Кроме того, многим из них вполне достаточно простой смены картинки на рабочем столе без сложных настроек.

В окне изменения изображения и звука данная картинка отобразится, как текущее изображение для фона рабочего стола и как несохраненный объект. При желании его можно сохранить точно так же, как мы рассматривали в примере выше.

Как видим, операционная система Windows 7 имеет в своем арсенал огромный набор для изменения оформления интерфейса. При этом пользователь в зависимости от своих потребностей может выбрать одну из 12 стандартных тем, скачать готовый вариант с официального сайта Microsoft или создать её самому. Последний вариант предполагает настройки оформления, которые наиболее точно будут отвечать предпочтениям пользователя. В этом случае можно будь самому выбрать картинки для фона рабочего стола, определить их положение на нем, частоту периода смены, а также установить цвет рамок окон. Те же пользователи, которые не хотят заморачиваться со сложными настройками могут просто установить обои через контекстное меню Проводника Windows.
Мы рады, что смогли помочь Вам в решении проблемы.
Отблагодарите автора, поделитесь статьей в социальных сетях.
Опишите, что у вас не получилось. Наши специалисты постараются ответить максимально быстро.
Как установить темы на windows 7?





- 1 Способ первый
- 2 Способ второй
- 3 Подробнее о типах заставок
- 3.1 Цвет
- 3.2 Слайд-шоу
- 3.3 Фото
- 3.4 Видео — Как поменять обои в Windows 10
- 4.1 Где найти хранители экрана
- 4.2 Как устанавливать хранители экрана
- 5.1 Видео — Как изменить фон загрузочного экрана приветствия Windows
![Как сменить заставку на экране компьютера]()
Как сменить заставку на экране компьютера
Способ первый
![Как сменить заставку на экране компьютера]()
![Как сменить заставку на экране компьютера]()
Шаг 3. Откроется меню выбора типа заставки:
- заливка сплошным цветом;
- сменяющее слайд-шоу;
- или фото.
![Как сменить заставку на экране компьютера]()
Выбрать необходимый тип заставки:
![Как сменить заставку на экране компьютера]()
![Как сменить заставку на экране компьютера]()
Способ второй
![Как сменить заставку на экране компьютера]()
![Как сменить заставку на экране компьютера]()
Подробнее о типах заставок
Этот способ зальет весь экран монотонным цветом. Подойдет для невзыскательных пользователей, либо, если по каким-то причинам библиотека изображений пользователя отсутствует.
![Как сменить заставку на экране компьютера]()
Слайд-шоу
Позволяет создать сменяющиеся изображения из системных или своих собственных. Подойдет, если вас не устраивает сплошная заливка или статичная фотография, а библиотека изображений достаточно богата.
После выбора этого пункта в меню нужно выбрать папку, где находятся изображения, затем – задать периодичность смены картинок.
![Как сменить заставку на экране компьютера]()
![Как сменить заставку на экране компьютера]()
Примечание! Такой способ несколько сильнее нагружает видеокарту за счет динамики. Также частая смена изображений утомляет глаза и не рекомендуется людям, страдающим эпилепсией или предрасположенным к ней. Лучше ставить, если компьютер несколько выше требуемой для системы конфигурации хотя бы по видеокарте.
Статичное фото, занимающее весь рабочий стол или его часть. Подойдет, если вам нужна просто заставка лучше монотонной, но вы не хотите использовать слайд шоу. Существует два пути, как установить фото в качестве обоев:
![Как сменить заставку на экране компьютера]()
![Как сменить заставку на экране компьютера]()
![Как сменить заставку на экране компьютера]()
Такой фон нагружает видеокарту незначительно больше сплошного фона, но со временем может наскучить. Хорошо подойдет, если на компьютере мало изображений. К тому же ОС имеет неплохой выбор собственных обоев.
Видео — Как поменять обои в Windows 10
Скринсейвер
Хотя часто ошибочно заставкой называют обои на рабочем столе, замена которых рассмотрена выше, самой заставкой можно считать хранитель экрана или скринсейвер. Появляется он когда на рабочем столе или другом не игровом приложении какое-то время не ведется работа. Тогда компьютер переходит в режим экономии – монитор гаснет или на него выводится экономящая заставка. Если вас не устраивает стандартная заставка, есть несколько способов поменять ее:
![Как сменить заставку на экране компьютера]()
![Как сменить заставку на экране компьютера]()
![Как сменить заставку на экране компьютера]()
Выбираем тип заставки
![Как сменить заставку на экране компьютера]()
Где найти хранители экрана
Скринсейверы есть в Сети в большом ассортименте. Там можно найти статичные, анимированные скринсейверы. Поклонники компьютерных игр смогут найти что-то для себя, более приземленные пользователи подберут себе что-то нейтральное.
![Как сменить заставку на экране компьютера]()
Скринсейвер можно скачать из сети Интернет
Важно! Фактически хранители экрана являются исполняемыми файлами, поэтому с ними и под видом их можно занести вирус. Чтобы этого не произошло, проверяйте загруженные файлы антивирусом или специальным интернет-сервисом.
Как устанавливать хранители экрана
![Как сменить заставку на экране компьютера]()
Скачиваем скринсейвер из надежного сайта
![Как сменить заставку на экране компьютера]()
Дважды кликаем по файлу скринсейвера
Подойдут ли заставки с предыдущих версий?
Файлы, как в Window 10, так и в предыдущих версиях системы, имеют одинаковое расширение .scr, что позволит перенести понравившийся скринсейвер, стоявший на предыдущей системе, в новую.
Видео — Как изменить фон загрузочного экрана приветствия Windows
Каждый человек желает, чтобы его рабочее пространство отражало его индивидуальность и было при этом комфортным. В первую очередь вкусы владельца отразит рабочий стол на персональном компьютере.
В роли заставка можно поставить почти любой тип изображения – отсканированный рисунок, фотография, изображения из Сети. Правда, есть некоторые советы и ограничения, которыми лучше не пренебрегать.
Предлагаем разобраться, как быстро и легко установить обои на рабочий стол компьютера. Мы подобрали для вас 3 отличных и простых в исполнении способа.
Как установить обои на рабочий стол
Метод №1: классический
Тут все довольно просто, делайте все по инструкции:
Метод №2: инновационный
Стоит обратить ваше внимание на то, чтобы для установки обоев на рабочий стол первым методом требуется использовать или фото по умолчанию, или сохраненное изображение. Если вы не желаете сохранять на диск какую-либо заставку, то можно воспользоваться онлайн-сервисами, которые представляют собой фото и различные арты, которые хранятся на их сервисах.
![требуется использовать или фото по умолчанию]()
Метод №3: продвинутый
Как установить обои на рабочий стол ноутбука? Рассмотрим третий способ. Для этого нужно использовать FаstStоnн Imаgе Viеwеr – бесплатное программное обеспечение для того, чтобы просматривать изображения.
Вот и все – 2 минуты, несколько кликов мышкой и ваш экран ноутбука или компьютера украшен выбранной фотографией.
Сохраните такую пошаговую инструкцию себе в закладки и используйте при необходимости, чтобы менять изображение рабочего стола по своему настроению и вкусу!
![]()
Оформление рабочего стола создает определенный настрой, помогает пользователю индивидуализировать свое рабочее пространство и способно повлиять на его производительность и работоспособность. А потому вопрос о том, как изменить заставку весьма актуальный, хотя и довольно простой. В настоящей инструкции мы наглядно покажем простые и эффективные способы изменения фона для виндовс.
Как изменить картинку на рабочем столе
![]()
Далее откроется приложение Параметры → раздел Фон → и будет предложено 3 варианта для персонализации рабочего пространства: фотография, один цвет, слайд-шоу.
![]()
![]()
![]()
![]()
Готово, обои вашего рабочего стола изменены!
Как бы не ругали этот браузер есть у него и достоинства. И в нашем случае оно как раз относится к смене обоев. Сразу оговоримся, что Microsoft Edge не наделен такой функцией.
![]()
Если картинку вы нашли в другом браузере – скопируйте ее URL адрес, запустите браузер Internet Explorer (значок на панели задач / рабочем столе, либо Поиск → Internet Explorer ).
![]()
![]()
![]()
Где скачать обои
На просторах сети можно найти огромное количество как картинок для установки в качестве фона рабочего стола. Но также удобно скачивать фоны-заставки на специальных сайтах, где они систематизированы и имеют подходящий размер и высокое качество. Мы познакомим вас лишь с некоторыми из них.
- Обои для рабочего стола от Microsoft.
На сайте Поддержки Майкрософт можно найти раздел Обои, где в свободном доступе представлены фоны для Windows 10, 8.1 и 7. Сгруппированы они по темам для удобства поиска. Перейдя в конкретный раздел можно выбрать изображение по названию, открыть его и скачать на компьютер или же установить при помощи описанного нами способа.
Чтобы просмотреть все доступные фоны рабочего стола виндовс на официальном сайте Microsoft, перейдите по ссылке.
![]()
Выберите понравившуюся тему из большого разнообразия представленных вариантов → нажмите кнопку Получить .
![]()
Для корректной работы приложения желательно быть авторизованным в учетной записи Microsoft.
Расскажем, как установить свою картинку на фон рабочего стола. Опишем. какие есть для этого способы и есть ли отличия в процессе между установкой в Windows 7, 8 или Windows 10 / 11.
Через проводник (Windows 7/8/10/11)
Вы можете скачать любую картинку из интернета или выбрать готовые изображения в каталоге "Обои на рабочий стол". Далее нажмите правой кнопкой мыши и выберите пункт "Сделать фоновым изображением рабочего стола". Готово!
![Как установить обои на рабочий стол в Windows 10/8/7?]()
В панели управления (Windows 7/8/10/11)
Нажмите на сочетание клавиш "Win+R" (откроется окно "Выполнить") и введите команду:
Это откроет панель управления в разделе настройки фонового рисунка. Нажмите на кнопку "Обзор" и выберите изображения. Здесь же Вы можете настроить автоматическую смену картинок через определенное время и выбрать параметры положения.
В параметрах системы (Windows 10)
Нажмите на кнопку Пуск и откройте настройки Windows. Далее перейдите в раздел "Персонализация" и выберите вкладку "Фон". Нажмите на кнопку "Обзор", чтобы установить свои обои. В открывшемся окне проводника укажите путь до Вашего файла, а затем нажмите кнопку "Открыть" и сохраните изменения. В том же окне Вы можете настроить позиционирование картинки. Например, установить один из режимов: заполнение, растянуть, замостить, по центру, по размеру или расширение.
Через браузер (Windows 7/8/10/11)
Откройте оригинальное изображение в новой вкладке браузера и кликните по нему правой кнопкой мыши. Выберите пункт "Сделать фоновым рисунком". Готово. Теперь картинка установлена на Ваш рабочий стол. Кстати, это решение позволяет изменять фоновое изображение без активации Windows. Чаще всего работает с браузером Internet Explorer, но Вы можете попробовать с Chrome или Firefox.
Как установить разные обои на два монитора
Установка ничем не отличается, но выбирать обои нужно не левой, а правой кнопкой мыши. После нажатия ПКМ появится контекстное меню, в котором нужно выбрать "Установить на монитор 1" или "Установить на монитор 2".
Установите видео вместо картинок
Также мы рекомендуем устанавливать не только обычные картинки на экран Вашего монитора. Попробуйте видео обои, которые можно установить с помощью программы Wallpaper Engine.Читайте также: