Как сделать нормальный звук в дискорде на телефоне
Обновлено: 26.07.2024
Discord — программа для общения в текстовом и голосовом режиме. Софт, изначально разрабатываемый для геймеров, получился функциональным и качественным, но некоторые технические проблемы все же проскальзывают. Так, многие пользователи сталкиваются с тем, что собеседники их не слышат. В сегодняшней инструкции будет сказано, как настроить микрофон в Дискорде, как улучшить качество звука и с какими сложностями при этом можно столкнуться.
Порядок настройки
За звук в программе Discord отвечает неплохой софт — кодек OPUS. Но именно он порой выступает причиной проблем, требующих вмешательства пользователя. Рассмотрим, как настроить микрофон в Дискорде на ПК и на телефоне. Не всегда все проходит гладко, порой в процессе возникают ошибки, о которых будет сказано в конце инструкции.
Discord — порядок настройки микрофона:
Закончив с установками, попробуйте проверить микрофон в Дискорде, благо такая возможность предусмотрена разработчиками:
Как проверить микрофон понятно, а что делать, если со звуком все равно беда — купить нормальный девайс. Многие пользуются ноутбуками, там устройство приема встроено, и качеством особым похвастаться не может, поэтому рекомендуется брать его отдельно.
Возможные проблемы
Дискорд — мессенджер, разработанный людьми, поэтому от ошибок никто не застрахован. Порой софт сбоит, и пользователи не знают, что делать в таких ситуациях. Для начала убедитесь, что уровень звука в системе достаточен для того, чтобы слышать и быть услышанным.
Также бывает, что вроде бы микрофон есть, но он по какой-то причине не подсоединен к ПК или ноуту. Выключить микрофон несложно, а как включить:

4 - й год работаю удалённо и создаю различные источники дохода. Строю бизнес в интернете и активно инвестирую.
Discord — это особенная программа для общения с друзьями в голосовом и текстовом режиме.
Она изначально придумана для геймеров, но и для простого общения друг с другом. Но, к большому сожалению, многие пользователи сталкиваются с такой проблемой как, отсутствие работы микрофона, сегодня об этом и поговорим, как настроить микро в мессенджере?
А если у вас нет этого мессенджера, тогда скачайте его.
Также прочитайте очень интересную и полезную для вас статью, кликните сюда.
Немного о Дискорд
У кого был ранее установлен discord, вы им пользуетесь? Играете ли вы в игры по сети и одновременно общаетесь с друзьями в этой программе?
Хочу сказать еще один важный момент! Программа Дискорд устанавливается почти на все операционные системы:

Давайте перейдем к основным настройкам!
Основные настройки
Для начала давайте убедимся, что ваш микрофон распознан. А еще нужно будет изменить некоторые параметры для комфортного использования.
- Откройте программу, нажмите на шестеренку и перейдите в настройки.

- Выберите пункт голос и видео из перечисленного меню.

- Убедитесь в том, что ползунки громкость звука и громкость, находятся в нормальном положении, т.е имеют звук 100%. Для того, чтобы просмотреть информацию, наведите мышкой на один из этих ползунков и немного подождите.

- Теперь давайте выберем устройство, которым вы пользуетесь в качестве звука. Нажмите на блок устройство ввода, затем выберите Default. Значение этого слова обозначает, что программа сама автоматически выберет подходящее для вас устройство.
- Поэтому, после того как вы открыли подменю, будет виден наш микрофон, его и выбираем.
У меня, например встроенный в ноутбук микрофон Realtek High Definition Audio.
Настройки голоса

- Устройство вывода — это устройство, выводящее звук из программы в наушник или динамики. Нажимаем кнопку Default, и выбираем нужный девайс.
- Переходим к другим настройкам. Способ активации микро. Первый способ активации по голосу, второй после нажатия установленной клавиши.

- Если вы решили включить функцию по нажатию, тогда кликните по блоку сочетание клавиш и выберите на клавиатуре клавишу, по которой будет происходить активация.

- Как вы видите, существует еще функция Push-to-talk, значение этой функции является задержка после отжатия нужной клавиши. Также вы можете установить значимость от 0-2 секунд. При этом значении ваш голос будет слышно спустя 2 секунды, после нажатия кнопки.

- Для оптимизации голоса существует пару функций от Opus. Пользователь может отключать и включать их. Можно увидеть в блоке обработка голоса, такие функции как, эхоподавление, шумоподавление, автоматическая регулировка усиления.
Расширенные настройки Дискорд

- При проблемах с микрофоном это очень крутая и полезная функция. Когда вы пытаетесь сказать что-то собеседнику, но упс, вы забыли включить микрофон. Дискорд дает вам понять, что микрофону не получается снять звук по каким-то возникнувшим причинам, придет оповещение в виде уведомления.
- Если вы хотите активировать эту функцию, тогда нужно поставить галочку проверка голоса.

- Если вы вздумаете сделать все настройки в стандартные, тогда вам необходимо нажать сбросить голосовые настройки.

- Возвратитесь на главный экран программы и посмотрите, чтобы около шестеренки стояли без крестика микрофон и наушники!

Я был бы благодарен, если бы вы прочитали еще некоторые статьи, которые вы можете найти тут.
Если возникнут проблемы, тогда обращайтесь в комментарии, чем смогу, тем помогу! Подписывайтесь на блог, чтобы не пропускать полезные и важные статьи с работой на ПК! До новой статьи! Всем пока! Удачи!
Вероятные причины, по которым собеседника не слышно в Дискорд: неправильные настройки ПО; отсутствие необходимых драйверов; неправильные настройки микрофона.
Как передать звук через дискорд?
Как включить режим стримера в Дискорде на телефоне?
Как включить звук на стриме в Дискорде 2021?
Что делать если во время стрима в Дискорде нет звука?
- В канале, на котором собираются проводить трансляцию, в окне с собеседниками найти кнопку в виде экрана “Включить демонстрацию экрана”;
- В открывшемся окне настроек в правом верхнем углу включить опцию “Звук”;
- Запустить трансляцию.
Почему я никого не слышу в Дискорде?
Как настроить звук в скайпе при демонстрации экрана?
Что делать если в Дискорде меня плохо слышно?
Что делать если в ДС плохо слышно?
Как сделать чтобы музыка играла в микрофоне?
В поиске windows, который находится в "пуске" напишите "диспетчер устройств". Откройте и в списке найдите "звуковые, игровые и видеоустройства". Если там есть "Realtek high definition audio" то всё отлично. Используя встроенные функции научимся включать музыку через микрофон в игру.
Как включить музыку в Дискорде через микрофон?
Как использовать Soundpad в Дискорде?
Запустите Soundpad и на панели воспроизведения нажмите по значку микрофона, что означает запуск трансляции прямо в микрофон. Предварительно выберите звук для воспроизведения и переключайтесь между ними по желанию. Конечно, лучше сразу создать библиотеку всех звуков, которые могут воспроизводиться.
В целом, и до тех пор, пока у нас есть хорошее интернет-соединение, а также приемлемый микрофон и динамики, качество звука в Discord должно быть достаточно хорошим. Тем не менее, в приложении есть раздел конфигурации, в котором можно внести определенные корректировки, которые могут помочь нам получить лучший звук.
Важность хорошего звука в Discord
При использовании такого приложения, как Discord, хорошее качество звука становится важным условием для хорошего восприятия. Звук не звучит должным образом по нескольким причинам, например из-за использования динамиков или неисправного микрофона. Однако, если у нас есть подходящее звуковое оборудование, можно улучшить качество звука, сделав некоторые настройки в самом меню конфигурации Discord.
Некоторые из способов, которые мы можем найти, основаны на регулировке громкости входа и выхода, тестировании микрофона, входной чувствительности и использовании предварительно определенных аудиокодеков для снижения качества шума или подавления эха. Мы также можем настроить скорость передачи данных в соответствии с нашими личными предпочтениями.
Настройки для улучшения качества звука
Далее мы собираемся показать вам некоторые настройки, которые мы можем внести, чтобы улучшить качество звука в голосовых каналах, которые мы получаем с помощью Discord, независимо от того, есть ли у нас собственный сервер или если мы используем сервер в качестве участника. Все изменения производятся в разделе конфигурации самого приложения.
Установить устройство ввода и вывода
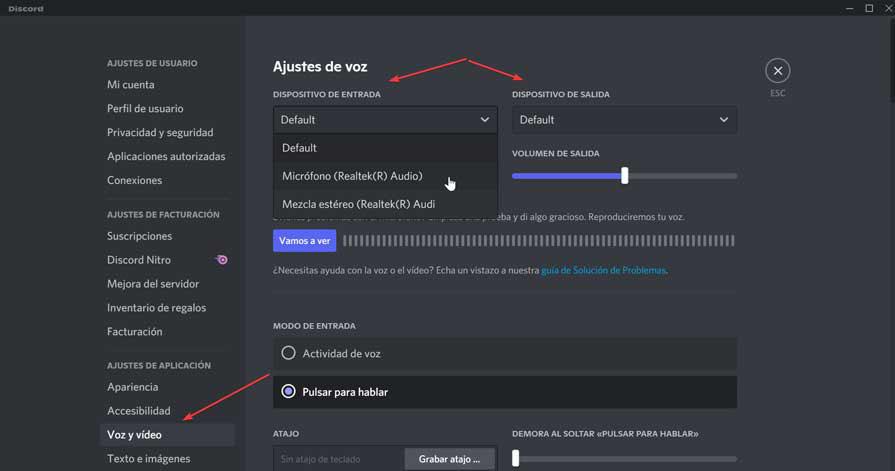
Активирует шумоподавление
Один из способов улучшить качество звука в Discord - это уменьшить фоновый шум . Для этого в приложении есть функция шумоподавления, которую мы можем активировать. Хотя это правда, что он не полностью снижает фоновый шум, он способен достаточно затухать шум, чтобы другие пользователи его не воспринимали, что значительно улучшает звук, особенно если мы находимся в шумных местах.
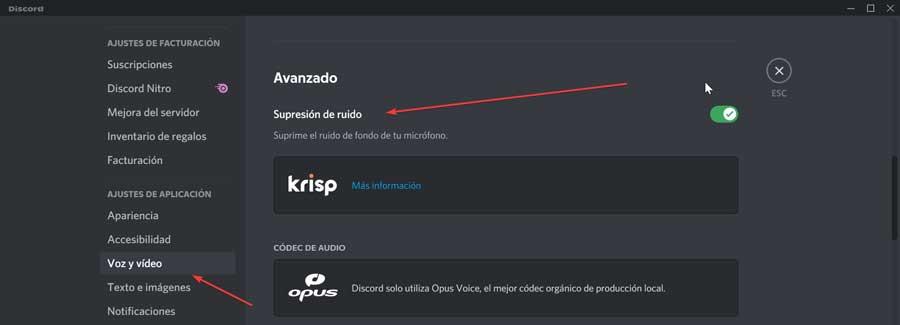
Правильно настроить расширенную обработку речи
Чтобы улучшить качество звука и звука, которые наш микрофон улавливает в Discord, у него есть функция, называемая Голосовая обработка что мы находим в его расширенных параметрах. Это поможет нам, особенно если у нас есть микрофон низкого уровня, позволяющий добиться лучших результатов.
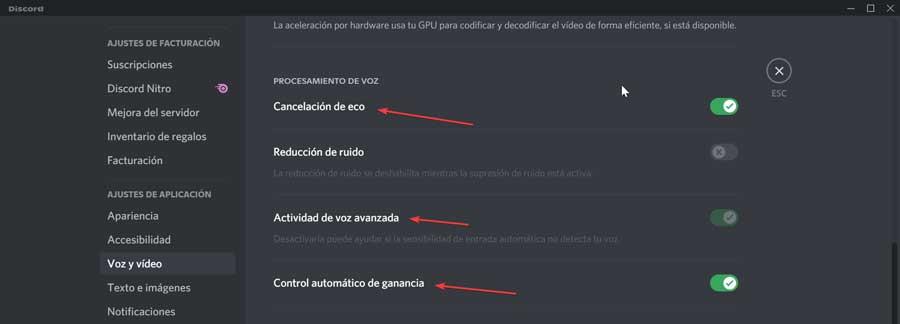

Настроить битрейт
Вы также можете улучшить качество звука, увеличив скорость передачи данных. Чем выше скорость передачи данных, тем выше качество звука и выше потребление данных. Если мы собираемся использовать приложение с постоянной скоростью передачи данных, мы можем воспользоваться этим для увеличения скорости передачи данных и, следовательно, качества звука. Поддержка всех каналов битрейт от 8 кбит / с до 96 кбит / с, а в некоторых случаях они могут достигать 128, 256 и 384 кбит / с, если мы используем версию Nitro.
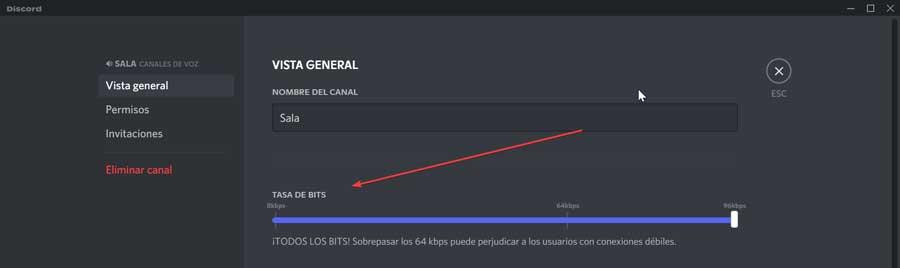
Активировать PTT
Функция PTT гарантирует, что нежелательный звук никогда не выйдет из микрофона. Активировав эту функцию, мы можем запретить другим пользователям постоянно нас слушать, поэтому каждый раз, когда мы идем говорить, мы должны нажимать кнопку.
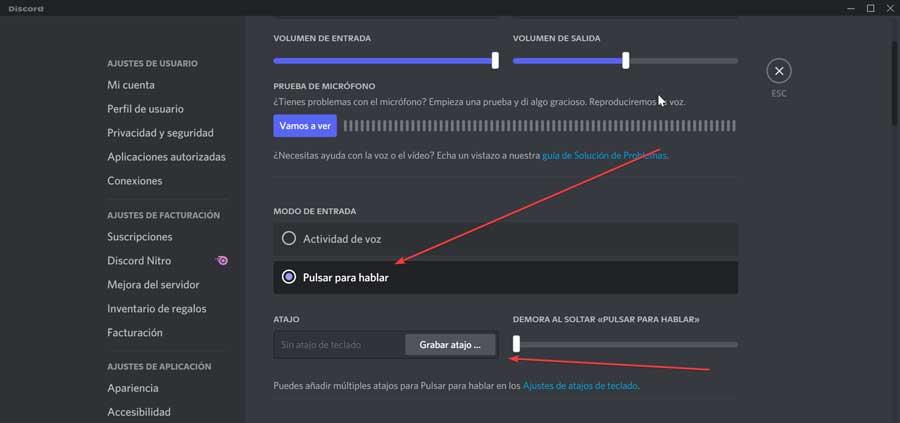
Мы также можем использовать ползунок справа, чтобы увеличить или уменьшить задержку между тем, когда мы отпускаем кнопку, и отключением микрофона.

Одна из распространенных проблем, возникающих при пользовании VoIP мессенджером — тихий микрофон в Дискорде. В таких обстоятельствах многие теряются и забрасывают службу поддержки тысячью вопросов, а также обращаются к другим участникам на форумах. На самом деле решение лежит на поверхности и чаще всего связано с неправильными настройками ПК или программы.
Проверьте уровень громкости на компьютере / ноутбуке
Для начала убедитесь, что на компьютере или ноутбуке выставлен достаточный уровень звука. Если микрофон в Дискорде слишком тихий, причиной могут быть неправильные настройки. Рассмотрим два решения.
-
Войдите в панель управления на Виндовс.


- Убедитесь, что в строчке Устройство ввода указан правильный микрофон.
- Жмите на кнопку проверки.
- Войдите в Свойства устройства.
- Установите громкость на максимальный уровень, если микрофон в Дискорде слишком тихий.
- Сразу же сделайте проверку, чтобы убедиться, что вас устраивает этот уровень.
- Если это не помогло, а звук все равно тихий, жмите на кнопку Устранение неполадок и посмотрите, что именно рекомендует система для исправления проблемы.

- Жмите правой кнопкой мышки на символ динамика справа.
- Кликните на кнопку Открыть микшер громкости.

- Посмотрите на пункт Дискорд
- Сделайте уровень громкости на максимум.

Последний вариант подходит для случаев, когда вы плохо слышите микрофон другого пользователя, и звук в колонках слишком тихий.
Проверьте параметры в Дискорде
Одной из причин, почему в Discord тихий микрофон, являются неправильные настройки в самом приложении. Для устранения проблемы сделайте следующие шаги:
- Войдите в программу Дискорд.
- Кликните на значок шестеренки внизу.


Если вы пользуетесь телефоном, сделайте следующее:
- Войдите в приложение и перейдите по изображению аватара справа внизу.
- Перейдите в раздел Голос и видео.
- Поставьте активацию микрофона по голосу.
- Убедитесь, что во время произношения звуков строка Чувствительность заливается зеленым цветом.
Как правило, рассмотренных шагов достаточно для устранения проблемы.
Дополнительные рекомендации
Теперь вы знаете, что делать если тихий микрофон, и как восстановить его нормальную работу Дискорд. Если ни один из шагов не дал результата, попробуйте сделать альтернативные шаги:
- Перезагрузите приложение, компьютер или телефон, в зависимости от того, где возникли проблемы.
- Попробуйте подключить другое — заведомо исправное оборудование.
- Проверьте качество соединения контактов.
- Свяжитесь с абонентом на другой стороне и попросите, чтобы он проверил свои настройки в Дискорде и на ПК. Возможно, это не у вас тихий MIC, а у него выставлены неправильные параметры.
Попробуйте еще одно решение. Пробросьте микрофон в виртуальный аудиовыход, к примеру, через Adobe Audition. После этого пропишите его в Дискорде.
Итоги
Если вы обнаружили, что у вас тихий MIC, не торопитесь сразу писать в поддержку. Сначала проверьте свои настройки, а также убедитесь, что у абонента правильно заданы параметры звука (вывода).
Если все нормально, проверьте аппаратную часть и сделайте перезагрузку. В случае, когда уже ничего не помогает, можно обратиться на форум или в техподдержку за помощью. Опытные пользователи должны быстро разобраться с ситуацией и подсказать, что делать для восстановления нормальной работы.
Как настроить микрофон в Дискорде? Такой вопрос обычно задают те, кто только начал использовать данный мессенджер. И действительно, данная процедура очень важна, особенно для того, чтобы собеседникам было хорошо вас слышно. Мы разберем ее во всех подробности.
Подробная инструкция
А во всех остальных случаях стоит особое внимание уделить настройки. Сначала мы разберем этот процесс, а потом рассмотрим, как проверить итоговое звучание без необходимости кому-либо звонить.
Стоит отметить, что для работы со звуком Дискорд использует продвинутый кодек OPUS, который обеспечивает высочайшее качество звука при низких нагрузках на компьютер. Однако он же может привести и к некоторым проблемам в процессе изменения параметров микрофона.
Процедура настройки
Как настроить микрофон в Discord? Именно на этот вопрос мы и должны ответить. Вообще, в самом процессе настройки нет ничего сложного. Но для начала хотелось бы отметить, что у программы весьма продуманный интерфейс. Разве что размещение некоторых пунктов не совсем привычное. А теперь перейдем к той самой инструкции. Вот что нужно сделать:
- Сначала запускаем Дискорд на вашем компьютере.
- Затем ищем в окне программы имя пользователя и нажимаем на кнопку с изображением шестеренки возле него.




Проверка
Когда все опции будут отрегулированы, остается только проверить микрофон в Дискорде:


Вот и все. Теперь вы знаете все о том, как проверить свой голос в Дискорде. Если все отлично слышно и в программе отображается звуковой сигнал, то это значит, что все в полном порядке. Но к сожалению, в ходе наладки можно столкнуться с ситуацией, когда звука нет или программа не видит устройство ввода. Что же делать в таком случае? Давайте разберемся.
Решение проблемы
В первую очередь стоит проверить, что микрофон вообще видится системой. Делается это так:

На данном этапе будет понятно, работает ли в принципе девайс или нет. На всякий случай переподключите его к компьютеру, убедившись, что используете правильный разъем. Также нередко помогает перезагрузка системы.
Так что же можно сделать, когда Дискорд не видит микрофон? Если он и на ПК не отображается и переподключение не помогает, то вполне возможно, что устройство попросту сломано. В противном случае – что-то не так с самой программой. И решение тут одно – полная переустановка. В данной статье будет разобрано удаление мессенджера для Windows и Mac OS, а процедура инсталляции для обеих операционных систем изложена здесь.
Удаление для Windows
Предлагаем вам кратчайший вариант:


На этом процедура завершена, и вам остается только повторно установить мессенджер, воспользовавшись ранее упомянутой инструкцией.
Удаление для Mac OS
А для этой операционной системы процедура выглядит так:
Причина проблемы

- поломки в системных компонентах;
- ошибки в работе драйверов;
- внутренние неполадки с программой;
- сбой в операционной системе Виндовс.
Установить первопричину удается не всегда. Пользователь может тестировать разные варианты решения проблемы до тех пор, пока вопрос не будет решен. Например, можно сначала проверить технические составляющие, затем поочередно программные.
Внимание! Чаще всего мессенджер начинает глушить звуки других приложений из-за текущих ремонтных работ или обновлений. В некоторых случаях уровень громкости снижается администратором. О подобных действиях пользователей обычно предупреждают заблаговременно.

Что нужно делать, если Дискорд заглушает остальные звуки
Часто неполадки со звуком появляются из-за неисправности звуковой карты. Первые действия пользователя:
Кроме того, необходимо использовать дополнительные способы устранения неполадок, характерные для ПК и телефона.

На телефоне
В некоторых случаях неисправности связаны с неполноценно работой драйверов – необходимо обновить или переустановить связанные файлы, затем перезагрузить устройство. Если этот способ не сработал, нужно выполнить следующие шаги:
Внимание! Если соединение пропадает периодически, нужно проверить параметры интернета. Для этого стоит протестировать скорость передачи информации, проверить маршрутизатор.

На ПК
Если звук приглушается на компьютере, нужно пробовать следующее:
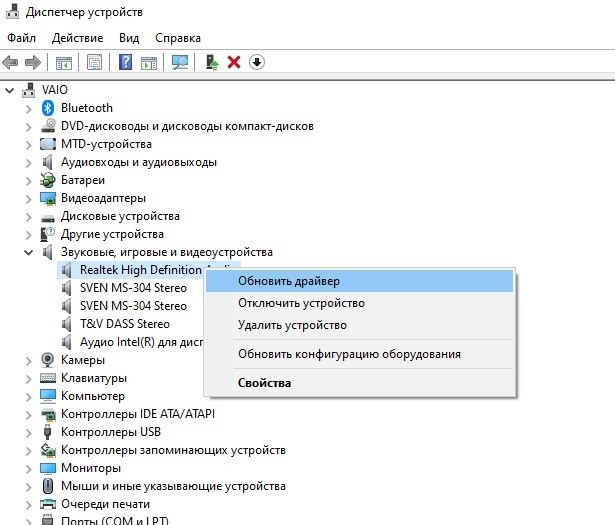
При использовании мессенджера Дискорд звучание заглушается, тогда требуется выяснить причину неисправности – некорректное соединение элементов, проблемы с видеокартой, неполадки с драйверами, другие. Чаще всего проблему можно решить с помощью несложных инструкций, которые подходят даже начинающим пользователям.
Читайте также:

