Как сделать на айфоне
Обновлено: 03.07.2024
Вы пользуетесь активно устройством от Apple, и на главном экране у вас информация о заряде аккумулятора отображается не в самой понятной форме? Предлагаем вам ознакомиться с нашей инструкцией, где мы рассказываем, как на Айфоне сделать заряд в процентах и что для этого необходимо сделать.
По умолчанию на большинстве iPhone при покупке и включении устройства уровень батареи отображается в виде полоски, по виду которой трудно понять, сколько именно в процентах заряд аккумулятора на данном девайсе. И это создает определенные трудности, особенно когда нужно точно понимать, хватит ли вам заряда батареи или нет. В этом случае рекомендуем на Айфоне сделать заряд в процентах.
Как на iPhone сделать заряд в процентах
Так как Apple выпустила большое количество устройств, то метод активации процентов на смартфонах немного отличается между собой, однако мы рассмотрели варианты для всех версий, чтобы вы могли включить отображение процентов на Айфоне в любом устройстве.
Как включить заряд в процентах на iPhone 5, 6, 6S, SE, 7, 8
Порядок действий здесь примитивный и осуществляется через настройки девайса:
Здесь важно понимать еще, какие значения отличаются между собой по цвету. Например:
- Зеленый цвет – высокий или средний уровень заряда;
- Красный цвет – низкий уровень заряда (менее 20%);
- Желтый – режим энергосбережения.
Как сделать заряд в процентах на Айфоне 12 Pro, 12, 11 Pro, 11, XS, XR, X
- iPhone 12 Pro Max;
- iPhone 12 Pro;
- iPhone 12;
- iPhone 11 Pro;
- iPhone 11;
- iPhone XS;
- iPhone XR;
- iPhone X.
Однако есть свои определенные фишки, как на Айфоне сделать заряд батареи в процентах для данных моделей, и мы расскажем про три основных варианта.
Через пункт управления
Через виджеты на главном экране
Кто не в курсе, для iPhone предусмотрена система виджетов, как от самой операционной системы iOS, так и сторонних приложений, загружаемых в App Store. Вы можете установить виджет в смартфоне, чтобы с помощью него отслеживать заряд батареи. Делается это так:
С помощью Siri
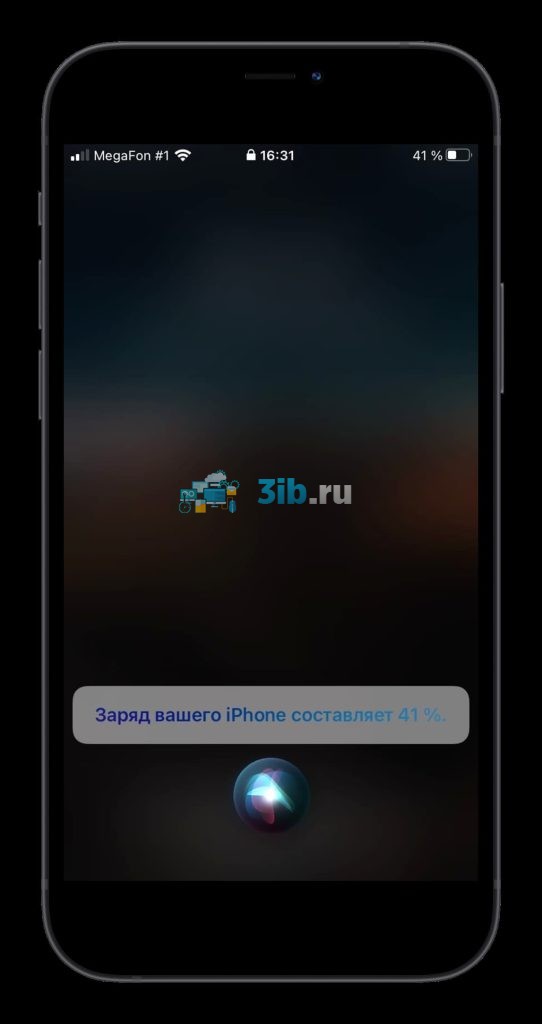
Голосовой помощник Siri на Айфоне – отличный ИИ, позволяющий вам в доли секунды получать ответы на свои вопросы. И чтобы узнать, какой заряд батареи вашего Айфона в процентах на данный момент, вам нужно просто произнести: Siri, какой заряд батареи у Айфона. В течении нескольких секунд на главном экране появится уведомление, где будет ответ на ваш вопрос.
Теперь вы знаете, как сделать проценты на Айфоне зарядки 12, 11 и других версий, не испытывая никаких проблем при эксплуатации устройства.
Зафиксировать переписку в мессенджере, показать фото, размещенное в приложении, которого нет у другого пользователя, срочно сохранить информацию не копируя ― ситуаций, в которых необходимо использовать скриншоты масса.
И даже если регулярно использовать этот функционал периодически могут возникать вопросы. Казалось бы, производитель iPhone один и тот же, поэтому и способы создания скриншотов у всех моделей должны быть одинаковыми и привычными, но при смене моделей зачастую меняется не только их внешний вид.
Стандартный способ
Актуальные смартфоны используют в своей работе исключительно сенсорное управление и iPhone, начиная с моделей, представленных в 2017 году, одним из первых отказался от физической кнопки на устройстве.
Как на iPhone сделать скриншот с помощью кнопки Home?
Для того чтобы с её помощью сделать скриншот экрана iPhone, необходимо:

Если всё сделать правильно, раздастся соответствующий щелчок, имитирующий спуск затвора фотокамеры. При отключенном звуке, отследить выполнение поставленной задачи можно с помощью экрана ― он на мгновение станет белым, имитируя вспышку фотокамеры. Полученная миниатюра в течение 5 секунд будет находиться в нижней левой части экрана.
Как сделать скриншот используя физические кнопки?
Для того чтобы создать скриншот экрана iPhone, нужно воспользоваться существующими физическими клавишами:
- нажать кнопку блокировки смартфона, расположенную на правом торце мобильного устройства;
- одновременно быстро нажать кнопку увеличения громкости, находящуюся в верхней части левой торцевой стороны корпуса (чуть ниже механического флажка отключения звука).
При правильном использовании данного подхода также раздастся характерный щелкающий звук и вспышка экрана, означающая, что скриншот экрана успешно создан.
Как сделать скриншот через AssistiveTouch?
Для того чтобы активировать виртуальную кнопку AssistiveTouch необходимо сделать следующее:

Всем известно, что на iPhone устанавливается собственная операционная система, которую можно встретить только в портативных продуктах Apple. Своим интерфейсом она достаточно сильно отличается от Android. Однако при большом желании сделать iPhone из Android всё же можно. Конечно, внешний вид самого устройства от этого не изменится — яблоко на его задней панели не появится, но дизайн операционной системы начнет напоминать собой iOS, а это уже немало.
Использование лаунчеров
Проще всего добиться изменения внешнего вида операционной системы применением лаунчера. В Google Play имеется большое количество подобных приложений. В основном они предлагают уникальный стиль меню, не похожий ни на что внешне. Но существуют и такие лаунчеры, которые копируют собой наработки Apple.
Внимание: правообладатель регулярно жалуется на подобные творения сторонних разработчиков. Поэтому держатся в Google Play они совсем недолго.
О некоторых из таких лаунчеров мы уже рассказывали на страницах нашего сайта. Например, своеобразным долгожителем является iLauncher — OS 9. Создатели этого приложения регулярно его обновляют, как только выходит новая версия iOS. Программа способна работать на смартфонах с операционной системой Android 4.1 и выше.
Лаунчер не делает каких-либо серьезных изменений, в связи с чем ему не требуются особые ресурсы. Он просто меняет иконки стандартных утилит. Ярлыки сторонних приложений помещаются в яркие цветные квадратики со скруглёнными углами. Также лаунчер устраняет меню — отныне все иконки располагаются на рабочих столах.


Нечто подобное, но уже в расширенном виде, предлагает OS9 Launcher HD, также названным своими разработчиками умным и простым. Этот лаунчер тоже меняет внешний вид всех стандартных и некоторых дополнительных приложений. Но попутно внедряются и некоторые другие полезные нововведения, позаимствованные из iOS. Например, при наличии каких-то новостей в той или иной программе — их количество будет отображаться на ярлыке. А ещё здесь имеется аналог 3D Touch! Но вызывается данная функция не усиленным нажатием (датчика давления ведь в смартфонах на базе Android нет), а двойным тапом по иконке какого-либо из стандартных приложений.


Портит впечатление от лаунчера только наличие рекламы. Она располагается в отдельном рабочем столе, куда теоретически вы можете даже не заглядывать. Сюда же разработчики отправили поисковую строку Google.

Также порекомендовать для установки можно лаунчер CleanUI. Его главное отличие заключается в том, что иконки имеют более крупный размер. В результате на экране отображается не самое большое их количество. Приложение не только устраняет меню, но и меняет панель уведомлений, тогда как два предыдущих лаунчера этого делать толком не умели. В остальном же функционал повторяет два рассмотренных выше решения — здесь тоже можно заблокировать показ каких-либо иконок. А вот аналога 3D Touch здесь нет. Но жалеть об этом не стоит, ведь эта функция применима только к стандартным приложениям, да и то не ко всем.


Так как операционная система iOS обновляется также часто, как и Android, то со временем меняются и лаунчеры. Если вы хотите превратить свой смартфон в последний айфон, то попробуйте Launcher iOS 13. Это бесплатное приложение, которое полностью изменит внешний вид меню, иконок и других элементов интерфейса.

Замена экрана блокировки
Лаунчеры только отчасти помогают сделать из Андроида Айфон. Их проблема заключается в том, что они не способны изменить экран блокировки. Этим занимаются отдельные приложения — такие, как OS8 Lock Screen. При запуске данной утилиты вы попадает в окно настроек. Интерфейс здесь используется англоязычный, но и без особых знаний многие пункты не вызывают никаких вопросов. Например, сразу понятно, что приложение позволяет поставить на экран блокировки любое изображение, задать пароль, а также ввести какой-либо текст.


Если вы хотите сделать экран блокировки, как у более свежих версий iOS, то обратите внимание на приложение Lock Screen I.O.S 12. После его установки ваш андроид будет выглядеть как последний айфон.

Панель уведомлений
Далеко не все лаунчеры способны грамотно заменить панель уведомлений. Поэтому вам обязательно стоит установить iNoty Style OS 9 (с Play Маркет ccылка удалена, т.к. были жалобы на вредоносное содержание). Как несложно догадаться, она привносит в систему традиционный статус-бар, присутствующий в iOS 9. После установки утилиты вы попадете в относительно небольшое меню. Здесь необходимо включить iNoty, после чего можно наслаждаться полноценным статус-баром.

Нельзя сказать, что решение получилось функциональным. Но оно заставляет подумать, что ты пользуешься продуктом Apple. Отличия от оригинального статус-бара имеются, но они минимальные.


А ещё в меню приложения можно включить функциональную панель. Она будет вытягиваться в том случае, если вы нажмете на маленькую голубую полоску, находящуюся в нижней части экрана. В этой панели имеются кнопки, открывающие камеру и калькулятор, а также клавиши, позволяющие выключить девайс и задействовать фонарик. А ещё здесь присутствуют кнопки беспроводных интерфейсов и ползунок уровня яркости. К сожалению, всё портит та самая голубая полоска — этот элемент отображается и в меню, и во многих приложениях. Достаточно быстро полоска начинает раздражать.


Если вам такая реализация пункта управления не нравится, то можно попробовать отдельно установить приложение Control Panel — Smart Toggle.
Меняем клавиатуру и камеру
Постепенно мы поменяли основной интерфейс операционной системы. Осталась сущая мелочь — клавиатура. С её помощью мы постоянно набираем текст в браузере, мессенджере и других программах. Поэтому вполне логично, что этот элемент тоже следует заменить. Сделать это можно путём установки Apple Keyboard. Это виртуальная клавиатура, очень похожая на ту, что используется в недавних версиях iOS.

К сожалению, клавиатура лишена русского языка. Это её основной недостаток. Ну а что касается приложения для камеры, то в его качестве можно установить GEAK Camera. По традиции эта утилита умеет не только фотографировать, но и накладывать на снимки всевозможные фильтры.
Большинство описанных приложений обновляются вместе с выходом новых версий iOS. Поэтому ваш андроид всегда будет выглядеть, как последний iPhone. Однако при желании вы можете установить и более старую оболочку. Как правило, версия iOS указывается в названии или описании приложения.
Заключение
Совершив все указанные в этом руководстве действия, можно получить устройство, интерфейс которого очень похож на тот, что присутствует в Айфонах. Но нужно понимать, что настоящую iOS вы не получите. Да и работать всё это будет не очень быстро — ведь все установленные утилиты обильно расходуют мощность процессора и определенный объем оперативной памяти. Поэтому будьте уверены, что достаточно быстро вы разочаруетесь в своей затее, вернувшись к обычному интерфейсу операционной системы Android. Ведь он работает гораздо стабильнее, да и в плане функционала он радует сильнее.
В течение первых десяти лет центром управления iPhone была кнопка Домой. В зависимости от того, сколько раз нажать и как долго удерживать эту кнопку, она выполняет самые разные функции, начиная от вызова Siri и запуска Apple Pay и заканчивая открытием переключателя приложений и меню универсального доступа.

Как открыть домашний экран на iPhone с Face ID
Кнопки Домой больше нет, однако на главный домашний экран все равно нужно как-то попасть (например, с экрана блокировки, с других домашних экранов, с экранов виджетов, из приложений и пр.). В iPhone 13, 13 mini, 13 Pro / 13 Pro Max, 12, 12 mini, 12 Pro / 12 Pro Max, 11, 11 Pro / 11 Pro Max, iPhone XS, iPhone XS Max, iPhone XR и iPhone X вместо кнопки для этого используется специальный жест.
1. Коснитесь пальцем панели жестов в нижней части дисплея;
2. Быстрым коротким движением смахните вверх и сразу же отпустите палец.
Жест практически такой же, как для вызова Пункта управления в других моделях iPhone. Он очень прост и быстро становится привычным.
Как переключаться между приложениями
В старых моделях iPhone для переключения с одного приложения на другое нужно было вызывать экран многозадачности. В последних моделях iPhone переключаться с одной программы на другую стало еще быстрее. Теперь вы можете перелистывать приложения.
1. Коснитесь пальцем панели жестов в нижней части дисплея;
2. Проведите пальцем слева направо, чтобы вернуться к предыдущему приложению;
3. Проведите пальцем справа налево, чтобы перейти к следующему открытому приложению.
Обратите внимание, если вы остановились или вас прервали, последнее приложение, в котором вы находились, будет считаться самым последним открытым приложением. То есть, вы сможете листать только назад, но не вперед.
Как открыть экран многозадачности
В последних моделях iPhone вы также можете легко и быстро переключаться между множеством приложений. Конечно, для этого вы больше не сможете дважды нажать кнопку Домой. К счастью, теперь предусмотрен специальный жест для вызова экрана многозадачности.
1. Коснитесь пальцем панели жестов в нижней части дисплея;
2. Смахните вверх и немного задержите палец у экрана.
На первых порах вам может понадобиться повторить жест несколько раз, чтобы открыть многозадачность, однако со временем вы достаточно попрактикуетесь, чтобы все получалось с первого раза.
Как быстро закрыть приложение
Процедура закрытия приложений в смартфонах без кнопки Домой была упрощена.
1. Коснитесь пальцем панели жестов в нижней части дисплея;
2. Смахните вверх и немного задержите палец у экрана – откроется панель многозадачности.
3. Смахните свайпами (жестами) вверх необходимые карточки приложений для их закрытия.
Как включить режим Удобный доступ (опускать экран iPhone, чтобы дотягиваться пальцем одной руки до верхней части дисплея)
Современные iPhone оснащены большими дисплеями и далеко не все пользователи обладают достаточно длинными большими пальцами, чтобы доставать до любого места на экране при пользовании смартфоном одной рукой. К счастью, теперь вы можете опустить вниз экран, чтобы расположить его ближе к нижнему краю для более комфортного использования одним пальцем.
Для начала проверьте, включена ли функция Удобный доступ на iPhone.


3. Включив функцию, вы можете пользоваться ею в любое время.
4. Коснитесь пальцем панели жестов в нижней части дисплея;
5. Сделайте быстрый и короткий свайп вниз.

2. Сделайте свайп вниз.
3. Как уже было сказано выше, в режиме Удобный доступ (Reachability) вы можете делать свайп одной рукой даже с правого верхнего угла экрана.
Как активировать (разбудить) дисплей
Раньше для этого нужно было нажимать на кнопку Домой или боковую кнопку, теперь же достаточно просто коснуться экрана.
Как включить iPhone
Нажмите и удерживайте боковую кнопку.

Как заблокировать экран
Нажмите на боковую кнопку.

Как вызвать Siri
Как сделать Экстренный вызов (SOS)
1. Одновременно нажмите и удерживайте боковую кнопку и одну из кнопок громкости (то есть, сожмите устройство по бокам).

2. Передвиньте ползунок отвечающий за нужную функцию, чтобы послать сигнал о помощи (SOS).

Как выключить iPhone
1. Одновременно нажмите и удерживайте боковую кнопку и одну из кнопок громкости (то есть, сожмите устройство по бокам);

2. Передвиньте ползунок отвечающий за нужную функцию, чтобы выключить устройство.

Как привязать действия к касанию задней части корпуса iPhone (постучать по крышке → действие)
Не многие знают, что в Айфоне есть функция, которая позволяет смартфону выполнять быстрые действия, реагируя на постукивания по задней его части. Она может использоваться для создания скриншотов, мгновенного запуска Пункта управления, вызова Siri для запуска быстрых команд и т.д.
Для того чтобы включить ее и привязать необходимые действия, перейдите по пути: Настройки → Универсальный доступ → Касание → Касание задней панели (подробно).



Как сделать скриншот
Одновременно нажмите на боковую кнопку и кнопку увеличения громкости.

Как вызвать Apple Pay (оплачивать покупки)
Для вызова функции Apple Pay также отдельных жестов не предусмотрели. Активируется опция двойным нажатием на боковую кнопку гаджета (Вкл).

Иногда случается, что новичкам-обладателям продукции Apple требуется изменить язык на айфоне. Система iOS наделена возможностью поддерживать большое количество популярных языков мира. Поэтому сегодня в статье подробно расскажем, как изменить язык на айфоне (на примере - с русского на английский, и обратно с английского на русский). Для наглядности все инструкции будут снабжены пошаговыми фото- и видеокомментариями.
Оглавление
Для каких устройств подходит статья
Приведенные в статье механизмы действий по настройке языка в айфоне будут актуальны для всех девайсов, которые на данный момент находятся в использовании и выпускаются в продажу. Поэтому, наши инструкции подойдут для следующих моделей iPhone:
- iPhone 5
- iPhone 6/6 plus
- iPhone 7/7 plus
- iPhone 8/8 plus
- iPhone X/Xs/Xr/Xs Max
- iPhone 11/11 Pro/11 Pro Max
- iPhone 12/12mini/12 Pro/12 Pro Max.
Пошаговая смена языка с русского на английский
Как же поменять язык в айфоне с русского на английский? Это сделать проще, чем если бы мы меняли, к примеру, язык с китайского на русский - в нашем случае все надписи настроек в телефоне будут на русском, и легче разобраться.
- Итак, заходим в меню Настройки на главном экране, выбираем в них пункт Основные.

Рисунок 1. Чтобы сменить язык на iPhone, заходим в Настройки

Рисунок 2. Выбираем меню Основные, чтобы перейти к смене языка


- Теперь из списка выбираем необходимый язык, на который будем переключать всю систему айфона, и нажимаем на него. Дожидаемся, пока айфон перезагрузится, и наслаждаемся использованием девайса на английском.

Рисунок 5. Выбираем из списка нужный язык (в данном случае - английский)
Пошаговая смена языка с английского на русский
Как переключить язык на айфоне обратно с английского на русский? Это так же несложно, сделаем все те же действия, что описаны в предыдущем пункте, только теперь все надписи в Настройках будут на английском.
- Заходим в раздел Settings (Настройки), выбираем меню General (Основные).

Рисунок 6. Для переключения языка с английского на русский, заходим в Settings

Рисунок 7. Выбираем раздел General, чтобы выйти к смене языка
- Заходим в пункт Language and region (Язык и регион), в нем выбираем iPhone Language (язык айфона). Далее, в списке языков жмём русский. Ждём перезагрузки айфона (несколько секунд), и убеждаемся, что iPhone снова работает на русском.

Рисунок 8. Нажимаем Language and region для перехода к смене языка

Рисунок 9. Выбираем iPhone Language, чтобы выйти к списку языков

Рисунок 10. Выбираем русский язык и нажимаем, чтобы снова переключиться на него
Выводы
Итак, в статье мы пошагово разобрали, как настроить язык на айфоне - в качестве примера, как переключиться с русского на английский, и обратно. Как мы видим, действия несложные и занимают всего несколько секунд. Надеемся, инструкции оказались понятными для наших читателей, и теперь даже новички с лёгкостью справятся с этой задачей.
Читайте также:

