Как сделать на айфоне виджет с зарядом
Обновлено: 02.07.2024
Думаю, никто не возьмётся спорить с тем, что подход Apple к развитию iOS лучше подхода Google. Бесспорно, меня тоже раздражают ограничения, которые в Купертино навязывают пользователям своей операционки, но, если взять только качество реализации обновлений, новых функций и всевозможных системных механизмов, то тут компании из Купертино действительно нет равных. Отличный тому пример – iOS 14, которая добавила поддержку виджетов, которые на поверку оказались интереснее и удобнее, чем в исполнении Google. Рассказываю, как перенести их на Android.

Виджеты из iOS 14 можно скачать на Android
Несмотря на то что на Android виджеты устроены совершенно иначе, нежели на iOS, это не значит, что их нельзя реализовать там в принципе. Скорее, напротив. Просто нужно воспользоваться специальным приложением под названием KWGT, которое поддерживает так называемые скины от сторонних разработчиков, создающих собственные виджеты для популярных приложений. По сути, всё, что от вас потребуется, — это скачать само приложение, отыскать в интернете интересующие вас скины и просто добавить их на рабочий стол.
Виджеты iOS 14 на андроид скачать
-
себе на смартфон из Google Play;
- Нажмите на свободное пространство на рабочем столе и добавьте виджет KWGT;
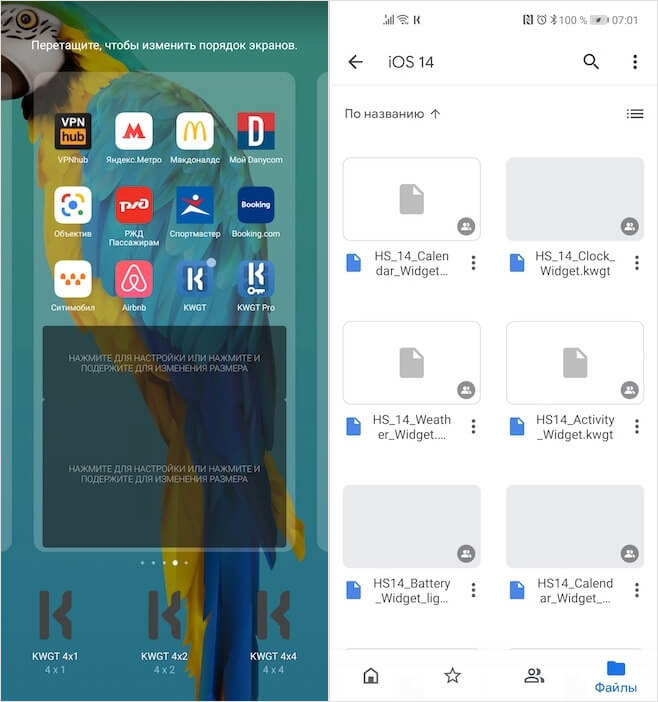
Для начала нужно скачать приложение и скины
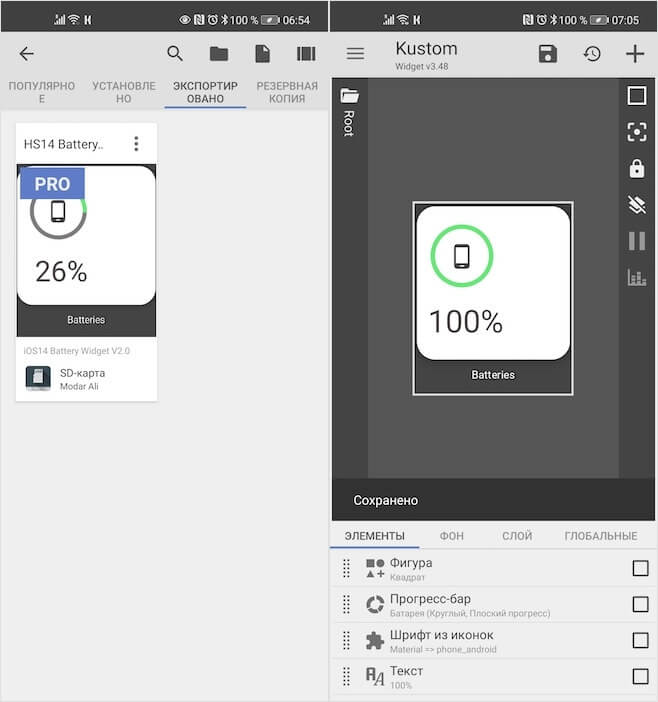
Добавьте скачанные скины в приложение
- Добавьте в KWGT скин виджета, настройте его размер, вид и форму и сохраните;
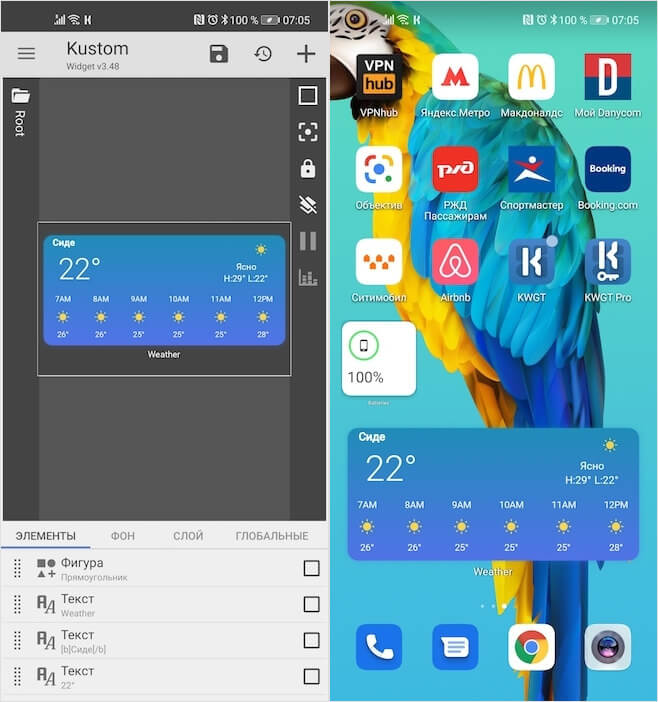
В конечном итоге должно получиться вот так
- Вернитесь на рабочий стол и разместите виджет там, где вам удобно.
При добавлении виджетов на рабочий стол очень важно учитывать размеры скинов, которые вы скачиваете, чтобы они не занимали больше места, чем им требуется. Как правило, разработчики пишут размеры прямо в названии скинов. Например, 4×1 или 4×2. Поэтому очень важно подгонять скин с размером 4×2 под виджет 4×2. Если этого не сделать, несовпадение скина и виджета на рабочем столе может привести к тому, что разместить что-то рядом с ним уже не удастся, да и масштабировать его в этом случае будет нельзя. В итоге получится не так классно, как на iOS. А нам ведь только этого и нужно, не так ли?
Где скачать виджеты из iOS 14
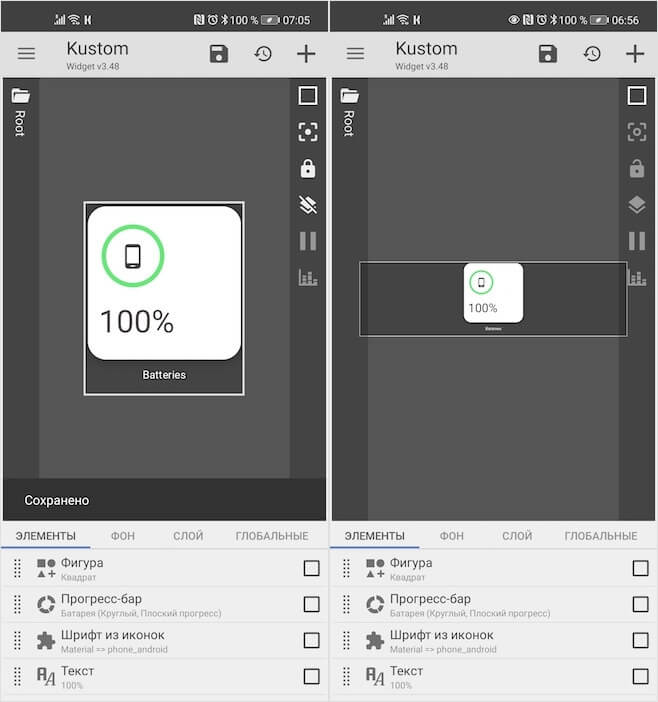
Справа — неправильно, слева — правильно
Небольшое уточнение: в каталоге KWGT есть много скинов в стиле iOS 14. Поэтому отыскать их можно в самом приложении. Но, если вы хотите пользоваться скинами сторонних разработчиков, скачивая их на стороне, вам потребуется платная версия KWGT. Она стоит 200 рублей и покупается на один раз. Не так уж и много, как по мне. Я, когда писал эту статью, хотел оплатить доступ к полной версии, но оказалось, что она уже была куплена. Поэтому, если вам жалко денег, проверьте, возможно, вы тоже когда-то приобрели её, а потом забыли.
Я составил небольшую подборку пакетов с виджетами, которые скачал сам и проверил на качество. Они нарисованы очень чётко и на 100% повторяют исполнение виджетов, которые доступны в iOS 14. У них нет собственных названий, поэтому я привожу имена авторов:
При желании вы сможете найти виджеты, которые вам понравятся, самостоятельно либо, при наличии соответствующих навыков создать их в приложении KWGT. Ведь оно предназначается не только для установки скинов, но и имеет встроенный редактор, который позволяет с нуля делать классные виджеты, которыми потом будет приятно пользоваться, осознавая, что это было сделано своими руками.

То, как вы находите и настраиваете виджеты, не изменилось в iOS 15, но изменилось то, что есть и что они могут делать.
В iOS 14 Apple наконец-то добавила виджеты на iPhone и дала нам возможность прерывать аккуратные ряды значков приложений вещами, которые были более удобными и визуально полезными. Теперь с iOS 15 мы получаем больше, хотя, вероятно, не так, как мы надеялись.
Виджеты в iOS 15 остаются быстрыми и наглядными, показывая нам полезную информацию, а затем открывая их приложение для чего-нибудь еще. Мы все еще не можем, скажем, на самом деле написать Apple Note в виджете Notes, мы можем просто прочитать предыдущие и нажать, чтобы открыть полное приложение, если мы хотим больше.
Но если этот конкретный тип функциональности еще не появился, есть много других полезных дополнений. Они представлены в виде совершенно новых виджетов, а в некоторых случаях и более широких возможностей, чем мы привыкли.
Теперь коснитесь знака + в верхнем левом углу экрана и выберите виджет из представленного вам довольно длинного списка. В верхней части списка будут перечислены рекомендуемые в зависимости от того, какие приложения у вас есть и чем вы обычно занимаетесь.
Под ним находится алфавитный список всех ваших приложений, которые включают виджеты. Это будет смесь Apple и сторонних производителей, и на этот раз самая большая разница в том, что их там намного больше.

Это хуже, чем самому гуглить.
Если вы находитесь в своем собственном списке людей, которые вам небезразличны, возможно, вы просто здоровы, и, возможно, вы могли бы подвести итоги своей социальной жизни. Но хотя список изначально выбран для вас, вы можете изменить его порядок и заменить в нем людей.
Однако нажмите на кого-нибудь в этом виджете, и вы обнаружите, что это еще не все, чтобы выяснить, кто вам больше всего нравится. После того, как вы коснетесь виджета, вы, как и все другие виджеты, покинете этот экран и фактически запустите полное приложение.
Но затем в полном приложении вам показывают что-то новое. Вам будет показана страница контактов для человека, которого вы только что коснулись, и, конечно же, она включает в себя все его адреса и номера телефонов, которые вы добавили ранее.
Он также показывает вам миниатюры последних отправленных вами писем. Вы увидите список файлов, который показывает, какими документами вы недавно поделились.
Но тогда все приложения для работы с контактами на iOS используют базу данных, созданную Apple. Так что ничто не мешает вам иметь, скажем, BusyContacts в качестве основной адресной книги, а Apple — в качестве виджета.
Большинство виджетов предлагают вам несколько разных размеров, и, конечно же, больший показывает больше информации. С новым Find My вы получите не столько больше, сколько другую информацию.

Вы можете отслеживать только один AirTag с помощью виджета Find My, но у вас может быть несколько копий этого виджета.
Проще говоря, если у вас есть AirTags, вы можете настроить виджет, чтобы он действовал как одна кнопка для их отслеживания. Вернее, для отслеживания.
Независимо от того, выбираете ли вы виджет Find My половинной или полной ширины, вы получаете те же функциональные возможности. Это один виджет, один AirTag.
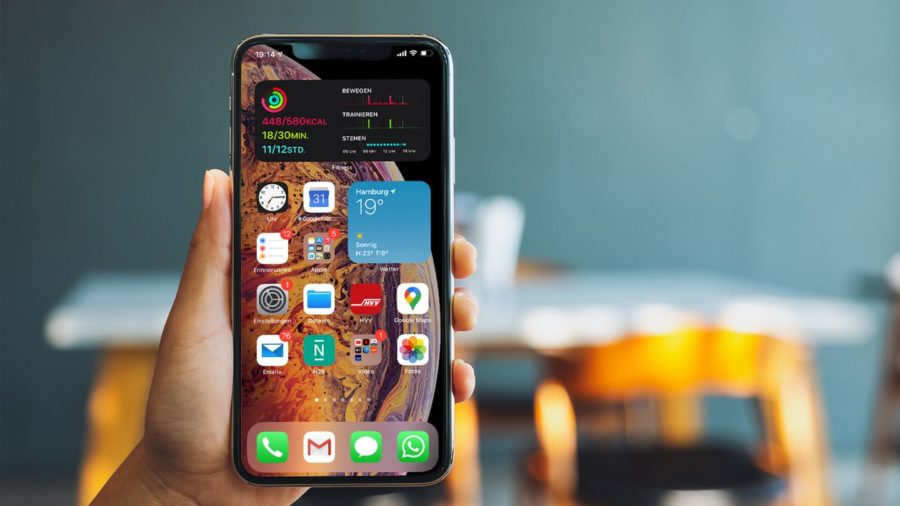
Самым топовым нововведением iOS 14, ради которого хочется установить её — являются виджеты.
Да, все знают, что на Android они существуют очень давно. Но теперь Apple показала своё виденье такой фичи в операционной системе.
Что такое виджеты на iOS 14?
Если говорить своими словами — это блоки на вашем рабочем столе, которые содержат информацию из каких-то программ.
Для примера, это может быть виджет с погодой, элементами питания, часами, календарем и много другого.
По сути, если разработчики сделали поддержку виджетов, то они обязательно появятся в списке доступных.
В iOS 14 есть три размера виджетов (цифры — это количество ярлыков, которые они занимают):

Также стоит отметить, что абсолютно любой из них можно превратить в смарт-стопку, когда в одном виджете сразу будет находится несколько виджетов.
Достаточно просто перетянуть один из них на другой. Обязательно одинакового размера.
Как создать виджет в iOS 14 (на Айфон)?
Знакомство прошло успешно, теперь будем приступать к их установке на рабочем столе.
В целом, можно интуитивно разобраться во всех моментах за пять минут использования виджетов.
Но если у вас возникли какие-то трудности, то следующая инструкция просто создана для вас.
- на рабочем столе, листаем влево до упора, пока не появится экран с виджетами;
- если нет нужного варианта, просто нажимаем Изменить;
- дальше ищем справа сверху Плюс, чтобы сделать свой виджет;

- листаем и находим нужный вариант;
- выбираем один из трёх размеров;
- она появляется на экране и затем смело перетягиваете его на нужное место рабочего стола.

Не стоит забывать про смарт-стопку, о которой я писал выше. Таким же образом создаем ещё один виджет и перетягиваем его на виджет такого же размера.
Вы можете делать операции с редактированием как на рабочем столе, так и на экране виджетов.
Как изменить виджет на iOS 14 (на iPhone)?
Всё происходит как с обычными иконками, сначала зажимаете на экране и когда всё начинает трястись, просто тапаем на нужный виджет.
Удаление аналогично — нажимаете на минус, который находится на верхнем левом углу.
Настроить размер прямо на рабочем столе не получится, придется его удалять и затем создавать по новой на экране с виджетами.

После презентации iOS 14 в App Store начали появляться приложения от многих разработчиков для создания собственных виджетов для iPhone. С помощью этих приложений для создания виджетов пользователи iOS могут разрабатывать и создавать свои собственные виджеты для домашнего экрана, которые затем можно разместить в любом месте на домашнем экране устройства.
Поскольку для iPhone существует множество приложений для создания виджетов, мы выбрали лучшие приложения, которые вы можете загрузить на свой iPhone.
Создаем собственные виджеты для iPhone
Вот некоторые из лучших приложений для создания виджетов для пользователей iPhone и iPad, которые вы можете скачать в 2021 году. Вы можете использовать эти приложения для создания собственных виджетов для домашнего экрана iOS 14.
Вы можете найти 7 отличных приложений-виджетов для своих устройств iOS 14 или iPadOS 14.
Widgy

Первым в нашем списке лучших приложений для создания виджетов для iPhone является Widgy. Это приложение позволяет создавать мощные и красивые виджеты, в которые вы можете помещать различную информацию для легкого доступа.
Приложение Widgy позволяет создавать виджеты и размещать информацию с нуля. С его мощным редактором виджетов вы можете настраивать каждый аспект своего виджета и размещать различные типы элементов, изменять их положение и многое другое. В приложении также есть функция галереи, где вы можете найти потрясающие виджеты для главного экрана, созданные сообществом.
Widgetsmith

С помощью этого приложения вы можете создавать виджеты с высоким уровнем настройки.
Приложение Widgetsmith позволяет пользователям создавать виджеты для даты, погоды, астрономии и многого другого. Вы можете персонализировать различные аспекты виджетов, такие как шрифт, цвет оттенка, цвет фона и многое другое. Вы также можете добавить рамку вокруг виджетов и выбрать цвет рамки по вашему выбору.
Clear Spaces

В то время как все другие приложения позволяют помещать информацию в виджеты, Clear Spaces делает с точностью до наоборот. Используя это приложение для виджетов для iPhone, вы можете создавать прозрачные виджеты, которые позволяют создавать минималистичный вид на главном экране.
Поскольку iOS не позволяет делать пустые места между значками и виджетами и заставляет вас следовать строгой компоновке, с помощью Clear Spaces вы можете взять управление в свои руки и добавить пустые места на главном экране с прозрачных виджетов.
Это приложение также позволяет размещать минималистичные элементы, такие как часы и дата, поверх прозрачных виджетов, что добавляет красоту вашему домашнему экрану, а также служит полезной цели.
Flex Widgets

Приложение Flex Widgets, также позволяет пользователям создавать свои виджеты на главном экране с помощью встроенного редактора. Вы можете создать полезный и красивый виджет с помощью этого приложения для виджетов для iPhone и разместить на своих виджетах такие элементы, как текст, значки, эмодзи, рисунки, данные о состоянии здоровья, погоду, дату, часы и т.д.
Вы можете предварительно просмотреть виджет, который вы создаете, прямо в приложении и внести изменения, прежде чем размещать его на главном экране. Flex Widgets также имеет встроенную галерею, где вы можете загружать виджеты, созданные другими пользователями.
Это действительно одно из лучших приложений для создания виджетов для iPhone. Вы можете купить приложение Flex Widgets за 179,00 рублей.
Photo Widgets

Приложение Photo Widgets для iPhone — это забавное маленькое приложение, которое позволяет создавать личные виджеты на главном экране. С помощью этого приложения вы можете использовать свои собственные фотографии и размещать их на главном экране.
Поэтому независимо от того, хотите ли вы использовать свои семейные фотографии, фотографии из недавней поездки или фотографии вашего любимого события, это приложение поможет вам.
Color Widgets

Color Widgets — это приложение для создания виджетов для iPhone, которое дает вам отличные возможности настройки своих виджетов. Вы можете использовать это приложение для создания виджетов с потрясающим дизайном и размещения на них полезных элементов, таких как время, дата, батарея, обратный отсчет, напоминания, счетчик шагов, цитаты и многое другое.
Приложение также позволяет настраивать домашний экран с помощью пользовательских пакетов значков, которые можно применять из этого приложения.
Widget – Add to Home Screen

Последнее, но не менее важное в нашем списке лучших приложений для создания виджетов для iPhone — это приложение Widget — Add to Home Screen. Это приложение позволяет создавать великолепные виджеты на главном экране и изменять различные аспекты, такие как цвет, шрифт и многое другое.
Читайте также:

