Как сделать микрофон из наушников на айфоне
Обновлено: 07.07.2024
Как использовать наушники от айфона в качестве микрофона?
На MacBook конца 2008 года и далее наушники iPhone будут работать как наушники и микрофон, если они подключены к разъему для наушников. . Вы можете использовать микрофон на наушниках iPhone (а также громкость и воспроизведение музыки вперед / назад на новых машинах).
Как подключить обычные наушники к компьютеру чтобы работал микрофон?
Подключаем наушники с микрофоном к компьютеру с 1 штекером → в 1 разъем (Windows) Подключить микрофон и наушники в один разъём, если штекер комбинированный, элементарно. Комбо-разъёмы обычно есть на ноутбуках, сделано это для экономии места. Около такого разъёма обычно есть пиктограмма наушников и микрофона.
Как включить микрофон на наушниках Apple?
Почему плохо работает микрофон на AirPods?
Почему в AirPods Pro плохой микрофон?
Pro-версия также получила небольшие конструктивные улучшения. Apple исправила то, на что жаловались, наверное, все владельцы AirPods — плохой звук микрофонов даже при небольшом ветре. Наружные микрофоны накрыли сеткой, поэтому теперь можно не перекрикивать природу.
Как сделать микрофон из наушников на телефоне?
Что можно использовать в качестве микрофона?
Лучше всего с ролью простенького микрофона справляются внутриканальные наушники или наушники-вкладыши. Накладные и полноразмерные наушники тоже могут выполнить роль микрофона, но звук будет очень тихим и гулким. Для того, чтобы наушники стали микрофоном нужно подключить их в микрофонный вход.
Как подключить наушники от телефона к компьютеру Windows 10?
Как включить микрофон в Bluetooth наушниках?
Это значит, что наушники могут использоваться как Bluetooth-гарнитура. Дальше открываем параметры звука и переходим в "Панель управления звуком". Откроется окно, в котором нужно перейти на вкладку "Запись". Там должен быть наш микрофон (наушники) и он должен быть включен.
Как настроить микрофон на Аирподсах?
Чтобы выполнить эту процедуру, нужно переключить устройство с одного порта на другой.
Для средств воспроизведения предназначен зеленый разъем, записи — розовый. После этого используют правый наушник. Это объясняется тем, что порт для микрофона имеет моносхему.
Дальнейшие действия выполняются с учетом назначения переделки:
Использование наушников в качестве микрофона на смартфоне, планшете, компьютере или ноутбуке
В таком случае выполняют следующие действия:
- Находят программу с записывающим звук устройством. Она настраивает чувствительность звука в соответствии с параметрами используемой гарнитуры. Альтернативным вариантом является применение внешнего микшера или усилителя. Многие мобильные гаджеты снабжены средствами автоматической регулировки громкости.
- Чтобы использовать наушники в качестве микрофона вместе с телефонами на базе Android и iOS, приобретают адаптер, преобразующий разъем для наушников в универсальный вход. Штекер гарнитуры вводят в микрофонный порт переходника. Для проверки работоспособности устройства делают пробные записи, при необходимости меняют настройки.

При правильном выполнении действий получается маленький микрофон, который возможно использовать для скрытой съемки видео.
Что делать, если нет аудиовхода
Некоторые телефоны не имеют разъема для подключения наушников. В таком случае в качестве микрофона используют Bluetooth-гарнитуру. После подключения устройства открывают приложение Easy Voice Recorder. Это средство помогает вести запись с Bluetooth. Для пользователей iPhone или iPad предназначено приложение Recorder Plus HD. Иногда при записи возникают помехи, однако при наличии единственной гарнитуры этот способ стоит попробовать.
Настройка гарнитуры с микрофоном на ПК
Перед тем, как настраивать наушники с микрофоном на компьютере, их следует подключить. У системного блока для подключения есть 2 разъема, розовый для записывающего устройства и светло-зеленый — для динамиков и гарнитуры. Проще всего работать с USB наушниками — для них подходит любой разъем версии 2.0, которых у любого настольного ПК не меньше трех.
Если у гарнитуры стандартные 3,5-миллиметровые штекеры, сначала стоит определиться, куда их правильно включать. Если у наушников и микрофона общий шнур и мини-джек, для подключения нужен комбинированный разъем. Обычно такой есть у телефонов и некоторых ноутбуков — при его отсутствии придется покупать специальный переходник.

Для обычной компьютерной гарнитуры с двумя отдельными штекерами процесс подключения будет самым простым. Штекеры разных цветов вставляют в соответствующие разъемы на передней или задней панели системного блока. У ноутбуков те же порты расположены спереди или сбоку.
Проверка работы
После подключения наушников следует проверить правильность их работы. Для тестирования звука достаточно включить любой музыкальный файл, зайти на сайт с аудио или видео контентом, или даже просто передвинуть ползунок на регуляторе громкости.
Микрофон проверяют следующими способами:
Если проверка показала нормальную работу записывающей и воспроизводящей части гарнитуры, можно считать, что ее подключение выполнено успешно. При появлении проблем стоит познакомиться с несколькими способами, как настроить наушники с микрофоном на компьютере. Первый представляет собой активацию работы устройства в системе.
Активация и настройка микрофона
Выполнять настройку микрофона с помощью списка подключенных устройств Windows рекомендуется в двух случаях — если запись вообще не ведется или звук получается слишком тихим.
Для проверки и изменения параметров гарнитуры выполняют такие действия:
Один разъем Jack 3.5
В том случае, если на вашем стационарном устройстве имеется только один вход для гарнитуры, выполните следующую последовательность действий:

Как видите, здесь нет ничего сложного.
Регулировать громкость оборудования можно при помощи микшера, расположенного в правом нижнем углу экрана на панели задач в ОС Windows.
Два разъема Jack 3.5
Как правильно подключить микрофон от обычных наушников телефона к стационарному компьютеру, если имеется два разных входа? Настроить портативное средство, осуществляющее прием аудиосигнала, в таком случае можно двумя способами:
- попробуйте подключить гарнитуру по очереди в оба гнезда, наблюдая за результатом;
- воспользуйтесь специальным переходником, позволяющим разграничить функции оборудования.

Выполнив подключение, проверьте работоспособность в вышеупомянутой программе, отрегулировав громкость сигнала при помощи стандартных средств управления системы.
Микрофон из наушников
Микрофон и наушники являются очень похожими устройствами. Если первые способны преобразовывать звук в электросигналы, то последние делают наоборот. Но компоненты изделий, а также принцип их работы идентичные.
В состав наушников и микрофона входят диафрагмы с вибрацией. Они способны преобразовать звук в электросигналы и обратно. Поэтому наушники способны записывать такие сигналы.
В микрофон передаются сигналы, диафрагма начинает вибрировать. Это позволяет посылать электросигналы по проводам в предусилитель. После прохода через провода, сигнал попадает в колонки, внутри которых находятся конусы с динамиками. Последние начинают вибрировать, и это позволяет сигналу преобразоваться в звук.
Эти динамики способны работать и как микрофон, если заставить сигнал пойти по проводам, и заставить магниты и динамики вибрировать. Качество звука немного хуже, чем у стандартного микрофона, но его можно увеличить, настроив сигнал на компьютере.
Как подключить наушники как микрофон
Чтобы подключить наушники как микрофон, нужно:
Но наушники в качестве микрофона могут понадобиться не только для компьютера, но и для телефона с планшетом. В таком случае, алгоритм действия поменяется. Необходимо:
- Найти приложение, которое отвечает за настройку чувствительности. Это нужно для соответствия сигналов, передающих звуки на устройстве. Как альтернативу можно использовать микшер или предусилитель (они создают согласование). У некоторых моделей устройств есть автоматическая регулировка сигнала.
- Для преобразования через Android или iOS, необходимо использовать адаптер с портами (вход делится на 2 сигнала, один предназначен для микрофона, другой для наушников).
- Подключаем разъем к порту в адаптере, а сам адаптер к микшеру.
- Делается несколько пробных записей для проверки правильности настроек. При необходимости, вносятся поправки.
- В итоге получается маленький по размеру микрофон-наушник. Такое устройство пригодится для концерта или для съемки, которую необходимо скрыть.
Внимание! Бывают случаи, когда на смартфоне отсутствует аудиовход. Решить подобную проблему можно через блютуз, который тоже может использоваться как микрофон.
Как настроить качество звука
Если все предыдущие шаги были сделаны правильно, при подключении к компьютеру, сигнал должен полностью пропасть с устройства, и появится в гарнитуре. Но если это не произошло, делаем следующие шаги для настройки:
Подключить наушники вместо микрофона несложно. Главное, нужно придерживаться правил и выполнять все строго по инструкции.
Чтобы качество аналога было лучше
Следует учитывать, что оптимально для работы в качестве микрофона подходят наушники с сопротивлением 100 Ом и более (типа ТОН-2, ТДС-5).
Низкоомные наушники могут шунтировать микрофонный вход, поэтому устройства лучше подключать через модули-предусилители. Они имеются во всех пленочных плеерах и более современных аудиоустройствах.

Особенности подключения наушников как микрофона
Поэтому для использования наушников надо отрезать имеющийся стереофонический штекер, припаяв новый двухполюсный разновидности TS:
Настройка с помощью Realtek HD Audio

Порядок действий следующий:
- Открыть утилиту.
- Перейти на вкладку микрофона.
- Настроить уровень громкости записывающего устройства. Если оно работает тихо, устанавливают максимальное значение.
- Настроить усиление. Если устройство фонит или шумит, параметр устанавливают на минимум.
При наличии второго микрофона (на ноутбуке или в моноблоке) можно выбрать устройство по умолчанию — так же, как в настройках Виндовс. Здесь же можно установить чувствительность записи.
Советы по подбору подходящей громкости
Для повышения качества звука можно попробовать настроить параметры микрофона в Realtek HD Audio или на вкладке записывающих устройств. Алгоритм выбора оптимального значения громкости и усиления выглядит следующим образом:
- Установить усиление на 0%, громкость — на 50%. Проверить качество записи с помощью любой программы или утилиты.
- Увеличить уровень громкости до 80%. Еще раз проверить.
- Если запись все равно слышно плохо, добавить программное усиление — 1 шаг равен примерно 10 дБ.
- При улучшении звука пошагово добавлять усиление. Когда звучание окажется нормальным, перейти к настройкам громкости.
- Если при установке максимального значения усиления и громкости звук все равно почти не слышен, значит, гарнитура не подходит для этого компьютера или сломана.
Перед тем как настроить USB наушники с микрофоном, стоит знать, что у некоторых моделей можно изменять только громкость. Усиление в этом случае отсутствует. Чтобы улучшить звук, придется или заменить наушники, или подносить микрофон как можно ближе ко рту.
Решение возможных проблем
Если изменение настроек не привело к нормальной работе наушников, стоит выполнить дополнительные проверки. Первая — тест работоспособности гарнитуры и разъемов. Для проверки устройство подключают к другому ПК или телефону. Если ни звук, ни возможность записи не появились — проблема заключается в наушниках.
При нормальной работе гарнитуры в те же разъемы компьютера подключают другое аудиоустройство (например, колонки), проверяя корректность работы входа и выхода.
Следующий этап проверки — увеличение громкости на микшере. Вызвать его можно, нажав правой кнопкой мыши по иконке звука и выбрав соответствующий пункт. Все ползунки необходимо передвинуть максимально вверх, увеличив громкость и воспроизведения, и записи.

Настройка микрофона на телефонной гарнитуре на Android
Проблемы с микрофонами на телефонах возникают намного реже, чем на ПК. Обычно подключенная гарнитура автоматически определяется и не требует настраивать ни звук, ни запись. Если микрофон все-таки не работает, причины может быть три.
- Сломанные наушники. Проблема проверяется подключением другой гарнитуры и решается покупкой нового устройства.
- Неполадки с разъемом на телефоне. Для проверки используется другой смартфон или компьютер. Если причина подтвердилась, гаджет придется отнести в сервис.
- Сбившиеся системные настройки мобильного устройства.
Настройки для гаджетов марки Apple
Фирменные гарнитуры для айфонов и айпадов обычно не требует настройки. Например, в каждом наушнике AirPods есть встроенный микрофон, позволяющий общаться или использовать голосовой помощник.

Еще одна, не такая частая, но тоже заслуживающая внимания причина проблем с воспроизведением или записью — использование несовместимой гарнитуры. Ситуация возникает при покупке неоригинальных наушников Apple и решается только переходом на настоящие AirPods или EarPods.
Для чего можно использовать самодельный микрофон?
Конечно, изготовить конденсаторный микрофон для вокала или подкастов своими руками практически нереально — их устройство слишком сложное, что может стать помехой для человека, слабо разбирающегося в электронике.

Электретные микрофоны намного проще в устройстве и благодаря этому обладают большей надёжностью. К тому же, небольшие размеры и низкая стоимость электретных микрофонов позволяют использовать их практически везде, где может потребоваться приём звука.
Перед вами — простой способ изготовления такого микрофона своими руками.
Что понадобится?
- Электретный капсюль — его можно вытащить из старого сотового телефона или магнитолы;
- Штекер Jack 3.5 для подключения микрофона к компьютеру;
- Корпус микрофона — хорошо подойдёт цилиндр от шприца;
- Зажим для бумаги — для фиксации корпуса и дальнейшего прикрепления микрофона, например, к одежде;
- Тонкий провод — отрезать небольшой участок длиной 1-1,5 метра;
- Поролон чёрного цвета — маленький кусочек для защиты от ветра.

Порядок изготовления
Чтобы вам было легче ориентироваться — поищите в интернете фотографии самодельного микрофона или устройство стандартного электретного микрофона (“петлички”).
- Изготовить корпус микрофона — нужно отрезать кончик от корпуса шприца ножом. Можно стереть деления на шприце с помощью растворителя;
- Просунуть через конус шприца провод и завязать на его конце узел для закрепления микрофона в кузове;
- Припаять электретный капсюль к проводу со стороны узла — экранированную оплётку соединить с его корпусом;
- Установить капсюль в корпус, а конус закрепить ушком канцелярского зажима;
- Второй конец провода спаять со штекером, дополнительно подключив вместе левый и правый каналы;
- В кусочке поролона проделать узкую круглую ямку для микрофона. Ножом можно срезать лишние углы — таким образом получится приличный ветрозащитный колпачок.

Вот и всё, самодельный микрофон готов! У вас получилось своими руками создать чувствительный измерительный микрофон, который хорошо подойдёт и для общения.

Стойка микрофона своими руками
Как правило, дорогие и качественные микрофоны покупают для серьёзной работы или хобби, будь то профессиональная звукозапись, проведение трансляций или увлечение вокалом.






В подавляющем большинстве случаев, для комфортной работы и для максимально близкого доступа к источнику звука, к таким микрофонам приходится дополнительно приобретать специальную стойку. Сейчас мы расскажем вам, как в домашних условиях изготовить настольную стойку для микрофона.

Что понадобится?
Лампа на струбцине — можно приобрести в любом магазине электроники. Внимание: масса лампы должна соответствовать массе вашего микрофона, в противном случае микрофон на слабой струбцине с лёгкостью упадёт под собственным весом.

Держатель зависит от типа вашего микрофона: для динамического держатель можно приобрести по цене от 250 рублей, для конденсаторного (типа “паук”) — по цене от 500 рублей.

Возможно найти и приобрести переходник для микрофонного держателя для облегченной установки его на струбцину.

Порядок изготовления
- Обрезать и вытянуть провод лампы;
- Разобрать и удалить плафон лампы;
- Прикрепить крепление для микрофона в резьбу к пантографу лампы — из-за несоответствия резьбы прикрутить крепление микрофона получится только на один раз;
- Закрепить держатель для микрофона на крепление;
- В держатель установить сам микрофон, стойку закрепить к столу.

Готово! Теперь у вас есть удобная регулируемая стойка для микрофона, которую можно с лёгкостью прикрепить к столу, а конструкция струбцины позволяет прикрутить к ней поп-фильтр и прочие аксессуары.
Как использовать наушники от айфона в качестве микрофона?
Почему не работает микрофон в Аирподс?
Микрофон в AirPods не работает: причины
Наиболее распространенными среди них являются: некорректная настройка; механическое воздействие; производственный брак.
Как настроить микрофон в наушниках на телефоне?
Настройка на Android
Как проверить микрофон в AirPods?
Почему не работает микрофон в наушниках айфон?
Если микрофон не работает
Убедитесь, что наушники оснащены встроенным микрофоном. Проверьте не заблокирован ли микрофон мелким мусором, ворсом или пластиковой упаковкой. Чтобы узнать, требуется ли замена, попробуйте подключить вторую пару наушников.
Как почистить микрофон на Аирподс?
Очистка наушников EarPods
- Не промывайте EarPods под водой.
- Используйте мягкую сухую ткань без ворса.
- Убедитесь, что в отверстия не попала жидкость.
- Аккуратно очистите микрофон и сетки динамиков сухой ватной палочкой. …
- При очистке EarPods не используйте острые предметы или абразивные материалы.
Можно ли использовать микрофон от наушников на ПК?
Перед тем, как настраивать наушники с микрофоном на компьютере, их следует подключить. … Если у наушников и микрофона общий шнур и мини-джек, для подключения нужен комбинированный разъем. Обычно такой есть у телефонов и некоторых ноутбуков – при его отсутствии придется покупать специальный переходник.
Как подключить обычные наушники к компьютеру чтобы работал микрофон?
Как использовать наушники как микрофон на ПК?
Просто подключите наушники к порту адаптера и соедините цветные разъемы с компьютером. Этот метод работает только в том случае, если наушники-вкладыши имеют встроенный микрофон. К сожалению, если у вас обычные наушники, а не гарнитура, вы не сможете использовать их в качестве микрофона.
Можно ли использовать беспроводные наушники как микрофон?
Практически все беспроводные наушники имеют встроенный микрофон. Как какие-то классические модели, так и популярные сегодня TWS (раздельные) наушники, спортивные модели и т. д. Даже в Bluetooth колонках обычно есть микрофон и его так же можно использовать на компьютере или ноутбуке.
Как сделать микрофон AirPods громче?
И микрофон, и наушник имеют в своей структуре вибрационные диафрагмы. Они преобразуют звуки в электрические сигналы разной амплитуды, мощности и наоборот. Таким образом, наушник можно использовать для записи. Как сделать микрофон из телефона будет рассказано в данной статье, будут приведены различные схемы и инструкции, как это можно сделать. Есть несколько способов, как это можно сделать.

Приложение Microphone и AUX
Загрузите утилиту Microphone из Google Play. Устанавливать софт на компьютер не нужно. Когда закончится установка утилиты на смартфон, подключите гаджет к ПК через AUX-кабель: один конец вставляете в мобильное устройств, другой — в разъем для микрофона на компьютере. Система автоматически определит гаджет как сторонний микрофон. Чтобы начать запись голоса, нажмите на иконку микрофона в приложении Microphone — она загорится красным цветом.

Это значит, что процесс синхронизации прошел успешно. Единственный недостаток этого типа использования смартфона в качестве микрофона — на записи может быть эхо. Устранить этот дефект можно с помощью специального софта для редактирования звука на ПК, например, Adobe Audition и Audacity.
Программа WO Mic — FREE Microphone
Загрузите и установите приложение WO Mic на смартфон из Google Play — оно бесплатное. Утилита дает возможность использовать смартфон в качестве микрофона на компьютере:
- для голосового общения в Skype, TeamSpeak, Discord;
- для записи голоса;
- для общения в видеочатах.
После установки приложения на телефон нужно скачать программу WO Mic на компьютер. Далее выполните инсталляцию WO Mic Driver — это специальный драйвер, который используется для автоматической настройки звука.
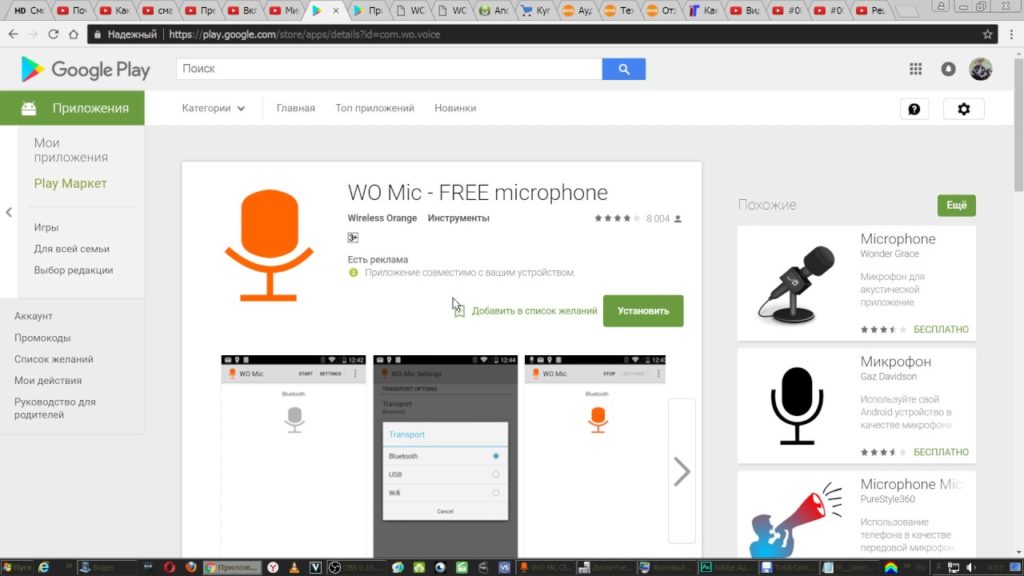
Как подключить смартфон к ПК
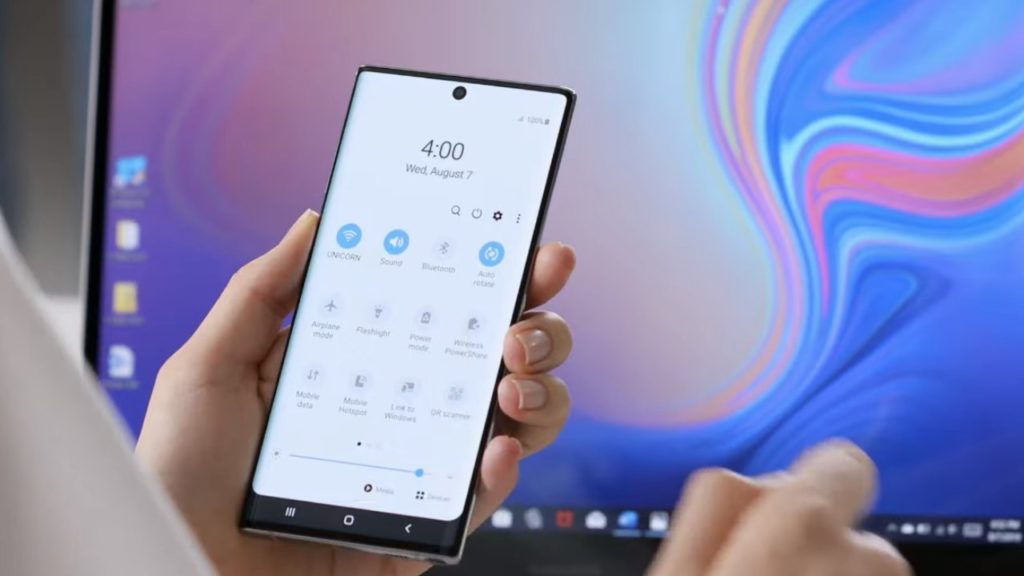
Откройте клиент программы на компьютере и выберите беспроводное соединение. Теперь укажите IP-адрес, который отображается в мобильном приложении. На этом процесс подключения смартфона к ПК успешно завершен. Можно записывать голос или общаться в Skype с друзьями. Утилита WO Mic дает возможность подключать смартфон к компьютеру через Bluetooth. Для этого на ПК должен быть специальный Bluetooth-модуль — это касается стационарных компьютеров.
На ноутбуках он обычно встроен. Чтобы использовать телефон как микрофон, запустите утилиту на смартфоне и выберите тип соединения через Bluetooth. Выполните аналогичное действие в клиенте для ПК. Через 5-10 секунд будет выполнена синхронизация устройств. Теперь можно использовать мобильный телефон в качестве микрофона на компьютере: общаться в видеочате или мессенджерах, записывать голос, играть в онлайн-игры с поддержкой голосового чата.
Как использовать наушники в качестве микрофона
Динамики могут работать как микрофоны, обращая поток электрических сигналов, со звуковыми волнами, входящими в динамик, заставляя магнит, прикрепленный к нему, вибрировать, а затем посылает электрический сигнал по его проводам. Качество звука повторно настроенных наушников хуже по сравнению с специально созданными микрофонами, но их можно немного улучшить с помощью настроек звука на компьютере.
Шаг 1
Найдите аудиовход для микрофона или линейный вход на вашем компьютере, и подключите наушники к гнезду.
Шаг 2

Шаг 3

Как использовать на телефоне и планшете
Найдите приложение с звукозаписывающем устройством, которое обеспечивает настройку чувствительности звука, чтобы соответствовать звуковому сигналу на устройстве. В качестве альтернативы используйте внешний предусилитель или микшер для выполнения согласования. Многие мобильные устройства имеют жесткую автоматическую регулировку усиления громкости. Для того, чтобы преобразовать наушники в микрофон на операционных системах iOS и Android вам понадобится адаптер с разъемами для микрофона и гарнитуры, который делит вход на два сигнала: один для микрофона и один для наушников.
Подключите разъем к микрофонному входу адаптера и подключите адаптер к микшеру или аудиоинтерфейсу. Сделайте пару тестовых записей и внесите корректировки для лучших настроек. У вас получился крошечный микрофон, который вы можете использовать на концерте или снимать скрытое видео с ним, ведь благодаря своим небольшим размерам, процесс легко скрыть.

Если нет аудиовхода
Бывает так, что иногда на Android нет аудиовхода. В этом случае решение проблемы может быть доступно через Bluetooth, который также представляет собой микрофон. Поэтому подключите его и найдите приложение, такое как Easy Voice Recorder, который может записывать с Bluetooth. Те кто пользуется iPad, могут попробовать Recorder Plus HD для записи через Bluetooth. Проблема в том, что иногда Bluetooth может выдавать помехи, но если эта телефонная гарнитура – все, что у вас есть, то стоит попробовать.
Подключение через USB соединение
Подключите свой девайс к порту USB 2.0 при помощи соответствующего кабеля, как правило он идет в комплекте :)Запустите клиент приложения Wo Mic на ПК и Андроиде, в настройках мобильной версии выберите “USB подключение” и нажмите “Start” – иконка микрофона загорится зеленым. Тем временем в ПК клиенте нажмите “Connection” и в выпадающем меню выберите “Connect”. В появившемся меню выберите USB и нажмите OK.
Если все работает и соединение установилось в нижнем углу ПК клиента появится надпись “Connected”.
Подключение через Wi-Fi соединение
Беспроводное соединение возможно только в рамках одной сети! Иными словами – ПК и андроид должны быть подключены к одному роутеру или точке доступа. Подключите оба устройства к одной точке доступа и запустите клиент приложения Wo Mic на обоих устройствах. В настройках мобильного клиента выберите Wi-Fi тип подключения и нажмите Start. Над значком микрофона появится IP-Адрес, который надо ввести в настройках ПК клиента.
Для этого зайдите в настройки ПК клиента “Connection->Connect” и выбирайте пункт Wi-Fi и просто перепечатывайте полученный IP. Вместе с точками! Теперь ваш смартфон работает как полноценный микрофон! Теперь вы можете запустить Skype или любую другую программу и проверить работоспособность. Не забудьте в настройках Windows и настройках программы выбрать устройством записи “Wo Mic микрофон”.

Подключение через Bluetooth соединение
Для этого вам нужен Bluetooth модуль для ПК, процесс соединения и настройки аналогичен вышеописанным.
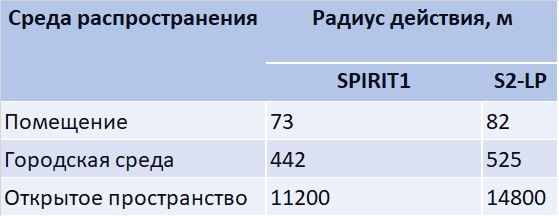
Подключение через AUX соединение
Для этого способа на телефон необходимо поставить небольшое приложение Микрофон. Преимущество данной программы перед аналогами в простоте настройки, которая сводится к соединению телефона с компьютером посредством AUX кабеля. В самом же приложении достаточно нажать одну кнопку для получения эффекта. Из минусов, может присутствовать эхо, а также необходимость приобретения специального кабеля.

Как из андроида сделать микрофон для компьютера через USB

Как подключить микрофон от наушников телефона к компьютеру
Компьютер или ноутбук построен немного иначе чем телефон. В нем разъемы для микрофона и наушников идут раздельно. Но наушники от телефона можно подключить к компьютеру как микрофон . Это нужно потому, что порт микрофона в компьютере не предназначен для 4-контактных разъемов. После подключения через адаптер микрофон должен работать как любой другой. Весь процесс установки очень прост и интуитивно понятен. Больше ничего не требуется, а качество звука на удивление отличное и зависит не от подключения, а волне естественно от микрофона.
Как сделать айфон в качестве микрофона для компьютера
Замечательно обнаружить много приложений для мобильных телефонов. Инструменты и модификации системы могут в конечном итоге показаться скучными, и если время от времени вы устанавливаете приложение, которое делает из вашего смартфона еще одно полезное устройство, то в такие моменты стоит ознакомиться с App Store. Там некоторое время назад было запущено приложение VonBruno Microphone, задача которого превратить iPhone в микрофон.
Как это сделать? Что ж, принцип работы этого типа инструмента крайне банален. Все, что вам нужно сделать, это подключить любое оборудование. Это могут быть динамики, наушники, что угодно, а затем запустить приложение VonBruno Microphone и начать говорить, чтобы услышать голос на подключенном оборудовании. Все это невероятно просто, потому что приложение VonBruno Microphone имеет только две кнопки. Первая, самая большая, отвечает за активацию потока данных от микрофона к динамикам, и вторая, немного меньше, расположена в нижней части экрана для минимизации приложения.
Кроме того, приложение поддерживает жест скольжения пальца сверху вниз или наоборот. Это служит для управления громкостью микрофона. Хотя ни один индикатор не виден, пользователь должен помнить, что громкость изменяется соответственно при проведении пальцем. Приложение VonBruno Microphone доступно как для iPhone, так и для iPod touch и iPad и требует версии программного обеспечения не ниже 5.0. Конечно, вам не нужно платить за это

AirPods – беспроводные Bluetooth наушники от Apple, представляют собой два независимых, ничем не соединенных наушника, каждый из которых оснащен микрофоном.
Благодаря микрофону, через AirPods возможно совершать звонки и управлять виртуальным ассистентом Siri, то есть использовать наушники как полноценную гарнитуру.
Использование AirPods в качестве гарнитуры
Для того, чтобы использовать AirPods как гарнитуру, их достаточно просто подключить. Причем работать гаджет будет как в тандеме с техникой Apple, так и с девайсами на Android.
Подключение AirPods к iPhone
Для подключения AirPods даже не придется заходить в настройки, все предельно просто. Они подключатся автоматически, в результате совершения трех несложных действий:
Подключение AirPods к Android-устройствам
Для подключения AirPods к смартфону, работающему на Android, достаточно нажатия кнопки на зарядном футляре наушников. После того, как замигает индикатор, нужно перейти в настройки смартфона, открыть пункт Bluetooth, и в открывшемся списке устройств выбрать AirPods.
Все, гарнитура готова к работе.
Как принять вызов через AirPods
Чтобы принять входящий вызов с помощью AirPods, нужно два раза подряд быстро и отрывисто коснуться внешней стороны наушника. Этот же жест (дабл-тап) используется для прекращения вызова или переключения на другой звонок.
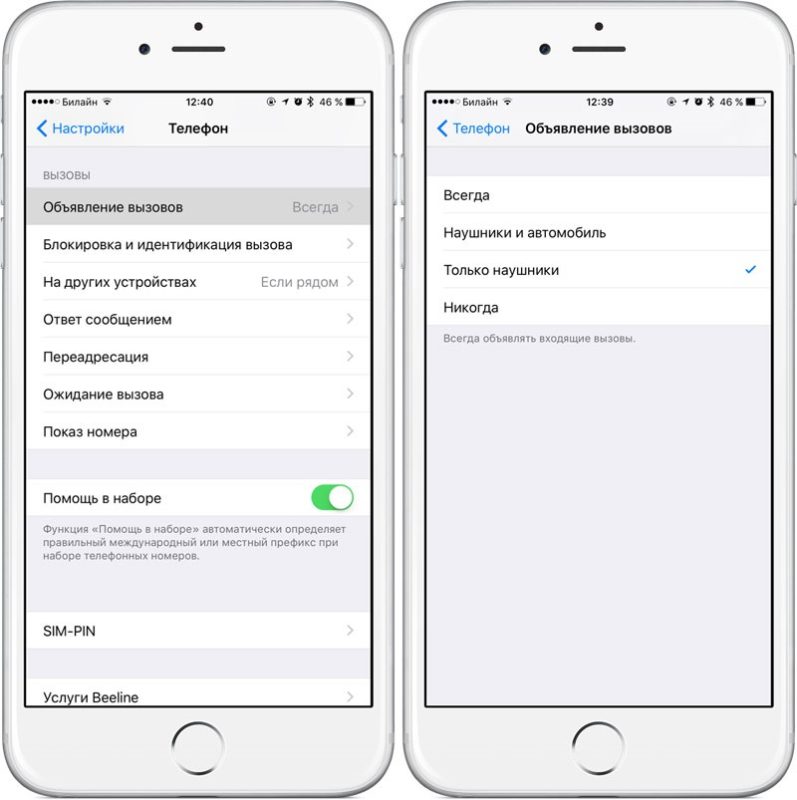
Настройка произношении имени того, кто звонит
Теперь, когда поступит входящий вызов, Siri оповестит об этом, произнеся имя звонящего.
Настройка работы микрофона
Для работы c Siri и звонков, в каждом из наушников AirPods есть микрофон. В зависимости от настроек может использоваться только один из микрофонов (правый или левый), либо оба. В последнем случае переключение между микрофонами осуществляется автоматически.
Соответственно, в настройках микрофона можно установить одно из трех значений:
- Автопереключение;
- Всегда левый;
- Всегда правый.
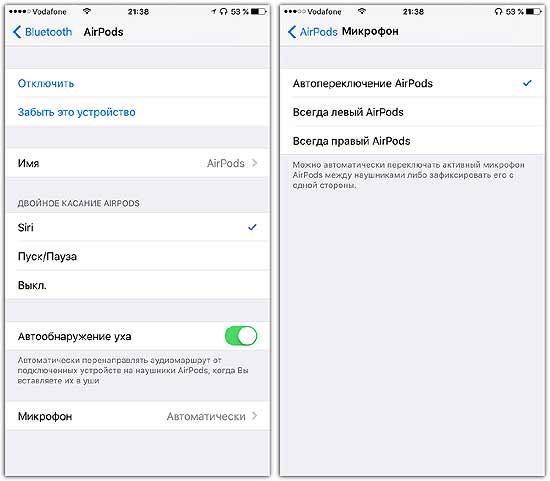
Назначение роли микрофона
Возможные проблемы
Если во время использования AirPods не слышен звук, то нужно:
- Удостовериться, что AirPods не разрядились,
- Удостовериться, что на сопряженном устройстве включен Bluetooth,
- удостовериться, что именно AirPods назначены устройством вывода.
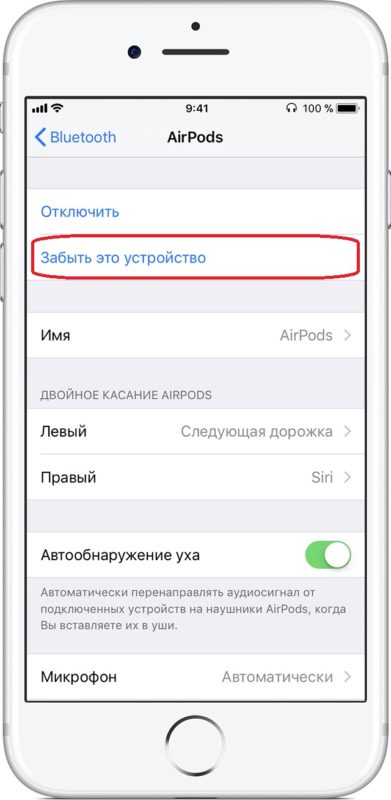
Перезагрузка AirPods
После этого помещаем AirPods в зарядный кейс на 15 секунд, обязательно закрыв крышку. По истечении времени крышку нужно открыть и нажать кнопку на задней стороне чехла, не отпуская до тех пор, пока индикатор сначала не замигает желтым, а после загорится белым цветом.
Осталось поднести наушники к смартфону и подключить их повторно, следуя инструкции на экране.
Читайте также:

