Как сделать memoji на компьютере
Обновлено: 08.07.2024
Пользователи с радостью и интересом встретили новую версию memoji в устройствах Apple. Теперь они стали ещё более смышлёными. И напоминают нам зеркало, потому что теперь они могут повторять наши движения. И даже мимику лица. Из этой статьи вы узнаете, каким образом изменить и настроить в вашем смартфоне мемоджи.
Способ изменить существующие Мемоджи
Чтобы его найти, необходимо уточнить для тех, кто только приобрёл устройство, где находится раздел с memoji:
Каким образом настроить нового Memoji
Дальнейший порядок действий:
-
Пролистайте свайпом список memoji вправо, чтобы найти кнопку с плюсом. Нажмите её;

В закладки
Операционные системы Apple всегда славились наличием мелких и приятных фишек, которые разработчики десятками вкладывают в каждое крупное обновление.
Одним из таких небольших новшеств стала возможность добавления анимированного аватара на экран входа в macOS Monterey.
Эта опция работает на любом “яблочном” компьютере с установленной macOS 12. Поддерживаются как процессоры Intel, так и ARM-чипы Apple.
Как добавить анимированный Memoji на экран блокировки
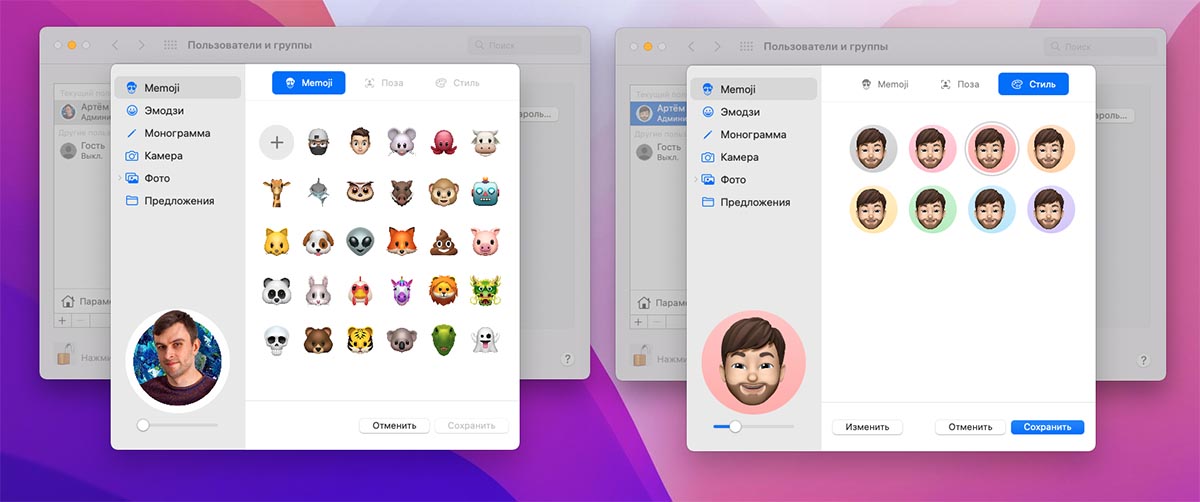
1. Перейдите в Системные настройки – Пользователи и группы.
2. Нажмите на замок и авторизуйтесь, чтобы получить возможность вносить изменения в параметры.
3. Нажмите на существующий аватар для открытия окна изменения.
4. В боковом меню выберите Memoji и создайте новый аватар при помощи встроенного конструктора.
5. Укажите подходящую позу, фоновый цвет и отцентрируйте Memoji в окне предварительного просмотра.
Если по какой-то причине аватар на экране авторизации будет статичным, просто удалите его и создайте новый в том же разделе настроек операционной системы.
Теперь при попадании на экран блокировки или окно смены пользователя вас будет встречать анимированный аватар, который следит за курсором, внимательно смотрит за вводимым паролем и расстраивается при вводе неверного кода разблокировки.

В закладки
Все новое — хорошо забытое старое. Мемоджи появились в яблочных устройствах еще в 2017 году с iPhone X, но до сих пор пользуется ими далеко не каждый. Кто-то на дух не переносит, кто-то не до конца разобрался как настроить собственное изображение, кто-то банально не знает, где можно найти им применение. Сегодня предлагаю вспомнить самые крутые варианты использования вашего мемоджи и наконец-то настроить их под себя. Даже если вы не собираетесь общаться с помощью мемоджи, уверен, некоторые кейсы вам придутся по душе.

Предлагаем вам самые крутые сценарии использования мемоджи.
Для создания Memoji и Animoji вам понадобится любой iPhone камерой TrueDepth. Этим датчиком обладают все модели смартфонов, начиная с iPhone X. Кроме того, его имеет iPad Pro, так что мемоджи можно сделать и здесь.
Как сделать мемоджи на айфоне
Чтобы создать мемоджи на айфоне, вам необходимо:

Создать мемоджи легко. Следуйте инструкции.
Как общаться с помощью мемоджи
После того, как вы создали своего персонажа, необходимо решить, где мы будем его использовать. Здесь сценариев несколько:
- Использовать в мессенджерах в качестве стикера.
- Записывать видео с мемоджи.
- Поставить анимодзи на контакт в телефонной книге.
- Поставить на собственную заставку.
Как записать видео с эмодзи

Общаться с помощью мемоджи очень интересно. Попробуйте.
Чтобы создать видео с мемоджи, вам необходимо:

Записываем видео с мемоджи.
По-моему, настоящая находка для блогера. Вместо того, чтобы вещать для своей аудитории с кислым невыспавшимся лицом гораздо круче сделать обращение с мемоджи и скрыть синие круги под глазами. Хотя для пущей картины можно поискать их в настройках вашего изображения.
Мемоджи можно отправлять WhatsApp, Telegram, VK, да что уж, в любом мессенджере. Чтобы поделиться мемоджи, вам необходимо:

Отправляем мемоджи в WhatsApp.

Отправка анимоджи на примере Telegram.
Подписывайтесь на нас в Яндекс.Дзен, там вы найдете много полезной и интересной информации из мира Apple.
Как поставить эмодзи на аватарку в Apple ID
Чтобы поставить мемоджи на аватарку на iPhone, вам необходимо:
Так можно установить аватарку Memoji на Apple ID.
Если у вас есть компьютер Mac с macOS Monterey, здесь все проще паренной репы. Чтобы поставить мемоджи на аватарку в Apple ID, вам достаточно:
- Перейти в Системные настройки.
- Тапнуть на профиль Apple ID.
- Выбрать раздел Мемоджи.
- Настроить своего персонажа под себя.
- Далее нажать Сохранить.
- Готово.

Мемоджи на аватарке в macOS Monterey.
Фишка очень крутая, так как во время каждого входа в систему рожица (моя) выдает прикольную анимацию. Если вводите пароль морщится, махает головой и просит ввести пароль заново.
Как поставить эмодзи на контакт
Мне не очень нравится ставить фотографии на контакты, это скучно. Гораздо круче поставить красивый мемоджи, ведь здесь можно прикрепить к картинке какую-нибудь эмоцию. Улыбка, подмигивание, радость — все, что угодно.
Чтобы поставить анимоджи на контакт, вам понадобится:

Установки мемоджи на контакт в айфоне.
Как сохранить эмодзи в фото на айфоне
В целом, вы можете использовать мемоджи как угодно. Можно придумать свои, уникальные фишки, которые не используют другие пользователи. Достаточно лишь сохранить мемоджи к себе в галерею:
Сохраняем анимодзи в заметки и используем там, где заблагорассудится.
А вы используете мемоджи? Может быть у вас есть какие-то уникальные сценарии? Обязательно поделитесь опытом в нашем Телеграм-чате или в комментариях ниже. Будет интересно прочесть.
Свободное общение и обсуждение материалов
Лонгриды для вас

Перед продажей обязательно нужно сбросить iPhone, чтобы удалить все свои данные. Это можно сделать по-разному, например, если экран смартфон повреждён или вы забыли пароль блокировки. Разбираем самые удобные способы и рассказываем, о чём ещё нужно знать


Apple представила iOS 14.7.1. Ключевое нововведение обновления — исправление бага, который не позволял Apple Watch автоматически снимать блокировку. Обязательно обновитесь, даже если эта проблема вас не затронула
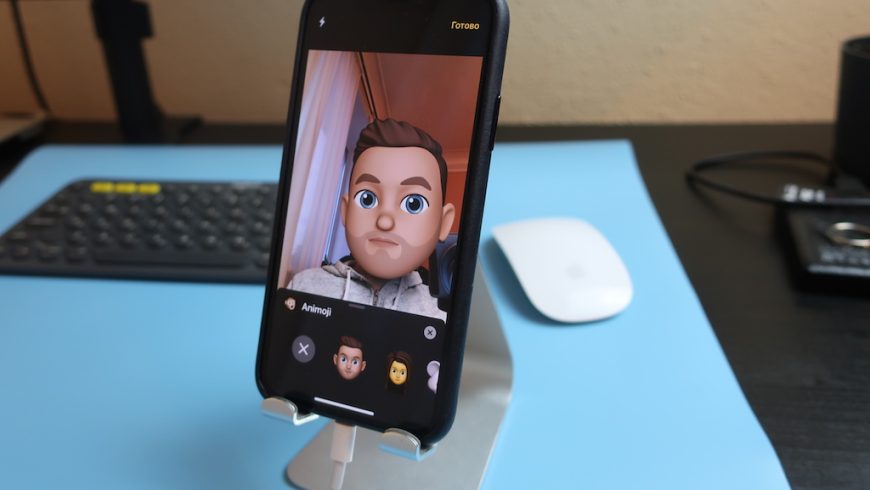
С Memoji можно делать много всего. Вы можете выбрать тон кожи, причёску, цвет глаз, форму носа и т.д., чтобы создать персонажа, максимально похожего на себя или кого-то другого. Что самое лучшее, вы можете проецировать своего персонажа себе на лицо прямо в камере.
Также читайте: Лучшие функции iOS 12 для iPhone
Как создать своего персонажа Memoji

Шаг 2: Сверху вы увидите превью создаваемого Memoji, который будет повторять ваши движения лица.

Шаг 3: Выберите цвет кожи и наличие веснушек, а затем перейдите к другим характеристикам. Среди них причёска, форма головы, глаза, брови, нос, уши, очки и головные уборы.

Кастомизация Memoji очень хорошо сделана и содержит все культуры мира. Вы даже можете выбрать тюрбан или бурку.
Шаг 4: После завершения настройки, нажмите Готово. Теперь ваш персонаж будет отображаться в меню среди других Animoji.

Шаг 2: Над клавиатурой вы увидите строку с различными приложениями. Выберите на ней значок Animoji.
Шаг 3: Из всех доступных Animoji выберите первый – это будет ваш Memoji.
Как использовать Memoji в Камере
Небольшая фишка, которой вы, скорее всего, будете развлекать своих друзей на вечеринках.
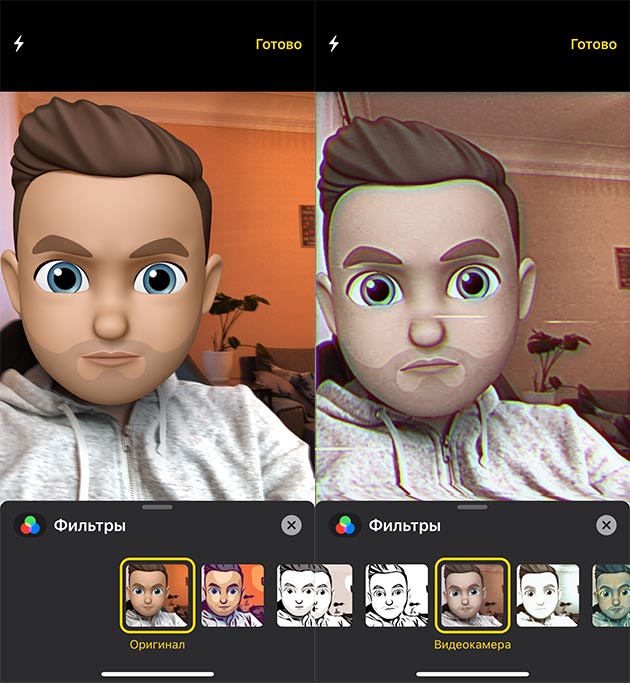
Шаг 2: В левом нижнем углу будет новая кнопка с эффектами.
Шаг 3: Нажмите на неё, чтобы открыть новую секцию с фильтрами, стикерами, объектами, Animoji и, что самое главное, Memoji.
В iOS 13 появилась возможность записывать видео с Memoji.

Читайте также:

