Как сделать копию виртуальной машины vmware
Обновлено: 04.07.2024
Для перемещения или копирования виртуальной машины на новое место (например, на другой диск того же хост-компьютера или на другой хост-компьютер) достаточно с помощью проводника Windows переместить (или скопировать) всю папку этой ВМ. Однако для того, чтобы обеспечить корректную работу VMware с перемещенной ВМ, необходимо выполнить некоторые дополнительные действия, о которых рассказано далее.
Итак, для корректного перемещения (копирования) ВМ выполните следующее.
1. Убедитесь, что перемещаемая (копируемая) ВМ выключена.
2. Поместите папку ВМ на новое место; если требуется, переименуйте ее.
3. Откройте папку ВМ и найдите в ней конфигурационный файл ВМ (с расширением vmx); если требуется, переименуйте его.
4. Дважды щелкните на значке vmx-файла, чтобы запустить ассоциированное с ним приложение VMware Workstation.
5. На вкладке данной ВМ в основном окне VMware щелкните на ссылке Start this virtual machine, чтобы запустить ВМ.
6. В появившемся на экране диалоговом окне (рис. 3.49) установите нужный переключатель и щелкните на кнопке OK:
? Create (Создать) — создать новый идентификатор UUID;
? Keep (Сохранить) — сохранить прежний идентификатор UUID;
? Always Create (Создавать всегда) — для всех перемещаемых ВМ всегда создавать новый идентификатор UUID без дополнительных вопросов;
? Always Keep (Оставлять всегда) — для всех перемещаемых ВМ всегда сохранять прежний идентификатор UUID.
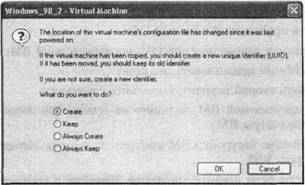
Рис. 3.49. Для перемещаемой ВМ можно сохранить прежний идентификатор
Вы можете изменить имя перемещенной (скопированной) ВМ. Для этого необходимо до запуска машины открыть окно настройки ВМ, перейти на вкладку Options, выбрать категорию General и в поле Virtual machine name ввести новое имя.
Создание виртуальной машины
Создание виртуальной машины Как вы уже знаете, описание конфигурации виртуальной машины хранится в текстовом VMC-файле, а виртуальный жесткий диск представляет собой VHD-файл. Рис. 2.10. Окно текущих свойств ВМВ общем случае эти файлы не зависят одни от другого, но с каждой
Архитектура виртуальной машины Virtual PC
Архитектура виртуальной машины Virtual PC Когда мастер New Virtual Machine Wizard генерирует файл конфигурации новой ВМ, ее значок появляется в окне консоли. Чтобы открыть окно параметров ВМ, выберите ее в списке и щелкните на кнопке Settings (параметры). Представленные в этом окне сведения
Запуск виртуальной машины
Запуск виртуальной машины Чтобы запустить созданную ВМ, требуется выбрать ее в окне консоли ВМ и щелкнуть на кнопке Start (Пуск).Если выбранные параметры конфигурации ВМ не поддерживаются техническими характеристиками хост-компьютера, то ВМ не запустится, и на экране
Интерфейс окна виртуальной машины
Создание и настройка виртуальной машины
Создание виртуальной машины
Создание виртуальной машины Создание виртуальной машины в VMware выполняется с помощью мастера. Для его запуска перейдите на вкладку Home и щелкните на кнопке New Virtual Machine или выберите в меню File одноименную команду.После ознакомления со стартовым окном мастера вам предстоит
Клонирование виртуальной машины
Запуск виртуальной машины
Запуск виртуальной машины Как вы знаете, для каждой вновь созданной ВМ и основном окне VMware добавляется отдельная вкладка.Чтобы запустить созданную ВМ, требуется перейти на ее вкладку и щелкнуть на ссылке Start this virtual machine (Запустить виртуальную машину).Если выбранные
Интерфейс окна виртуальной машины
Управление состоянием виртуальной машины
Управление состоянием виртуальной машины После создания виртуальной машины вы можете управлять ее текущим состоянием двумя способами:? изменяя состояние гостевой ОС средствами самой ОС;? посредством элементов управления, имеющихся в основном окне VMware.Как и при работе
Создание и настройка виртуальной машины
Создание и настройка виртуальной машины Процедура создания виртуальной машины в Parallels Workstation практически ничем не отличается от процедуры создания ВМ в Virtual PC или в VMware все необходимые действия выполняет соответствующий мастер, а пользователю остается лишь принимать
Создание виртуальной машины
Создание виртуальной машины Как вы уже знаете, создание виртуальной машины в Parallels Workstation выполняется с помощью мастера. Для его запуска щелкните в нижнем ряду кнопок на кнопке New VM или выберите в меню File одноименную команду.После ознакомления со стартовым окном мастера
Клонирование виртуальной машины
Запуск виртуальной машины
Запуск виртуальной машины Итак, прежде чем произвести первый запуск виртуальной машины, необходимо установить порядок просмотра устройств, с которых может быть произведена загрузка виртуальной системы.В Parallels ввиду того, что утилита BIOS Setup не эмулируется,
Изменение состояния виртуальной машины
Изменение состояния виртуальной машины В отличие от продуктов, рассмотренных в двух предыдущих главах, Parallels Workstation предоставляет минимальный набор средств для управления текущим состоянием виртуальной машины после ее запуска.Доступных вариантов всего три: выключение,
18.4. Создание виртуальной машины
18.4. Создание виртуальной машины Для создания виртуальной машины (для краткости будем иногда писать ВМ) проще воспользоваться мастером конфигурации, но гораздо нагляднее этот процесс происходит при использовании "редактора конфигурации" (рис. 18.2), который запускается
Развертывание виртуальных машин становится общей практикой для компаний всех размеров. По мере внедрения виртуализации и роста популярности облачной модели развиваются и соответствующие средства резервного копирования, охватывая все больше виртуальных сред, операционных систем и приложений. Так как же организовать резервное копирование виртуальной среды на должном уровне? Насколько это сложно?

До сих пор бытует мнение, что при всех своих преимуществах виртуализация существенно осложняет резервное копирование. Возможно, это одна из причин игнорирования компаниями потребности в защите виртуальной среды: по информации зарубежных аналитических агентств, процедуры резервного копирования охватывают менее 70% виртуальных серверов.
На самом деле все не так сложно. Независимо от применяемого гипервизора, например Hyper-V или VMware, подходы к резервному копированию виртуальных машин (ВМ) одинаковы. Оно может выполняться на уровне хост-системы (или, как его еще называют, на уровне гипервизора), либо на уровне ВМ. В настоящее время для резервного копирования виртуальных сред предлагается множество продуктов самого разного класса. Некоторые компании применяют специализированные решения, разработанные именно для конкретного гипервизора, другие предпочитают универсальные продукты.
Процесс восстановления в виртуальной среде имеет свою специфику. Вместо восстановления всего образа ВМ большинство продуктов резервного копирования позволяют восстановить один файл или группу файлов ВМ. А сама резервная копия может храниться и в облаке, в удаленном ЦОД. Такой способ становится все более популярным. В этом случае данные обычно копируются локально, а затем реплицируются в облако (Cloud Backup). Резервирование в облаке не решает все проблемы локальной защиты и обеспечения высокой готовности, но защищает от аварий (DR).
Новые возможности продуктов резервного копирования помогают надежнее и быстрее восстанавливать виртуальные машины, приложения и данные в случае отказа, найти необходимый баланс между допустимым временем восстановления информации (Recovery Time Objective, RTO), допустимой потерей информации (Recovery Point Objective, RPO) и стоимостью решения. Ниже пойдет речь об одном из таких решений.
Резервное копирование – это просто
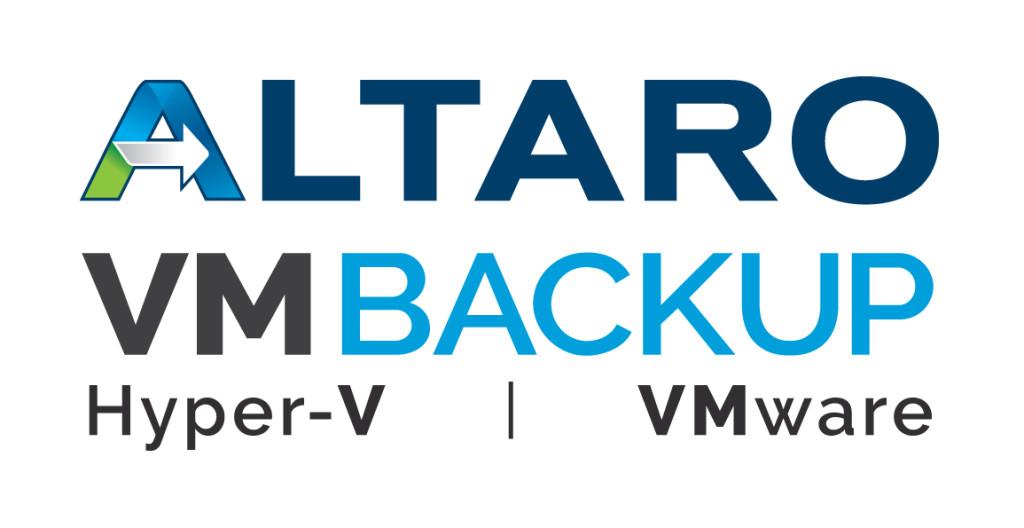
Altaro VM Backup — простое в использовании решение для резервного копирования с интуитивно понятным интерфейсом и несложной настройкой. Более 30 тыс. компаний применяют его для надежного хранения и восстановления виртуальных машин Hyper-V и VMware. Как свидетельствуют отзывы пользователей, Altaro VM Backup устанавливается в разы быстрее конкурентных решений и отличается очень удобным и понятным интерфейсом. Это ПО поддерживает резервное копирование и восстановление ВМ между разными серверами и разные типы хранилищ для резервных копий – локальные (DAS), внешние (NAS/SAN) и облачные (Cloud Backup).
Нацелено программное обеспечение Altaro, известное ранее под названием Altaro Hyper-V Backup, на компании сегмента SMB. Именно поэтому разработчики постарались сделать его максимально простым и интуитивно понятным, но при этом обладающим всеми необходимыми малому и среднему бизнесу средствами. Выпущенная в прошлом году шестая версия продукта поддерживает резервное копирования ВМ и в среде Microsoft Hyper-V, и в среде VMware vSphere, поэтому и называется он теперь Altaro VM Backup.
Перечислим его основные особенности:
Что нового в Altaro VM Backup 6.0?
Кроме поддержки VMware версия 6.0 предлагает следующие новые средства:
-
Централизованное конфигурирование и управление несколькими хост-системами.
Пользовательский интерфейс позволяет настраивать конфигурацию заданий резервного копирования/восстановления для нескольких хостов и управлять всеми этими заданиями. Контроль над всеми ВМ осуществляется с одной консоли.
Варианты общения со службой поддержки
Что включает в себя Altaro VM Backup?
В состав Altaro VM Backup входит четыре ключевых компонента:
- Основное приложение Altaro VM Backup.
- Программный агент Hyper-V Host Agent.
- Инструменты удаленного управления Altaro Remote Management Tools.
- Утилита Altaro Offsite Server для копирования на другую площадку.
Процесс инсталляции
Выберем для примера хост ESXi. Для соединения потребуется имя, имя хоста, аккаунт и пароль. Порты 443 и 902 (vSphere VDDK) должны быть открыты. После того как соединение с хостом установлено, нужно выбрать место для резервирования данных – локальное (USB, eSATA, iSCSI) или сетевое устройство. Конечно, для надежности предпочтительнее хранить резервные копии на съемном носителе или на другой площадке, например, настроить репликацию по глобальной сети. Хранимые данные ВМ шифруются.

Места хранения резервных копий

Консоль мониторинга показывает информацию по заданиям резервного копирования, резервированию на сторонней площадке и хранилищу резервных копий.
Для более чёткого понимания опишем процесс инсталляции и запуска продукта по шагам.
-
Скачиваем и устанавливаем Altaro VM Backup на компьютере с Windows одной из нижеперечисленных версий. Это может быть и хост Hyper-V, тогда шаг 2 пропускаем.




Добавление нового правила хранения резервной копии.
Создание консистентных копий приложений
Проверка резервных копий
Как убедиться в том, что из резервной копии можно будет действительно восстановиться? Об этом нередко просто забывают. В Altaro VM Backup предлагается два метода верификации – по контрольным суммам и путем фактического восстановления ВМ. Первый, Backup Verification, позволяет просто убедиться в целостности данных на носителе. Второй, Sandbox Restore, позволит вам спать спокойно. Оба варианта можно планировать для автоматизации данного процесса.

Окно отчетов показывает статус резервной копии, результат верификации и заданий восстановления

Настройка и планирование Sandbox Restore
Sandbox Restore восстанавливает ВМ под временным именем. Администратор может запустить ее и убедиться, что она загружается. На работу других ВМ это не повлияет.
Восстановление файлов
Восстанавливать файлы можно тремя способами:
Восстановление из Exchange на уровне элементов
Второй способ очень прост и выполняется по шагам. Выбирается ВМ, виртуальный жесткий диск и файлы для восстановления. Altaro VM Backup восстанавливает файлы в специальную папку, после чего остается скопировать их в ВМ.

Непосредственно с консоли Altaro можно выполнять гранулярное восстановление, например, восстановить файл или почтовый ящик

Панель управления Altaro VM Backup в наглядной форме показывает всю необходимую информацию

Планирование резервного копирования
Выводы
Какую технологию или продукт резервного копирования ВМ, какой подход лучше всего использовать в конкретных обстоятельствах? На что следует обращать внимание в первую очередь? На этот вопрос нет однозначного ответа – все зависит от корпоративной политики, процедур и требований бизнеса, размера компании и других факторов. Altaro VM Backup, определенно, заслуживает того, чтобы познакомиться с ним поближе. Попробуйте!
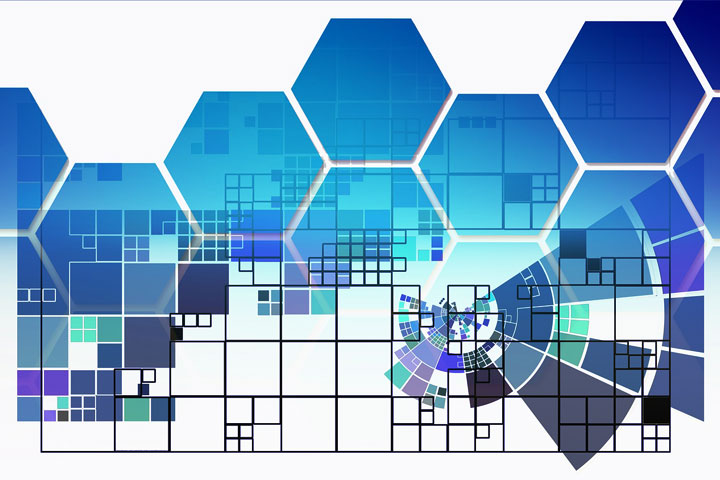
Виртуализация инфраструктуры с применением VMware – достаточно распространенное решение, которое подходит для компаний любого масштаба и сферы деятельности. Однако при использовании подобной технологии всегда остро стоит вопрос резервного копирования виртуальных машин на VMware. Существует несколько путей решения проблемы, мы подробнее рассмотрим особенности и преимущества каждого из них.
Способы резервного копирования
ВМ на базе VMware все чаще используются компаниями для организации ИТ-инфраструктуры. Критически важным показателем для подобных систем является их отказоустойчивость. Поэтому создание бэкапа – обязательное условие их функционирования. Важным достоинством ВМ является простота и скорость их переноса на другую платформу. Поэтому процедура архивации – достаточно простая, однако имеет ряд ограничений.
Выделяют два варианта резервирования данных:
- Традиционный бэкап. Он производится с применением установленного в машине программного обеспечения.
- Безагентный бэкап. В этом случае архивирование файлов осуществляется на уровне взаимодействия систем.
При репликации гостевой операционки предпочтительным является второй способ, так как системы копирования должны находиться на виртуализационном уровне. Гостевая операционная система в этом случае не будет растрачивать ресурсы хостинга на осуществление бэкапа, что позволит увеличить эффективность всего процесса. Также сервер резервирования будет использовать виртуальный диск ВМ непосредственно из хранилища информации.
Технология VMware имеет специальные API-интерфейсы, которые могут применяться для приложений резервирования. В частности, VADP. Этот интерфейс необходим для прямого взаимодействия приложений с хостами и хранилищами данных.
План резервирования и восстановления системы после сбоев нужно составлять одновременно с процессом развертывания виртуальной инфраструктуры. Требуется выделить критически важные элементы, которые подвержены воздействию со стороны источников различного происхождения, и определить периодичность их копирования.
Также потребуется выбрать тип архивации данных. Возможно три варианта:
- Полная архивация (full-backup). Такая процедура предполагает создание копий всех данных. Обычно на это требуется много времени, однако процесс непосредственного восстановления файлов происходит быстро.
- Надбавочная архивация (incremental-backup). При использовании такого варианта архивации происходит копирование файлов и папок, которые изменялись со времени сохранения последней копии. При последовательном выполнении двух бэкапов файл не будет добавлен в образ восстановления, если не изменялся между двумя процедурами.
- Разностная архивация (differential-backup). При таком резервировании в архив включаются изменения в файлах и папках, которые произошли с момента полной архивации. Если файл изменился с момента последней полной архивации, то в он будет помещен в архив два раза.
Технологии резервного копирования
Особенности и правила копирования
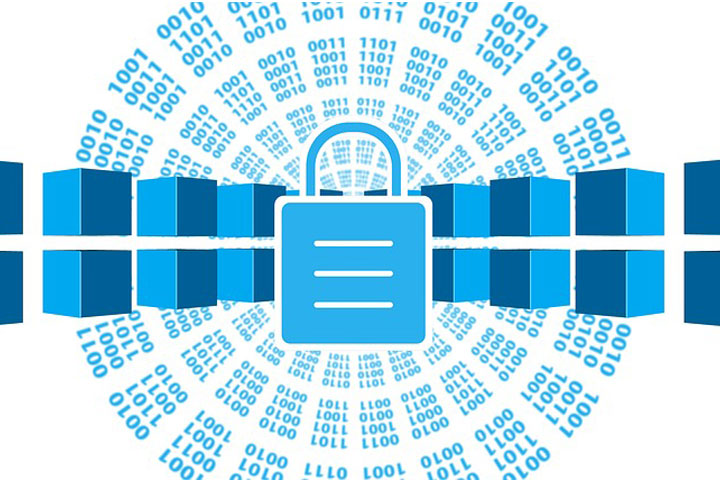
При бэкапах виртуальных машин VMware стоит придерживаться следующих рекомендаций:
При подборе системы копирования файлов стоит учитывать несколько параметров. Важно помнить про автоматизацию процессов и наличие проверки данных для виртуальной машины VMware. Также необходимо определить степень защиты готового архива и скорость восстановления файлов. При бэкапах требуется использовать предоставляемые API-интерфейсы, которые позволят взаимодействовать с уже применяемыми в организации способами управления средой виртуализации.
Надеемся, что вы разобрались в особенностях копирования данных VMware. При необходимости специалисты нашего дата-центра Xelent готовы помочь в настройках бэкапа и подобрать оптимальные инструменты для его проведения
Виртуализация с использованием решений от VMware является флагманом направления. Поэтому рассмотрим подробнее резервное копирование виртуальных машин на VMware.
Есть два основных способа резервного копирования, это традиционное резервное копирование с помощью агента усыновленного в виртуальной машине и безагентное резервное копирование , когда резервное копирование выполняется на уровне взаимодействия VCenter или ESXi с системой резервного копирования. Желательно, как можно меньше использовать агенты для резервного копирования гостевых ОС. Системы резервного копирования должны переходить непосредственно на уровень виртуализации. При использовании этого метода гостевая ОС не знает о процессе резервного копирования и не тратит ресурсы хоста. Это также намного эффективнее, поскольку сервер резервного копирования может монтировать виртуальный диск виртуальных машин непосредственно из хранилища данных хоста. Для этого VMware разработала специальные API-интерфейсы для приложений резервного копирования VMware vStorage API for Data Protection (VADP), которые позволяют приложениям резервного копирования напрямую взаимодействовать с хостами и устройствами хранения.

VADP предлагает более эффективный доступ к файлам виртуального диска. Архитектура виртуализации предоставляет множество уникальных способов резервного копирования виртуальных машин по сравнению с традиционными физическими средами. Поэтому, прежде чем приступить к созданию плана резервного копирования и аварийного восстановления , необходимо тщательно изучить те возможности, которые предоставляет виртуализация.
СОВЕТЫ ПО РЕЗЕРВНОМУ КОПИРОВАНИЮ ВИРТУАЛЬНЫХ МАШИН VMWARE

- По возможности, не создавать резервные копии виртуальных машин на уровне гостевой ОС
- Еженедельно делать полное резервное копирование
- Использовать стандартные API-интерфейсы vStorage
- Не экономить на ресурсах резервного копирования. Резервное копирование может значительно замедлиться, если у сервера резервного копирования нет достаточных ресурсов
- Помнить, что Snapshots (моментальные снимки) не являются резервными копиями
- Не забывать делать резервную копию настроек хостов и vCenter Server
- Выполнять резервное копирование vCenter Server отдельно от резервного копирования виртуальных машин
- При групповом бэкапе ВМ, объединять ВМ в группы по одинаковым параметрам (файловый / сервер приложений / баз данных)
- Выполнять Off-host backups для снижения нагрузки на ESX сервер.
CИСТЕМЫ РЕЗЕРВНОГО КОПИРОВАНИЯ VMWARE
Резервное копирование VMware
Начиная с версии 6.7, VMware прекратила поддержку VMware vSphere Data Protection, оставив задачу по резервному копированию на специализированных производителей систем резервного копирования.
Чем руководствоваться при выборе системы резервного копирования? Перечислим технологии и параметры, которые должны присутствовать в современной системе резервного копирования.
ТЕХНОЛОГИИ и ФУНКЦИИ РЕЗЕРВНОГО КОПИРОВАНИЯ VMWARE
Changed Block Tracking
Резервное копирование приложений и баз данных
Большинство организаций используют важные для бизнеса приложения поверх баз данных или других приложений, требующих согласованности транзакций. Microsoft SQL Server и Microsoft Exchange Server являются двумя примерами приложений, которые требуют согласованности транзакций. Резервные копии VMware, которые используют резервные копии с учетом приложений, взаимодействуют с VSS Microsoft, чтобы сбросить все данные в памяти или ожидающие операции дискового ввода-вывода на диск, чтобы резервные копии включали все транзакции в ходе резервного копирования. В противном случае резервное копирование может быть непоследовательным, когда дело доходит до базы данных приложения, и требуются дополнительные шаги, такие как воспроизведение журналов, с целью привести базу данных в согласованное состояние.
Транспортные режимы передачи данных
Применение для резервного копирования и передачи файла VMDK на хост следующие транспортные режимы:
- Hotadd backup - позволяет использовать виртуальную машину в качестве прокси-сервера для передачи данных
- SAN – позволяет передавать VMDK по SAN напрямую на сервер резервного копирования не нагружая ESX / ESXi хост.
Off-host backup
Off-host backup позволяет перенести процесс резервного копирования моментальных снимков одного или нескольких томов с хоста на сервер резервного копирования. Для обеспечения согласованного Off-host backup необходима встроенная поддержка поставщика аппаратных снимков Microsoft VSS и прямой доступ к хранилищу.
Репликация резервной копии
Возможность репликации резервных копий очень важная и полезная функция в случаи, если у вас произошел полный отказ основного ЦОДа и вы потеряли производственные данные, а также резервные копии. Однако, если у вас есть копия данных резервного копирования в другом ЦОДе или в облаке, это обеспечивает отказоустойчивость данных резервного копирования и виртуальных машин соответственно.
Репликация виртуальных машин
Шифрование резервных копий
Резервные копии часто упускаются из виду службой информационной безопасности в организации. Тем не менее, необходимо помнить что, как правило, это полная копия производственных данных и если данные резервного копирования скомпрометированы, злоумышленник может заполучить полный доступ к этим данным. Многие системы резервного копирования позволяют осуществлять шифрование данных, как в момент копирования, так и во время хранения. И то, и другое важно, поскольку данные должны быть защищены от злоумышленников, поскольку они передаются по сети и находятся на диске или в резервном хранилище.
Проверка резервной копии
В современных, быстро развивающихся ИТ-технологиях организации должны автоматизировать процессы и процедуры резервного копирования, чтобы идти в ногу с растущими потребностями. Защита данных, безусловно, является одной из повседневных задач, которая выигрывает от автоматизации. Многие производители систем резервного копирования предоставляю API-интерфейсы, позволяющие взаимодействовать с уже существующими в организации инструментами оркестровки (управления) виртуальной среде. Кроме того, цепочка заданий позволяет настроить рабочие процессы в определенном порядке и времени.
Приведённые выше рекомендации позволят выбрать функциональное современное решение системы резервного копирования для вашей организации.
Читайте также:

