Как сделать трансляцию с телефона на тв бокс
Обновлено: 04.07.2024

Не все владельцы современных Smart TV и Android смартфонов или планшетов знают, что существует возможность передать изображение с телефона на телевизор по Wi-Fi, используя технологию Miracast. Есть и другие способы, например, использование кабеля MHL или Chromecast (отдельное устройство, подключаемое к HDMI порту телевизора и принимающее изображение по Wi-Fi) или использование DLNA при подключении к одной сети.
В этой инструкции — подробно о том, как использовать возможность трансляции изображения со звуком с вашего телефона Android 9, 8, 7 и более ранних на телевизор, поддерживающий технологию Miracast (Screen Mirroring). При этом, несмотря на то, что подключение выполняется по Wi-FI, наличие дома роутера не требуется, во всяком для прямой передачи, о которой ведется речь в первой части руководства. Также может быть интересно: Как использовать телефон Android и iOS как пульт для телевизора.
Проверка поддержки трансляции экрана на Android и включение трансляции
Чтобы не потратить время впустую, рекомендую сначала убедиться, что ваш телефон или планшет поддерживает вывод изображения на беспроводные дисплеи: дело в том, что не любое Android устройство на это способно — многие из них, относящиеся к нижнему и частично к среднему ценовому сегменту, не поддерживают Miracast.
Если ни там ни там обнаружить параметров беспроводного дисплея, функций Screen Mirroring, Smart View, трансляции, Miracast или WiDi не удалось, попробуйте выполнить поиск по настройкам, зайдя в настройки и используя поле поиска. Если же ничего похожего не обнаруживается — с большой вероятностью, ваше устройство не поддерживает беспроводную передачу изображения на телевизор или другой совместимый экран.
Как включить поддержку трансляции изображения Miracast (WiDI) на телевизоре Samsung, LG, Sony и Philips
Обычно, для того, чтобы была возможность передавать изображение с телефона на ТВ, достаточно, чтобы телевизор был включен и у него был включен Wi-Fi адаптер, но иногда функция беспроводного дисплея выключена на телевизоре и сначала ее может потребоваться включить в настройках. Ниже — примеры таких настроек, на вашем телевизоре пункты могут слегка отличаться, но логика обычно одна и та же и вы сможете найти нужные параметры.
Теоретически, от модели к модели пункты могут измениться, но почти все сегодняшние телевизоры с Wi-Fi модулем поддерживают прием изображения по Wi-Fi и, уверен, нужный пункт меню вам удастся найти.
Передача изображения на телевизор с Android по Wi-Fi (Miracast)
Прежде чем начать, обязательно включите Wi-Fi на вашем Android телефоне или планшете, иначе следующие шаги покажут, что беспроводные экраны недоступны.
Чтобы передать изображение с телефона на телевизор могут потребоваться слегка отличающиеся действия в зависимости от версии Android и марки смартфона, но обычно доступны следующие варианты:

Возможно, вам также пригодятся дополнительные сведения:
- Не всегда подключение происходит с первого раза (порой долго пытается подключиться и ничего не выходит), но если все, что требуется включено и поддерживается, обычно удается добиться положительного результата.
- Скорость передачи изображения и звука может быть не самой лучшей, играть так в большинство игр не получится.
- Если вы запустили какое-то видео на телефоне, а на телевизор оно передается как черный экран (что может быть в некоторых плеерах и при защищенном контенте), лучше использовать методы передачи, описанные далее в разделе с дополнительными методами передачи изображения.
- Если обычно вы пользуетесь портретной (вертикальной) ориентацией экрана, то включив автоматический поворот и повернув устройство, вы сделаете так, что изображение будет занимать весь экран телевизора.
Как передать изображение с телефона Android на ТВ — видео инструкция
Дополнительные возможности передачи изображения, видео и фото с Android на телевизор
Если ваша задача — передача видео и фотографий на телевизор, а не просто передача экрана со всеми её ограничениями, я рекомендую использовать другие методы, однако учитывайте, что в отличие от предыдущего способа, для работы требуется, чтобы и телевизор и смартфон были подключены к одной сети (по кабелю или Wi-Fi — не играет роли):
Надеюсь, одно из предложенных решений оказалось работоспособным для вашего сценария совместного использования телефона и телевизора.
7 способов Как Подключить Телефон к Телевизору. Инструкция
В один прекрасный момент может получиться так, что вам понадобится (или просто захочется) вывести фото или видео с телефона на большой экран.

Причины для этого могут быть любые: может, вам захочется показать друзьям фото с отпуска на большом экране, а может посмотреть фильм или застримить игру.
Чтобы вам не пришлось блуждать по интернету в поисках мануалов, мы подготовили для вас короткую инструкцию по видам и способам подключения смартфона к телевизору.
Подключение телефона к телевизору при помощи OTG+MHL
Самый простой и очевидный вариант – это проводное подключение с использованием соответствующего адаптера.

С одной стороны – да, в эру беспроводных технологий подключение по проводу – это вообще прошлый век и неясно зачем в доме столько проводов. С другой – именно этот способ передаёт изображение напрямую с телефона без каких-либо задержек, поэтому в некоторых ситуациях он самый уместный. К тому же, использование адаптера OTG+MHL позволяет подключить к смартфону клавиатуру, мышку или джойстик и превратить телефон в полноценную игровую приставку или компьютер, а сам смартфон использовать как системный блок.
Как подключить телефон к телевизору при помощи Miracast
Технология Miracast – это, по сути, беспроводной аналог HDMI-кабеля, передающий всё, происходящее на экране смартфона или компьютера на подключенный телевизор. Эдакое беспроводное дублирование экрана.


Всё бы хорошо, но у Miracast есть пара не очень удобных особенностей. Во-первых, это действительно полное дублирование экрана, то есть если вы блокируете телефон – экран телевизора тоже гаснет. А во-вторых нет никакой многозадачности: на большом экране происходит именно то, что и на смартфоне, а значит запустить фильм и под него посидеть в соцсетях или поиграть, например, не получится.
Подключение к телевизору при помощи Chromecast
Сразу стоит уточнить: устройство Google Chromecast – это лишь одно из устройств, поддерживающее одноимённую технологию.

Точно так же её поддерживают и многие телефоны, от Google Pixel и Samsung до Xiaomi и Huawei, а также всяких ноу-нейм китайцев третьего эшелона. А также немалое количество телевизоров, что, пожалуй, важнее.

Если в вашей Wi-Fi-сети есть телевизор с поддержкой Chromecast, тогда на смартфоне в окне плеера появится специальный значок, предлагающий передать трансляцию видео на телевизор.

После передачи со смартфоном можно делать что угодно: хоть игру запустить, хоть на АлиЭкспрессе новые наушники поискать, хоть вообще отложить его в сторону, так как по сути смартфон просто передаст телевизору ссылку на видео и будет отображать элементы управления, а тот уже будет воспроизводить файл по указанной ссылке.

Кстати, через Chromecast можно передать видео на телевизор и с ноутбука, а ноут тогда вообще можно убрать: телевизор получил ссылку и открыл видео напрямую с сайта, так что посредничество ноутбука уже, в принципе, и не нужно.

И ещё один приятный момент: технология Chromecast по умолчанию поддерживает работу в режиме Miracast, то есть можно передать телевизору ссылку на интересующий сериал, а можно перейти в режим дублирования экрана и полистать те же фотки на большом экране.
Беспроводной адаптер
Речь идёт о беспроводном адаптере, том же Google Chromecast за плюс-минус 30 долларов или вообще китайском AnyCast за десятку баксов. Подключаете устройство в HDMI-разъём – и вот ваш надёжный старичок умеет подключаться к Wi-Fi и работать с тем самым хромкастом и миракастом.

Android TV

В каком-то смысле это аналог беспроводного адаптера, но с более обширными возможностями, не ограниченными передачей информации со смартфона.
Smart TV
Ещё одна технология, которая есть у многих современных телевизоров – это Smart TV. Беда в том, что Smart TV синхронизируется со смартфоном только через YouTube, так что запустить киношку с какого-нибудь стороннего сайта через телефон не получится.




Это, конечно, не совсем то же, что предыдущие варианты, да и работает только с одним приложением, но в некоторых ситуациях очень удобно.
Wi-Fi Direct и DLNA
Напоследок поговорим об устаревших технологиях подключения, которые кому-то ещё могут пригодиться.
Например, стандарт DNLA позволит вывести изображения, музыку и некоторые форматы видео на телевизор с поддержкой Wi-Fi. Мало кто скачивает фильмы на телефон, чтобы потом вывести их на телевизор, но видео с прогулки посмотреть на большом экране – почему бы и нет?

Ещё один вариант – это Wi-Fi Direct или же Wi-Fi Peer-to-Peer, позволяющий подключать смартфон к телевизору по Wi-Fi, минуя роутер. Но скорость такого подключения довольно низкая, так что полезность такого подключения именно в данном формате весьма сомнительна. Тем не менее такая технология есть, и не сказать о ней нельзя – вдруг пригодится.
Как подключить телефон к телевизору Хендай?
Как подключить телефон к телевизору для просмотра видео?
Как с телефона смотреть фильмы на телевизоре
Как подключить телефон к телевизору через Bluetooth?
Как подключить телефон к телевизору Xiaomi Mi TV 4a?
Wi-Fi Direct (только Smart TV)
Можно ли подключить смартфон к телевизору?
Смартфоны с отдельным HDMI-выходом (например, LG 2X) можно подключать непосредственно HDMI-кабелем. Смартфоны с поддержкой стандартов MHL или SlimPort можно подключать через специальный адаптер Micro USB to HDMI. Наконец, телефон можно подключать к телевизору через медиаплеер Chromecast.
Как подключить телефон к телевизору через USB Чтобы смотреть фильмы?
Как вывести изображение с телефона на телевизор через блютуз?
Для соединения телефона с телевизором через Bluetooth, проделываем такие действия:
- Убедитесь, что ваш ТВ имеет такую функцию.
- Если таковой нет, то подключите через USB порт адаптер, имеющий Bluetooth.
- Установите на смартфон приложение синхронизации устройств.
- В настройках вашего телевизора включите Bluetooth.
Можно ли подключить телефон к старому телевизору?
Порядок соединения ТВ и телефона:
- Выключите оба устройства (отсоедините шнур телевизора от розетки).
- Подключите концы кабеля к соответствующим гнездам.
- Включите TV и смартфон.
- В меню телевизора укажите в качестве источника сигнала порт HDMI. После этого экран телефона отобразится на TV.
Как настроить трансляцию с телефона на телевизор?
Чтобы вывести экран смартфона на телевизор, используйте один из двух методов:
Как транслировать экран телефона на телевизор Xiaomi?
Как включить Wi-Fi Direct на телевизоре Xiaomi?
Включите на телевизоре настройку Wi-Fi Direct.
Как транслировать с телефона на телевизор ютуб?
Убедитесь, что ваш смартфон или планшет подключен к той же сети Wi-Fi, что и Smart TV или устройство потоковой передачи. Откройте приложение YouTube. Найдите нужное видео и нажмите на значок трансляции . Выберите устройство и подождите, пока будет установлена связь.
Как подключить телефон к телевизору

Для такого подключения понадобится: мобильный телефон с операционной системой Android, шнур (например, от зарядки), ну и сам телевизор с рабочим входом USB — он есть у большинства современных моделей.
1. Соедините проводом ТВ и смартфон. Включите телевизор.
2. Выберите на экране смартфона в появившемся окне оповещений пункт "Использовать в качестве накопителя памяти (в качестве USB)".
3. С ТВ-пульта в списке источников выберите — USB (чаще всего сделать это позволяет кнопка Source).
4. С помощью стрелок на пульте выбирайте нужные папки и открывайте файлы. Таким образом можно просмотреть файлы изображений, а также запустить заранее скачанный на флешку фильм.
Что делать, если телевизор не видит подключенный по USB смартфон?
Проверьте исправность кабеля. Также провода, которые идут с зарядными устройствами, могут быть предназначены только для зарядки. Убедитесь, что вы используете кабель, который шел в комплекте с телефоном и предназначен для подключения устройства к компьютеру.
Если кабель рабочий, проверьте, что вы выбрали нужный пункт на экране смартфона. Попробуйте отключить его и присоединить к телевизору снова, выбрав правильный пункт (не "Только зарядка").
Что можно делать?
Использовать смартфон как флэш-накопитель.
Если эти способы не помогли, возможно телефон и телевизор не совместимы для подключения через USB. Попробуйте другие варианты, приведенные ниже.
Синхронизация телевизора и смартфона – простой процесс, который не требует наличия опыта, знаний или специального оборудования. Поэтому если вы хотите смотреть видео с телефона на телевизоре, то тогда прочтите до конца эту статью, чтобы выбрать один из предложенных вариантов.
Что даст подключение смартфона к большому экрану? Основные преимущества синхронизации:
- передача информации – мобильное устройство используется как накопитель памяти;
- просмотр фильмов через телефон на телевизоре;
- вывод фото на большой экран;
- просмотр прямых трансляций;
- использование ТВ-устройства для презентаций.

Сейчас поговорим о воспроизведении не медиаконтента, а именно файлов видео формата. Существует несколько действенных способов, но прежде чем рассмотреть их, проанализируем наиболее важные моменты, о которых должен помнить каждый пользователь.
Важные моменты при передаче видео
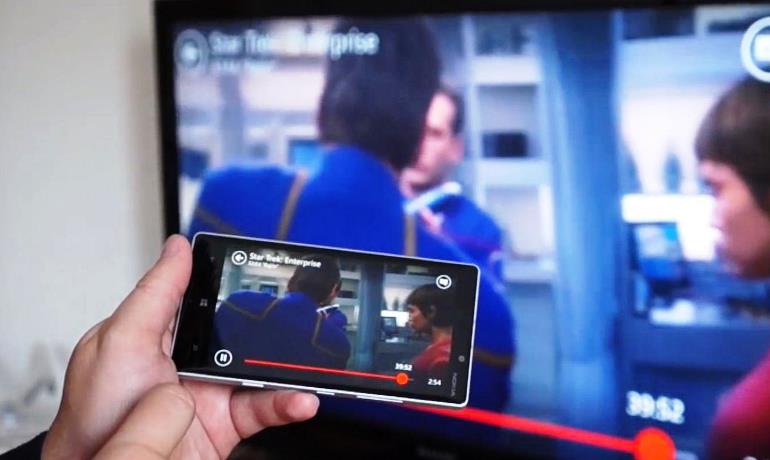
Формат видеоролика оказывает воздействие и на выбранный способ вывода контента на экран. Например, если вы настроили подключение через HDMI версии 1.4, то включить ролик в 4К вам абсолютно точно не удастся.
Тип подключения сотового к TV определяет формат воспроизведения контента. Например, если вы хотите запустить трансляцию на смартфоне и смотреть ее в online режиме на большом экране, то тогда используйте кабель HDMI или же Wi-Fi, ведь USB предусматривает, что телефон выступает лишь в качестве накопителя памяти.
Таким образом, чтобы определить, как вывести видео на большой экран ТВ-устройства, необходимо учитывать ваши возможности и специфику поставленной задачи.

Передача видео по USB кабелю
Безусловно, самый простой и доступный способ подключения. Во-первых, абсолютно все современные устройства оснащены этим интерфейсом. Во-вторых, USB кабель входит в базовую комплектацию всех смартфонов, поскольку по большому счету он является составляющей зарядного устройства.
Обратим ваше внимание на то, что при данном способе просмотра видеофайлов на большом экране запустить контент в режиме online не получится. Как посмотреть видео со смартфона на телевизоре? Все очень просто, следуйте пошаговой инструкции:
- Один конец USB кабеля вставляем в соответствующий разъем телефона.

- Второй конец провода подключается к ТВ, разъем зачастую расположен на задней панели устройства.

- На смартфоне открываем уведомления и выбираем использование девайса в качестве накопителя.
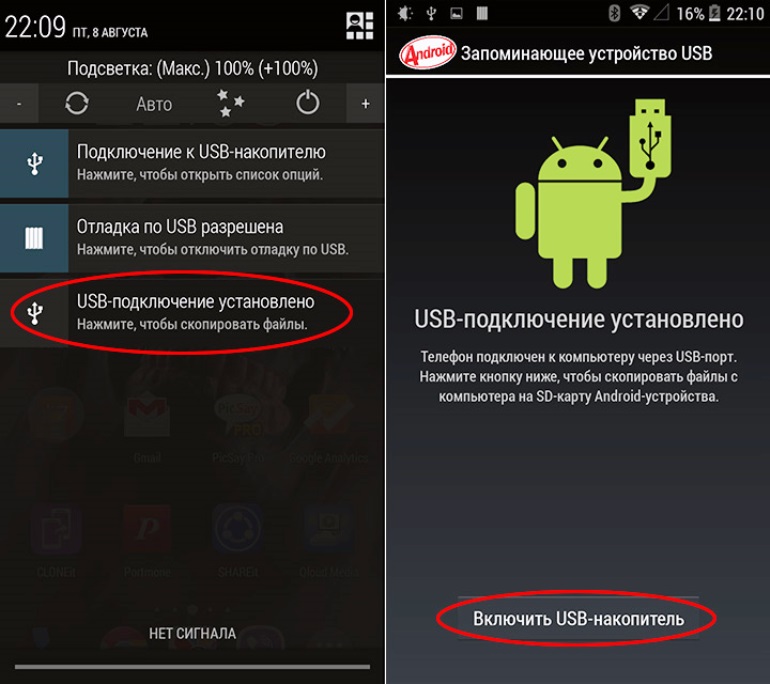
- Открываем меню телевизора и выбираем источник сигнала – USB.
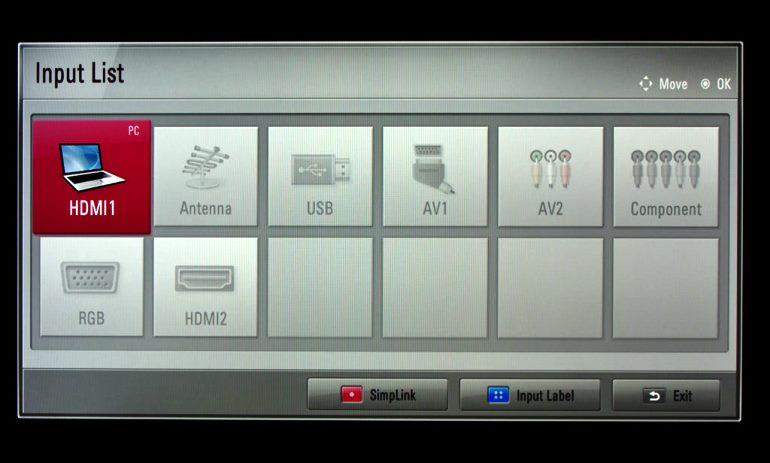
- На экране появятся файлы и папки, которые можно открывать с помощью пульта дистанционного управления.

По сути, интерфейс будет чрезвычайно сильно напоминать мобильный менеджер файлов. В принципе, сам процесс абсолютно ничем не отличается от подключения флешки. Основные преимущества вывода видео на экран через телефон по USB:
- отсутствуют ограничения по формату и качеству;
- простота подключения;
- сотовый автоматически заряжается;
- нет необходимости покупать какие-либо кабели.
Недостатки есть: к сожалению, не получится транслировать видеоролик со смартфона на телевизор, запущенные в online режиме. Ведь как уже было сказано ранее, мобильное устройство выступает в качестве самой обычной флешки.

Передача видео по HDMI кабелю
Этот метод также имеет свои сильные и слабые стороны. Естественно, что пользуется большей популярностью, поскольку позволяет дублировать видео со смартфона или планшета на телевизор. Но для этого в смартфоне должен присутствовать выход miniHDMI или microHDMI, а также нужно приобрести специальный кабель. Чтобы настроить подключение, следуйте инструкции:
- Вставляем один конец в телевизор, а второй подключаем к телефону.

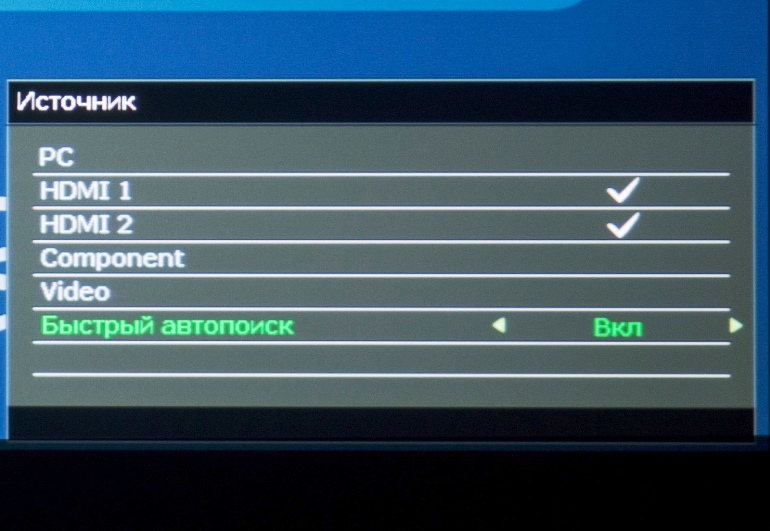
- Воспроизведите видео на смартфоне и наслаждайтесь качественной картинкой на большом экране.
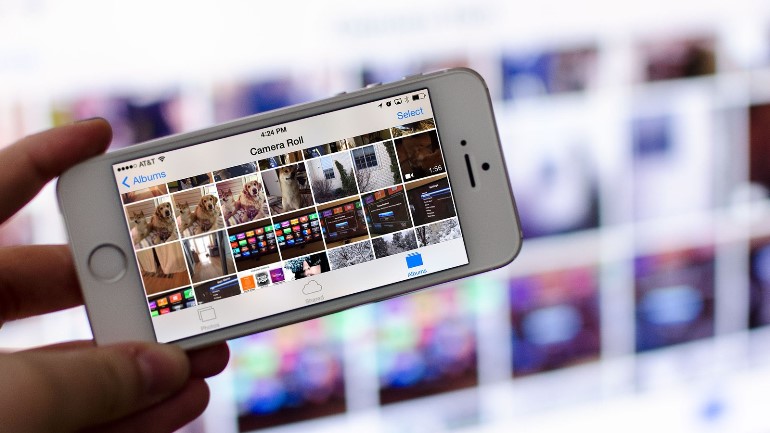
Есть несколько нюансов, которые в обязательном порядке следует учитывать. Во-первых, крайне сложно найти смартфон со встроенным HDMI интерфейсом. Это означает, что придется дополнительно покупать специальный переходник.
Во-вторых, далеко не все версии HDMI способны передавать на экран ТВ-устройства видео в 4К. Поэтому есть вероятность, что даже если ваш телевизор поддерживает этот формат, то посмотреть любимый фильм не удастся. Что касается Full HD, то данное разрешение поддерживается.
Передача видео с телефона на телевизор по Wi-Fi
Чтобы синхронизировать смартфон и ТВ для последующего запуска и вывода видео на большой экран путем беспроводного интернет-подключения, необходимо предварительно скачать специальное программное обеспечение.

Существует множество различных приложений для подключения телевизора к смартфону. Пожалуй, одним из самых популярных остается BubbleUPnP for DLNA.
Чтобы просматривать видео на большом экране, необходимо подключить TV и мобильный гаджет к одной Wi-Fi сети. Затем запускаем предварительно скачанное приложение. В главном меню нужно выбрать ваш TV, а затем нужный файл для воспроизведения на нем.
Воспроизвести с Андроида видео действительно просто. Главная загвоздка состоит в том, что бюджетные модели телевизионного оборудования не оснащены встроенным адаптером беспроводной интернет-связи. В таком случае можно подключить телевизор к роутеру обычным интернет-кабелем или купить внешний Wi-Fi адаптер.
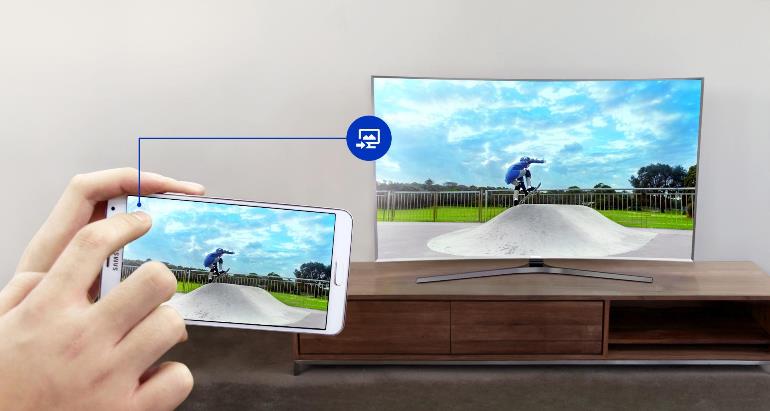
Готовые функции для передачи видео
Преимущественно все современные мобильные устройства оснащены интегрированной функцией передачи изображения на экран телевизора. Разница заключается лишь в том, что название функции изменяется в зависимости от производителя.
Например, в девайсах от популярного южнокорейского бренда Samsung данная функция называется Screen Mirroring. Невзирая на название, принцип работы остается идентичным, оборудование синхронизируется по Wi-Fi, а затем картинка транслируется на большой экран.
Также популярны функции Wi-Fi Direct и Miracast. Правда для успешного подключения технология должна поддерживаться как в смартфоне, так и телевизоре. Такое встречается редко.
Конечно, это очень удобно, но если проводить параллели с проводным подключением, то данный способ все-таки имеет существенный недостаток. Связь с ТВ нельзя назвать стабильной, соединение иногда обрывается, а звук и картинка могут немного запаздывать. Все зависит от нескольких факторов: мощность смартфона, скорость интернета, качество Wi-Fi адаптера, встроенного в TV.

На примере девайса от Samsung детально изучим, как пользоваться функцией:

- Буквально через несколько мгновений на экране телефона отобразится модель ТВ, нажмите на нее и подождите, пока не завершится синхронизация. Процесс займет не более пары минут.
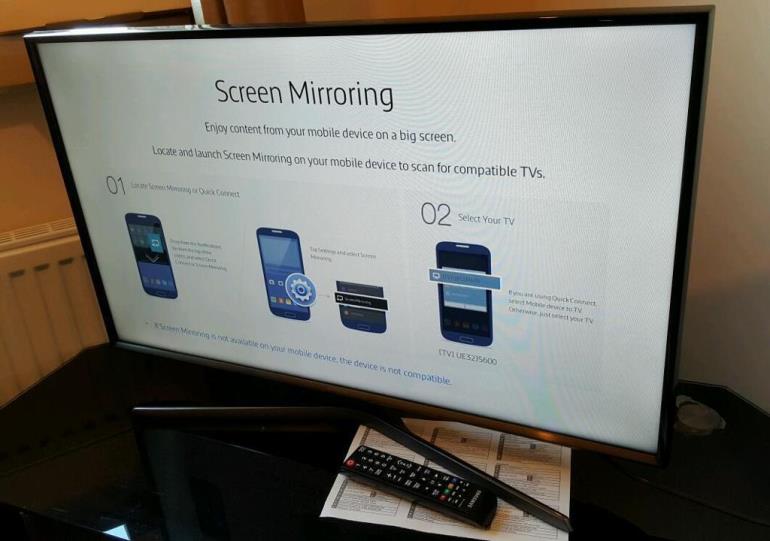
- После удачного подключения видео будет транслироваться на большом экране, главное предварительно запустить его на сотовом. Данная функция характеризуется простотой и доступностью.

Абсолютно все функции этого типа работают по такому принципу, главное настроить подключение, а потом можно запускать контент. Описанные способы позволяют транслировать на экран не только видеоролики, но и другой медиаконтент.

Вариантов для чего может понадобиться вывод изображения с маленького экрана на большой, очень много. Например
- Посмотреть сериал, фильм, видео из социальных сетей,
- Показать игровой процесс другу,
- Посмотреть фото,
- Вывести изображение с камеры,
- Полазить в Интернете со смартфона,
- Слушать музыку,
- Поработать с телефона, использую его как системный блок.
Мануал подходит для всех моделей и марок телефонов: iPhone, Samsung, Phillips, Xiaomi (Redme), ZTE, Nokia, LG, Asus, Lenovo, Dexp, Alcatel, Meizu, Oppo, Prestigio, Sony Xperia, HTC. В том числе для китайских производителей: BQ, Vertex, Micromax, Umidigi, Leagoo, Doogie, Huawei (Honor), HomTom и т.д. Могут быть небольшие отличия в интерфейсах из-за версий Android. Актуально для ТВ моделей: Haier, Mystery, Philips, Sharp, Bbk, Sony, Panasonic, Supra, Tcl, Дексп, Телефункен, Тошиба, Самсунг.
Проводные способы
MHL адаптер
В общем проводное подключение до сих пор не потеряло своей актуальности.
Но если для Android можно использовать OTG или MHL переходник, то для iPhone придется покупать адаптер Lightning to HDTV Cable Video and Charge Plug And Play с HDMI разъемом. Сейчас цены на подобные аксессуары очень сильно упали в цене, поэтому не придется выкладывать по 5000 рублей за пластмассовую коробочку.
Процесс подключения MHL или спец. Адаптера для Айфонов не составляет труда:
- Вставляем Lightning, Type-C или Micro-USB в разъем на корпусе телефона,
- HDMI кабель в разъем на телевизоре,
- Подключаем внешний блок питания (обычный на 5 вольт),
- Выбираем источник сигнала с помощью пульта от ТВ.
SlimPort
Другой вариант кабельного подключения – через морально устаревшее устройство SlimPort. Принцип работы аналогичен MHL, но существуют версии для DVI, DisplayPort-монитора и для VGA-входа проектора.
USB-соединение
Переходник Type-C на HDMI
Современный проводной вариант, но подходит далеко не для всех телефонов. Дело в том, что для поддержки вывода изображения с устройства оснащенного Type-C на большой экран, девайс должен поддерживать технологию DP Alt mode (чаще всего через Док-станцию). Список крайне короток, но если вы счастливый обладетель пободного аппарата смело покупайте переходник Type-C на HDMI, и пользуйтесь на здоровье.
Ознакомиться с ценами можно здесь:
Как флешка
Беспроводные способы
Есть полностью бесплатные способы вывести изображение на большой экран телевизора с любого телефона. Давайте разбираться.
Миракаст
Если у вас iPhone рекомендуем использовать AirPlay, по сути, если не углубляться в подробности, это то же самое. Подробнее об этом способе чуть ниже.
Но у Miracast есть свои особенности:
Chromecast
Отличный вариант, но сразу оговоримся, ни в коем случае нельзя путать технологию Chromecast и приставка Google Chromecast, это совершенно разные вещи. Google chromecast это просто название одного из множества устройств поддерживающих технологию хромкаст.
Чтобы понять, поддерживает ли ваш телевизор технологию chromecast, подключите телефон и ТВ к одной Wi-Fi сети (одному роутеру, чтобы IP адреса были из одной подсети). На сотовом, в приложении, например, Youtube должен появиться вот такой значок.
Использовать chromecast можно не только из конкретного приложения, попробуйте вызвать Гугл ассистента на телефоне и попросить его включить видео на телевизоре. Ассистент сам найдет нужное видео в Интернете, и передаст на телевизор по Wi-Fi.
Из особенностей: технология Chromecast по умолчанию поддерживает работу в режиме Miracast. По сути это два варианта работы:
AirPlay
Этот способ разработан специально для iOS техники: iPhone и iPad.
Специально для YouTube
Отличный вариант для любителей YouTube. Приложение позволяет вывести на большой экран видео в любом доступном разрешении, хоть в HD, Ultra HD или 4K. Технология чем-то напоминает chromecast, но работает немного по другому
Подключение через приставку
Отличный способ подключения смартфона к телевизору – средствами операционной системы Android TV. Это специализированная операционка, массово предустановлена более чем в половине современных ТВ.
ТВ-приставка на Android
Но если модель у вас старая, всегда можно прикупить сторонние ТВ приставки. Они намного круче и функциональнее google chromecast, так как по сути вы покупаете мини компьютер на Андроид.
На устройстве можно полноценно работать, скачивать горы приложений из Play Market, смотреть сериалы, фильмы, подключать флешки, жесткие диски и кучу другой периферии. Пример такого оборудования и цены вот тут
Google Chromecast
Как же быть, если телевизор вообще не имеет поддержки wi-fi, не говоря уже о технологиях miracast и chromecast, давайте выясним.
Единственный минус – нельзя передавать HD и 4K видео, для этого придется купить уже Chromecast Ultra, что значительно дороже.
AppleTV
Устаревшие способы
Wi-Fi Direct
Технологии Wi-Fi Direct (Peer to Peer) разворачивает точку доступа Wi-Fi, к которой напрямую подсоединяются телефоны, планшеты или компьютеры, минуя роутер. Но минусы данного способа – жуткие тормоза, вы будете открывать каждую фотографию весом в 3-5 мегабайта по 3-8 секунды. А оно вам надо? В общем Wi-Fi Direct для ТВ морально устарело и не пользуется спросом, но инструкцию я все же оставлю:
- Включите Wi-Fi Direct в настройках ТВ;
- В настройках сети на смартфона, выберите одноименную точку доступа (см. настойки на телевизоре);
- Введите пароль;
- Готово, дублирование начнется автоматически.
DLNA (Digital Living Network Alliance) – это технология для передачи файлов (фото, видео, музыки) внутри одной сети Wi-Fi, но строго из памяти смартфона. К тому же, передаются не все форматы видео, так как не все кодеки поддерживаются. Многие из современных смартфонов, такие как Samsung Galaxy S10 и HTC U12+, могут легко подключаться к DLNA-сертифицированному телевизору, телевизионной приставке, Xbox One или проектору.
Для использования DLNA:
- В настройках телевизора активируйте функции DLNA (далеко не все модели это поддерживают);
- Откройте на смартфоне медиафайл для воспроизведения,
- Выберите нужное ТВ-устройство.
Wireless Display (WiDi) от компании Intel
WiDi — старый и медленный способ беспроводной передачи медиафайлов, активно использовался в 10-14 годах. Аппарату должна поддерживать Intel WiDi или иметь HDMI разъём, для подключения специального адаптера. Мобильник должен работать на Android не ниже 4.2 и быть оснащен чипом RockChip.
Если эти требования соблюдены, то подключение выполняется просто:
- В настройках ТВ активировать Intel WiDi;
- На сотовом открыть Intel Wireless Display,
- Система автоматически найдет совместимые устройства и предложит их связать вводом пароля.
Несмотря на простоту подключения, WiDi не актуален из-за жёстких требований к аппаратному обеспечению и медленного протокола передачи данных.
Другие
Вкратце расскажу про Mirrorlink, CarPlay, Samsung Allshare и Screen Share LG:
Заключение
Как видите, есть масса способов подключить телефон к телевизору, как для Андроид, так и для iOs систем. Выбирайте что вам важнее, скорость отрисовки картинки или отсутствие проводов. Еще раз напомню основные способы:
Читайте также:

