Как сделать компьютер если он не включается
Обновлено: 01.07.2024
Сегодня мы рассмотрим самые распространённые причины, почему не включается компьютер и разберём различные методы исправления неполадок. В процессе эксплуатации, практически каждый пользователь сталкивается с проблемой, когда устройство невозможно запустить. Не стоит огорчаться, важно помнить, что любая неполадка решаема. Главное — своевременно диагностировать и выявить неисправность, после чего предпринять необходимые меры по её устранению.
Первые действия и проверка комплектующих
Различные неполадки могут возникать из-за программных и аппаратных компонентов. Одни ситуации требуют участия компьютерного мастера. Другие реально устранить своими силами.
Если разбираетесь в расположении внутренних составляющих!
Можно сбросить настройки БИОС по умолчанию. Бывают случаи, когда это помогает восстановить работу компьютера и полноценный пуск OS:
- Найдите на плате 3 контакта с надписью CMOS. На двух из них будет надета перемычка;
- Отключите шнур питания, переставьте перемычку чтобы был захвачен свободный контакт и 15-20 раз нажмите на кнопку влючения;
- Верните перемычку на место, подключите кабель и попробуйте включается ли.
Если это не помогло, проделайте следующие действия:
- Сперва отсоедините видеокарту, жесткий диск и остальные платы от PCI слотов;
- Теперь по очереди подключайте модуль оперативной памяти, жесткого диска, сетевой карты (коннекторы ОЗУ и Sata HDD можно попробовать протереть ластиком), после чего попробуйте активировать кнопку питания;
- Не получилось? Тогда оставьте в подключенном состоянии только материнку, процессор и БП. Снова смотрим, загружается ли ПК.
Список основных проблем, из-за которых не запускается компьютер и методы их решения
Поочередно ознакомимся с частыми причинами возникновения неполадок и рассмотрим рекомендации по борьбе с ними.
Чтобы полностью исключить повреждения шнура питания, воспользуйтесь специальным тестером. Если такого нет в наличии, можно подключить другой шнур и посмотреть, включился ли компьютер.
Выявить поломку переключателя на БП можно предельно простым способом. Переключите его в другое положение. Возможно, возле него есть лампочка, если индикатор не работает или отсутствует механический звук переключения — вероятно компонент неисправен.
Также работоспособность блока можно проверить другим, но более опасным способом. Только для опытных пользователей - ответственность за все действия несете вы! Возьмите в руки самый большой разъем БП, который подключается к матери. Найдите на нем зеленый и рядомстоящий черный провод (зеленый всего один). Соедините их при помощи скрепки или кусочка провода с зачищеными концами. Теперь включите БП в розетку и активируйте переключатель питания. Если кулер шумит, значит БП принципиально исправен, если не реагирует, скорее всего, пора покупать новый БП.
Если с блоком теоретичски все нормально, подозрение падает на пнопку кнопки питания, для ее проверки стоит сделать следующее:
Если всё работает, но нет изображения на мониторе, может помочь замена кабеля, соединяющего видеоадаптер с монитором. Если картинка всё равно не отображается, может быть сломан монитор. Также возможен сбой видеокарты.
Ошибку запуска мог вызвать сильный перегрев ЦП или видеоадаптера. Для этого устраните пыль внутри ПК.
- Выключите комп;
- Вам нужно хорошо почистить все внутренние элементы;
- Делается это при помощи кисточки, особо труднодоступные места можно чистить ушной ваточкой;
- Очищаем каждую деталь внутри корпуса, в том числе материнскую плату, видео чип, кулеры, конденсаторы, оперативку, HDD, все разъемы и так далее;
- Образовавшийся мусор вытягиваем пылесосом;
- После чистки пробуем запустить технику.
В случае перегрева, рекомендуем заменить термопасту. Провести обслуживание системы охлаждения можно как вручную (учитывая наличие необходимых знаний), так и при помощи обращения в сервисный центр.
Горелый запах из БП
Довольно часто, сбои операционной системы с последующим выключением ПК связаны с некорректно подключенным периферийным оборудованием. К примеру, мышь, клавиатура и прочие контроллеры подключены не в те разъёмы. Отсоединяем все устройства и жмём клавишу Power.
Смещение планки ОЗУ
Подобная ситуация возникает как следствие механического характера (различные удары, вибрация, перемещение). Сперва нужно обесточить оборудование и вынуть модуль, затем аккуратно поставьте его обратно. Если оперативная память установлена правильно, можно пробовать включить компьютер.
При осмотре корпуса ПК, советуем внимательно проверять соединительные шлейфы. Надёжность крепления проводов, играет важную роль в исправном функционировании аппаратной части.
Выход из строя одной из внутренних составляющих
Чтобы выявить, какая именно комплектующая сломана, можно по очереди вытаскивать дополнительные платы, подключенные к материнской. Например, снимаете WiFi адаптер, пробуете включить комп. Не помогло? Отключайте звуковую карту, снова пробуйте включиться и так далее.
ПК должен включаться, если на плате установлен процессор, ОЗУ, видеокарта (если нет встроенной) и подключено питание. Проверть работоспособность этих компонентов можно только путем их замены на аналогичные. Если установлено несколько плат памяти, вы просто пробуете извлекать их поочередно.
Если заметили вздутия или подтёки на материнке
Это весьма нехорошие симптомы. Скорее всего, потребуется ремонт или замена платы.
Крутятся не все вентиляторы в системном блоке
Проверьте корректность подключения проводов между кулером и материнской платой. Также проблема может заключаться в неисправности самой платы или БП.
Если компьютер включается и сразу выключается
Существует несколько причин данному явлению:
- Неполадки с блоком питания;
- Сильно перегрелся процессор, замените термопасту;
- Неисправность материнки или других устройств (понадобится диагностика).
PC включился, но вы видите чёрный экран или синий экран смерти
Проблема может заключаться не только в поломке какой-нибудь аппаратной составляющей. Не стоит исключать сбои драйверов и настроек важного ПО, повреждённые системные файлы, всевозможные вирусы и так далее. Можно попытаться восстановить операционную систему при помощи загрузочной флешки с версией вашей ОС:
- Вставьте установочный накопитель в USB порт;
- При включении/перезагрузке (до того, как на экране появится надпись загрузки Виндовс) несколько раз нажимаете кнопку F2 или Del, чтобы зайти в настройки BIOS, UEFI;
- Выберите Advanced Features и нажмите 1St Boot Device либо First Device Priority;
- Используете вашу флешку в качестве первого загрузочного устройства;
- Сохраняете заданные конфигурации нажатием F10;
- Ожидаем пока запустится интерфейс установки Windows 7, Windows 8 или другой сборки;
- Вместо стандартной инсталляции, выбираем внизу слева инструмент восстановления;
- Далее можно воспользоваться средствами диагностики и исправления ошибок.
О чём свидетельствуют звуковые сигналы БИОС (компьютер пищит)?
О причинах неисправностей могут предупредить звуки спикера. Многие пользователи сталкиваются с ситуациями, когда компьютер не загружается, но пищит. На самом деле, по данному писку можно выявить источник проблемы. Звуки отличаются в зависимости от производителя БИОС (AMI, Award, Phoenix). Точная версия BIOS указана в документации к вашей компьютерной технике. Разумеется, узнать информацию можно и в интернете по названию своего PC.
Рассмотрим инструкцию по расшифровке:
AMI (American Megatrends Incorporated)
- Динамик подаёт 2, 3 или 4 коротких звуковых сигнала — неполадки с ОЗУ;
- 1 длинный, 3 коротких — проблемы с видеоадаптером;
- 5 коротких — не исправный процессор.
Award (Award Software International Inc)
- 1 длинный сигнал и 3 коротких — значит неисправна встроенная видеокарта;
- Просто длинные повторяющиеся сигналы, являются признаком сбоев с оперативной памятью.
Phoenix Bios (Phoenix Technologies Ltd)
- 2 коротких и 1 длинный — повреждение ОЗУ;
- 3 очень коротких и 4 коротких — проблема с графической картой.
Не забывайте, что при самостоятельном ремонте внутренних комплектующих, следует быть предельно осторожным. Если у вас недостаточно знаний или вы не уверены в правильности предстоящих манипуляций, лучше ничего не трогать и вызвать квалифицированного специалиста или сдать технику в сервис.

Существует несколько возможных причин, по которым настольный компьютер, ноутбук или планшетный компьютер могут не включаться, поэтому очень важно выполнить полную процедуру устранения неполадок, подобную той, которую мы описали ниже.
- Сложность: Средняя
- Требуемое время: от минуты до часа, в зависимости от того, почему компьютер не получает питание
- Что вам понадобится: ваш адаптер переменного тока, если вы устраняете неисправность планшета или ноутбука, и, возможно, отвертка, если вы работаете на настольном компьютере
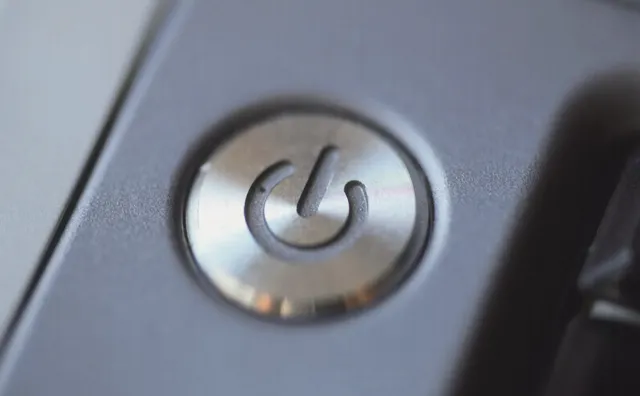
Что делать, если компьютер не включается
Хотите верьте, хотите нет, но главная причина, по которой компьютер не включается, заключается в том, что он не был включен!
Прежде чем начать процесс устранения неполадок, отнимающий много времени, убедитесь, что вы включили все переключатели питания и кнопки питания, используемые в вашей компьютерной системе:
- Кнопка питания/включатель, как правило, расположены на передней панели настольного компьютера, или на верхней или боковой части ноутбука или планшета.
- Дополнительный включатель питания может быть на задней панели компьютера, как правило, только настольного компьютера
- Включатель питания на удлинителе, сетевом фильтре или ИБП, если вы используете какой-либо из них
Даже если ваш компьютер работает от батареи, вы должны убедиться, что адаптер переменного тока подключен правильно, по крайней мере, во время устранения неполадок. Если вы регулярно подключаете компьютер к сети, но он покачивается, а батарея разряжена, возможно, по этой причине ваш компьютер не получает питания.
Подключите планшет, ноутбук или настольный компьютер непосредственно к розетке, если это ещё не сделано. Другими словами, удалите все удлинители, резервные батареи и другие устройства распределения питания между ПК и настенной розеткой.
Обязательно извлеките внутреннюю батарею ноутбука, чтобы избежать риска поражения электрическим током, если вы работаете над этим самостоятельно.

Плохой адаптер переменного тока является распространенной причиной, по которой планшеты и ноутбуки вообще не включаются.
Неисправный кабель питания не является частой причиной того, что компьютер не получает питание, но это случается и его очень легко проверить. Вы можете использовать тот, который питает ваш монитор (если кажется, что он получает питание), с другого компьютера или новый.
Замените батарею CMOS, особенно если вашему компьютеру больше нескольких лет, или он провел много времени в выключенном состоянии или со снятой основной батареей. Верьте или нет, плохая батарея CMOS является относительно распространенной причиной того, что компьютер выглядит так, как будто он не получает питания.
Убедитесь, что выключатель питания подключен к материнской плате, если вы используете настольный компьютер. Это не очень распространенная точка отказа, но ваш компьютер может не включаться, потому что кнопка питания неправильно подключена к материнской плате.
Большинство переключателей с корпуса подключены к материнской плате с помощью красной и черной витой пары проводов. Если эти провода не подключены надежно или вообще не подключены, возможно, это причина того, что ваш компьютер не включается. Ноутбук или планшет часто имеют аналогичную связь между кнопкой и материнской платой, но добраться до неё почти невозможно.
Проверьте свой источник питания, если вы используете настольный ПК. Весьма вероятно, что блок питания на вашем компьютере больше не работает и должен быть заменен. Вы должны, однако, проверить это, чтобы быть уверенным. Нет смысла заменять рабочий блок питания.
Запах озона или очень высокий уровень шума в сочетании с отсутствием питания на компьютере является почти определенным признаком проблем с блоком питания. После замены держите компьютер подключенным к розетке в течение 5 минут, прежде чем запускать, чтобы батарея CMOS успела перезарядиться.
В большинстве случаев, когда настольный компьютер не получает питание, виноват неработающий источник питания. Я поднимаю этот вопрос снова, чтобы подчеркнуть, что этот шаг по устранению неполадок не следует пропускать.
Следующие несколько причин встречаются не так часто.
Проверьте кнопку питания на передней панели корпуса компьютера и замените её, если она не прошла проверку. Это касается только настольных компьютеров. В зависимости от того, как устроен корпус вашего компьютера, вы можете использовать кнопку сброса, чтобы включить компьютер.
Некоторые материнские платы имеют крошечные кнопки питания, встроенные в сами платы, что упрощает проверку кнопки питания корпуса. Если у вашей материнской платы есть такая возможность, и она работает для включения компьютера, вероятно, необходимо заменить кнопку питания на корпусе.
Замените материнскую плату, если вы используете настольный компьютер. Если вы уверены, что источник питания, блок питания и кнопка питания работают, вероятно, существует проблема с материнской платой вашего ПК, и её следует заменить.
Хотя это вполне выполнимо для любого, у кого есть терпение, замена материнской платы редко бывает быстрой, простой или недорогой задачей. Перед заменой материнской платы убедитесь, что вы исчерпали все другие возможности по устранению неполадок, которые я дал выше.
Замена материнской платы, вероятно, является правильным решением на данном этапе для настольного компьютера, но замену материнской платы ноутбука или планшета лучше доверить профессионалу.
Советы и дополнительная информация
- Вы решаете эту проблему на компьютере, который вы только что собрали? Если это так, трижды проверьте свою конфигурацию! Существует большая вероятность того, что ваш компьютер не включается из-за неправильной конфигурации, а не из-за сбоя оборудования.
Если мы пропустили этап устранения неполадок, который помог вам (и может помочь кому-то ещё) починить компьютер, который не включается? Дайте мне знать в комментариях, и я буду рад включить эту информацию сюда.
Если Ваш компьютер отказывается включаться, то это, скорее всего, признак серьезной поломки. Однако не спешите расстраиваться, давайте детально разберемся со сложившейся ситуацией и поймём, что нужно делать. И свои действия разделим на 10 четких шагов:

10 этапов, что нужно делать, если не включается компьютер


Что делать, если компьютер не включается и пищит
- Если услышали в начале старта компьютера 1 короткий писк – это означает удачный запуск комплектующих и ПК в целом.
- Если два коротких, то ищите проблему в мониторе, скорее всего, он просто не подключен.
- Услышав один длинный сигнал и увидев пустой экран – ищите проблемы в видеосистеме.
- Три длинных писка или 1 длинный и 1 короткий сигнализируют о проблемах с материнской платой.
- Если проблема в видеокарте, то система подаст либо 1 длинный и 2 коротких писка, либо 1 длинный и уже 3 коротких.
- Если неисправность кроется в блоке питания (что чаще всего бывает), то система может сигнализировать тремя разными способами: 1) много коротких сигналов; 2) непрерывный длинный; 3) отсутствие вообще какого либо писка (+ компьютер не запускается).
Вот и все, что Вам необходимо знать, для того чтобы правильно среагировать в случае, если Ваш компьютер не включается или не стартует загрузка операционной системы.
Доброго дня!
Ну что же, сразу с места в карьер?! 👌
Вообще, сегодняшнюю проблему можно глобально разделить на две составляющих:
- аппаратные неисправности (т.е. у вас, например, пришел в негодность блок питания);
- программные ошибки (например, что-то случилось с системными файлами Windows, и она теперь не грузится).
Т.к. многие пользователи часто путают эти "тонкие" моменты, эту статью я начну с симптомов (прямо как доктор 😉) .
Симптомы проблем с железом (питанием):
- при нажатии на кнопку включения — абсолютно ничего не происходит (т.е. "мертвая" тишина, в ПК ничего не шумит, не мигает, на экране ничего нет и пр.);
- после включения ПК — он разу же выключается (через 2-3 сек.);
- слышны какие-то писки из системного блока, на экране ничего не показывается;
- компьютер вроде бы гудит кулерами, но на экране горит только "No Signal".
Если же у вас компьютер стартует , а потом при загрузке Windows появляется ошибка (либо сразу после нее) — то, скорее всего, проблема носит программный характер.
Попробуйте в этом случае, для начала, 👉 восстановить загрузчик Windows (часто помогает решить проблему). Обратите также внимание на самые популярные причины, из-за которых 👉 Windows не загружается.
В этой статье постараюсь дать "пошаговые" рекомендации по диагностике и устранению аппаратных проблем (т.е. первой составляющей. ).
И так, теперь ближе к делу.
👉 Ремарка!
Если у вас проблема не с классическим ПК, а с ноутбуком — то порекомендую также вот эту статью.

Что делать, если не включается компьютер (основные причины)
ШАГ 1: проверка питания, выключателей
Первая рекомендация довольно стандартна: проверьте, не отключили ли электричество, включен ли сетевой фильтр (горит ли светодиод на нем, см. фото ниже), плотно ли подключены кабели и т.д.

Сетевой фильтр включен
Кроме этого, также проверьте тумблер (выключатель) на блоке питания компьютера (для многих пользователей его наличие — это целое открытие!). Находится он, обычно, на задней стенке системного блока, рядом с гнездом для подключения кабеля питания.
Кстати, его часто можно случайно переключить при перемещении системного блока.

Выключатель на блоке питания ПК
ШАГ 2: проверьте подключение монитора

Монитор с VGA и DVI интерфейсами
Также очень рекомендую сделать следующее:
- если у вас на компьютере 2 видеокарты — подключите монитор к другой карте;
- если есть возможность подключить монитор к отличному интерфейсу — попробуйте! (например, у вас монитор подключен по DVI, но есть возможность также задействовать HDMI; более подробно о разъемах для подключения мониторов)
- проверьте работоспособность самого монитора. Для этого достаточно подключить его, например, к ноутбуку (как это сделать).
ШАГ 3: если слышны какие-то писки из системного блока
Почти в каждом системном блоке установлен небольшой спикер . Предназначен он для воспроизведения простейших звуков (старые игры, кстати, звук подавали на него).
Сейчас используется исключительно для того, чтобы сообщить пользователю о какой-либо неисправности (согласитесь, не все же ошибки можно вывести на экран).
Вариантов "пищания" довольно-таки много: начинаются от простого длинного писка, и заканчиваются комбинациями из длинных и коротких. Причем, в зависимости от версии БИОС - означать они могут разные вещи.
Конечно, помочь напрямую эти сигналы нам не смогут, но диагноз с ними поставить можно (хотя бы будет понятно, где искать неисправность!). Очень может помочь, если у вас есть в наличии какие-то запасные комплектующие, которые вы можете самостоятельно установить на ПК.
Примеры (для Award BIOS):
- непрерывный сигнал (просто длинный писк без пауз) - проблема с блоком питания;
- 1 длинный и 1 короткий сигналы - проблема с ОЗУ;
- 1 длинный и 2 коротких сигнала - проблема с видеокартой;
- 3 длинных сигнала - неисправность контроллера клавиатуры, и т.д.
Узнать свою версию BIOS вы можете в документации, которая шла вместе с ПК (впрочем, там должна быть и расшифровка "писков").

Важно!
Если компьютер у вас новый и он еще на гарантии - дальше ничего не предпринимайте!
Если вы откроете крышку системного блока - можете получить отказ в гарантийном обслуживании.
ШАГ 4: чистка ПК от пыли, проверка планок ОЗУ
Далее я бы порекомендовал открыть системный блок и почистить его от пыли (👉 о том, как это сделать).
Кстати, если ваш ПК после длительной работы резко выключился (а затем после включения он снова выключился) — это симптом перегрева.
Дело в том, что в современных компьютерах двухконтурная система защиты от перегрева: когда температура процессора доходит до критической отметки - он выключается (и пока не остынет - вы его не включите). Про перегрев процессоров Intel
После обратите внимание на планки оперативной памяти. Желательно их вынуть из слотов, и почистить контакты резинкой (см. фото ниже. Ворсинки лучше всего смахнуть кисточкой).

Чистка планок ОЗУ
После чего попробуйте взять только одну планку ОЗУ и вставить ее в слот (совет для тех, у кого 2 или более планки ОЗУ). Если у вас одна планка — вставьте ее в другой слот.
Попробуйте включить ПК и проверьте его работу. Если компьютер загрузился, вполне возможно, что у вас проблема с одной из планок ОЗУ, рекомендую прогнать их спец. утилитой (👉 т.е. провести тест).
ШАГ 5: сбросьте настройки БИОС
В некоторых случаях компьютер может не загружаться из-за сбившихся настроек БИОС (правда, если причина связана с этим, то после включения ПК — он все-таки должен подавать какие-то "признаки" жизни).
Если у вас не получается классическими способами сбросить БИОС, попробуйте отключить ПК полностью от электричества и найти на материнской плате небольшую батарейку (в форме таблетки, см. фото ниже 👇). Ее необходимо вынуть на 10-15 мин. (для надежности подождите чуть больше).
Батарейка на материнской плате
Далее поставьте ее на место и попробуйте включить компьютер. Настройки БИОС должны быть сброшены.
👉 Дополнение!
На некоторых материнских платах батарейка может быть несъемной. В этом случае, посмотрите, нет ли рядом с ней перемычки для сброса (пример на фото ниже).
перемычка для сброса БИОС
ШАГ 6: попробуйте отключить все периферийное оборудование
Вообще, для загрузки и работы компьютера необходимы только: материнская плата, ОЗУ, процессор, видеокарта, блок питания. Попробуйте отключить от материнской платы все, что только возможно: принтеры, сканеры, мышки, тюнеры, аудио-карту и т.д., оставив только основу.
Если компьютер включится, попробуйте после подключать по одной плате, каждый раз перепроверяя (включится ли ПК после подключения очередного устройства). Таким методом исключения можно найти причину.
Из опыта могу посоветовать в первую очередь обращать внимание на различные медиа-устройства: тюнеры, аудио-карты, USB-хабы, модемы.
ШАГ 7: проверьте состояние конденсаторов
Осмотрите конденсаторы на материнской плате, видеокарте, блоке питания (как они выглядят — см. на фото ниже, в виде небольшого бочонка 👇).
Особое внимание нужно обратить на верхнюю часть конденсатора: в идеале она должна быть плоской. Но со временем некоторые конденсаторы могут вздуться (верхняя часть станет выпуклой, см. конденсаторы, отмеченные красным, на фото ниже).
Читайте также:

