Как сделать компьютер эпл
Добавил пользователь Валентин П. Обновлено: 04.10.2024

Вы купили свой первый Mac? В этой статье я расскажу о базовых настройках, которые нужно сделать в первое время использования устройства: регистрация Apple ID, настройка Finder, горячие клавиши, системные настройки, учетные записи и пароли.
Apple ID и iCloud
Когда вы впервые настраиваете новый Mac, Apple предлагает ввести Apple ID и iCloud-аккаунт. Некоторые путают эти два понятия.
Для регистрации откройте Системные настройки — iCloud . После регистрация ваш Macbook привязывается к Apple ID, и на нем появляется ваш iCloud. А это значит, что при смене ноутбука достаточно ввести Apple ID, и все настройки и документы загрузятся на новое устройство.
В дальнейшем в AppStore для покупки приложений и другого контента нужно указать данные карты и иногда даже при скачивании бесплатных программ. Как это сделать без кредитки, читайте в этой статье.
Настройка Finder
Иконка Finder находится слева в области Dock (меню). По сути, это файловый проводник на Маке и быстрый доступ к избранным папкам.
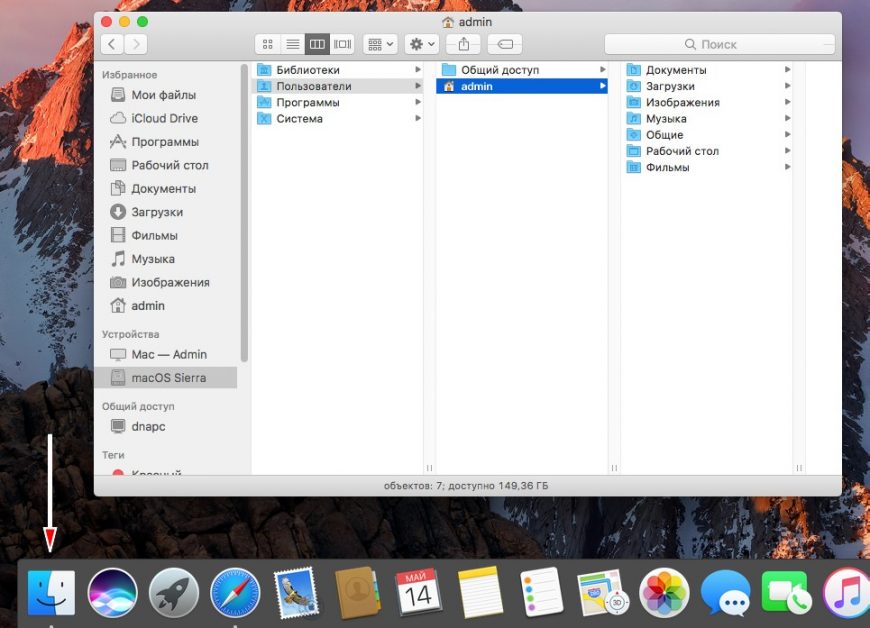
Нажмите на Finder
Для перемещения файлов и папок внутри Finder зажимаем мышкой и тащим в нужный столбец, в зависимости от иерархии папок на ноутбуку. Для отображения дополнительной информации о файлах и свободном месту включите доп. настройки в Меню Бар (верхнее меню) Вид :
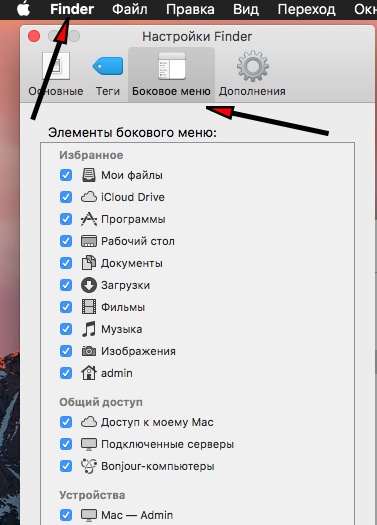
Настройте под себя каждую вкладку
Горячие клавиши
Мне всегда работается быстрее, когда я использую горячие клавиши. Первое время будет небольшая путаница для тех, кто работал на Windows. Вот небольшая памятка и какие сочетания я использую. Напротив каждого пункта меню указано сочетание горячих клавиш для быстрого запуска — просто запомните их.
⌃ – Ctrl
⌥ – Alt (Option)
⇧ – Shift
⌘ – Cmd (win)
Ctrl (Windows) = Cmd (Mac)
Системные настройки
Для вызова нажмите значок Apple — Системные настройки . Здесь мы подстраиваем систему под себя. Для быстрого поиска нужной опции используйте поле поиска в правом верхней углу в окне.
На что обратить внимание при первичной настройке?
-
Основные — настраиваем внешний вид системы под себя: автоматически скрывать или всегда показывать Menu Bar (верхнее меню), размер иконок, выбрать браузер по умолчанию.
Чтобы добавить иконку приложения в панель Dock, найдите это приложение через Finder — Программы. Зажмите иконку нужного приложения и перетащите на панель Dock. Для удаления просто утащите иконку программы.
- Защита и безопасность. Здесь выставляем запрос пароля СРАЗУ при выходе из режима сна или заставки. И здесь же можно поменять пароль пользователя.
А если Mac использует ребенок, установите Родительский контроль (для защиты от взрослого контента в Интернете и AppStore).
Дополнительно можно создать гостевой аккаунт. Т.е. любой человек может войти в систему, поработать, а после выхода все результаты его работы будут удалены. Для создания гостевого аккаунта нажмите на замок, введите пароль админа, чтобы снять ограничения и включите опцию Гость .
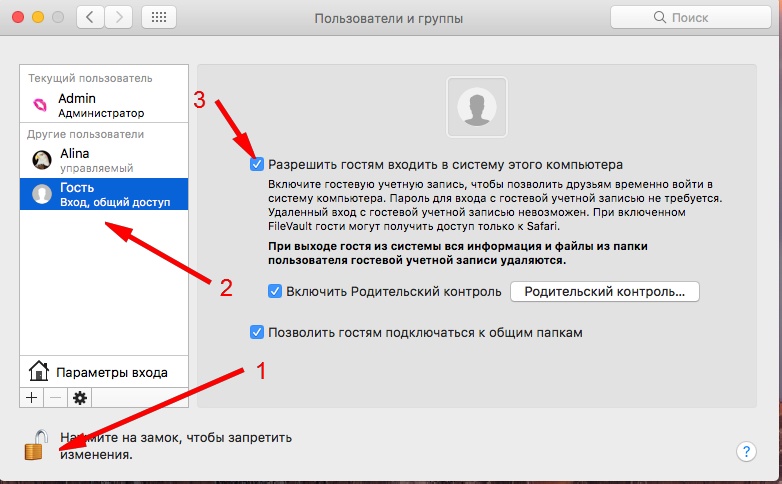
Гостевой аккаунт с родительским контролем и доступом к общим папкам
Чтобы изменить имя администратора, нужно создать нового администратора. Чтобы удалить пользователя, нажмите на минус в списке всех юзеров. При этом можно сохранить папку пользователя со всеми его файлами на компьютере или удалить все.
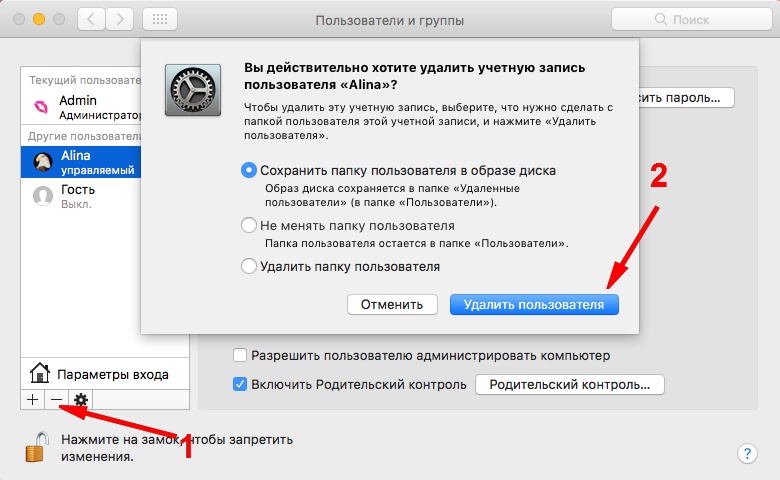
Удалить пользователя с сохранением его файлов
После первичной настройки Mac ставьте сложный пароль! Особенно если используете публичный Wi-Fi. Так вы защитите свои файлы.
Вы когда-нибудь задумывались на тему: какой продукт в экосистеме Apple главный? Дилетант вам ответит, что это iPhone, человек знающий — Mac. Да, смартфоны купертиновцев, и правда, пользуются бешеной популярностью. Но только Mac позволит вам понять всю философию этой компании и погрузиться в атмосферу яблочных продуктов. За что мы любим технику Apple? За высокую скорость работы, отсутствие горы настроек и различных микроподлагиваний. Опыт использования Mac доказывает, что компьютер может не лагать никогда. Приветствую всех новоиспеченных владельцев лучших компьютеров на планете Земля, этот материал мы подготовили специально для вас.

Переход с Windows на Mac будет для вас праздником.

Я — счастливый обладатель новенького MacBook.
Сочетание клавиш на МакБуке
Если вы до этого пользовались только компьютерами на Windows (скорее всего так и есть), вы точно знаете, что такое Cntrl+C и Cntrl+V. Да, я говорю о сочетании клавиш. На Мак таковых очень много. В целом, вся система построена на этом. Вы можете ознакомиться с сочетаниями на официальном сайте, их там очень много.

Сочетания клавиш на MacBook — необходимость для качественной работы.
Из тех, которыми я пользуюсь, могу выделить следующие:
- Command + C — копировать выделенный элемент
- Command + V — вставить скопированный элемент
- Command + Z — отмена предыдущего действия
- Command + A — выделить все элементы
- Command + F — поиск файла или текста в документе
- Command + M — свернуть текущее окно в Dock
- Command + S — сохранить документ любого типа
- Command + Shift + S — сохранить документ любого типа как
- Command + Shift + 3 — скриншот всего экрана.
- Command + Shift + 4 — скриншот части экрана.
- Command + P — печать текущего документа
Они работают не только в macOS в целом, но и в каждой отдельной программе. Их изучение может занять некоторое время, но однозначно стоит того. Я покопался в сети и нашел отличный лайфхак на этот случай — приложение CheatSheet.
С помощью этой утилиты вы можете узнать все Горячие клавиши для любой программы для вашего Mac. Для этого просто зажмите Command на несколько секунд и на экране сразу же появится окно с различными комбинациями для конкретного приложения. Как только вы узнаете то, что вам нужно, просто отпустите Command и окно исчезнет.
Подписывайтесь на нас в Яндекс.Дзен, там вы найдете много полезной и интересной информации из мира Apple.
AirDrop на Mac

AirDrop — спасение для передачи больших объемов данных.
Начиная с 2016 года во всех MacBook пропали разъемы USB-A для флешек и периферии. На смену им пришел революционный USB-C. Тогда пользователи восприняли его в штыки, однако именно так Apple приучила всех нас обмениваться файлами по беспроводу. Если вы купили Mac, скорее всего у вас есть и другая техника от компании Apple: iPhone или iPad. Так вот, с помощью AirDrop (аналог Bluetooth) можно пересылать любые файлы с очень высокой скоростью.
Когда я впервые опробовал фичу на своем ноутбуке, удивлению не было предела. Только представьте, видеофайл на 18 ГБ я загрузил на свой айфон всего за 5 минут. Я мог о таком только мечтать. Даже с проводом на Windows процедура заняла бы гораздо больше времени, что уж говорить о передаче по воздуху.
Чтобы воспользоваться AirDrop на Mac вам необходимо:

Выберете из меню необходимый контакт и отправьте файл.
Таким образом вы можете передавать не только отдельные файлы, но и целые папки. Пользоваться этим очень удобно, тем более, что Файлы на iPhone и iPad в последнее время становятся функциональнее. Единственное, что неприятно, AirDrop переодически подлагивает.
Трекпад или мышь Apple
Еще один важный совет — откажитесь от покупки и использования мыши. Ну, хотя бы попробуйте. Да, Magic Mouse — лучшая мышка, что я видел. Но трекпад все равно лучше. Опять же, внимательно изучите все жесты на официальном сайте и будет вам счастье.

Пользователь Windows не может представить себе как можно покупать трекпад за много денег.
В принципе, каждый пользователь придет к этому со временем, но гораздо лучше подготовиться к ударам судьбы заранее. Плюс ко всему, если вы владелец MacBook то трекпад будет с вами всегда. Необходимость ношения мыши отпадает, а значит, в вашем, и без того облегченном рюкзаке, освободится место.
Как пользоваться Finder
На Windows-ноутбуках мы давно привыкли к ярлыку Мой компьютер, где все разделено на диски и папки. На Mac аналог — Finder. Только здесь все проще. Система скрывает доступ к системным файлам, чтобы не отвлекать вас от работы. Поэтому весь проводник разделен на несколько разделов. Нас с вами по большей части интересуют только Загрузки.

Чистота и порядок в Finder — успех в жизни.
Здесь я храню все папки, предварительно разбив их на теги. Теги — некий способ упорядочить данные и упростить поиск. Они изначально указываются в боковом меню в Finder и представлены в виде цветных маркеров. Для себя я выбрал, что красный цвет — работа, синий — творчество, зеленый — учеба. Теперь ориентироваться в файлах стало проще в тысячу раз. Плюс, в Finder тоже много сочетаний клавиш, ознакомьтесь.
В остальном разобраться будет совсем несложно. Просто делайте все то же, что и на другом компьютере. Операционная система от Apple предельно понятна и легка. А если возникнут трудности, смело пишите в наш Телеграм-чат. Большой дружной семьей мы обязательно вам поможем.
Свободное общение и обсуждение материалов
Лонгриды для вас

Совсем недавно компания Apple нам сообщила, что функция совместного просмотра SharePlay исчезнет из публичного бета-тестирования и не будет представлена пользователям в сентябре. О том, какие существуют альтернативы и когда ждать появления SharePlay читайте в нашей статье.

Два порта Thunderbolt/USB-C вместо четырех положенных, полностью новая архитектура,высокая цена и еще несколько причин, по которым я отказался от идеи брать новый Macbook на чипе M1.

MacBook Pro никогда не претендовали на звание самых мощных компьютеров Apple. Но процессор M1 Max, лежащий в основе новых моделей, позволил им обойти по производительности даже топовые iMac Pro и Mac Pro
dojo, на фото счастливого обладателя посмотри (вверху) — это же больничная палата. Вот и весь ответ.🤣
Минимальные системные требования для установки

Вы можете установить Windows 10 на следующие модели компьютеров Mac:
MacBook 2015 года и новее;
MacBook Air 2012 года и новее;
MacBook Pro 2012 года и новее;
Mac mini 2012 года и новее;
iMac 2012 года и новее;
Mac Pro 2013 года и новее;
Все поколения iMac Pro.
Для установки Windows 10 в хранилище Mac должно быть доступно минимум 50 ГБ свободного места (40 ГБ под вторую систему и 10 ГБ под нужды macOS). Но лучше не выделять под Windows 10 меньше 64 ГБ, которые придется отдать под систему, приложения, а также любые файлы, которые вы планируете с ней использовать.
Для комфортной же работы с Windows 10 потребуется отвести на неё не менее 128 ГБ свободного места. Это минимальный объем, который нужен для автоматического обновления этой операционной системы, поэтому мы рекомендуем устанавливать ее на Mac с накопителем на 256 ГБ и выше.
После установки новой операционной системы Windows и macOS будут работать только с местом в хранилище, которое отдано под них. У первой не будет доступа к файлам второй, и наоборот — учитывайте это, если решили воспользоваться Boot Camp.
Если вы устанавливаете Windows на Mac, выпущенный ранее 2015 года (в случае Mac Pro — ранее 2013 года), то в процессе вам будет необходим флеш-накопитель емкостью 16 ГБ или выше. Если у вас более новый Mac и на нем установлена OS X El Capital 10.11 или новее, то тогда флешка не понадобится.
Вам также потребуется дистрибутив Windows 10 Home или Windows 10 Pro в виде образа диска ISO. При первой установке новой операционной системы нужно обязательно использовать ее полную версию, а не обновление.
Установка операционной системы Windows на Mac
Что делать дальше:

Шаг 4. Определите размер раздела, который будет использоваться под нужды операционной системы Windows — от 64 ГБ и выше.

Обратите внимание: после установки Windows вы не сможете быстро изменить размер раздела, который выберите на этом этапе. Для этого потребуется полная переустановка системы. Поэтому рекомендуем внимательно продумать, какое количество свободного места вам будет нужно для работы с Windows.
Переключение между двумя операционными системами

Переключение между операционными системами Windows и macOS происходит во время включения или перезагрузки Mac. Как только компьютер начал включаться, зажмите клавишу ⌥Option (Alt). Когда появится экран менеджера загрузки с именами каждого из дисков, выберите необходимый и запустите его с помощью клавиши ↩︎Enter.
Используя рассмотренные в этой статье эмуляторы iOS, вы сможете запускать программы для iPhone на пк, не потратив ни одного дополнительного доллара.
В этой статье мы разберемся, что представляет собой iOS-эмулятор, а также приведем список лучших эмуляторов iOS для Windows и Mac.
Что такое эмулятор iOS?

Эмулятор — это программа для запуска приложений, созданных для других операционных систем. Он копирует поведение оригинальной ОС (платформа iOS) и позволяет устройству вести себя так же, как и Apple-устройство.
Разница между эмуляторами и симуляторами iOS
Хотя эмуляторы и симуляторы позволяют запускать любое программное обеспечение в одной среде, скажем, Windows, но работают они по-разному.
Симулятор создает среду, аналогичную операционной системе оригинального устройства, но не пытается имитировать его аппаратное (CPU, Ram). Из-за этого некоторые приложения могут работать не так, как предполагалось.
Эмулятор айос на пк повторяет все аспекты аппаратного обеспечения оригинального устройства и программное обеспечение без какой-либо модификации. Благодаря этому вы можете запустить любое приложение на эмуляторах и не заметите какой-либо разницы. Но в то же время эмуляторы работают медленнее.
Что можно сделать с помощью эмулятора iOS?
Если вы разработчик, то можете использовать эмуляторы для тестирования своего приложения. Благодаря этому вам не нужно покупать отдельное устройство. А некоторые эмуляторы, представленные в этой статье полностью бесплатны.
21 лучший эмулятор iOS для Windows и Mac
Если вам нужно протестировать приложение для iOS на своем ПК, который работает под управлением операционной системы Windows или Mac, то не нужно тратиться на покупку дорогостоящих устройств. Вы можете использовать один из описанных ниже эмуляторов iOS — с удобным и вполне быстрым пользовательским интерфейсом!
MobiOne Studios

Один из самых популярных эмуляторов iOS для Windows. Официально его поддержка разработчиком (Genuitec, LLC) прекращена. Но он по-прежнему работает.
С помощью MobiOne можно создавать собственные приложения для iOS, а также использовать любые устройства. Эмулятор будет полезен разработчикам, которые хотят создавать кросс-платформенные приложения для смартфонов.
Также с помощью MobiOne можно создать уведомления о состоянии, отображаемые на рабочем столе (как в iOS). А также обмениваться ссылками на приложения и веб-страницы по электронной почте, настраивать приложение для работы на iPhone и iPad, оформлять брендинг приложений с помощью пользовательских иконок, просматривать состояние приложения в AppCenter Progress и многое другое. Кроме этого его можно бесплатно загрузить и установить на ПК.
iPadian

Симулятор iPad с поддержкой обновлений от Apple. Этот инструмент поддерживает множество полезных функций, таких как Smooth GUI, совместимость приложений, индикаторы.
iPadian работает только в полноэкранном режиме, но предоставляет быстрый доступ к рабочему столу с помощью отдельной кнопки. Она отображается в нижней правой части экрана. Время отклика на действия пользователя весьма впечатляет, и приложения загружаются очень быстро. Эмулятор поставляется с множеством приложений (включая iMessages, Siri, App Store). А также позволяет смотреть Watch OS и TvOS.
Инструмент доступен как в бесплатной, так и в платной версии. Премиум-версия стоит около 10 $. С ее помощью вы сможете получить доступ ко всем приложениям.
SmartFace

Эмулятор iOS на ПК для профессионалов. Smartface работает аналогично iPadian. Он широко используется разработчиками для создания и тестирования iOS-приложений.
Основными функциями Smartface Emulator являются:
- Поддержка плагинов для расширения приложений;
- Библиотека JavaScript;
- Редактор WYSIWYG Design;
- Единая база кода JavaScript;
- Тестирование и отладка приложений;
- Плагины и сервисы для предприятий.
Стоимость платной версии Smartface Emulator начинается от 99 долларов. Она предоставляет некоторые дополнительные функции, которые будут полезны для IOS-разработчиков. Но есть и бесплатная версия. Данный инструмент подойдет, если вам приходится тестировать кросс-платформенные приложения для iOS.
App.io

Самое лучшее в этом эмуляторе это то, что он абсолютно бесплатный. Его интерфейс прост в использовании.
Синхронизируйте свой пакет iOS-приложений с App.io, и после этого вы сможете передавать приложения через App.io с любого из своих эмулированных устройств. Работа программы построена на основе облачной технологии.
App.io эмулирует внешний вид устройства Apple, клавиатуру, меню и многое другое. Поэтому этот инструмент окажется более полезным для начинающих пользователей. Эмулятор совместим со всеми последними версиями Windows, и вы можете скачать его бесплатно.
Xamarian Testflight

Xamarian Testflight принадлежит корпорации Apple. Он позволяет получить полный доступ ко всем приложениям из Apple Store и запускать их на ПК под управлением Windows.
Данный эмулятор позволяет тестировать iOS-приложения. Но стоит отметить, что тестовые приложения TestFlight работают только с iOS версии 8.0 и выше.
Стоимость платной версии Xamarian Testflight начинается от 25 $ в месяц. Инструмент совместим с Windows, MAC, iPad и iPhone.
Appetize.io

Appetize.io помогает разрабатывать игры и приложения для iOS и Android, эмулируемом в браузере. Он предоставляет бесплатную демо-версию iOS, доступ к которой можно получить с различных устройств.
Чтобы использовать эмулятор, нужно посетить официальный сайт Appetize.io и загрузить файл приложения для iOS или Android, введя адрес электронной почты. После этого вы получите ссылку для запуска приложения.
Этот инструмент можно использовать бесплатно в течение 100 минут в месяц. После превышения лимита с вас будет взиматься плата в размере 0,05 доллара в минуту. Стоимость премиальных тарифов, которые включают в себя расширенные функции, начинается с 40 долларов в месяц за тариф Basic.
AIR iPhone Emulator

Air iPhone является популярным эмулятором для тестирования, который поддерживает последние версии Windows (8.1 и выше). Он позволяет запускать сразу несколько iOS -приложений.
Его главным преимуществом является совершенно бесплатный имитатор iOS. Инструмент является отличной альтернативой эмулятору iPadian. Большинство профессиональных разработчиков используют Air iPhone для тестирования различных приложений.
Эмулятор поддерживает фреймворк Adobe AIR, который позволяет графическому интерфейсу iPhone работать плавно. Для успешного функционирования AIR iPhone на Windows сначала нужно загрузить Adobe AIR, и установить этот инструмент.
Он совместим с устройствами, работающими под управлением Windows, MAC.
iPad Simulator

К сожалению, этот эмулятор в настоящее время удален из Chrome Webstore.
Ripple Emulator

Облачный эмулятор iPhone для разработки и тестирования HTML5 мобильных приложений. Он во многом похож на iPad simulator. Плагин преобразует оригинальное iOS-приложение с помощью WebWorks и PhoneGap. Это лучший эмулятор для тестирования iOS-приложений.
Основная цель Ripple — уменьшить проблемы фрагментации платформы, с которыми сталкиваются разработчики. Он позволяет использовать инструменты для выполнения отладки JavaScript, проверки HTML DOM, автоматического тестирования, эмуляции нескольких устройств и экранов в режиме реального времени. Ripple Emulator также поддерживает как последние приложения BlackBerry 10, так и предыдущие версии платформы.
Это расширение для Chrome поддерживает все iOS-приложения и предоставляет возможность запускать их на любом компьютере.
RunThatApp

Новый эмулятор iOS для ПК, работающих под управлением Windows или Mac. Это полностью браузерный инструмент. С его помощью вы можете протестировать и Android.
Демо-версия эмулятора полностью бесплатна. Платная версия обойдется в 0,05 долларов за 60 минут. Также вы можете войти в магазин приложений и использовать любые приложения.
Nintendo 3DS Emulator

Теперь можно играть в iOS-игры на ПК в эмуляторе Nintendo 3DS с отличной игровой консолью. Он был выпущен 26 февраля 2011 года. Эмулятор предоставляет полный доступ ко всем 3D-играм Nintendo без оригинальной игровой консоли Nintendo.
Вы можете загружать приложения iOS удаленно на устройствах, работающих под управлением Windows, Android и iPhone с помощью виртуального рабочего стола с CloudDesktopOnline. Если вы любитель игр, мы рекомендуем использовать этот эмулятор.
Electric Mobile Studio

Эмулятор для тестирования и разработки. Он используется в основном профессионалами. Приложение довольно дорогое, но оно отличается высоким качеством. При запуске этот эмулятор потребляет не менее 6 ГБ оперативной памяти.
Он имитирует процесс просмотра веб-страниц на iPhone или iPad, позволяя оценить производительность и надежность мобильных приложений.
Xamarin

Один из самых популярных эмуляторов iOS для ПК, которые работают под управлением Windows, Он разработан корпорацией Apple и доступен совершенно бесплатно.
iPhone Simulator

Инструмент похож на AIR iPhone Emulator. Этот инструмент доступен только для пользователей Microsoft Windows.
В интерфейсе эмулятора реализована удобная навигация. Вы также можете использовать такие функции iPhone, как блокнот, часы и другие.
Единственным недостатком iPhone Simulator является то, что вы не сможете получить доступ к Apple App Store и нескольким приложениям одновременно.
Remoted iOS Simulator

Один из самых популярных эмуляторов iOS для Windows, разработанный Xamarin.
Он предоставляет лучший способ тестирования и отладки iOS -приложения из Visual Studio для Windows. Это отличный инструмент для разработчиков. Его пользовательский интерфейс удобен и прост в использовании. При этом эмулятор полностью бесплатный.
Большинство современных компьютеров на Windows имеют сенсорные экраны. Remoted iOS Simulator позволяет касаться окна симулятора, чтобы протестировать сенсорные взаимодействия пользователя в iOS-приложении. Таким образом, вы сможете проводить тестирование на различных физических устройствах. Мы рекомендуем скачать и использовать этот эмулятор, поскольку он полностью бесплатный.
iDOS Emulator

Очень старый эмулятор на базе DOSbox. Вы можете использовать этот эмулятор совершенно бесплатно. Его интерфейс прост и понятен даже для новичков.
Инструмент имеет хороший функционал и отлично работает на Windows. Но, к сожалению, он больше не обновляется. Поэтому мы не рекомендуем использовать это программное обеспечение.
iFBA Emulator

Мультисистемный эмулятор iOS, созданный и разработанный Yoyofr. Он включает в себя огромное множество инструментов. Но некоторые из них не работают. Тем не менее, вы можете пользоваться большинством его средств.
Эмулятор iFBA также поддерживает некоторые дополнительные функции, такие как настройка соотношения сторон видео, изменение режима экрана, частоты звука и даже отключение ядра ARM, если устройство работает медленно. Некоторые из функций, доступных в текущей версии приложения, могут не работать на iOS-устройствах без джейлбрейк.
GearBoy

Премиум-эмулятор iOS для пользователей Windows, который обеспечивает точный виртуальный опыт взаимодействия с устройством Apple iOS. Gearboy можно использовать на всех версиях Windows, Mac, Linux OS.
Он поддерживает все версии устройств Apple, начиная с iOS 5.1 и выше. Эмулятор автоматически сохраняет данные каждый раз, когда вы вносите изменения в игры и когда закрываете их.
GearBoy бесплатен, и если вы хотите попробовать этот эмулятор, скачайте его по ссылке, приведенной выше.
GBA4iOS

GBA4iOS является альтернативой Game Boy. Он стал популярным благодаря своим замечательным функциям.
Эмулятор помогает пользователям играть в классические игры на устройствах iOS, включая некоторые из популярных игр Super Nintendo, Atati. GBA4iOS был запущен в начале 2013 года с помощью Mac Build Server через сертификат iOS-разработчика, но 17 июля 2013 года, он был закрыт Apple. К счастью, этот эмулятор выжил с помощью лазейки, которая позволила его устанавливать, изменяя дату на iOS-устройстве на прошедшую.
Вы можете загрузить оригинальный GBA4iOS 2.0, для которого требуются устройства, работающие на iOS 7 и выше.
Gearsystem

Это Sega Master System, аналогичная эмулятору GameGear для iOS, поддерживающая iOS 5.1 и выше. Gearsystem поддерживает Mac, Windows, Linux OS и многие другие. Этот эмулятор был протестирован сотнями людей в iEmulators Beta. Он довольно оперативно обновляется разработчиком.
Заключение
Это был список лучших эмуляторов iOS. Он включает в себя как бесплатные, Если вы считаете, что я пропустил какие-то эмуляторы, заслуживающие внимания, расскажите об этом в комментариях.
Дайте знать, что вы думаете по этой теме материала в комментариях. Мы крайне благодарны вам за ваши комментарии, лайки, дизлайки, подписки, отклики!
Пожалуйста, оставьте ваши комментарии по текущей теме статьи. Мы очень благодарим вас за ваши комментарии, отклики, лайки, дизлайки, подписки!
Пожалуйста, опубликуйте ваши мнения по текущей теме материала. За комментарии, подписки, лайки, дизлайки, отклики низкий вам поклон!
Читайте также:

