Как сделать ключ для айфона
Обновлено: 07.07.2024
Сегодня я решил сделать обзорную статью про связку ключей, так как последний раз наш сайт о ней вспоминал в далёком 2013-ом году. Именно в тот момент она появилась в iOS 7. Но сейчас прошло почти 4 года и мы находимся в ожидании iOS 11, поэтому самое время сделать актуальную инструкцию по Связке ключей с вопросами и ответами.
Что такое Связка ключей iCloud?
Связка ключей iCloud – это функционал, который позволяет в защищённом виде хранить секретные данные (логины, пароли, номера кредитных карточек и т.п.) в системе и в облаке.
Данные в связке ключей шифруются мощным 256-битным AES шифрованием. Благодаря использованию технологии iCloud данные поддерживаются в актуальном состоянии на разных устройствах.
Связка ключей помогает не только хранить данные, но и вводить эти данные за пользователя.
А теперь простой пример, который показывает работу Связки ключей даже не слишком технически подкованным пользователям.
Как настроить Связку ключей?
После того, как вы обновите iOS до самой актуальной версии, специальный ассистент попросит настроить Связку ключей. Также настройка возможна, если вы только что купили новое устройство и пытаетесь активировать его под своим (возможно, новым) аккаунтом.
Настройки->ВАШЕ ИМЯ (в самом верху) ->iCloud->Связка ключей.
Включите ползунок “Связка ключей iCloud”. Следуйте указаниям системы. Если это у вас первое устройство под данным аккаунтом Apple ID, то Связка ключей просто включится. Если же устройство не первое, то вам нужно подтвердить включение.

Как правило, нужно ввести Код безопасности iCloud. После этого нужно ввести специальный код, который приходит на другое ваше устройство, которое привязано к Apple ID (если это iPhone, то приходит СМС на номер, привязанный к аккаунту).
Далее можно посмотреть Настройки->Safari->Автозаполнение.
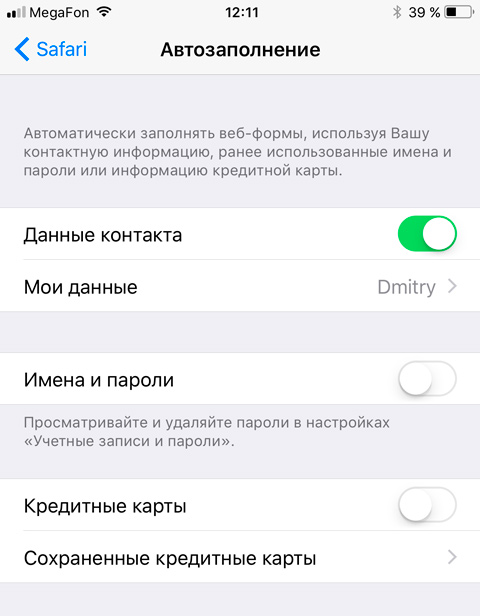
Данные контакта и Мои данные – эти два пункта позволяют указать контакт из настроек, который будет использоваться для заполнения различных форм. То есть можно занести себя в приложение Контакты, там прописать e-mail, телефон и другие данные. В будущем, если какой-то сайт будет запрашивать e-mail, то автозаполнение сделает это за вас.
Имена и пароли – непонятно как работает, но судя по описанию, позволяет просматривать и удалять пароли в настройках “Учётные записи и пароли” (об этом ниже). Фокус в том, что включая и выключая, я разницы в функционале не заметил.
Кредитные карты – включить сохранение вбитых карт на сайтах. При этом система всё равно будет спрашивать сохранять карту в Связку ключей или нет.
Сохранённые кредитные карты (зайти можно только по паролю, либо через Touch ID) – тут можно просматривать или добавлять карты, которые используются при оплате покупок в интернете.
Что такое Код безопасности iCloud?
При первой настройке связки ключей система просит создать Код безопасности iCloud (обычно 4-6 значный код). Если пропустить этот шаг (а это возможно), то связка ключей будет храниться локально на вашем устройстве. Ни о какой синхронизации с другими устройствами речи не идёт.
Код безопасности iCloud лучше всего запомнить (или записать в надёжном месте). С помощью него можно будет одобрять Связку ключей на других устройствах. Код безопасности iCloud может вам помочь, даже в случае утери всех устройств, на которых была настроена Связка ключей.
Если вы несколько раз подряд введёте неправильный код безопасности iCloud, то Связка ключей будет деактивирована. Восстановить доступ можно будет лишь с помощью техподдержки Apple, но они не имеют доступа к коду, поэтому техподдержка максимум что сможет сделать: дать вам шанс ещё на несколько попыток. Если все они закончатся неудачей, то Связка ключей будет удалена из iCloud.
Использование iCloud на практике
Заходим на сайт, где мы хотим зарегистрироваться. Идём в раздел с Регистрацией. Вбиваем логин и пароль. Система сама предложит Сохранить пароль в Связке ключей.

Затем вы можете зайти на сайт и вместо ввода данных нажать ссылку “Автозаполнить пароль”.
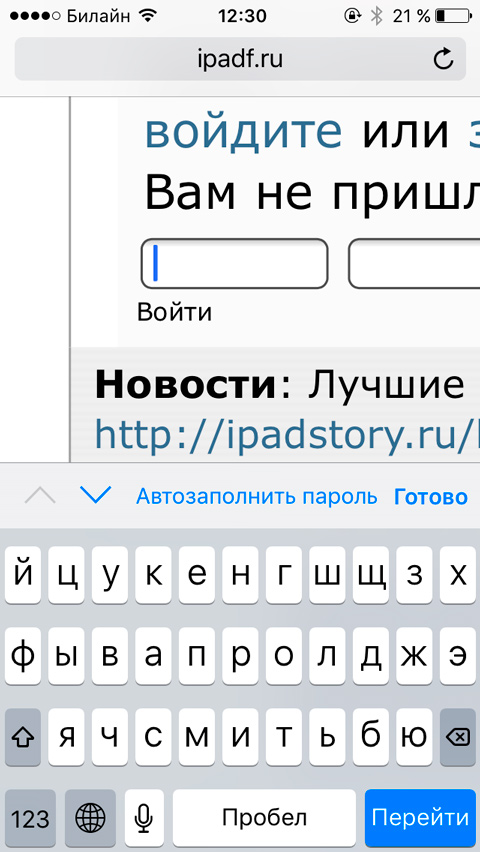
Либо система сама заполняет логин и пароль. В любом случае данные в форме будут на жёлтом фоне:

Если паролей/логинов на сайте несколько, то можно нажать на ссылку “Пароли” над клавиатурой. Связка ключей предложит вам выбрать нужный логин. Тут же можно удалить сохранённый пароль.
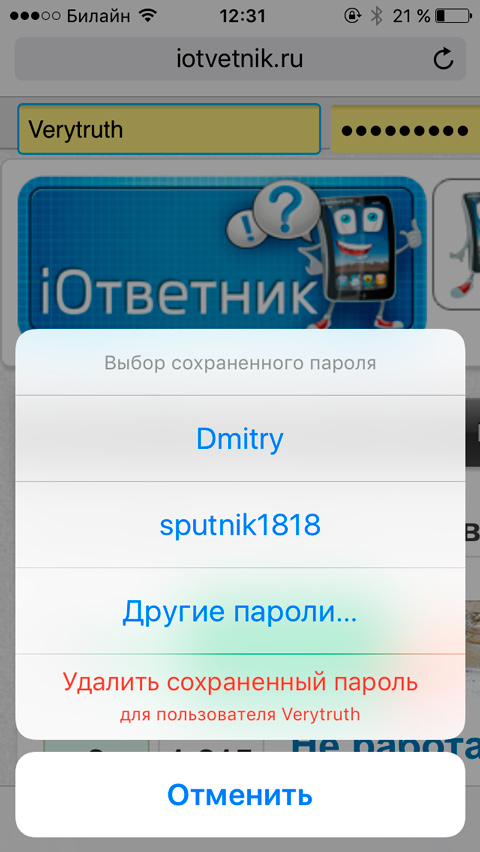
Как посмотреть логины и пароли в Связке ключей
На iOS и Mac OS можно смотреть логины и пароли в Связке ключей.
В iOS это делается в Настройки->Учётные записи и пароли->Пароли программ и сайтов. Зайти можно только через Touch ID или пароль к Apple ID.
Нужно найти нужный аккаунт и тыкнуть по нему. В поле Пароль можно увидеть в открытом виде пароль, а в Имя пользователя – логин для сайта. Пароли и логины тут можно менять.
В Mac OS просмотреть связку ключей тоже не сложно. Есть специальное приложение “Связка ключей”. В нём ищем нужный сайт и тыкаем по строчке два раза.
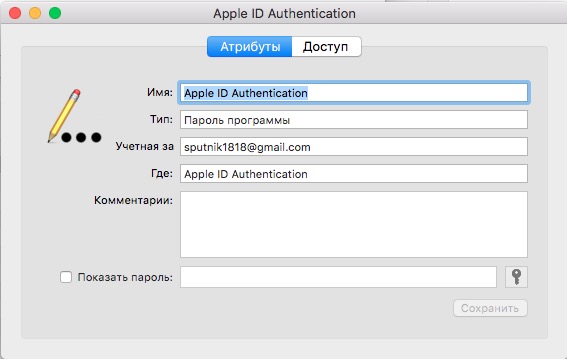
Ставим галочку “Показать пароль” и система запросит пароль от учётной записи администратора компьютера. Вбиваем пароль и видим нужный пароль.
Для каждого аккаунта есть уникальные настройки доступа. Как правило, лучше эти настройки не трогать:
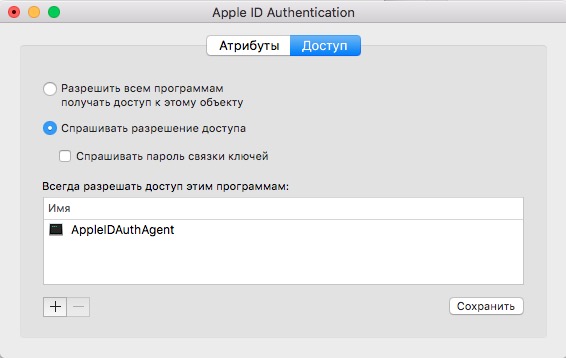
Опытный пользователь по скриншоту сразу поймёт, что тут можно добавить приложение, которое может получить доступ к объекту в Связке ключей.
Вопросы и ответы про Связку ключей
Какие требования у Связки ключей?
Связка ключей доступна, начиная с iOS 7.0.3 и OS X Mavericks 10.9. Каких-то дополнительных требований к устройству Связка ключей не налагает.
Безопасно ли хранение данных в Связке ключей?
В теории это абсолютно безопасно. Ибо данные зашифрованы и недоступны даже Apple (это утверждение можно воспринимать лишь на веру).
Какие данные хранит Связка ключей для кредитных карт?
Номер карты, Имя Фамилию и дату окончания срока действия. CVC-код с обратной стороны карты Связка ключей не сохраняет.
Есть ли альтернативы Связке Ключей?
Да, есть масса приложений. Главное найти то, которое популярно и которое давно зарекомендовало себя. Например, 1Password, занимается тем же самым, что и связка ключей. Приложение постоянно обновляется и имеет массу поклонников. Связка ключей – это бесплатная встроенная альтернатива для пользователей продукции Apple. Если же у вас мультиплатформенные связки, например: iPhone-Windows или Android – Mac, то имеет смысл подобрать альтернативу.
Иногда “Связка ключей” предлагает сгенерировать пароль. Почему не всегда?
По информации с сайта Apple, генератор паролей работает не на всех сайтах.

В прошлом году облачному хранилищу iCloud перемыли все косточки и, по правде, было за что. Взять в пример хотя бы взлом учетных записей голливудских звезд и последующую публикацию в открытом доступе их интимных фотографий. Многие рядовые владельцы iPhone и iPad не захотели чтобы подобные случаи приключались с ними и начали предпринимать шаги по улучшению безопасности, в частности, устанавливали двухэтапную проверку аккаунта Apple ID. О том как ее сделать мы уже писали, а сегодня расскажем, что делать если ключ выданный вам системой был утерян.
Двухэтапная проверка учетной записи Apple ID позволяет владельцам iPhone и iPad вздохнуть спокойно — с ней шансов на то, что устройство, где хранятся важные документы или личные фотографии будет взломано хакерами, практически нет. Однако подобная мера защиты требует от пользователя помнить не только свой пароль для Apple ID, но и ключ восстановления, который может понадобиться при блокировке аккаунта, связанной с попыткой умной системы Apple защитить данные.
Ключ этот выдается пользователям при установке этой самой двухэтапной проверки, а система просит вас либо запомнить его, либо хранить в надежном месте. Но что делать если ключ все же был утерян и благополучно забыт? На самом деле здесь ничего сложного — его нужно просто сменить.
Как сменить или восстановить ключ восстановления Apple ID?
Шаг 1. Перейдите на страницу управления своей учетной записью Apple ID и авторизуйтесь
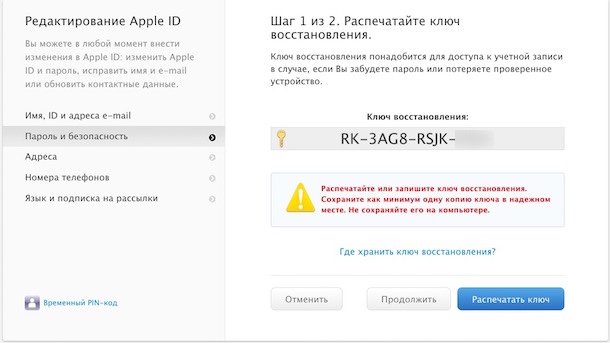
Шаг 2. Выберите проверенное устройство и введите проверочный код
Шаг 3. Перейдите во вкладку Пароль и безопасность и выберите пункт Заменить утерянный ключ
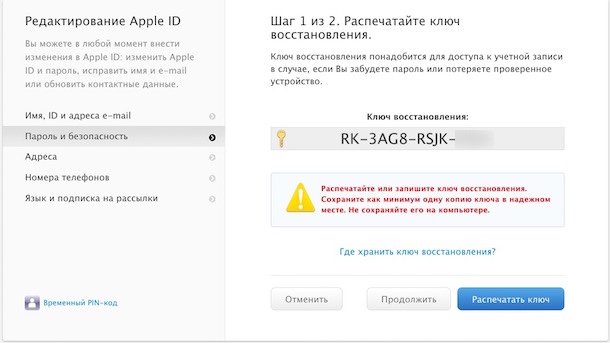
Шаг 5. После того как ключ был сохранен вами, система попросит подтвердить его — введите новый ключ восстановления в форму и нажмите Активировать
После проведения этой несложной операции, вы можете забыть о пропавшем ключе — он более неактуален. Новый же ключ, терять не рекомендуем, так как при блокировке аккаунта Apple ID, связанной с хакерской атакой, восстановления учетной записи без этой 14-значной комбинации будет сопровождаться большими трудностями.

Программисты рассказали о возможности использования IPhone в качестве электронного ключа с помощью технологии NFC.
На сегодняшний день технология NFC работает с целью осуществления платежей через Apple Pay. Однако программисты нашли иной способ применения технологии, который дает возможность использовать гаджет как электронный ключ и входить/выходить из здания или проходить через турникет.
С помощью функции iCloud Keychain (связка ключей) вы можете создавать и хранить логины и пароли, данные кредитной карты и личную информацию на всех устройствах iPhone и iPad.
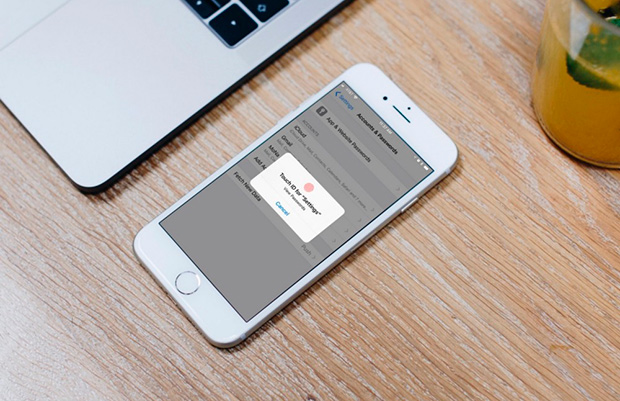
.jpg)
.jpg)
.jpg)
В наши дни при посещении практически каждого веб-сайта требуется какой-то пароль или логин. Запоминать все эти пароли и логины не просто, не говоря уже о том, чтобы вспомнить номера кредитных карт и даты истечения срока действия, когда вы делаете покупки в интернете на веб-сайтах, которые не имеют поддержки Apple Pay. Связка ключей iCloud позволяет создавать и сохранять все ваши логины и пароли, а также хранить данные кредитной карты и личную информацию, такую как домашний адрес и номер телефона, чтобы вы могли быстро добавлять ее в заполняемые формы без необходимости вводить информацию каждый раз.
Важно отметить, что у вас всегда должен быть вторичный способ резервного копирования ваших паролей на случай, если что-то пойдет не так. Если Вы не можете получить доступ к своей учетной записи iCloud, наличие менеджера паролей резервного копирования сэкономит вам много времени и переживаний.
Как включить связку ключей iCloud на iPhone и iPad
Вы можете использовать связку ключей iCloud для доступа к сохраненным логинам и паролям, сведениям о кредитных картах и личной информации, но для того, чтобы использовать ее на всех ваших устройствах, вам необходимо включить ее.
2. Коснитесь баннера Apple ID.
3. Перейдите в раздел iCloud.

5. Переключить переключатель во включенное состояние.
6. При появлении запроса введите пароль Apple ID.
Как отключить связку ключей iCloud на iPhone и iPad
Если Вы не хотите, чтобы в связке ключей iCloud хранились ваши логины и пароли, данные кредитной карты или личные данные, вы можете ее отключить.
2. Коснитесь баннера Apple ID.
3. Перейдите в раздел iCloud.

7. При появлении запроса введите пароль Apple ID.

Как создать псевдослучайный пароль с помощью связки ключей iCloud на iPhone и iPad
Вы никогда не должны использовать один и тот же пароль для более чем одного входа на сайт. К сожалению, это означает, что у вас могут быть десятки или даже сотни паролей для всех ваших учетных записей. Вместо того, чтобы пытаться придумать самые уникальные пароли, это может сделать за вас функция iCloud Keychain.
1. Запустите Safari на iPhone или iPad.
2. Перейдите на сайт, где необходима регистрация.
3. Выберите поле пароль в форме создание учетной записи.

5. Когда появится псевдослучайно сгенерированный пароль, нажмите использовать предложенный пароль.

Примечание: Некоторые сайты блокируют такие инструменты, как связка ключей iCloud, по соображениям безопасности или конфиденциальности. Если вы не видите возможность получить предложенный пароль из связки ключей iCloud, это потому, что сайт блокирует данную функциональность. Вам придется придумать уникальный пароль самостоятельно.
Как вручную добавить личную информацию в связку ключей iCloud на iPhone и iPad
Можно вручную настроить связку ключей iCloud для автозаполнения контактных данных. Во-первых, вам нужно создать карточку контакта с вашей личной информацией, включая ваш адрес, адрес электронной почты и номер телефона.

5. Выберите контакт из списка контактов.

Информация, доступная для автозаполнения, будет обновляться при каждом обновлении карточки контакта.
Как вручную добавить информацию о кредитной карте в связку ключей iCloud на iPhone и iPad
iCloud Keychain также включает функцию автозаполнения для ваших кредитных карт, в которой хранится номер вашей карты и срок ее действия. Вы можете вручную добавить свои кредитные карты в связку ключей iCloud и получить к ним доступ на всех своих устройствах.

5. При появлении запроса на вход для просмотра сохраненных кредитных карт используйте Touch ID.
7. Введите данные кредитной карты. Вы также можете использовать камеру iPhone или iPad для захвата информации о кредитной карте.

Информация о dашей кредитной карте будет доступна на всех ваших устройствах.
Как получить доступ к паролям в связке ключей iCloud на iPhone и iPad

4. При появлении запроса на вход для просмотра паролей используйте Touch ID.
5. Выберите веб-сайт, для которого вы хотите узнать пароль.
6. Длительное нажатие на пароль позволит вызвать опцию копирования.
7. Нажмите копировать, чтобы скопировать пароль.

Если у вас очень длинный список паролей, вы можете найти необходимый сайт, введя имя в поле поиска в верхней части страницы паролей.
Как удалить сохраненные пароли и кредитные карты в связке ключей iCloud для iPhone и iPad
Если по какой-либо причине вы не хотите хранить пароль или номер кредитной карты в связке ключей iCloud, вы можете его удалить вручную.
- Как удалить сохраненную кредитную карту

5. При появлении запроса на вход для просмотра сохраненных кредитных карт используйте Touch ID.
6. Коснитесь кредитной карты, которую хотите удалить.


Кредитная карта будет удалена из связки ключей iCloud и больше не будет доступна при доступе к сохраненным кредитным картам.

4. При появлении запроса на вход для просмотра паролей используйте Touch ID.
6. Выберите сайт, данные которого вы хотите удалить.

Пароль будет удален из связки ключей iCloud и больше не будет доступен при доступе к связанному с ним веб-сайту.
Как запретить Safari использовать автозаполнение для паролей и кредитных карт на вашем iPhone и iPad
Если вы даете кому-то другому свой iPhone для просмотра Интернета, может быть хорошей идеей временно отключить функцию автозаполнения iCloud Keychain. Если по какой-либо причине вы не хотите, чтобы программа связка ключей iCloud автоматически сохраняла логины и пароли, вы можете отключить ее, не удаляя полностью с вашего iPhone или iPad.

6. Отключите функцию автозаполнения для кредитных карт.

При использовании Safari вы больше не увидите возможность автозаполнения для доступа к сайтам или данные кредитной карты, но связка ключей iCloud останется на вашем устройстве.
Двухшаговая аутентификация становится обязательной мерой защиты аккаунтов в Интернет-сервисах. Включение данной функции для аккаунта Google позволит повысить уровень безопасности вашей учетной записи.
Компания Google не только сделала двухшаговую аутентификацию довольно простым процессом, но и добавила несколько новых функций, которые позволяют сделать использование дополнительных уровней защиты еще удобнее.
Например, в прошлом году Google представила возможность использования смартфона Android в качестве электронного ключа безопасности, наряду с традиционными физическими ключами безопасности, которые также поддерживаются в аккаунтах Google. В результате смартфоны Android помогают более эффективно предотвращать несанкционированный доступ к аккаунту.
iPhone в роли электронного ключа безопасности
В середине января 2020 года Google добавила поддержку использования устройств iPhone в качестве ключей безопасности для аккаунта Google.
Основное различие между смартфонами Android и iPhone заключается в том, что на телефонах Apple нужно использовать отдельное приложение Google Smart Lock для iPhone в роли ключа безопасности, а телефоны Android имеют уже встроенные ключи. Google поясняет:
На вашем мобильном устройстве iPhone активировать электронный ключ безопасности можно с помощью приложения Google Smart Lock. На смартфоне Android данная функциональность уже встроена. Ключ безопасности использует Bluetooth-соединение для подтверждения входа на устройствах Chrome OS, iOS, macOS и Windows 10 без необходимости сопряжения устройств. Данная технология позволяет защитить аккаунт Google практически на любом устройстве с помощью мобильного телефона.
Чтобы использовать iPhone в качестве электронного ключа безопасности для аккаунта Google, устройство должно работать под управлением iOS 10 или выше.
Конечно, существуют и другие способы для защиты аккаунтов Google, например двухфакторная аутентификация с помощью кодов проверки, которые отправляются на мобильный телефон. Однако, в случае компрометации мобильного устройства хакеры могут перехватить проверочный код.
Ключи безопасности используют шифрование с открытым ключом для проверки вашей личности и URL-адрес страницы входа, чтобы злоумышленник не получил доступ к вашему аккаунту, даже если ему известны логин и пароль. В отличие от методов двухфакторной аутентификации (2FA), которые пытаются выполнить дополнительную проверку авторизации, ключи безопасности соответствуют стандартам FIDO для обеспечения надежной защиты против автоматизированных ботов, массовых фишинг-атак и целенаправленных мошеннических атак.
Как настроить электронный ключ безопасности для iPhone
Для настройки использования iPhone в качестве ключа безопасности, нужно выполнить всего несколько простых шагов.

Скачайте Google Smart Lock для iOS и настройте аккаунт Google на iPhone.
После этого в приложении вы сможете активировать использование iPhone в качестве электронного ключа безопасности для аккаунта. Вам будет предложено пройти быструю проверку, в том числе разрешить работу Bluetooth и отображение уведомления в приложении Smart Lock.
После этого iPhone можно будет использовать в качестве электронного ключа безопасности. В следующий раз при попытке входа в аккаунт Google, вы должны будете подтвердить это действие на своем мобильном телефоне.

После подтверждения входа, вы получите доступ к своему аккаунту.
Вы всегда можете изменить данные параметры, удалять устройства и добавлять новые устройства в качестве электронных ключей на странице управления аккаунтом Google по следующему пути.
Читайте также:

