Как сделать камеру айфона 11 как на айфон 8 плюс
Обновлено: 06.07.2024
Современные мобильные устройства предоставляют пользователям расширенные возможности не только мобильной съемки высокого качества, но и редактирования фотоматериалов.
Случается, что помимо художественного редактирования, необходимо уменьшить вес фотографии на iPhone.
В сегодняшней статье подробно рассмотрим, как поменять разрешение фото на айфон: как уменьшить вес уже готовой фотографии на iPhone (при помощи пары специальных бесплатных приложений мы покажем, как происходит этот несложный процесс).
Для каких устройств подходит статья
Все наглядные фото- и видео-материалы, представленные в статье, были созданы при помощи iPhone 8 Plus. При этом, описанный алгоритм работы может быть применим на следующих устройствах:
- iPhone 5;
- iPhone 6/6 plus;
- iPhone 7/7 plus;
- iPhone 8/8 plus;
- iPhone X/Xs/Xr/Xs Max;
- iPhone 11/11 Pro/11 Pro Max
Сжимаем готовые фото (на примере приложения Image Resizer Free)
Несмотря на то, что Камера и настройки фоторедактирования в девайсах продукции Apple очень качественные и можно найти много полезных опций, именно сжатие фотографий в базовых Настройках айфонов и айпадов не предусмотрено. Поэтому, если мы хотим поменять разрешение фото и уменьшить его объём прямо на iPhone, без перекачки на компьютер, нам необходимо будет воспользоваться специальным приложением с AppStore для этой цели.
Существуют программы бесплатные или платные, многое зависит от набора функций в них — какие-то из подобных приложений не только меняют разрешение, но и предоставляют различные дополнительные опции редактирования.
Мы приведём примеры пары самых простых и удобных в использовании бесплатных приложений, нацеленных именно на сжатие разрешения фото, показав наглядно, как в них уменьшить вес фотографии на iPhone.
В топе нашего небольшого списка программ, позволяющих сжать фотографию на iPhone — Image Resizer Free на AppStore.
- Устанавливаем приложение с AppStore, затем открываем, подтверждаем согласие на запрос доступа к Фото и к Bluetooth)

Рисунок 1. Скачиваем приложение с AppStore, чтобы в нем уменьшить разрешение фото.
- Приступаем к загрузке фото, размер которого нужно изменить: для этого нажимаем на значок плюса в нижнем левом углу
- Нажимаем на нужный альбом, в нем выбираем фото также нажатием. Ждем, чтобы фотография открылась в приложении

Рисунок 3. Нажимаем альбом, откуда будем брать фото для уменьшения разрешения.

Рисунок 5. Чтобы сжать фотографию, жмём значок Resize.
- Перед нами открывается окошко с реальным размером картинки в пикселях, а ниже мы можем задать свой размер. Задаём первую цифру пикселей, вторая подсчитывается приложением автоматически

Рисунок 6. Чтобы уменьшить разрешение фото, необходимо задать его размер в пикселях.

Рисунок 8. Нажимаем Done,чтобы завершить процедуру сжатия фото.
Уменьшаем разрешение фото в Image Size.
Другое популярное бесплатное приложение, нацеленное именно на цель Изменить качество фото на iPhone (то есть, уменьшить разрешение) — Image Size (Размер Фотографии), скачать его можно также на AppStore
- Скачиваем приложение и открываем его. Нажимаем иконку с изображением картинок, чтобы получить доступ к Фото и выбрать нужный фотоснимок для сжатия

Рисунок 11. Загружаем программу с AppStore для последующей работы по сжатию фото.
- Изображение открывается в окне приложения, и мы можем выбрать опции изменения размера: в пикселях, в миллиметрах, сантиметрах или дюймах

Рисунок 14. Задаём новое разрешение фото
Выводы
Итак, мы рассмотрели, как при помощи специальных приложений для сжатия разрешения изображений уменьшить размер фото на iPhone. Как видно из статьи, бесплатные приложения позволяют осуществить этот процесс быстро и интуитивно просто. Буквально за несколько секунд Вы сможете поменять разрешение картинки.
Надеемся, читателям была полезна статья и иллюстрации, и теперь Вы легко справитесь с уменьшением размера фото на своих яблочных девайсах!
Индийский фотограф Сиддарта Джоши путешествует по миру и делает завораживающие снимки всего, что видит, на свой iPhone. С возможностями современных смартфонов каждый из нас может делать качественные снимки профессионального уровня, не нуждаясь в отдельной камере.
Вас всегда интересовало, как у тревел-блогеров, специализирующихся на фотосъемке, получается делать такие великолепные кадры? В этом посте мы собрали для вас 11 советов от профессионального фотографа — это очень простые трюки, позволяющие в полной мере раскрыть функционал камеры вашего айфона. Используйте эти подсказки и делайте такие же красочные и яркие снимки в путешествиях и в жизни.

1. Берите объекты в фокус
Это поможет вынести цвета на передний план и хорошо их зафиксировать. Портретный режим на iPhone X, 8 Plus и 7 Plus добавляет эффект глубины, позволяя остро сфокусировать объект съемки напротив приятно затуманенного заднего фона. Такую технику можно также использовать и на еде, и на природных пейзажах. А теперь, когда портретный режим доступен и на фронтальной камере iPhone X, с ним можно делать и качественные селфи.
После съемки кадра перейдите в раздел редактирования — там вы можете выбрать студийное, контурное или моносценическое подсвечивание. Эти эффекты позволят подсветить лицо, если оно в тени, или придать снимку драмы, создавая впечатление, будто портрет подсвечен в темноте.

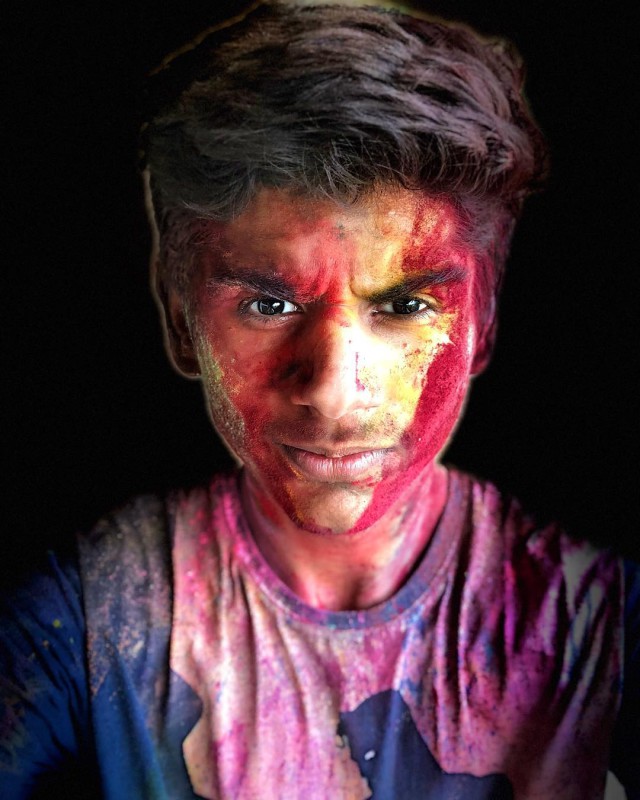
Одно из лучших применений замедленной видеосъемки — это на фестивале Холи в Индии. Всплески воды и яркий цветной порошок отлично захватываются при помощи этой функции.

3. Задействуйте мультисъемку


4. Экспериментируйте с ракурсом
Не зацикливайтесь на одном уровне съемки — опробуйте съемку с новых углов: наклонитесь, прилягте на землю. Маленький размер мобильных устройств имеет преимущество гибкости. Особенно хорошо получаются отражения в лужах и разнообразные маленькие тени и отражения — со смартфоном вы можете близко подобраться к любому объекту под самыми разными углами.


5. Снимайте вслепую
Из снимков в слабо подсвеченных местах порой выходят самые драматичные кадры. На смартфонах с этим бывают сложности — может получиться хорошо выявленное, но шаткое изображение. Однако система оптической стабилизации на iPhone хорошо справляется с размытием кадра при недостаточном количестве света, даже если при съемке вы держите телефон в руках.
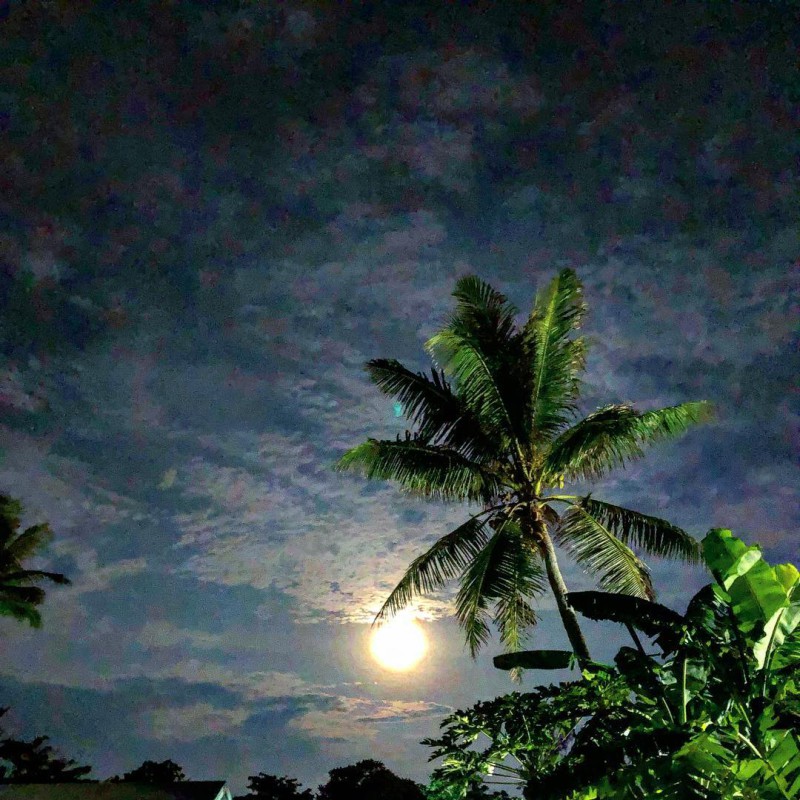

6. Never zoom


7. Поддерживайте чистоту камеры
Не забывайте регулярно протирать пыль и убирать сухие капли с линзы. Многие об этом просто не думают, а ведь внешняя камера на вашем смартфоне тоже запыляется, из-за чего начинает смазывать снимки и заставляет вас думать, что качество камеры по каким-то странным причинам со временем стало ухудшаться.

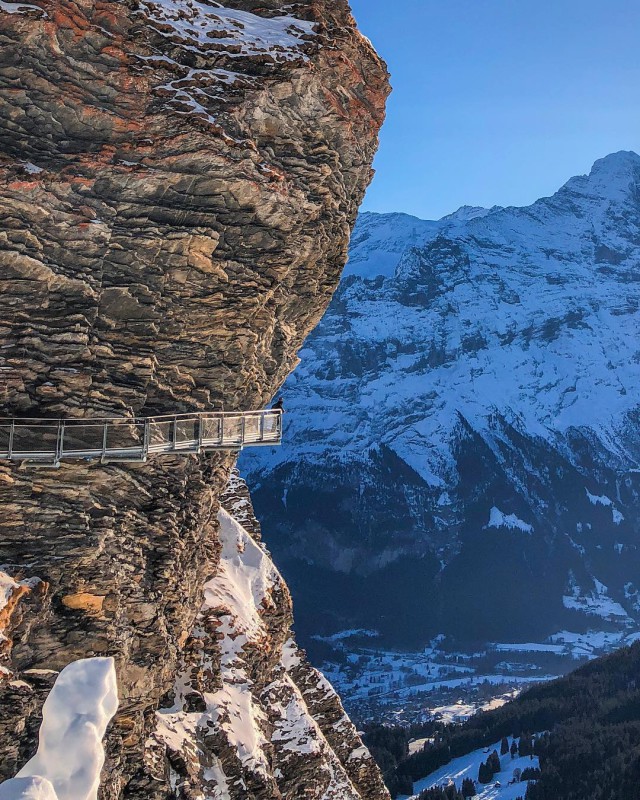
8. Фотографируйте в RAW
Камера вашего смартфона автоматически конвертирует снимки в формат JPEG для хранения в галерее. Однако все камеры изначально работают в формате RAW во время производства кадра. Этот формат захватывает все данные изображения с сенсора, поэтому он во много раз превосходит JPEG в яркости, уровне детализации и выявлении снимка. К сожалению, использовать родную камеру смартфона в формате RAW невозможно, но для этого существует не одно приложение — самые популярные из них Snapseed, Lightroom и ProCamera.


9. Ловите свет
Задействуйте натуральное освещение, исходящее от объектов на улице, от фонарей и из окон. Убедитесь, что объект съемки всегда хорошо освещен. Можно даже иметь при себе дополнительный источник света, типа фонаря на смартфоне вашего приятеля. Стоит также заранее подготовиться, чтобы успеть сделать снимок к нужному часу, — например, против восхода солнца.
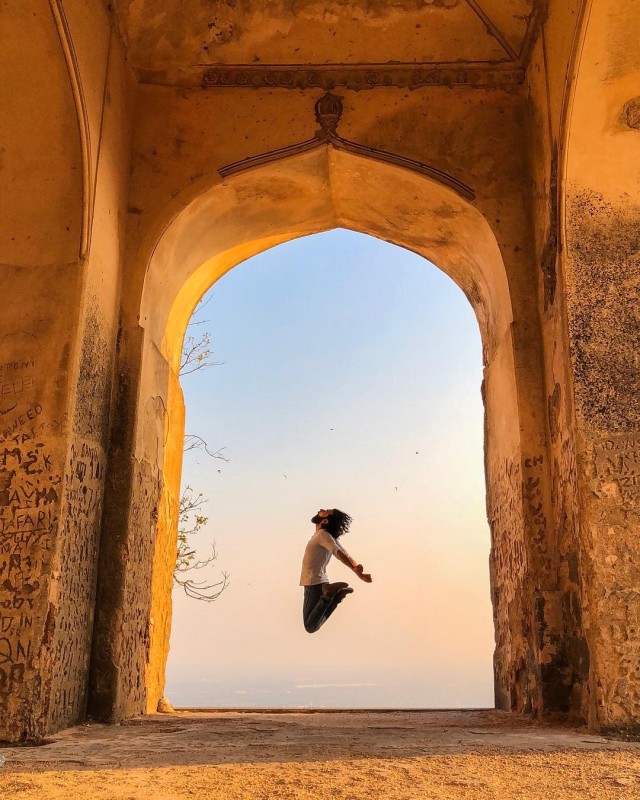

10. Ручной контроль
Забудьте о базовых настройках, задайте их вручную — попробуйте опустить чувствительность к свету и сделайте пару снимков на длинной выдержке. Таким образом вам удастся найти свой уникальный тон фотографии и даже развить собственный оригинальный стиль.

11. Две руки
Старайтесь по возможности держать телефон обеими руками — так вы не смоете фокус. Можете также снимать при помощи кнопок, регулирующих громкость, — так легче сохранить баланс. Для максимальной фиксации снимка можно выставить короткий таймер, чтобы успеть выровнять кадр.

Перед съемкой фото можно настроить и улучшить снимок с помощью инструментов Камеры . Включите или выключите вспышку, установите таймер, настройте фокус и экспозицию камеры, выровняйте снимки с помощью сетки или добавьте фильтр.
Включение или выключение вспышки
По умолчанию камера iPhone автоматически использует вспышку, когда это необходимо. Чтобы настроить вспышку вручную перед съемкой фото, выполните следующие действия.
Съемка фотографии с фильтром
Используйте фильтр, чтобы изменить цветовой оттенок фотографии.
На iPhone XS, iPhone XR и новее. Коснитесь кнопки , затем коснитесь кнопки .
На iPhone X и более ранних моделях. Коснитесь в верхней части экрана.
Затем под видоискателем смахните список фильтров влево или вправо, чтобы посмотреть результат, и коснитесь подходящего фильтра.
Использование таймера
Установите таймер на камере iPhone, чтобы у Вас было время войти в кадр.
Настройка фокуса и экспозиции камеры
Прежде чем сделать снимок, камера на iPhone автоматически настраивает фокус и экспозицию, а функция распознавания лиц выравнивает экспозицию по нескольким лицам. Если Вы хотите настроить фокус и экспозицию вручную, выполните указанные ниже действия.
Коснитесь экрана, чтобы отобразить область автоматической фокусировки и настройки экспозиции.
Коснитесь места, на которое необходимо сдвинуть область фокусировки.
Чтобы настроить экспозицию, перетяните вверх или вниз значок рядом с областью фокусировки.
Использование сетки для выравнивания кадра
У линейки iPhone отличные камеры. Камера iPhone X настолько хороша, что может заменить фотоаппарат. Благодаря новым линзам и оптической стабилизации изображения на смартфон можно делать отличные снимки высокого качества. В App Store есть множество приложений с камерами на любой вкус. Мы испытали почти все из них и поняли, что есть три лучших. Ниже мы о них расскажем.
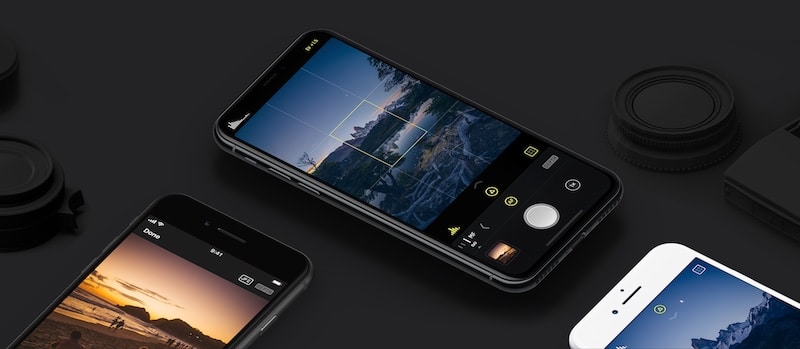
1. VSCO

В приложении есть много доступных настроек. Вы можете менять ISO, экспозицию и фокус. Можно даже делать фото в формате RAW. Но это всё необязательно, автоматический режим VSCO выглядит отлично.
То же касается и фоторедактора. Фильтры VSCO идеальны для Instagram. Кроме того, можно менять яркость, контраст, экспозицию и многое другое.
Как сделать VSCO лучше
Некоторым интерфейс VSCO может показаться неудобным. Во-первых, приложение не открывает камеру сразу же, что для многих может стать минусом. Во-вторых, нужно вручную экспортировать снимки в приложение Фото. Обе проблемы можно решить, изменив настройки.
На последней вкладке приложения нажмите на иконку настроек (в виде шестерёнки), затем зайдите в Параметры и включите функции Автоматически сохранять снимки в папку камеры и Включать камеру автоматически.
2. Halide

Есть десятки приложений, которые могут снимать в формате RAW. Все они платные. Если вы планируете покупать приложение-камеру, мы рекомендуем только Halide. У приложения прекрасный тёмный интерфейс и очень простые настройки.
Кроме того, в Halide отличный автоматический режим. Вы можете делать снимки в формате RAW и не переживать об их качестве. Снимки получатся с отличными деталями, и их будет легко обрабатывать.
В iPhone X по бокам от выемки приложение отображает дополнительные параметры. Интерфейс построен на основе слайдеров, которыми легко пользоваться. Переключитесь на ручной режим и найдёте ещё больше настроек. Выберите параметр, настройте слайдер, и эффект будет виден моментально.
3. Как улучшить стандартную Камеру
Лучшей камерой для iPhone всё равно остаётся стандартная Камера. Её можно открыть прямо с экрана блокировки и из Пункта управления. Возможно, в ней не так много параметров, но у неё всё равно много возможностей. Изменив несколько настроек, вы сможете сделать приложение Камера лучше. Для этого зайдите в Настройки -> Камера.
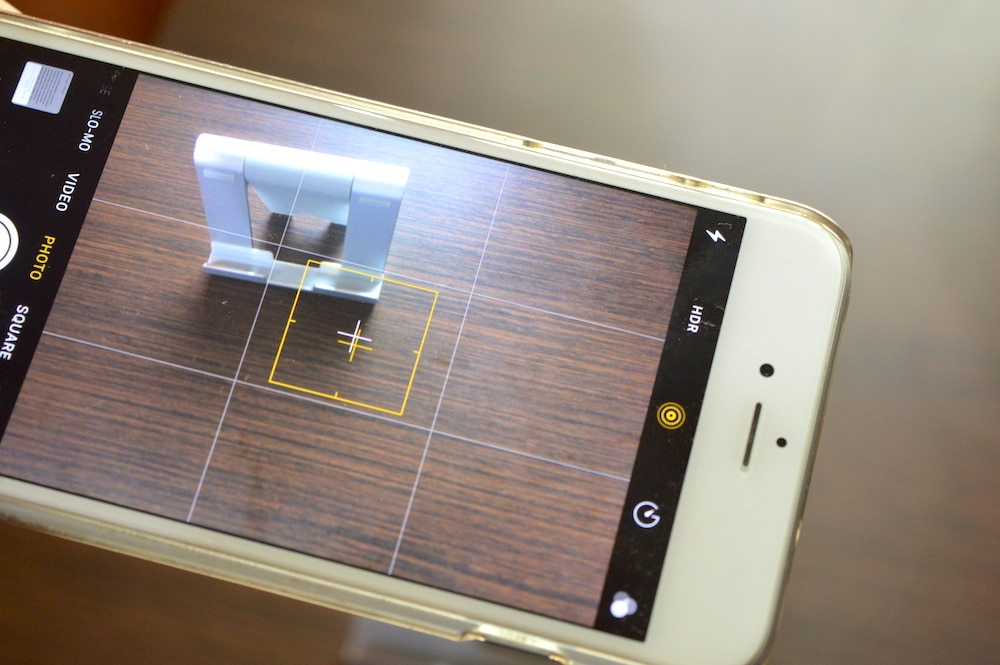
Теперь выберите Сохранение настроек и включите Режим камеры. По умолчанию Камера каждый раз открывает основную камеру в режиме фото. Если вы часто записываете видео, то каждый раз переключаться может быть неудобно. Эта функция будет сохранять последний режим, который вы использовали.
Вернитесь назад и включите функцию Сетка. Это добавит в камеру сетку из 9 равных квадратов, с помощью которых вы сможете выравнивать горизонт и т.п. Кроме того, это активирует секретный уровень.
Если у вас iPhone X, вы можете записывать видео в 4К с 60 кадров/с. Однако по умолчанию Камера записывает видео в 1080p с 30 кадров/с. Эти настройки можно поменять в самом приложении.
Бонус: Focos

Focos – новое приложение, которое может управлять портретным режимом. Если у вас iPhone 7 Plus, iPhone 8 Plus или iPhone X, приложение точно нужно установить. В нём можно редактировать готовые портретные снимки. Вы можете менять объект фокусировки и уменьшать или увеличивать размытие фона. Также в приложении можно делать портретные снимки.
Читайте также:

