Как сделать кадрирование на телефоне
Обновлено: 03.07.2024
Здравствуйте.
Иногда на смартфоне требуется как-нибудь быстренько обработать фото и скинуть его друзьям, коллегам и т.д. На компьютере-то оно, конечно, поудобнее, но время и место не всегда ждет нас. 😉
Собственно, эта заметка как раз будет о таких приложениях (не претендую на истину в последней инстанции, приложения были отобраны мной исходя из их простоты/функциональности).
👉 Напутствие : при использовании нижеперечисленных редакторов рекомендую не увлекаться различными фильтрами — качество фотографии из-за них может "падать", и изображение будет смотреться не натуральным (не естественным).
👉 В тему!
Как делать красивые фотографии на телефон, и обрабатывать их в яркие сочные цвета — см. инструкцию -->
Обрезка фотографий - это основной процесс редактирования фотографий, доступный для большинства фоторедакторов. Если вам нужно вырезать нужную часть изображения или кадрировать фотографии в пакетном процессе, вы можете воспользоваться 10 лучшими редакторами кадрирования фотографий из этой статьи.
Помимо методов кадрирования фотографий на компьютерах, в Интернете и на смартфонах, вы также можете узнать больше о советах по кадрированию изображений. Если вы хотите получить удовлетворительный результат, вы можете прочитать статью и получить соответствующее решение.

Часть 1: WidsMob ImageConvert - лучший способ изменения размера фотографий в пакетном режиме
Когда нужно обрезать много фотографий, WidsMob ImageConvert желаемый редактор фотографий обрезки для изменить размер фотографий в пакетном процессе, особенно когда вам нужно конвертировать изображения для Facebook или других.
1. Массовое изменение размера большого количества фотографий или даже RAW файлы.
2. Автоматический пакетный поворот всех изображений в правильном направлении.
3. Сжать или Увеличить изображение в определенное разрешение или DPI.
Шаг 1: Перетащите одно изображение или всю папку в программу. Он поддерживает все файлы фотографий, а также популярные форматы RAW.
Шаг 2: Выберите другой режим для изменения размера фотографии. Вы можете изменить размер изображения по ширине, высоте, проценту, или изменить размер фотографии до определенного разрешения. Более того, вы также можете увеличивать небольшие изображения.
Шаг 3: Экспорт фотографий с измененным размером. Чтобы избежать замены исходных изображений, Photo Converter также позволяет вам переименовывать их в пакетном режиме.
Часть 2: 5 редакторов кадрирования фотографий для кадрирования изображений на Windows и Mac
Топ 2: Adobe Photoshop
Adobe Photoshop это самый профессиональный редактор фотографий. Когда вам нужно обрезать одно изображение с исходным качеством, вы можете считать его одним из лучших вариантов.
Шаг 1: Откройте изображение в Photoshop или перетащите файл в Photoshop и выберите Шатер инструмент на панели инструментов.
Шаг 2: Отрегулируйте границу кадрирования фотографии, чтобы покрыть желаемую область. Разверните меню изображения вверху и выберите урожай вариант из списка.
Шаг 3: Когда вам нужно обрезать фотографии до определенного соотношения, вы также можете вручную настроить его или выбрать предустановку непосредственно в Photoshop.
Шаг 4: Идти к Файл > Сохранить как чтобы сохранить обрезанное изображение как новое изображение. Настройте качество фотографий, чтобы получить наилучший результат.

Первое место: MS Paint
Рисовать - это бесплатный редактор фотографий для кадрирования, позволяющий изменять размер и обрезать фотографии в Интернете. Вы можете получить те же функции для кадрирования фотографий, что и Photoshop. Кроме того, вы можете установить угол наклона, чтобы легко поворачивать изображение в случайном порядке.
Шаг 1: Щелкните правой кнопкой мыши изображение, которое вы хотите обрезать, в Windows, а затем выберите Редактировать вариант. Найти Изменение размера кнопку, чтобы обрезать фотографии в Paint.
Шаг 2: Позволяет обрезать фотографии в процентах или пикселях. Просто отметьте Процент а затем введите правильный номер.
Шаг 3: Что касается кадрирования фотографий по пикселям, вы можете установить значения по горизонтали и вертикали. Вы можете поставить галочку Сохранять пропорции сохранить оригинальные изображения.
Шаг 4: Если возможно, вы также можете установить Наклон (в градусах) для поворота изображений и выбрать Сохранить как после того, как вы кадрировали фотографии в Windows.

Топ 4: Microsoft Word
Вы можете взять Microsoft Word в качестве деловой программы, которая может помочь вам напрямую размыть и обрезать изображения. Вы можете обрезать фотографии в Word до нужной формы или соотношения сторон. Просто узнайте больше о том, как обрезать фотографии в Word.
Шаг 1: Чтобы скопировать фотографии в Microsoft Word, вы можете запустить программу и выбрать урожай из Формат меню.
Шаг 2: Выберите Обрезать, чтобы придать форму выбирать из различных форм обрезки. Выберите из Соотношение сторон квадрата, портрета и пейзажа.
Шаг 3: Нажмите Заполнять or Соответствовать чтобы соответствовать выбранной вами форме обрезки. Кран Побег на клавиатуре после завершения обрезки изображений в Word.
Шаг 4: На самом деле фильтры обрезки фотографий, которые вы можете получить, не меньше, чем Photoshop, если вам не нужны другие дополнительные шаги для редактирования фотографий.

Топ 5: предварительная версия для Mac
Как и Windows, Apple предустановила редактор кадрирования фотографий для Mac OS X. Предварительный просмотр для Mac есть специальный инструмент, называемый кадрированием, который поможет вам кадрировать фотографии без потери качества.
Шаг 1: Откройте изображение, которое хотите обрезать, в приложении предварительного просмотра. Затем нажмите кнопку Панель инструментов редактора значок на верхней ленте, чтобы открыть панель инструментов редактирования.
Шаг 2: На панели инструментов разверните Выбор инструмент и выберите Прямоугольное выделение вариант. Щелкните начальную точку и перетащите инструмент выбора, пока не будут включены все необходимые части. Тогда вы обнаружите, что урожай инструмент появится на верхней ленте.
Шаг 3: Когда вы нажимаете урожай кнопку, вы можете обрезать фотографию и удалить невыделенные области.
Шаг 4: Идти к Файл > Сохранить как чтобы экспортировать результат как новое изображение. Если вы хотите заменить исходную фотографию обрезанной, вы можете нажать Сохраните в Файл меню.

Топ 6: GIMP
GIMP - еще один редактор фотографий с открытым исходным кодом, который может бесплатно обрезать фотографии на Windows и Mac. Даже если вам нужно изучить больше функций обрезки, вы можете расширить его с помощью множества плагинов.
Шаг 1: Запустите GIMP и перейдите в Файл > Откройте чтобы загрузить изображение, которое вы хотите обрезать, в редактор фотографий обрезки.
Шаг 2: Выбрать Прямоугольник инструмент на левой панели инструментов. Затем выберите желаемую часть изображения, отрегулировав границу.
Шаг 3: После выбора перейдите в меню изображения на верхней ленте и выберите Обрезать изображение из списка. Затем GIMP удалит невыделенные части.
Шаг 4: Если вы хотите использовать обрезанное изображение для замены исходного, вы можете нажать Сохраните в Файл меню. В Сохранить как опция экспортирует результат как новое изображение.

Часть 3: 2 онлайн-редактора обрезки фотографий для обрезки фотографий в Интернете
Шаг 1: Нажмите Приложения на главной странице и выберите фотографии на своем компьютере.
Шаг 2: Нажмите на Продолжить кнопка для загрузки фото в программу. Тогда Режим редактирования появится страница, на которой вы сможете изменить ее размер.
Шаг 3: В раскрывающемся списке можно выбрать изменение размера фотографии в процентах. Если вы хотите ввести высоту и ширину вручную, вы можете выбрать Обычный размер в раскрывающемся списке.
Шаг 4: После этого щелкните Готово, измените размер моей фотографии! кнопку, чтобы сохранить изменения. После этого вы можете сохранить фотографию или поделиться ею в социальных сетях.

Шаг 1: Перетащите нужные изображения обрезки или щелкните Искать файлы открыть.
Шаг 2: Заполнить Изменить размер и обрезать до размеров по ширине и высоте. Или вы выбираете Автоматическая высота or Авто ширина и измените размер.
Шаг 3: Поставить галочку Изменить размер в процентах и установите процент кадрирования, если вы хотите массово изменить размер изображений.
Шаг 4: Регулировать Толщина границы и Настройка качества JPG при необходимости изменить размер или обрезать фотографии.

Часть 4: 2 приложения для обрезки фотографий для обрезки фотографий на Android и iOS
Топ 9: фотографии
Существует готовый фоторедактор для пользователей iPhone и iPad, позволяющий напрямую обрезать фотографии. Это фотографии. Вы можете обрезать фотографии на iPad и iPhone несколькими щелчками мыши. Просто откройте изображения из Фотопленки и выберите урожай значок ниже, а затем вы можете изменять размер и вращать фотографии пальцами. Вы также можете настроить соотношение сторон для обрезки изображений на iPhone и других устройствах iOS.

Вверх 10: Instagram
Что касается Instagram, вы можете изменить размер после публикации фотографий. Вы также можете использовать Без обрезки и квадрата для приложения Instagram, чтобы добиться удовлетворительного результата. В редактор фото позволяет редактировать фотографии высоко во время кадрирования фото в Instagram. Вы можете опубликовать фотографию любого размера и получить более 200 бесплатных фоновых рисунков для украшения. Кроме того, вы можете вращать, переворачивать и изменять размер изображений с помощью 30 фильтров. Кроме того, вы можете получить кадрированные фотографии до и после соревнований. Поэтому вы можете использовать редактор изображений для обрезки фотографий в Facebook, Twitter, Google +, Instagram и т. Д.

Часть 5: Советы по кадрированию фотографий
Удалить лишнюю часть
Ненужную часть можно убрать, обрезав фото. Когда вы делаете снимки небрежно, в ваших снимках появляется что-то неожиданное. Вам может потребоваться дальнейшее редактирование файла позже. Удаление лишней части фотографии должно быть наиболее часто используемым поводом для кадрирования.
Фокус желаемой части
Прямоугольники и квадраты
Как карманное устройство, вы можете делать снимки с некоторыми неточностями. Вы должны выпрямить и обрезать фотографии, чтобы они были лучше. Если вы возьмете панорама, вы можете использовать камеру для автоматической обрезки файла до квадрата, но иногда вам также может потребоваться дополнительное редактирование, чтобы получить удовлетворительный файл.
У каждого из нас в галерее смартфона есть множество красивых фотографий, которые, однако, нуждаются в небольшой коррекции, например обрезке. В нашей статье вы узнаете, как правильно обрезать фото на компьютере, в фотошопе или на телефоне.
Итак, существует огромное количество способов скорректировать фотографию. Для этого можно использовать как стандартные инструменты компьютера или смартфона, так и дополнительные программы и приложения. Перечислим наиболее популярные способы.
Paint можно по праву назвать одним из самых популярных графических редакторов, с помощью которого можно выполнять несложное редактирование. Программа имеет все самые необходимые инструменты для изменения цветов фотографии, нанесения текста, изменения размера, поворота, кадрирования и т.д. Итак, как обрезать фото в Paint? Для этого необходимо выполнить несколько простых шагов:
открыть фотографию с помощью программы;
уменьшить изображение, чтобы оно помещалось в окне;

Adobe Photoshop открывает для пользователей широкие возможности и позволяет с легкостью обрезать фото под нужный размер или по контуру. Для тех, кто не знает, как выполнить обрезку снимка в фотошопе, делимся пошаговой инструкцией.
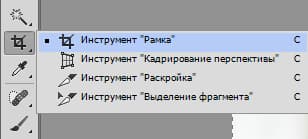


Обрезать фото на айфоне можно как с помощью встроенных инструментов, так и сторонних приложений. Для обрезки изображения в стандартной программе следует выполнить несколько простых шагов:



Обрезать фото на Android можно по тому же принципу, что и на iPhone, хотя могут различаться наименования инструментов.
Популярное приложение, которое позволяет не только обрезать фото, но и применять к изображению различные фильтры и эффекты, делать прикольные надписи и добавлять стикеры, менять перспективу и многое другое. Приложение можно скачать как на Android, так и на iPhone.


Еще больше полезных рекомендаций по редактированию фотографий вы найдете в нашем блоге.
Камера – одна из основных функций современного смартфона. Многие из нас выбирают телефон исходя из её параметров. Фотографии стали неотъемлемой частью нашей жизни, как обязательный атрибут социальных сетей и общения в мессенджерах. Из этой статьи вы узнаете, как обрезать фото на телефоне Самсунг при помощи встроенных по умолчанию и сторонних приложений.
Стандартный способ обрезки фото на телефоне Самсунг
В операционной системе Андроид имеется встроенный редактор картинок. Чтобы им воспользоваться, достаточно повторить следующие действия:
Программы для обрезки фото
В любом фоторедакторе, который устанавливается отдельно, имеется функция изменения границ изображения. Самые популярные сервисы – VSCO, Snapseed, Facetune и множество их аналогов. Также опция доступна в сервисе Google Photo.
Обрезать картинку можно и непосредственно перед загрузкой в соцсети. Например, такой инструмент есть в редакторе Instagram и Facebook. Просто загрузите нужный файл и нажмите на соответствующую иконку в редакторе – интерфейс этой опции у всех программ одинаковый.
Кенет Вилсон (Написано статей: 122)
Основатель и администратор портала, редактор и эксперт. Специалист с высшим техническим образованием, имеющий практический опыт в работе с техникой. После окончания университета работала в нескольких IT-фирмах, где и начала вести свой блог. В последствии это переросло в несколько информационных сайтов, на одном из которых вы сейчас и находитесь. Основная задача Кен – проверка подлинности информации, указанной в поданными авторами статьях. Просмотреть все записи автора →
Читайте также:

