Как сделать интернет на компьютере через телефон
Обновлено: 05.07.2024
В этой статье рассмотрен порядок использования обычного мобильного телефона (не смартфона) в качестве модема для подключения компьютера или ноутбука с ОС Windows к Интернету.
Подключение компьютера к сети через Android-смартфон или планшет описан здесь.
Понадобится:
1. Мобильный телефон со встроенным 3G-, EDGE- или GPRS-модемом.
Проще говоря, подойдет любой современный мобильный телефон Samsung, NOKIA, Sony Ericsson или другой марки.
2. USB-шнур для подключения телефона к компьютеру.
Вместо шнура для соединения телефона с компьютером можно использовать Bluetooth. Разумеется, что в таком случае компьютер и телефон должны быть оснащены соответствующими Bluetooth-адаптерами.
3. Драйвер модема или программа-синхронизатор для телефона.
Драйвер обычно поставляется на диске в комплекте с телефоном, а также доступен для свободной загрузки на сайте его производителя.
4. SIM-карта соответствующего мобильного оператора с необходимой суммой на счету.
Необходимо, чтобы для SIM-карты была активирована услуга передачи данных. Этот вопрос нужно уточнить у оператора сотовой связи, и если передача данных для карты отключена - попросить активировать ее.
5. Нужно также определиться с тарифным планом и узнать у провайдера строку инициализации и номер дозвона. Их нужно будет указать в настройках модема, а также при создании соединения (изображения и описание действий см. ниже).
Строка инициализации может выглядеть так: AT+CGDCONT=1,"IP","usluga", только вместо "usluga" в ней будет другое значение (в зависимости от оператора мобильной связи и используемого тарифного плана).
Уточните эту информацию в сервисном центре или на сайте вашего мобильного оператора.
Выбору оператора следует уделить особое внимание, поскольку качество и скорость соединения с Интернетом у разных провайдеров существенно отличаются. Скорость и качество связи могут зависеть также от региона Вашего пребывания и времени суток.
Этапы подключения
Если у Вас есть все перечисленные выше элементы, можно переходить непосредственно к подключению. Порядок необходимых действий следующий.
I. Установка драйвера модема
Для установки драйвера понадобится специальный файл-инсталлятор с расширением .exe или .msi. Ссылки на страницы с такими файлами для телефонов Nokia и Samsung приведены выше в этой статье. Драйверы для телефонов других марок ищите на сайтах их производителей.
Устанавливается драйвер точно так же, как и обычная программа.
Подробнее о том, что такое драйвер, и как его установить, читайте здесь.
II. Настройка строки инициализации модема
• подключить телефон к компьютеру (если Вы этого еще не сделали);
• открыть Диспетчер устройств Windows. Если не знаете, как это сделать, прочтите инструкцию здесь;
• в Диспетчере устройств в разделе "Модемы" отыскать свой телефон, щелкнуть по нему правой кнопкой мышки и в появившемся контекстном меню выбрать пункт "Свойства";
• в открывшемся окне "Свойства: (название модема)" перейти на вкладку "Дополнительные параметры связи" и в пункте "Дополнительные команды инициализации" прописать строку инициализации. Затем нажать кнопку "ОК" (см. изображение ниже).
Как уже говорилось выше, строку инициализации необходимо узнать в сервисном центре или на сайте мобильного оператора. Например, строка инициализации для тарифного плана "Гипер Актив" от МТС будет выглядеть так:
AT+CGDCONT=1,"IP","active"
Именно строка инициализации определяет то, какой услугой оператора Вы будете пользоваться. Как правило, для каждого тарифного плана предусмотрена своя строка.

III. Создание подключения
Порядок действий на этом этапе зависит от версии Windows.
в Windows XP
• в меню "Пуск" пройти по пути: "Панель управления" ⇒ ("Сеть и подключения к Интернету") ⇒ "Сетевые подключения";
• дважды щелкнуть мышкой по значку "Мастер новых подключений";
• в первом окне мастера нажать "Далее";

• в окне "Тип сетевого подключения" отметить галочкой пункт "Подключить к Интернету" и нажать "Далее";
• на следующем этапе выбрать "Установить подключение вручную" и нажать "Далее";
• "Через обычный модем" - "Далее";
• в окне "Выберите устройство" отметить галочкой модем телефона, для которого на предыдущем этапе была прописана строка инициализации (если есть несколько модемов, важно не ошибиться), затем нажать "Далее";
• указать имя подключения и нажать "Далее". Имя можно выбрать любое, например, Internet;
• на всех последующих этапах ничего менять не нужно, жать "Далее" до окончания работы мастера.
в Windows Vista, Windows 7
• в меню "Пуск" пройти по пути: "Панель управления" ⇒ "Сеть и Интернет" ⇒ "Центр управления сетями и общим доступом" ⇒ "Установка подключения или сети" ⇒ "Настройка телефонного подключения";
• нажать кнопку "Подключить" (или "Создать").

в Windows 8, 10
• щелкнуть правой кнопкой мышки по кнопке входа в меню "Пуск" и пройти по пути "Панель управления" ⇒ "Сеть и Интернет" ⇒ "Центр управления сетями и общим доступом" ⇒ "Создание и настройка нового подключения или сети" ⇒ "Подключение к Интернету" ⇒ "Коммутируемое";
• нажать кнопку "Создать".

После создания подключения
Настройка подключения завершена. Теперь чтобы подключиться к Интернету достаточно:
1. Подсоединить телефон к компьютеру.
2. Открыть созданное соединение.
Для этого нужно дважды щелкнуть левой кнопкой мышки по значку соединения, который находится в папке "Сетевые подключения". Попасть в указанную папку можно через меню "Пуск" (путь зависит от версии Windows) или следующим способом:
• на клавиатуре нажать комбинацию клавиш Win + R (то есть, сначала нажать кнопку Win, обозначенную логотипом Windows и находящуюся в левой ближней части клавиатуры между кнопками Ctrl и Alt, и, не отпуская ее, нажать кнопку R. После чего отпустить обе кнопки);
• в открывшемся окне напечатать или скопировать с этой страницы слово ncpa.cpl
• нажать кнопку Enter.
3. В окне соединения нажать кнопку "Вызов" и дождаться подключения.
Чтобы каждый раз не ходить в папку "Сетевые соединения", ярлык соединения целесообразно вынести на рабочий стол. О том, что такое ярлык и как его создать, можно узнать здесь.

НАПИСАТЬ АВТОРУ

Ошибки подключения к Интернету
При подключении компьютера к Интернету через Dial-up, EDGE/GPRS и некоторые другие типы модемов иногда возникают ошибки, причиной которых могут быть как неполадки в компьютере или модеме пользователя, так и проблемы в работе провайдеров и операторов связи. Сейчас такие модемы уже почти не используются, но некоторым читателям эта информация все-же может оказаться полезной.

Как подключить компьютер к Интернету через планшет или смартфон
В статье речь пойдет об использовании в качестве компьютерного модема только устройств на базе Андроид. О подключении компьютера к Интернету через простой мобильный телефон читайте здесь.
Собственно, порядок подключения к Интернету непосредственно самого андроид-планшета (смартфона) рассматриваться здесь тоже не будет, поскольку решение этого вопроса, во-первых, редко вызывает какие-то затруднения, во-вторых – подробно описывается на сайте каждого оператора сотовой связи.
Если Ваш смартфон (планшет) уже подключен к Интернету, выходить через него в глобальную сеть с компьютера можно одним из следующих способов.

Как изменить MAC-адрес компьютера
У каждого компьютера, ноутбука или любого другого устройства, подключаемого к сети, есть так называемый MAC-адрес. Это уникальный идентификатор, "вшитый" производителем в его сетевую карту.
Тем не менее, настройки Windows можно изменить таким образом, чтобы вместо "вшитого" MAC-адреса сетевая карта компьютера использовала другой идентификатор.
Зачем это нужно? Например, многие провайдеры Интернета для предоставления своих услуг конкретным пользователям используют идентификацию их компьютеров по MAC-адресу. В случае приобретения нового компьютера, просто подключить его к такой сети не получится. Потребуется либо обращение к провайдеру, либо изменение MAC-адреса компьютера на тот, который был у предыдущего. По понятным причинам, второй вариант удобнее.
Для изменения MAC-адреса может быть много других причин.

Как изменить пароль Wi-Fi
Если у Вас дома установлен роутер с Wi-Fi, изменить пароль доступа к беспроводной сети не сложно. Процедура длится не более 5 минут. Никаких дополнительных инструментов, приспособлений или особых навыков не требуется.
Нужен лишь компьютер, ноутбук, планшет или другое устройство, подключенное к этому роутеру. При этом, не имеет значение, подключено оно к нему сетевым шнуром или через тот же Wi-Fi.

Как узнать, кто подключен к Wi-Fi
У многих из нас в квартире установлен роутер, "раздающий" Интернет через Wi-Fi, в том числе за пределы жилища. Этим могут воспользоваться недобросовестные соседи. Тем более, что пароль от Wi-Fi не очень то сложно подобрать.
Если соединение с Интернетом вдруг стало слишком медленным, вполне возможно, что с соседями Вам не повезло, и они не только подключаются к Вашему Wi-Fi без разрешения, но и нагло используют его "по полной", качая фильмы и прочий объемный контент.
Проверить, так ли это, не сложно. Нужно всего лишь зайти в соответствующий раздел настроек роутера.

Как включить или выключить брандмауэр Windows
Брандмауэр Windows - это программное средство, которое контролирует весь сетевой трафик компьютера, фильтруя его согласно правил, установленных пользователем. Брандмауэр называю также сетевым экраном или фаерволлом (от англ. firewall - стена огня).
Брандмауэр является важным средством защиты компьютера. Он позволяет использовать разные сетевые политики для приложений, разрешая доступ к Интернету одним программам и запрещая его другим.
По умолчанию, брандмауэр Windows всегда включен. Но иногда он может конфликтовать или дублировать функции другого программного обеспечения, например, антивирусов, используемых собственные брандмауэры. В таких случаях брандмауэр Windows целесообразно выключить, чтобы не замедлять работу компьютера.

ПОКАЗАТЬ ЕЩЕ

Что делать, если возникли проблемы с проводным интернетом или Wi-Fi? Используйте возможности мобильного телефона. Как подключить телефон к компьютеру в качестве модема? Воспользуйтесь функциями смартфона и помощью мобильного оператора.
Подключение интернета на ПК через USB
Кабель USB поможет настроить интернет-соединение как на компьютере, так и в мобильном устройстве. Рассмотрим оба варианта.
На ПК
Первым делом подключите смартфон к ПК по USB. Если компьютер не видит телефон, то разрешите мобильному устройству подключиться к нему. На экране появится соответствующее уведомление. На некоторых девайсах необходимо разблокировать экран, чтобы его увидеть.
Бывают и другие случаи, когда ПК не может обнаружить смартфон. Возможно, проблема кроется в драйвере, который необходимо обновить. Выполните такие действия:
Этот способ не всегда помогает, поскольку причина может крыться в неисправном кабеле или USB-порте, прошивке смартфона.
Если все работает корректно, то можно выполнить подключение интернета. Действия похожи на всех версиях Windows и системе iOS. Единственное существенное отличие Android от iOS — разные кабели и порты для подключения по USB.

USB-модем на телефоне: YouTube/ТЕХНО КОМПЬЮТЕР
Приступайте к настройке интернета:
На телефоне
Учтите, что мобильный хот-спот есть только на Windows 10. На старых версиях ОС раздать интернет с ПК можно только через USB:
После этих действий интернет на телефоне должен появиться.
Как подключить телефон к компьютеру в качестве Bluetooth-модема
Если под рукой не оказалось USB-кабеля, то воспользуйтесь Bluetooth. Учтите, что данный способ работает только при условии, что на ПК есть этот модуль связи. Подготовьтесь для сопряжения устройств. Примите во внимание следующие шаги:
- Убедитесь, что на телефоне есть Bluetooth и GSM, а на компьютере только первый модуль.
- На ПК должны стоять последние драйвера. Обновите их при необходимости.
- Телефон должен поддерживать связь 3G или 4G. Они должны быть активны.
- Работа в таком режиме нагружает смартфон, поэтому он быстрее разряжается. Убедитесь, что в нем хватит заряда.

Bluetooth на ПК: YouTube/Виктор Фельк - IT
Теперь перейдем к тому, как подключить телефон к ноутбуку или ПК в качестве модема. Рассмотрим пример на Windows 10:
Как подключить интернет на компьютере через точку доступа в телефоне

Смартфон можно использовать как Wi-Fi роутер, при помощи которого на компьютере появится интернет. Этот способ поможет только на тех ПК и ноутбуках, на которых есть модуль Wi-Fi.
Как подключить интернет через точку доступа? Во-первых, на смартфоне должен быть настроен 3G или 4G мобильный интернет. Такую услугу предоставляет оператор мобильной связи. Когда на смартфоне настроен быстрый интернет, то остается активировать точку доступа:
Теперь знаете, как использовать мобильное устройство в качестве модема. Это можно сделать проводным и беспроводным способом. Предложенные решения выручат тогда, когда проводной интернет резко оборвался.
Узнавайте обо всем первыми
Подпишитесь и узнавайте о свежих новостях Казахстана, фото, видео и других эксклюзивах.
В современном мире уже сложно найти ПК без соединения с интернетом, но пока еще есть районы, где технически не целесообразно выполнять проводное подключение к всемирной паутине. В связи с этим разработано и успешно используется разное оборудование.
Однако не все могут позволить себе приобретение дополнительных устройств, а мобильники сегодня есть у каждого.

Сотовым телефоном можно воспользоваться и в ситуациях, когда экстренно требуется обеспечить доступ в глобальную сеть, а провайдер пользователя неспособен выполнить свои обязательства перед абонентом из-за некоторых технических неисправностей.
Организация выхода в интернет с ПК посредством сотового телефонного аппарата
Организовать доступ в Internet с телефона на компьютер несложно, но следует учитывать, что качество и скорость приема-передачи данных по мобильной сети у сотовых операторов значительно разнится в различных регионах.

До начала выполнения нижеприведенных инструкций по подключению компьютера к интернету через мобильный телефон рекомендуется выяснить зоны охвата операторами связи тех областей, в которых пользователь планирует производить выход в глобальную сеть, а также определиться с оптимальным по стоимости и количеству услуг тарифом.
После подключения этим методом к интернету лучше телефон располагать в месте наилучшего приема сигнала, например, возле окна, если компьютер используется в помещении.
Инструкции по подключению
К сожалению, руководства для различных мобильных телефонов могут значительно отличаться, но в зависимости от того, на какой платформе они работают, можно использовать универсальные рекомендации для соединения через них ПК со всемирной паутиной.
Также неодинаковы и действия в самом компьютере, так как в настоящее время используются различные операционные системы, при этом можно применять встроенные инструменты ОС, либо специально разработанные для этих целей сторонние приложения.
Как настроить в ПК выход в глобальную сеть через телефон на iOS?
Если возник вопрос, как подключить Internet к одному или нескольким ПК через мобильный интернет с iPhone, то потребуется выполнить по порядку следующие действия:
В случае, когда требуется настроить подключение к сети одновременно нескольких ПК, то активировать беспроводную точку доступа.
Примечание: применение USB-провода предпочтительнее, потому что такой метод является более надежным с точки зрения безопасности и при этом простым, ведь не нужно даже входить и настраивать параметры в iTunes.
Необходимо отметить, что если пользователь выбрал вариант с беспроводным подключением, то потребуется самостоятельно придумать сложный код доступа к точке, иначе присутствует риск использования дорогостоящего мобильного интернета посторонними людьми.

Обычно проблем с соединением по беспроводной сети у пользователей не возникает, но если выбран вариант по проводу, то следует исполнить следующие шаги:
Инструкция для мобильных устройств на платформе Android
Наиболее просто решается вопрос, как подключить аппарат на операционной системе Android к компьютеру, чтобы смартфон работал, как беспроводной модем.
Для этого понадобится сделать следующее:

В случае, когда ПК не оснащен вайфай-адаптером, то андроид-девайс можно успешно использовать в качестве USB-модема.
Рассмотрим процедуру на примере популярного смартфона Samsung Galaxy:
Инструкция для владельцев гаджетов на Windows phone

Поэтому подключение, возможно, произвести лишь по связи без проводов. Почти во всех современных ноутбуках уже есть встроенные беспроводные адаптеры, но, чтобы не терять впустую время, рекомендуется этот момент заблаговременно уточнить из прилагающейся документации к ПК.
Подключаться к глобальной сети с использованием смартфона несложно. С этой целью необходимо исполнить несколько последовательных шагов:
Рекомендуется установленные по умолчанию название и пароль к вайфаю поменять на самостоятельно придуманные пользователем.
Как на ПК выйти в интернет с применением обычного мобильника?

Необходимо сделать следующее:
После успешного выполнения вышеописанных действий по созданию и настройке подключения уже можно в любое время выходить с компьютера в интернет. Для этого необходимо произвести всего несколько следующих шагов:
С применением приложения от сторонних разработчиков
Это ПО очень просто в эксплуатации, и даже если пользователь не компьютерный гений, то все равно легко справится с ним. Основным преимуществом утилиты является то, что отсутствует необходимость получения рут-полномочий для телефона.
После сохранения дистрибутива в ПК необходимо произвести следующие операции в телефонном аппарате:
![]()
Мобильный интернет все еще остается достаточно дорогим и медленным способом подключения к всемирной паутине. Поэтому использовать его в качестве основного интернет подключения для настольного компьютера довольно неудобно.
Однако бывают случаи, когда другого варианта просто нет. Например, во время поездки на отдых или поломки основного интернет провайдера. В таких случаях приходится прибегать к использованию мобильного интернета. В данном материале мы расскажем о том, как подключить компьютер к Интернету через мобильный телефон.
Мобильный телефон как точка доступа
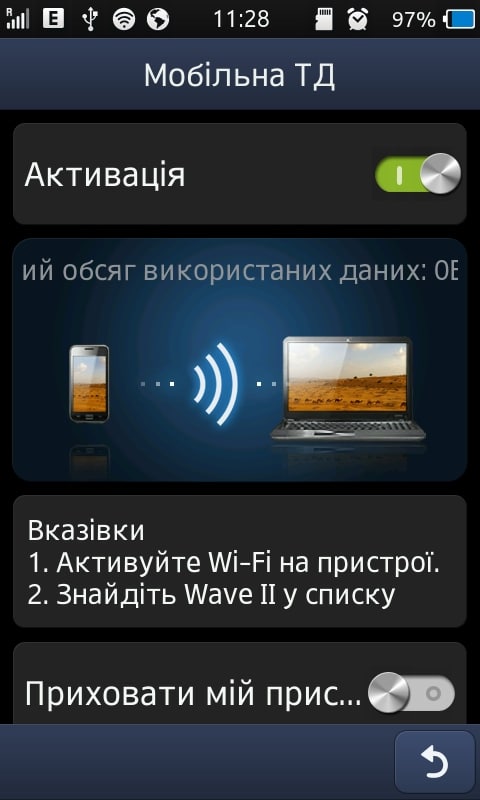
Мобильный телефон как модем
Поскольку данный способ подключения к мобильному интернету довольно сложный мы рассмотрим его шаг за шагом.
Шаг № 1. Подключаем мобильный телефон к компьютеру.
Подключите мобильный телефон к компьютеру с помощью кабеля или Bluetooth. После подключение установите программу для синхронизации мобильного телефона с компьютером. Это может быть программа Nokia Suite, если у вас телефон от Nokia, или программа Samsung Kies, если у вас телефон от Samsung. Если в комплекте с телефоном шел диск с драйверами, то установите и их.
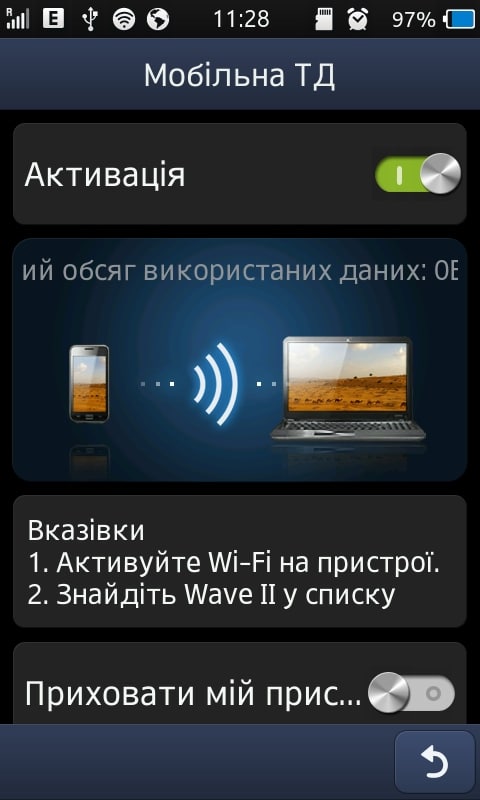
После подключения и установки всех необходимых программ в Диспетчере устройств должен появиться модем вашего мобильного телефона.
Шаг № 2. Создание нового подключения к Интернету.
После того как вы подключили свой мобильный телефон к компьютеру можно приступать к созданию нового подключения к Интернету. Для этого откройте Панель управления –> Сеть и Интернет –> Центр управления сетями и общим доступом.


В следующем окну необходимо указать набираемый номер, имя пользователя и пароль. Эти данные будут использоваться модемом для подключения к Интернету. Чтобы узнать ваш набираемый номер, логин и пароль – свяжитесь с вашим провайдером мобильной связи.

Хорошая статья, только здесь более или менее написано как подключится, смог подключится через точку доступа. А с модемом пока не разобрался, но я не сдаюсь.
А какой способ подключения интернета через мобильник экономически выгодней, через точку доступа или как модем?
Точка доступа будет использовать немного больше трафика. Но, разница очень небольшая, на практике вы, скорее всего, даже не заметите разницы.
а как связаться с провайдером мобильной связи?
Ваш вопрос не понятен. Конкретней пожалуйста
Пытаюсь зайти через точки доступа, а компьютер требует ключ доступа безопасности. Где его взять?
В компьютере нет wifi.
Смартфон подключен к оптоволокну через WiFi
Смартфон через USB подключу к компу.
Как настроить телефон и компьютер, чтобы компьютер использовал интернет от телефона по usb, а сам телефон, в свою очередь брал интернет по WiFi, а не из мобильного сим интернета.
Не секрет, что с телефона можно раздавать интернет на другие мобильные устройства и компьютеры. И в этой статье я покажу, как использовать телефона на OS Android в качестве модема для компьютера, или ноутбука. При подключении с помощью USB кабеля. Такая схема подойдет в первую очередь для стационарных компьютеров, у которых нет Wi-Fi модуля. И подключить их к точке доступа Wi-Fi, которую так же можно запустить на телефоне, у нас не получится.
Практически все смартфоны на Android могут раздавать мобильный интернет (в режиме модема) по Wi-Fi, Bluetooth, или по USB кабелю. Как настроить точку доступа Wi-Fi, я уже показывал в этих статьях:
Но если у вас ПК, или не работает Wi-Fi на ноутбуке, то вы просто не сможете подключить свой компьютер к Wi-Fi сети. В таком случае можно использовать USB кабель. Соединить телефон с компьютером, и включить на телефоне режим "USB-модем". И на компьютере появится доступ к интернету через телефон (через мобильного оператора) .

Когда телефон работает как модем именно по кабелю, то он сразу заражается от компьютера. А если использовать его как точку доступа Wi-Fi, то очень быстро садится батарея, и его приходится все время подключать к зарядке.
Я проверил на Samsung Galaxy J5. Все очень просто. Не нужно устанавливать на компьютер какие-то драйвера, создавать подключения и т. д. Просто включаем на телефоне мобильные данные (интернет через EDGE, 3G, 4G) , подключаем по USB к компьютеру и в настройках активируем режим "USB-модем".
Думаю, что данная функция точно так же работает на всех телефонах, которые работают на Android. Не могу сейчас проверить это на телефонах от Huawei, Xiaomi, Lenovo, Sony, LG и т. д., но если там и есть какие-то отличия в настройках и названиях, то они не критичные.
Android смартфон в режиме "USB-модем"
На компьютере вообще ничего настраивать не нужно. Кстати, мой компьютер, на котором я все проверял, работает на Windows 10.
Обратите внимание, что в режиме модема, подключенный к телефону компьютер будет использовать подключение к интернету через мобильного оператора. Поэтому, если у вас не безлимитный мобильный интернет, то возможно с вашего счета будет взиматься плата за подключение к интернету. Рекомендую уточнять у поддержки условия вашего тарифного плана.
На телефоне включите мобильный интернет (сотовые данные) .
Дальше подключите телефон к компьютеру с помощью USB кабеля.

После чего, в настройках телефона (где-то в разделе "Подключения" - "Точка доступа и модем") включаем "USB-модем".
Через несколько секунд на компьютере должен появится доступ к интернету через смартфон.
А если открыть окно "Сетевые адаптеры", то там можно увидеть новое "Ethernet" подключение.
Главное, что на компьютере появился доступ к интернету. Для отключения достаточно выключить режим "USB-модем" в настройках телефона.
Возможные проблемы в настройке телефона в качестве USB модема
Так как оборудование, операторы, настройки у нас разные, то не исключено, что могут возникнуть некоторые проблемы. Давайте рассмотрим самые популярные.
Если пропадает раздача интернета через некоторое время
Бывает, что интернет через некоторое время перестает работать. Причина скорее всего в том, что телефон для экономии электроэнергии отключает мобильный интернет. Нужно запретить ему это делать.
Зайдите в настройки, дальше "Питание и производительность" – "Настройки питания" – "Отключать мобильный интернет через. " ставим "Никогда". Возможно, в зависимости от производителя и версии Android эти настройки будут немного отличаться.
Если на вашем телефоне такое подключение настраивается другим способом, или у вас есть какая-то полезная информация по данной теме, то поделитесь в комментариях (можете еще скриншот прикрепить, за это отдельное спасибо) . Там же можете задать вопрос.
Читайте также:

