Как сделать гугл диск на телефоне
Обновлено: 04.07.2024
Google Drive, облачный сервис хранения данных от Google, упростил нашу жизнь во многих отношениях. Вы можете сохранять в него фотографии или другие типы файлов и получать к ним доступ с любого устройства или в любой точке мира. Сохранение фотографий на Google Диске помогает сохранять их без использования ПК. Но как сохранить фотографии на Google Диск с телефона Android? Здесь мы расскажем, как загружать фотографии на Google Диск с телефонов Android.
Вы можете загружать фотографии и другие файлы с телефонов и планшетов на базе Android на Google Диск тремя способами. Из этих трех вам придется вручную добавить фото на Google Диск в первых двух способах. Третий метод помогает автоматически синхронизировать фотографии на Диске.
Примечание: Фотографии, добавленные на Google Диск, будут учитываться в вашей общей квоте хранилища Google Диска.
Метод 1: загрузка с помощью приложения Google Диск
Один из самых простых способов загрузить одну или несколько фотографий, видео и т. Д. На Google Диск — это использовать встроенные функции загрузки в приложении Google Диск.
Вот что вам нужно сделать.
Шаг 1: Установите приложение Google Диск для Android на свой телефон, если оно еще не установлено.
Шаг 2: Запустите приложение Google Диск на своем телефоне. Теперь вы можете загружать фотографии прямо в корневой каталог или в конкретную папку. В последнем случае нажмите на папку, чтобы открыть ее, а затем выполните следующий шаг.
Шаг 4: Откроется приложение File Explorer. Нажмите на фотографию, которую хотите загрузить на Google Диск. Фотография будет добавлена на Google Диск, и вы увидите статус фотографии.
Совет 1. Загрузите несколько фотографий
Чтобы загрузить несколько фотографий, нажмите и удерживайте любую из фотографий, чтобы выбрать ее. Затем нажмите на другие фотографии, чтобы выбрать их. Наконец, нажмите на опцию Выбрать вверху, чтобы загрузить их на Диск. Приложение перенесет вас на экран Google Диска, где идет загрузка файлов.
Совет 2: просмотрите больше файлов
Когда откроется проводник, вы увидите только последние файлы. Нажмите на значок с тремя полосами вверху, чтобы просмотреть фотографии в других папках. Вы также можете просмотреть и открыть любое другое приложение галереи для загрузки фотографий прямо из проводника.
Метод 2: загрузка напрямую из других приложений
Примечание: Следующие шаги выполняются в приложении Галерея, но могут быть использованы для других приложений. Кроме того, для работы этого метода на вашем телефоне должно быть установлено приложение Google Диск.
Шаг 1: Запустите приложение, из которого вы хотите добавить фотографию на Google Диск. Откройте нужную фотографию или выберите несколько фотографий.
Кончик: Создайте новую папку Google Диска, используя значок папки вверху.
Можно ли удалить фотографии из галереи после добавления их на Google Диск?
Многие пользователи задаются вопросом, могут ли они удалить изображения из приложения Галерея своего телефона после загрузки их на Google Диск. Ответ — да, при условии, что вы используете два вышеуказанных метода. После того, как вы загрузили фотографии на Диск, вы можете безопасно удалить их из приложения Галерея. Эти два не связаны, как это происходит в Google Фото. Вы по-прежнему можете просматривать их на Google Диске. Однако не удаляйте их из приложения Google Диск.
Кончик: Узнайте, где следует сохранять фотографии — Google Фото или Диск?
Метод 3: автосинхронизация фотографий и добавление папок
Вышеупомянутые два метода имеют ограниченную функциональность. Во-первых, в Google Диске нет функции автоматической синхронизации фотографий. Во-вторых, вы не можете загружать папки на Диск с помощью мобильного приложения. Для той же цели вам потребуется использовать Диск на компьютере.
К счастью, оба эти ограничения можно преодолеть с помощью сторонних приложений. Мы рассмотрели, как автоматически синхронизировать фотографии с Google Диском и как загружать папки в Google Диск на Android.
Делайте регулярные резервные копии
Вышеупомянутые методы должны были помочь вам в сохранении фотографий на Google Диск. Если вам нужно загрузить большое количество фотографий, не загружайте их все сразу. Часто из-за сетевых или других проблем вы можете столкнуться с проблемами синхронизации. Мы предлагаем разделить их на небольшие группы, а затем загрузить каждую группу отдельно.
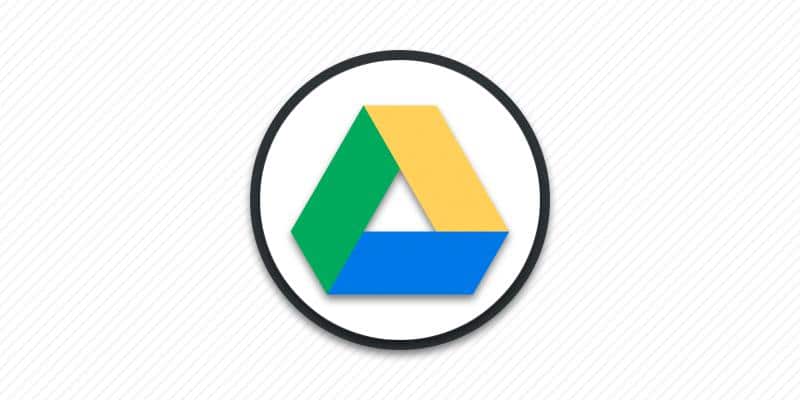
В данном материале мы расскажем об облачном хранилище Google Drive. В частности рассмотрим основные возможности сервиса, использование ресурсов мобильного приложения в процессе эксплуатации, а так же как пользоваться сервисом.
Приложение Google Drive входит в набор сервисов поискового гиганта и по умолчанию устанавливается на сертифицированные устройства. Владельцам смартфонов и планшетов с кастомной прошивкой доступно бесплатное скачивание с магазина Google Play или нашего каталога.
Что бы использовать Google Drive на компьютере, необходимо скачать и установить соответствующий клиент. После чего авторизоваться и указать папку для хранения файлов на компьютере. Настольная версия пригодится для регулярного доступа к облачным файлам или для быстрой загрузки информации в облако. Официальная страница
Так же доступна веб версия Google Drive для браузера. Что бы пользоваться такой версией сервиса, необходимо открыть любой интернет обозреватель и перейти на главную страницу сервиса. При первом использовании так же понадобиться авторизоваться в сервис для доступа к личным файлам. Авторизация не требуется в том случае, если вы используете браузер Google Chrome, где ранее была добавлена учетная запись. В таком случае вводить данные аккаунта во всех сервисах Google, что запускаются через браузер, не требуется.
Как пользоваться Google Drive
На смартфоне и планшете
При первом запуске мобильного клиента Google Drive появится запрос на предоставление прав для нормального функционирования приложения. В версии Android 5.1 или ниже такое разрешение не требуется.




Если нажать на кнопку в виде трех точек напротив файлов или папок, появится всплывающее окно с действиями:



В браузере
Веб версия не многим различается в сравнении с клиентом для мобильного устройства. Общее оформление, название пунктов и действий позволяют свободно работать при освоении мобильного клиента.
Главное меню содержит окно с быстрым доступом к последней информации, а ещё папки и файлы, добавленные в корневой раздел диска. Слева отображается используемое пространство, а так же пункты для сортировки имеющейся информации – доступное, недавнее, избранное, корзина и т.д. Кроме того резервная копия данных мобильного устройства, где добавлена соответствующая учетная запись.
Действия над добавленной информацией аналогичны мобильной версии приложения. Разве что управлять данными с компьютера проще. А ещё при помощи мышки легко выделить несколько изображений, документов и другой информации, после чего выбранные данные загрузятся в составе ZIP архива.

В настольной версии
Вывод
Теперь вы знаете, как пользоваться гугл диском. Мобильный клиент удобен при использовании смартфона или планшета. А базовые 15 ГБ не помешают устройствам с ограниченным или занятым пространством. В облаке так же удобно хранить резервные копии важной информации или редко используемые данные. Веб версия пригодится для домашнего использования или в местах, где установка сторонних программ запрещена: интернет кафе или терминал на работе. Если же требуется регулярная синхронизация и работа с данными в облаке, тогда рационально установить настольный клиент на компьютер.
А какую вариацию гугл диска используете вы? Или предпочитаете облачное хранилище другой компании? Поделитесь своим мнением в комментариях под статьей.

Инструкция для входа в Гугл Диск, если есть почта
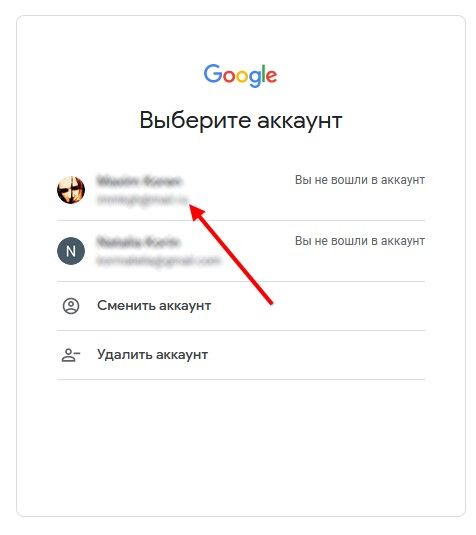
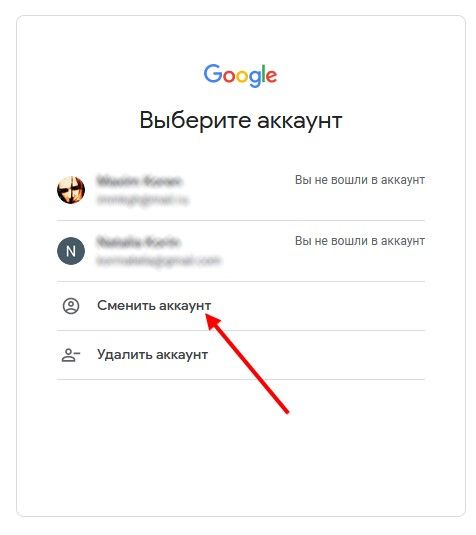
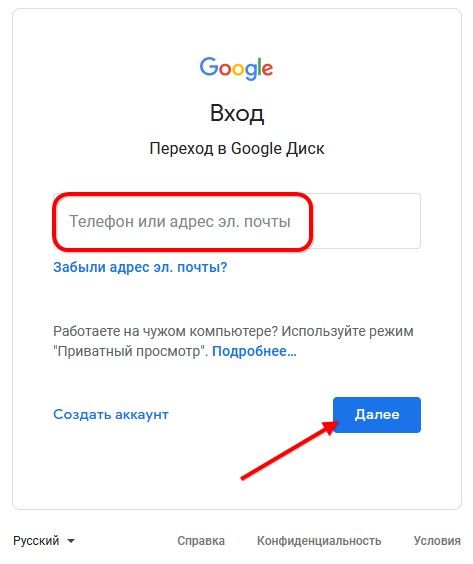
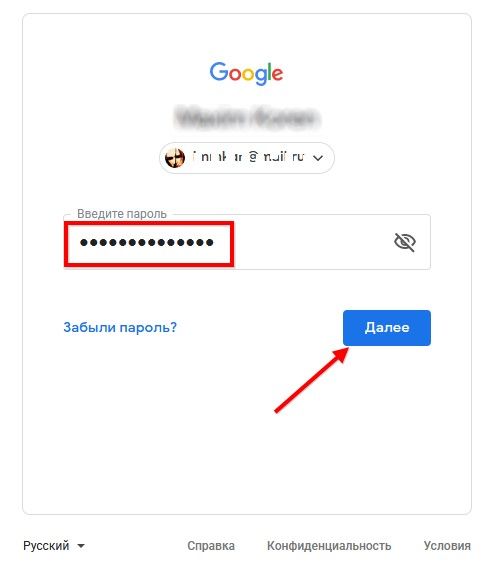
После авторизации попадете в свой профиль с 15 ГБ свободного пространства.
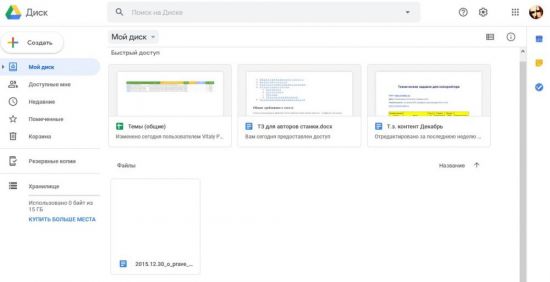
Слева расположено меню для быстрой навигации по хранилищу и создания новых документов.
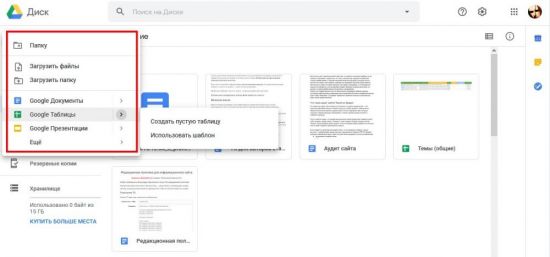
Как создать аккаунт в Google
Если у вас нет электронного почтового ящика в Гугл или хотите обзавестись новой учетной записью, чтобы получить 15 ГБ дискового пространства, возможно, очередные, зарегистрируйтесь в Google.
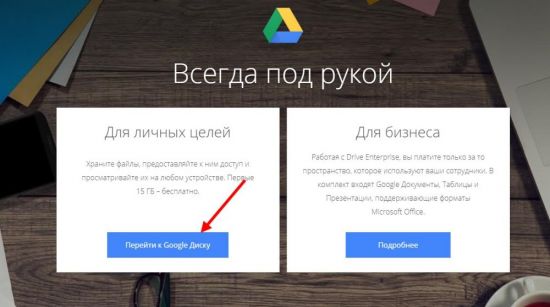
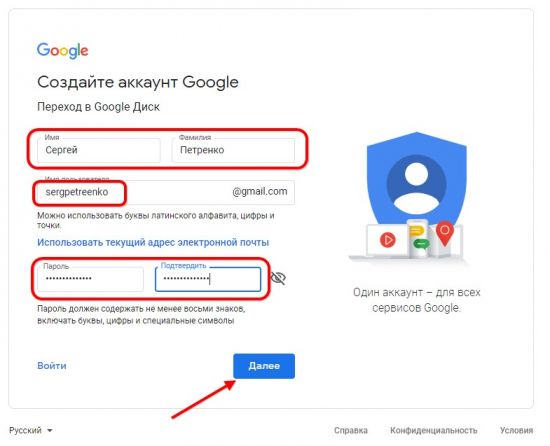
Если указанный адрес занят, будет предложено ввести иной или выбрать из нескольких сгенерированных вариантов.
4. Заполните все обязательные поля: пол и дату рождения. Телефонный номер, второй почтовый адрес указывать не обязательно, однако они при необходимости помогут восстановить доступ к аккаунту.
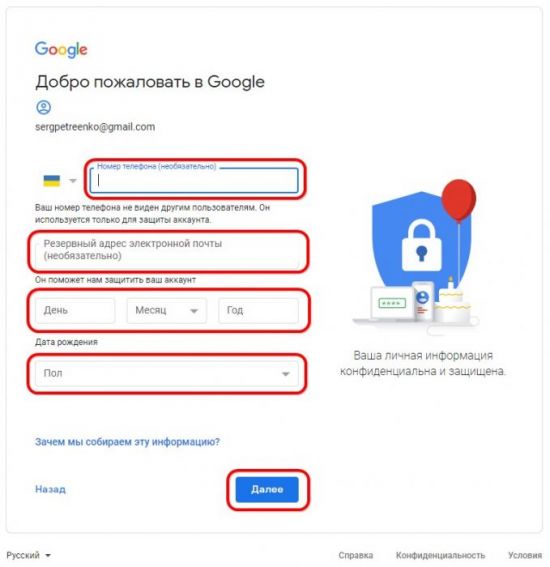
5. Потратьте минуту времени и ознакомьтесь с условиями использования сервисов.
Гугл хранит и может передавать партнерам всю полученную от вас информацию: поисковые запросы, конфиденциальные данные, набранный текст, IP-адреса устройств, геоданные и многое другое – с целью повышения качества работы сервисов и подбора персонализированной рекламы.
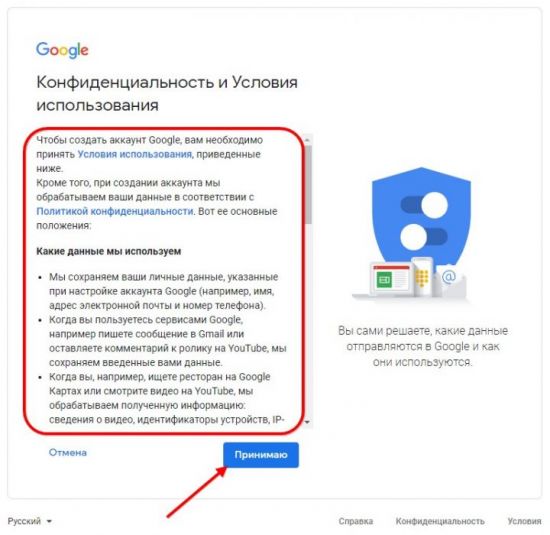
После этого попадете на главную страницу Google Disk.
6. Ознакомьтесь с презентацией хранилища.
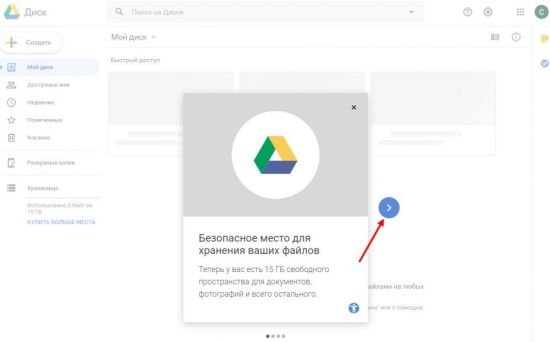
Можно приступать к работе: создавать документы, загружать файлы и управлять ими, открывать общий доступ – позволить другим пользователям только просматривать документ или редактировать (можно сделать с ним что угодно).
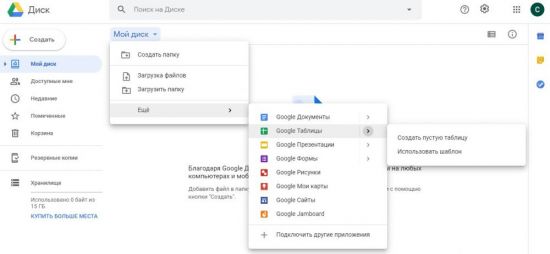
Все документы открываются через встроенные редакторы, созданные изменения сохраняются автоматически в реальном времени после завершения текущей операции.
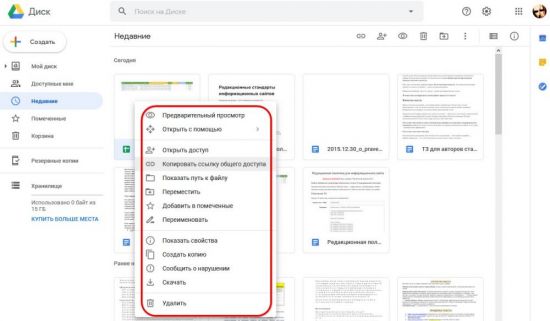
Google Drive хранит историю изменений документов за последний месяц, что позволяет восстановить файл в любой его редакции.
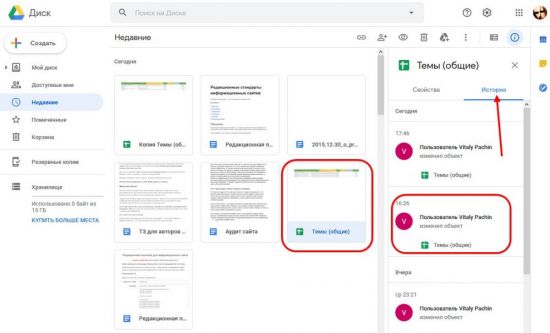
Зарегистрироваться в Гугл Диск может абсолютно любой человек за 1–2 минуты. Из-за того что Google не требует обязательного подтверждения номера телефона, количество учетных записей для одного пользователя не ограничено.

У многих из нас это приложение установлено как стандартное, однако мало кто знает его возможности. Если вы скажете, что Drive – это облачный сервис от Google, то будете правы. Да, Drive представляет собой некое пространство в сети, где пользователь может хранить все свои документы. Представим, что Google Drive – это виртуальное хранилище.
При этом они не занимают место в вашем локальном хранилище (жесткий диск компьютера либо флэш-накопители). Они бороздят просторы интернета и готовы прийти к вам при необходимости. Чтобы начать пользоваться сервисом Google Drive, вам необходим аккаунт Google.
Имея данный аккаунт, вы можете хранить ваши документы и пользоваться ими с различных устройств и компьютеров. Вам нужно помнить лишь ваш почтовый адрес и пароль.
У сервиса есть три важных преимущества:
- ваши документы будут доступны вам везде, где есть интернет;
- вы можете делиться документами с друзьями в один клик;
- храните документы и не беспокойтесь об их утере.
Благодаря операционной системе Android сохранить документ стало очень просто. Чтобы сохранить документ в облаке Drive, нужно его выделить, нажать на кнопку поделиться и в появившемся меню выбрать Drive. Если вы имеете несколько аккаунтов, вы можете выбрать нужный.
Вы уже знаете, как сохранить документ в облаке Google. У сервиса есть еще одна полезная функция, которая пригодится пользователю в некоторых случаях.
Предположим, вам нужно организовать вечеринку. Вы создаете документ, который включает в себя цели вечеринки и место ее проведения. Далее этот документ рассылаете друзьям. Они могут делать вносить изменения в него различного характера: изменять текст документа, добавлять или удалять картинки и т.п.
Чтобы поделиться документом, вам нужно открыть его и нажать кнопку в виде трех вертикально расположенных квадратиков(находится в правом верхнем углу.
Вы не пользовались облачным сервисом Google Drive? Надеюсь, после этой статьи вы станете его продвинутым пользователем.
Читайте также:

