Как сделать громче звук в наушниках на компьютере программа
Обновлено: 08.07.2024
Увеличение громкости на ноутбуке – не очевидная, но часто необходимая операция, которая во многих случаях не решается на должном уровне стандартными средствами ОС. Если к ноутбуку не подключены мощные активные колонки, то необходимы программные средства усиления, представленные в данном разделе. Программы для усиления звука на ноутбуке позволяют преодолеть пределы, заданные в максимальных настройках регулятора Windows или звукового драйвера видеокарты. Звук может быть усилен как динамически, то есть во время проигрывания, так и статически – через редактирование громкости самого файла. Программы раздела умеют и то, и другое.
Sound Booster – программа для преодоления звукового порога, установленного в регуляторах системы и менеджера звука с максимальным усилением до 500 процентов.
Регулировка звука в самой системе или на колонках/наушниках
При пользовании наушниками совместно с колонками регулировка громкости будет выполняться в двух разных местах. Первый регулятор громкости находится на самих колонках, где уровень звучания регулируется вручную.

Вторая настройка выполняется на компьютере. В правом нижнем углу на панели расположен значок в виде динамика. Нажавшему на него пользователю откроется всплывающее окно с изображением уровня громкости. Курсором мыши или клавишами на клавиатуре юзер может поднять регулятор до 100 %, задав максимальную мощность звучанию.
Если настройка выполнялась только на колонках, а в компьютере уровень остался прежним, звук останется слабый. И наоборот, если управление было только в ПК, а на колонках не регулировалось, результат останется таким же.
Если колонки стали воспроизводить звук в нормальном режиме, а наушники нет, скорей всего, проблема кроется в самом гаджете. Также проблема возможна в гнезде подключения. Если при шевелении провода в месте соединения появились помехи, значит, с ним есть проблемы.

Проверка и настройка аудиодрайвера (на примере Dell Audio, Realtek)
Тихий звук наушников может быть связан с некорректной работой аудиодрайвера. При отсутствии значка динамика рядом с часами на панели нужно выполнить настройку:



Для регулирования громкости подключенного устройства потребуется:


В этом же меню можно настроить эффект звучания, указать конфигурацию динамиков, объемный звук и выбрать режимы эквалайзера.

Обновление драйвера аудиокарты
Драйверы связывают устройство с программным обеспечением, способствуют нормальной работе компонентов. Обычно драйверы обновляются совместно с операционной системой. Но если после переустановки Виндовса или его обновления звук стал тише, значит, драйверы аудиокарты работают некорректно.
Решить эту проблему можно, следуя инструкции:

- Ввести запрос: Диспетчер устройств.
- Тапнуть дважды по результату.




- Если на ПК уже имеется последняя доступная версия драйверов, появится уведомление об этом.
Проверка системных настроек



После выполнения всех пунктов громкость наушников должна увеличиться.
Утилиты для увеличения громкости
Sound Booster
Платный софт от компании-разработчика Letasoft. Позволяет увеличить громкость динамиков до 500 % для работы с мессенджерами, плеерами, видеообозревателями.

Из положительных качеств выделяют:
- Простой и понятный интерфейс – приложение доступно на русском языке, достаточно поставить режим автозапуска и ползунок громкости на максимальное значение.
- Мобильность – управлять режимом можно с помощью горячих клавиш.
- Возможность настройки качества звучания с помощью фильтров.

Audio Amplifier
Инструмент для регулировки уровня звучания аудиофайлов с низким объемом звука. С утилитой пользовать может снизить или усилить тональность звуковой дорожки на проигрывателе.
Программа отличается простым и понятным интерфейсом, абсолютно бесплатна. Максимальный предел громкости – до 1000 %. Для увеличения параметра звука проигрываемого файла достаточно передвинуть ползунок вправо. В приложении есть функция нормализации звучания всех файлов, чтобы список дорожек звучал в одинаковом диапазоне.

Audacity
Бесплатное приложение с простым управлением для компьютеров и ноутбуков. С помощью звукового редактора можно разрезать, склеить аудиотреки, удалить шум и отрегулировать уровень громкости динамиков.

Усиление звука при помощи кодеков
Способ применяется, если в устройстве установлен пакет кодеков K-lite codec pack. Если его нет, то можно скачать утилиту из интернета. Приложение способно воспроизводить DVD-диски на Windows 10.

Для выполнения настроек потребуется запустить любой фильм на устройстве и следовать инструкции:

Сделать звук громче в наушниках таким способом просто даже начинающему пользователю.
Пыль и грязь, как причина тихого звука
Со временем колонки загрязняются, забиваются пылью. Это негативно сказывается на качестве звучания динамиков. Юзеру необходимо почистить устройства, чтобы повысить уровень качества звука. Чистку нужно проводить пользователю, разбирающемуся в технике, или специалисту. При проведении мероприятия можно случайно задеть провода, нарушив систему подключения.

- Отключить колонки от устройства, электросети.
- Открутить болты на задней панели, снять крышку.
- Проверить провода на целостность.
- Аккуратно почистить от грязи и пыли внутреннюю часть корпуса.
При чистке гаджета удобно работать кисточкой, ни в коем случае нельзя применять влажные салфетки или тряпки.

Замена аппаратной части ПК
Тихое звучание колонок и наушников часто связано с неправильными настройками или засорением гаджетов. Но причиной также становится выход из строя комплектующих: аудиокарты, динамиков, разъемов и других элементов. Если ни один из выше перечисленных способов не помог, значит, проблема, скорей всего, связана с поломкой одной или нескольких деталей.
В этом случае помочь обнаружить причину поломки и устранить ее помогут в сервисном центре. Специалисты диагностируют технику, определят источник неполадки, при возможности починят поврежденный элемент.

Тихий звук в наушниках – распространенная проблема среди владельцев цифровой техники. Обычно встроенные средства или сторонние утилиты помогают решить проблему.
Довольно часто возникают ситуации, когда при работе с компьютером необходимо использовать наушники. Но не всегда уровень громкости в них соответствует желаемым параметрам. Как же увеличить звук в наушниках на компьютере или ноутбуке? Чтобы это сделать, необходимо понять причину недостаточной громкости. Это может быть как механическая неисправность, так и программные ограничения. Рассмотрим всё по порядку.
Механические причины тихого звука
К этому фрагменту относятся неисправности самого устройства или входного разъёма.
Чтобы проверить всё ли в порядке с наушниками, нужно подключить их к другому девайсу, например, к смартфону. Если в иных носителях качество звука оставляет желать лучшего, значит, неисправно само устройство, которое требует ремонта или замены.
Надо не забывать о том, что причиной может быть не только поломка самих наушников, но и соединительного шнура. Выявить это может специалист в сервисном центре. Решит проблему замена провода.
Другая наиболее частая причина — расшатанный разъём для наушников. Здесь требуется его замена или перенастройка входа на другое гнездо. Как это сделать, мы рассмотрим чуть ниже.
Если вышеперечисленные причины не подтвердились, попробуем увеличить громкость наушников с помощью программных настроек.
Программные способы настройки звука
Существует несколько способов увеличить громкость в наушниках на компьютере в Windows 7, 8, 10. Начнём с самого простого.
Настройка громкости в операционной системе
Первое, что нужно сделать — убедиться, что ползунок, расположенный в правом нижнем углу панели быстрого доступа, находится в максимальном положении. Для этого кликните на значок динамика и потяните ползунок вверх.
Следует убедиться, что в файле проигрывателя также выставлена необходимая громкость.
Стандартные настройки не помогли? Значит, нужно снять программные ограничения громкости.
Настройка ограничения громкости при использовании микрофона
Если вы используете аудио- или видеосвязь при общении через интернет, то по умолчанию могут быть выставлены ограничения других звуков во время разговора. Этот параметр может уменьшать громкость и при обычном воспроизведении фильма или песни.
Чтобы снять эти ограничения, нужно сделать следующее:
Если причина была в настройках этих параметров, то громкость наушников должна увеличиться.
Существует ещё один способ усилить звук на компьютере, после которого громкость в наушниках будет увеличена вдвое.
Установка разъёма для наушников
Часто разъём для наушников, расположенный на передней стороне стационарного ПК, расшатывается, вследствие чего появляется треск, помехи или звук вовсе не воспроизводится. Эту проблему можно решить, установив наушники в разъём для динамиков на задней стороне блока. Сделать это можно следующим образом:
Переустановив этот разъём с динамика на наушники, мы выключим ограничение звука, и громкость становится больше.
Не забудьте, когда снова подключите колонки, перенастроить гнездо под этот вид устройства.
Переустановка драйверов
Плохой звук в наушниках также может быть связан с устаревшими драйверами звуковой карты либо они не соответствуют программному обеспечению вашего компьютера. Для решения этой проблемы нужно обновить эти драйверы.
При желании можно воспользоваться самостоятельным поиском необходимых драйверов, зайдя на официальный сайт Realtek.
Приложения для увеличения громкости
Иногда тихое звучание обусловлено плохим качеством воспроизводимого файла. В этом случае помогут специальные программы и приложения для усиления звука на компьютере. Рассмотрим самые популярные из них.
Sound Booster
Это одна из наиболее известных программ, способная усилить звук на компьютере до 500 %. Приложение поддерживает все версии операционной системы Windows, начиная с XP.
Увеличение звука можно регулировать как представленным ползунком, так и горячими клавишами. Кроме добавления громкости, есть возможность настроить эквалайзер, добавить басы и другие звуковые частоты по вашему вкусу. Доступен интерфейс на русском языке.
Единственным недостатком является необходимость приобретать платную лицензию после двух недель ознакомительного пользования.
SRS Audio SandBox
С помощью этой программы можно не только настроить качественный объёмный звук в наушниках, но и в колонках и акустических системах 5.1. и 7.1.
Утилита имеет и свои минусы: нет русскоязычного интерфейса; бесплатно доступна только демоверсия.
Любители мощного 3D-звучания в компьютерных играх, при просмотре фильма или прослушивании музыки оценят программу Hear, доступную для скачивания как в ОС Windows, так и в Mac.
Утилита устанавливает собственную звуковую карту. Но, чтобы настроить звук под свои предпочтения, нужно повозиться с микшером и эквалайзером. Пользователи отмечают, что оно того стоит.
Подобных программ можно найти несколько десятков. Здесь мы кратко ознакомились с наиболее известными и эффективными.

Есть несколько случаев, когда вам нужно точно настроить вывод звука для данного файла.
Будь то во время прослушивания музыки или просто наслаждаясь объемным звуком для вашего видео.
Независимо от того, как вы на это смотрите, программное обеспечение для усиления звука всегда пригодится, когда дело доходит до усиления звука с ограниченной громкостью.
В первую очередь, вы можете найти усилители звука двух разных вкусов.
Усилители громкости системы являются наиболее эффективными при внесении общесистемных изменений.
С другой стороны, медиаплеер может только усилить звук определенного вывода.
При этом, вот наш тщательно подобранный список лучших бесплатных усилителей звука, которые вы можете попробовать на своем ПК с Windows.
Лучшие бесплатные усилители звука для Windows
1. DFX Audio Enhancer

Вряд ли найдется кто-нибудь, кто не слышал названия DFX Audio Enhancer.
Это программное обеспечение позволяет пользователям повысить уровень звука компьютера до уровня выше 100%.
И, что самое главное, его можно использовать совершенно бесплатно.
DFX Audio Enhancer поставляется с некоторыми из самых продвинутых настроек, включая Dynamic Boost, Ambience, Hyper base, 3D Surround и многое другое.
Характерные черты DFX Audio Enhancer:
- Устройство вывода: программное обеспечение позволяет пользователям выбирать устройство вывода для наиболее оптимального воспроизведения звука.
- Типы музыки: пользователи могут выбирать между различными музыкальными профилями.
- Предустановки: с различными звуковыми профилями пользователи могут выбирать между наиболее подходящими
- Эквалайзер: позволяет пользователям изменять различные параметры звука вплоть до 12 дБ.
2. VLC Media Player
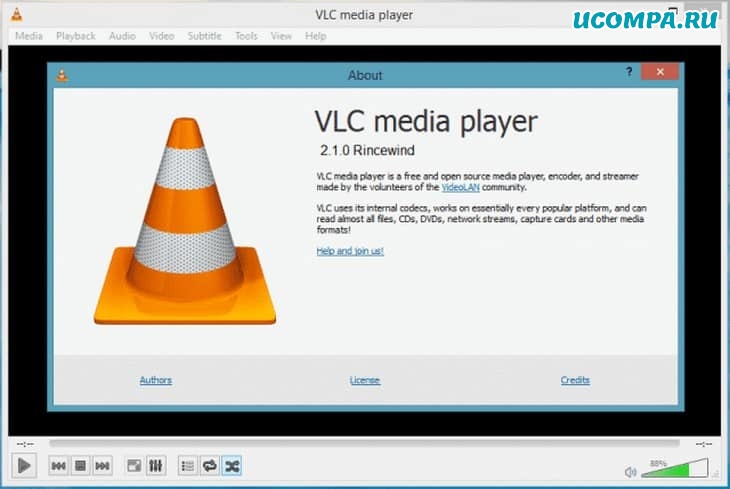
VLC — это медиаплеер с открытым исходным кодом, который доступен для всех основных операционных систем, включая Windows, Linux, Android и т. д.
Просто используя прокрутку мыши, вы можете увеличить звук любого аудиоклипа до 125% и вплоть до 200% для видео.
Хотя это только верхушка айсберга, вы также можете внести дополнительные изменения в настройки и эффекты.
- Эквалайзер: VLC предлагает 10-полосный эквалайзер. Пользователи также могут выбирать из различных предустановок и соответствующим образом изменять звук.
- Компрессор: позволяет пользователям дополнительно настраивать качество звука. Аудиовыход можно увеличить до 22 дБ.
- Spatializer: вы можете работать с параметрами звука, такими как размер, ширина, dry, wet, а также демпфированный.
3. Equalizer APO
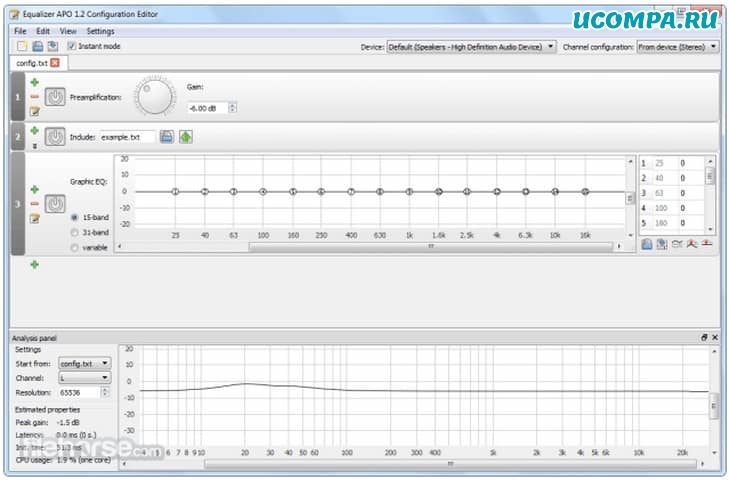
Equalizer APO — еще один отличный графический эквалайзер для Windows, который можно использовать для плавного усиления звука ПК.
Вы можете легко работать с различными параметрами, включая высоту тона, низкие и высокие частоты, а также усиление звука.
Вы можете легко соединить Equalizer APO с любым медиаплеером и получить наилучшее качество звука.
Характерные черты Equalizer APO:
- Панель инструментов позволяет пользователям настраивать общий аудиовыход для своего ПК.
- Поставляется со всеми основными инструментами, включая параметрические фильтры, графические эквалайзеры и многое другое.
- Добавлена панель анализа для просмотра аудиовыхода в реальном времени.
4. GOM Media Player
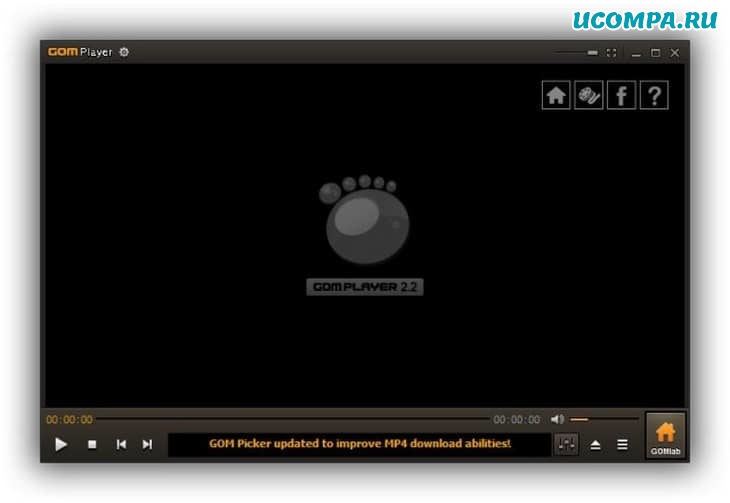
Как и VLC, GOM Media Player также сделал себе имя на платформе Windows.
Благодаря поддержке различных аудио- и видеоформатов вы можете легко воспроизводить их и соответствующим образом усиливать звук.
В дополнительных настройках вы можете продолжить работу с программным обеспечением.
Добавляя различные фильтры для прослушивания различных звуковых эффектов, вы можете полностью контролировать воспроизведение.
Характерные черты GOM Media Player:
- Легко увеличивайте выходной звук до 150%.
- Панель управления доступна для более точной настройки.
- Пользователи могут легко управлять частотами в диапазоне от -12 до 12 дБ.
5. Torrent Video Player
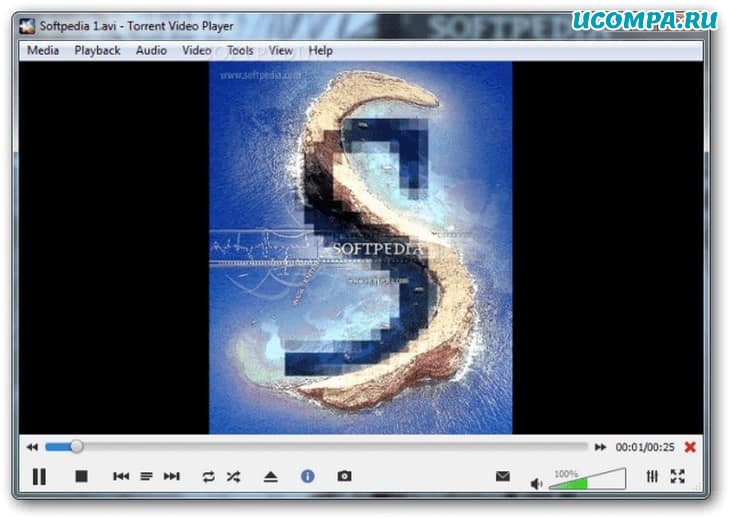
Torrent Video Player — бесплатный медиаплеер, доступный для Windows.
Но в то же время вы также можете использовать его как бесплатный усилитель звука.
Есть множество способов усилить звук.
Либо используйте регулятор громкости, либо погрузитесь в работу с графическим эквалайзером, предусилителем или компрессором.
Существенная особенность Torrent Video Player:
- Традиционный регулятор громкости увеличивает звук на 200%.
- Он также поставляется с 10-полосной частотной панелью для настройки частоты, а также для уменьшения шума от звука.
- Усиление звука может быть достигнуто с помощью порогового значения и усиления разметки.
6. Windows Media Player
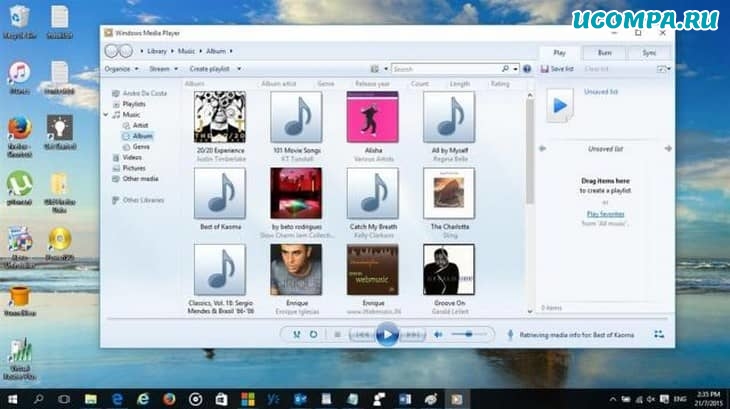
Проигрыватель Windows Media предустановлен в каждой версии Windows.
Тем не менее, будучи проприетарным программным обеспечением Windows, он поддерживает большинство существующих аудио- и видеоформатов.
Характерные черты Windows Media Player:
7. Passion Audio Player
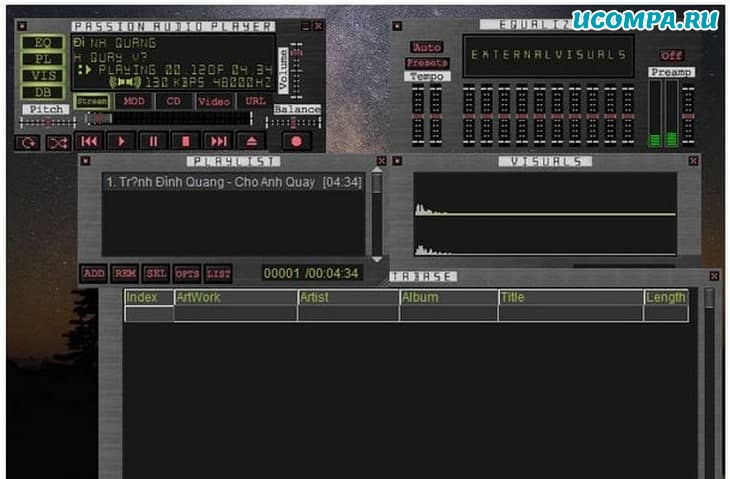
Passion — это не только еще один аудиоплеер для Windows, но и усилитель звука.
Вы можете использовать встроенный эквалайзер и предусилитель, чтобы настроить звуковой тон в соответствии с вашими предпочтениями.
Все эти параметры легко доступны в интерфейсе усилителя звука.
Что касается лучшей части, независимо от того, насколько вы усиливаете звук, качество звука на самом деле не меняется и не искажается каким-либо образом.
Характерные черты Passion Audio Player:
- Легко усиливайте звук с помощью высоты тона, баланса и темпа.
- Предлагает отличный вариант настройки для персонализации.
- Поддержка плагинов и других медиа-кодеков.
8. Xion Audio Player

Xion — еще один аудиоплеер, который позволяет пользователям усиливать звук с помощью эквалайзеров.
Модульный интерфейс Xion Audio Player делает его интуитивно понятным и простым в использовании.
Пользователи могут легко добавлять и удалять модули в соответствии со своими предпочтениями.
Эти модули включают в себя список воспроизведения, основной интерфейс, эквалайзер, а также библиотеку.
С опцией конфигурации Xion пользователи могут легко копнуть глубже в настройках звука, обеспечивая большую гибкость.
Характерные черты Xion Audio Player:
- Поставляется с 10-полосной панелью частотного эквалайзера.
- Изменение частоты усиливает звук.
- Звук не искажается после усиления.
9. XMPlay

Следующим в нашем списке идет XMPlay, еще одно бесплатное программное обеспечение для улучшения звука, доступное для Windows.
Это позволяет усилить звук с помощью авто-усилителя и эквалайзера.
Хотя обе функции можно использовать автономно, лучше всего они работают вместе.
Тем не менее, XMPlay поддерживает множество аудио-форматов, что делает его идеальным для прослушивания аудио.
Характерные черты XMPlay:
- Autoamp: он может помочь вам найти наиболее оптимальное усиление звука для идеального усиления. Автоматическую функцию также можно отключить, чтобы пользователи могли вносить изменения вручную.
- Эквалайзер: 10-полосная панель эквалайзера имеет множество параметров звука, включая басы, высоту тона, высокие частоты и многое другое. Точно так же его можно использовать для усиления звука.
10. MWPlayer
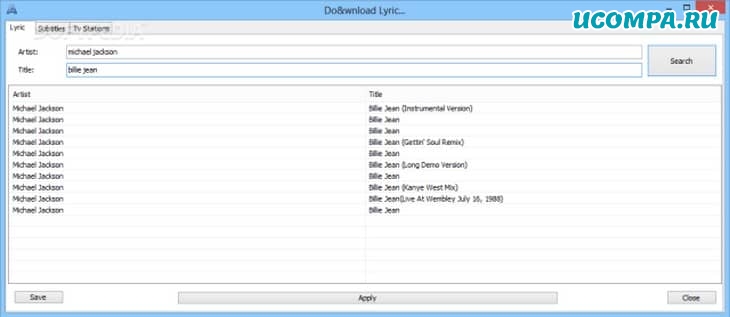
MWPlayer — это бесплатный медиаплеер, который не только усиливает аудиосигналы, но в то же время позволяет пользователям записывать онлайн-видео.
Благодаря специальному усилителю громкости звук можно увеличить до 10 раз.
Единственная загвоздка в том, что вы должны пойти на компромисс с качеством звука.
Благодаря различным параметрам стереозвука вы сможете насладиться лучшим объемным звуком.
Характерные черты MWPlayer:
- Предлагает очень упрощенный подход к усилению звука.
- Звук можно увеличить до 1000%.
- Множество стерео-режимов, включая объемное звучание 4.0, полное 5.1 и 7.1.
11. Viper4Windows
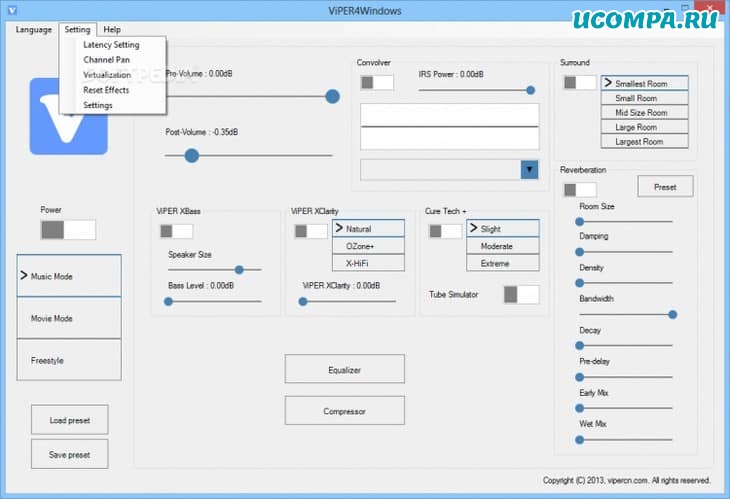
Маленький бонус под конец статьи!
Viper4Windows поможет улучшить качество звука в наушниках, встроенных или внешних динамиках.
Вы можете улучшить компьютерный звук и улучшить звук музыки, фильмов, видеоигр и онлайн-радио.
Вы также можете увеличить громкость выше максимального предела вашего оборудования с помощью этого бесплатного инструмента.
Последние слова
Когда дело доходит до инструментов для усиления звука, нужно обратить внимание на несколько аспектов, помимо того, что кажется на первый взгляд.
Делая свой выбор, всегда обращайте внимание на основные функции, предлагаемые программным обеспечением.
Это включает в себя предустановки, интерфейс, графику, а также точность воспроизведения.
Имея на выбор множество вариантов, вы всегда можете выбрать тот, который соответствует вашим предпочтениям.
Некоторые пользователи компьютера страдают от недостаточной громкости звука в наушниках. Однако мало кто знает, что существуют методы как сделать наушники громче. Есть несколько возможных причин, по которым может ухудшиться звучание аудио.
1. Неисправность звукового устройства. Динамик или кабель могут быть повреждены. В данной ситуации улучшить громкость не получится. Единственный вариант – отнести в ремонт аудиоустройство или приобрести новые наушники.
3. Устаревший драйвер.
4. Настройки программ. Причина тихого звука кроется в ограничениях уровня звучания. Существует несколько способов изменить программные настройки.

Настройка через драйвер
Один из способов, как увеличить звук в наушниках на компьютере, – обновления драйверов. Для этого требуется перейти в диспетчер устройств. В списке следует найти звуковые устройства. Далее необходимо нажать правой кнопкой мыши на драйвере и нажать на вкладку обновления драйвера, выбрать автоматический режим. Операционная система либо обновит драйвер, либо скажет, что установлена актуальная версия.

Также следует проверить настройки на пк. Чуть левее часов есть изображение динамика, требуется нажать на него и сдвинуть ползунок вверх. После следует перейти в микшер, кнопка находится чуть ниже столба уровня громкости. Все ползунки должны находиться в верхней точке.
Использование стороннего проигрывателя
Ещё один способ, как сделать звук в наушниках громче, – это использовать lite codec pack. Требуется запустить видео или аудиофайл через программу. Далее следует придерживаться следующего алгоритма действий.
1. Нажать правую кнопку мыши в диапазоне проигрывания файла.
2. Перейти во вкладку аудио, опции.
3. В левом списке выбрать Audio Switcher.
4. Сдвинуть ползунок Boost вправо для увеличения громкости.

Программы для усиления звука
Существует несколько программ, которые позволят усилить звук в наушниках.
Sound booster
Программа позволяет сделать музыку громче в 5 раз. Также присутствует функция запуска вместе с загрузкой ОС. Пользователю предоставляется бесплатный двухнедельный доступ к Sound Booster. После его окончания потребуется купить подписку.
Srs audio sandbox
В программе имеется несколько ползунков для изменения звучания. Audio sandbox также позволяет повысить качество звучания, чем выгодно отличается от Sound Booster.
Razer Surround
Программа создавалась для работы со звуком в аудиоаксессуарах. Присутствует несколько характеристик звука, которые пользователь может регулировать по своему желанию. При правильной настройке удастся повысить громкость и улучшить качество звучания.
Читайте также:

