Как сделать экранное время на компьютере
Добавил пользователь Валентин П. Обновлено: 05.10.2024
Одной из замечательных и интересных функций Windows является Заставка, которая позволяет пользователям автоматически отображать анимацию или менять обои, когда компьютер не используется. Эта функция также может блокировать ваш компьютер по тайм-ауту, если он простаивает довольно долгое время. Однако, если вы заметили, что заставка на вашем компьютере включается намного раньше, значит, вы попали в нужное место, поскольку этот пост расскажет, как изменить настройки тайм-аута заставки на вашем компьютере с Windows 10.
Обычно заставка в Windows 10 по умолчанию отключена, однако, если какой-то другой пользователь включил ее или включил, вы можете изменить настройки тайм-аута заставки несколькими способами. Это можно сделать с помощью параметров персонализации, редактора реестра, а также редактора групповой политики.
Прежде чем продолжить выполнение приведенных ниже инструкций, убедитесь, что сначала вы создали точку восстановления системы. После этого внимательно следуйте каждому из предложений, чтобы успешно изменить настройки тайм-аута заставки в Windows 10.
Вариант 1. Измените настройки тайм-аута Заставки в настройках персонализации.
Вариант 2. Попробуйте изменить время заставки через редактор реестра.
Следующий вариант, который вы можете попробовать изменить настройки тайм-аута в заставке, - это использование редактора реестра. Для начала выполните следующие действия:
Вариант 3 - изменить настройки тайм-аута заставки с помощью редактора групповой политики
Эта программа - полезный инструмент, который может восстановить поврежденные реестры и оптимизировать общую производительность вашего ПК. Помимо этого, он также очищает ваш компьютер от любых ненужных или поврежденных файлов, что помогает вам удалить любые нежелательные файлы из вашей системы. По сути, это решение, которое доступно вам всего одним щелчком мыши. Его легко использовать, поскольку он удобен в использовании. Полный набор инструкций по загрузке и использованию см. В приведенных ниже инструкциях.
Выполните полное сканирование системы, используя Ресторо. Для этого следуйте приведенным ниже инструкциям.
На удивление тема данной статьи оказалась очень популярной среди пользователей. Отключение экрана и спящий режим - встроенные функции операционных систем Windows. Но как показала практика, рядовые пользователи не умеют их настраивать. Очень часто обращаются люди с просьбой помочь. Кого-то не устраивает, что гаснет экран, кому-то не нравится время через, которое компьютер засыпает и т.д. Вопросов много, а ответ не такой уж и сложный.
Функции отключения экрана и спящего режима, близки по смыслу. Обе призваны экономить электроэнергию и освободить компьютер от лишних действий.
Настройки банальны, вы можете выбрать время, через которое эти функции будут включаться, либо отключить их вовсе, если это требуется. Опишу два способа, какой из них выбрать решайте сами.
Способ 1 - Параметры Windows
Открываем " Пуск " - " Параметры Windows " - " Система " - " Питание и спящий режим ".
Перед вами два пункта " Экран " и " Сон ", в каждом из них, раскрываете выпадающий список и выставляете нужные вам параметры.
Способ 2 - Панель управления
Данный метод, чуть длиннее предыдущего, но лично для меня удобнее и привычнее, я озвучу, а вы решайте, что вам больше подходит.
Открываем " Пуск " - " Служебные Windows " - " Панель управления " - " Электропитание ".
Выбираем пункты " Настройка отключения дисплея " или " Настройка перехода в спящий режим "
И в этом окне уже проводим необходимые настройки, пункта также два, с такими же выпадающими списками.
На этом все. Как видите, функция полезна, и рекомендована к использованию, а настройка легка и незамысловата.
По традиции видео инструкция:
Спасибо за внимание, надеюсь статья будет для вас полезной.
Ставьте лайки, пишите комментарии, подписывайтесь на блог, буду регулярно размещать интересные материалы, которые возникают в процессе работы.
Бывает такое, что Вы сидите себе спокойно за компьютером или ноутбуком. Читаете, например, статью на сайте или книгу, а экран монитора неожиданно погас. Вам приходится нажимать клавишу на клавиатуре или двигать мышку чтобы подсветка экрана снова заработала.
Почему так происходит? Дело кроется в настройках электропитания. Это больше подходит для ноутбуков и нетбуков, потому что в них больше уделяется внимание электропитанию, а если точнее - для его сохранности.
Экран гаснет только во время бездействия и это определяется настройками, которые часто просто не настраивают или не уделяют им внимания до нужного момента.
Сейчас в этом разберемся.
Настройки электропитания для windows 7
Щелкаем ПКМ по значку электропитания в Области уведомлений

если его там нет, то читайте статью Область уведомлений Windows 7 чтобы её настроить. Или щелкните на треугольник рядом с Языковой панелью и поищите значок там.
Появится вот такое окошко, в котором выбираем Электропитание


как настроить электропитание монитора экрана ноутбука чтобы не угасал
Настраиваем как Вам нужно - увеличиваем время Затемнения и Отключение дисплея от сети или от батареи (можете вообще отключить, поставив "Никогда").
Не забудьте нажать затем Сохранить изменения

как настроить электропитание монитора экрана ноутбука чтобы не угасал
Не останавливаюсь подробно, потому что там и так всё достаточно понятно.
Настройки электропитания для windows XP
Зайти в настройки можно так же как и в Windows 7: Пуск - Панель управления - Электропитание.
Затем идем на вкладку Схемы управления питанием.
Можете выбрать одну из предустановленных схем - может там будет та, которая Вам понравится.
Или же изменить существующую схему.

как настроить электропитание монитора экрана ноутбука чтобы не угасал
Ну а если это не помогло, то дело может быть куда плачевнее, чем эти простые настройки для того, чтобы экран монитора не угасал во время работы.
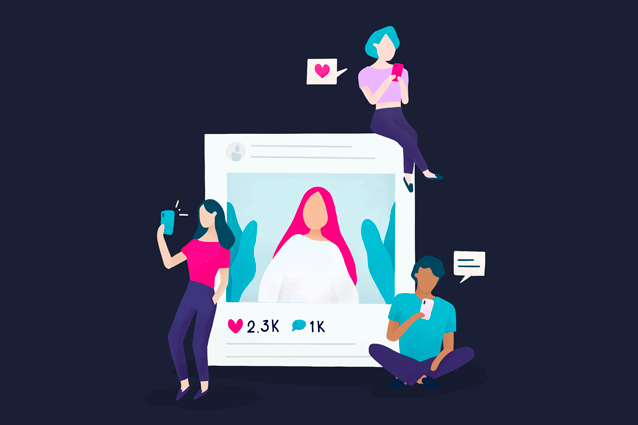
Иллюстрация: Aum/Rawpixel
Дистанционное обучение, на которое дети перешли в связи с эпидемией коронавируса, многое изменило в нашей жизни. Иногда кажется, что мы изолировались не в стенах квартир, а в телефонах, планшетах и компьютерах. И хотя многие родители позволили детям проводить в гаджетах больше времени, чем обычно, их уход в сетевую жизнь часто провоцирует семейные конфликты.
При этом, по данным последних исследований, именно конфликты в семье и отсутствие доверительных отношений между родителями и подростком серьезно увеличивают вероятность появления у последнего интернет-зависимости. И именно она заставляет взрослых искать решение, которое поможет контролировать использование ребенком интернета и гаджетов. Психологи насчитали пять типов стратегий родителей, столкнувшихся с подобной проблемой:
- Родители не ограничивают и не поощряют использование гаджетов. Этот подход усугубляет проблему интернет-зависимости у подростков.
- Родители используют гаджеты наравне с детьми без нравоучений. Это, что называется, ни рыба ни мясо, ни плохих, ни хороших последствий здесь нет.
- Родитель обсуждает с ребенком поведение в сети и использование гаджетов. Такая стратегия помогает обезопасить ребенка или сгладить уже существующую проблему.
- Родитель проверяет, на какие сайты ходит подросток, как долго играет, но без активного обсуждения. Сам факт пристального контроля может оказать воздействие на подростка, но хорошее или плохое — зависит от того, как это мониторинг проводится.
- Родители устанавливают правила и ограничения на использование сети и гаджетов. И вот тут интересно: ограничивающая медиация самая действенная, но она приводит либо к снятию проблемы, либо к серьезным конфликтам.
В исследовании Pew Research Center Parents, Teens and Digital Monitoring (2016) говорится, что 55% опрошенных родителей ограничивают экранное время своих детей. Но сегодня мы живем в ситуации, с которой прежде не сталкивались, да и за четыре года многое могло поменяться. Чтобы узнать, изменились ли данные, я провела опрос в своем телеграм–канале, на момент публикации в нем приняли участие 563 человека. Выяснилось, что 43% установили правила устно и придерживаются их без помощи каких-либо сервисов. 15% и сейчас используют приложения для ограничения экранного времени, 16% не используют, но хотели бы, а 14% родителей, которые обычно используют ограничения (устные или программные), отменили их на время карантина. Около 72% опрошенных так или иначе использование детьми гаджетов регулируют.
Очевидно, что ограничивать экранное время важно. Но как делать это правильно, чтобы не нажить врагов в своей семье?
В первые годы своего существования программы родительского контроля вызывали бурную реакцию. Такому широкому и неравнодушному пользовательскому тестированию позавидует любая команда разработчиков. И даже сейчас у подобных приложений стабильно низкие оценки. Защищенность и уязвимость данных тут ни при чем: оценки занижают раздосадованные дети, потому что эти приложения наносят удар по куда более важному — по личному, пусть и цифровому, пространству.
Как работает родительский контроль
Идея простая. Приложения работают в паре: одно ставится на детский телефон, второе — на родительский. Таким образом взрослый получает право удаленно устанавливать на телефоне ребенка временные лимиты, подтверждать и запрещать покупки или блокировать определенные приложения и программы. Встроенные сервисы, например, у Apple, работают так же, только там все происходит на уровне аккаунтов.
Поэтому психологи рекомендуют перед активацией таких сервисов и приложений соблюсти несколько правил.
Главное: необходимо заключить с ребенком договор. Это универсальная рекомендация, вне зависимости от того, используете ли вы программные ограничения или проговариваете их устно. Важно обсудить:
- Сколько времени в течение дня вы хотите отводить на использование гаджетов и сети? Вписывается ли это в расписание ребенка?
- Как ребенок будет распределять доступное ему сетевое и экранное время. Сколько уходит на образование, сколько — на игру и общение.
- Совместно проставьте лимиты для различных приложений. Хорошим ходом в переговорах будет изменение этих лимитов в зависимости от дня недели, например, в понедельник на TikTok — час, во вторник — полчаса.
- Подпишите этот договор, пожмите руки, ну или обнимитесь.
- Назначьте испытательный срок и день, когда вы спокойно обсудите, удалось ли придерживаться правил, хватило ли времени и, если есть необходимость, измените настройки или договоренности.
Казалось бы, в отсутствии программных ограничений больше доверия, ребенок быстрее учится самоорганизации. Но чем он младше, тем сложнее ему совершать волевые усилия. Например, требовать от второклассника, чтобы он и играл, и следил за временем, бессмысленно — такой контроль и от взрослого-то требует зверской выдержки. Помочь может техническое ограничение.
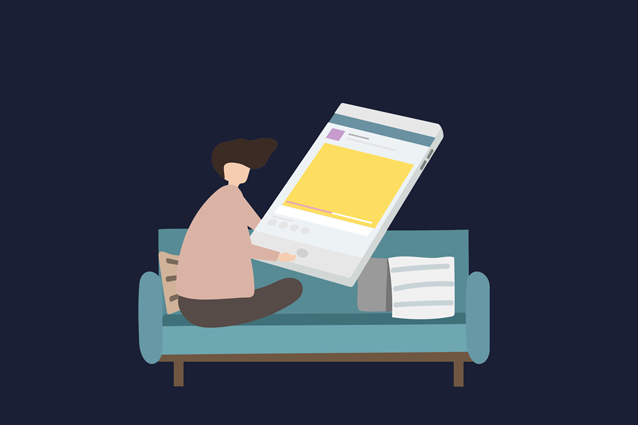
Иллюстрация: Busbus/Rawpixel
Как настроить ограничения экранного времени в телефонах и компьютерах
Если у вас и у ребенка гаджеты Apple, удобнее всего использовать родной сервис — Screen Time. Если у вас Apple, a у ребенка Android, или Android у обоих, лучше использовать сервис Family Link от Google.
Screen Time iOS
Приложение для контроля экранного времени, где вы можете не только анализировать свою цифровую активность, но и задавать правила для ребенка.
Как сделать идентификатор Apple
Далее следуйте инструкции, она предельно простая.
Если несовершеннолетнему завести полноценный аккаунт, изменив возраст, некоторые автоматические настройки безопасности не будут работать корректно, а вы не сможете настроить Screen Time для ребенка по полной.
Что можно настроить в Screen Time
Screen Time позволяет регулировать экранное время на телефонах, планшетах и компьютерах. По истечении лимита экранного времени гаджет ребенка сообщит об этом и закроет приложение. Ребенок может запросить дополнительное время — тогда на родительский телефон придет запрос. Вы сможете принять его или отклонить.
Да, дети талантливы и часто разбираются в гаджетах лучше родителей. Уже сейчас существует множество способов обходить эти ограничения. Apple неспешно, но устраняет их. Однако я бы относилась к этому спокойно: чтобы отыскать новые способы хакнуть систему, надо иметь хорошую смекалку. Отличный навык на будущее.
Family Link
Если у вас и у ребенка Android, придется скачать приложение. Система установки предельно проста, ее сценарий пошагово прописан в самом приложении. Если у вас iPhone, а у ребенка Android — это также лучшее решение.
Что можно настроить в Family Link
Читайте также:

