Как сделать экран на проекторе и на компьютере
Обновлено: 06.07.2024

Проводное подсоединение
Мультимедийный проектор, независимо от модели, подключается к компьютеру или ноутбуку через VGA или HDMI кабель. Для контента высокого качества HDMI будет предпочтительней.
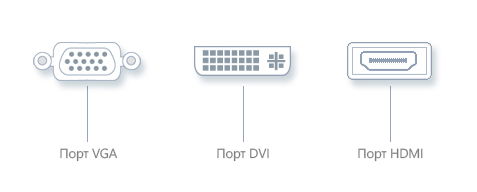
Алгоритм подсоединения элементарный:
- перед тем, как включить проектор, отключите оба устройства от сети;
- вставьте штекер в соответствующий разъем;
- включите проектор, затем компьютер.
В тех случаях, когда нужного разъема нет, можно использовать специальный адаптер. Подобное может произойти, когда у видеокарты есть только DVI-разъем, а у проектора VGA или HDMI. Использование переходника в незначительной степени снижает качество контента. Проектор включается первым, иначе компьютер его не видит.

Беспроводное подключение
Синхронизировать устройства можно и через протокол Wi-Fi, сегодня такой метод набирает популярность. Для активации нужно установить драйвера, но в случае с Windows 7, обычно, достаточно штатных.
При утере диска, приложение можно скачать в Интернете с сайта торговой марки проектора.
Перед тем, как подключить проектор к ноутбуку, нужно установить антенны Wi-Fi в USB-разъемы проектора и ПК, внешне они напоминают маленькую флешку. Световой индикатор зеленого цвета информирует, что соединение прошло успешно.

Стоит отметить, что далеко не все проекторы, которые поддерживают Wi-Fi, будут проецировать видео. Некоторые модели могут быть подключены только для управления оборудованием, этот нюанс нужно уточнять еще при покупке. Проводное соединение надежнее и практичнее: HDMI штекер, например, предназначен для передачи видео отличного качества без помех.
Выводим контент в нужном режиме
Теоретически, после подключения кабеля в соответствующий разъем, картинка должна отобразиться автоматически. В некоторых случаях, когда настройки некорректны, пользователь должен сам внести необходимые изменения для вывода контента. Известно, что каждая версия операционной системы имеет свои особенности, потому здесь нет единого порядка действий.
-
Горячие клавиши. Чтобы спроецировать меню с ноутбука на внешний экран проектора, необходимо скомбинировать одним нажатием клавиши Fn и одну из ряда F1-F12 (кнопка с изображением ноутбука и внешнего экрана). Этот способ не работает, если функциональные кнопки не активны.
Кнопка переключения между экраном ноутбука и проектором
Затем, пользователь получает доступ к четырем режимам отображения картинки подключенного проектора.
- Дублирование (повторение) – когда видео с компьютера или ноутбука дублируется на внешний экран.
- Только компьютер – контент воспроизводится на дисплее ноутбука, а внешний экран в это время не задействован.
- Расширение – рабочий стол делится на две части, левая его сторона отображается на мониторе ПК, а правая через проектор.
- Только проектор – информация будет спроецирована только на большом экране.
Полезные фишки для Power Point
Ручная отладка изображения
Как изменить установки на компе/ноутбуке (для платформы Windows 7/Vista):
На этом задача, как подключить проектор к компьютеру, выполнена. После соединения, пользователю остается выбрать удобный режим вывода для проведения презентации или домашнего просмотра видео.
Windows 10 – отличная операционная система для бизнеса. Если вы проводите деловую встречу или какую-либо другую презентацию, проектор просто необходим.
Итак, в этой статье я собираюсь показать вам, как подключить проектор к компьютеру или ноутбуку под управлением Windows 10.

Шаги для подключения вашего компьютера к проектору
В этом руководстве мы рассмотрим следующие случаи:
- Подключите компьютер с Windows 10 к проектору (старые версии Windows 10)
- Подключите проектор к ПК с обновлением Windows 10 от апреля/октября
- Подключите ноутбук к проектору с помощью кабеля HDMI-VGA
- Подключите компьютер к проектору по Bluetooth
Чтобы подключить проектор к компьютеру, он должен иметь два видеопорта (в противном случае подключите его вместо обычного монитора). И эти порты должны соответствовать портам проектора. Это не должно быть проблемой, если ваш компьютер или проектор не старше двух или трех лет.
1. Как подключить проектор к компьютеру под управлением Windows 10
Если у вас возникли проблемы с открытием приложения Настройка, обратитесь к этой статье, чтобы решить эту проблему.
Функция дублирования не работает с вашим проектором? Ознакомьтесь с этим руководством, чтобы быстро решить проблему.
2. Как подключить проектор к Windows 10 Апрель/Октябрь Обновление ПК
Вот как это сделать:
- Зайдите в Настройки> Система> выберите Дисплей
- Нажмите ‘Подключиться к беспроводному дисплею‘
- В правой части экрана появится новое окно, отображающее все найденные проекторы.
- Выберите проектор, к которому вы хотите подключиться, и все готово.
Если вы не можете подключиться к беспроводному дисплею, ознакомьтесь с этой статьей, которая поможет вам решить проблему.
3. Как подключить ноутбук к проектору с помощью кабеля HDMI-VGA

Что, если из-за технической конфигурации вы подключите компьютер к проектору с помощью кабеля HDMI-VGA? Как подключить ноутбук, у которого нет VGA-порта, к проектору?
Если у одного из ваших устройств есть порт HDMI, а у другого – только порт VGA, то вам понадобится конвертер HDMI в VGA, чтобы вы могли подключить свой ноутбук к проектору.
Подключите конвертер к ноутбуку, а затем подключите проектор к конвертеру, и все готово.
Если у вас нет кабеля HDMI-VGA, вы можете купить его у Amazon. Мы рекомендуем вам использовать адаптер Cable Matters Active HDMI – VGA всего за 14,99 долларов.
Вот и все, теперь вы знаете, как подключить и настроить проектор и компьютер с Windows 10, и вы можете подготовиться к презентации. Если у вас есть какие-либо комментарии или предложения, обратитесь к разделу комментариев ниже.
Если вы столкнулись с другими подобными проблемами, вот еще несколько возможных исправлений, которые мы предлагаем:
У вас проблемы с выходом HDMI? Не позволяйте этому испортить ваш опыт. Решите их быстро с помощью этого руководства.
4. Подключите компьютер к проектору по Bluetooth
Конечно, если ваш компьютер и проектор поддерживают технологию Bluetooth, вы также можете использовать этот метод для их соединения.
Windows не может установить ваш проектор Bluetooth? Не волнуйтесь, мы вас обеспечим.
Хорошо, вот как вы можете заставить свой компьютер отображаться на проекторе, а также исправлять возможные проблемы на этом пути.
Если у вас есть дополнительные предложения или вопросы, не стесняйтесь оставлять их в разделе комментариев ниже.
Проведение презентаций, лекций в образовательных учреждениях и мастер-классов в современном мире практически невозможно без использования современной аппаратуры. Для того чтобы донести до большого количества слушателей визуальную информацию, зачастую бывает мало монитора компьютера или экрана телевизора. Специалисты рекомендуют обратить внимание на современные проекторы, информация на которые может выводиться непосредственно с ноутбука или любого другого девайса.
Благодаря длительному и кропотливому труду производителей современный проектор можно подключить не только посредством проводов, но и с помощью беспроводного метода.


Пошаговая инструкция по проводному подключению
Для того чтобы подключить проектор к компьютеру, большинство пользователей используют специальные провода. Проводной метод подключения подразумевает использование следующих элементов:
Перед тем как приступить к процессу подключения всех элементов, необходимо иметь в наличии следующее оборудование:
- проектор;
- персональный компьютер;
- кабеля;
- провод питания;
- информационный носитель с установочными драйверами.



Для соединения двух устройств необходимо приобрести кабель, который имеет идентичные проекторы на обоих концах. В случае отсутствия нужного разъема на любом из устройств потребуется купить также и специальный переходник. В месте размещения аппаратуры обязательно поблизости должны быть розетки как для компьютера, так и для оптического устройства. Все провода должны быть подсоединены максимально плотно. На некоторых коннекторах могут быть расположены специальные фиксаторы, которые должны быть обязательно зафиксированы.
Если опыта подключения и работы с данными приборами нет, а малейшие сложности могут остановить процесс, тогда специалисты рекомендуют использовать VGA-кабели.
Важный нюанс – возможность подключения прибора к устройствам, работающим на разных операционных системах.


Для качественного и быстрого подключения всех элементов специалисты рекомендуют придерживаться следующего алгоритма действий:
- установка приборов на запланированные места;
- подключение приборов к электрической сети;
- монтаж двух кабелей в гнезда оптического устройства;
- подключение одного из кабелей к монитору;
- соединение проектора и системного блока с помощью второго кабеля;
- включение всех приборов;
- установка всех необходимых драйверов;
- выбор в настройках операционной системы не монитора, а проектора;
- сохранение всех созданных изменений.


Для получения более качественного и стабильного изображения специалисты рекомендуют использовать кабели HDMI, алгоритм работы с которыми аналогичен вышеперечисленной методике. Для предотвращения возникновения сбоев и неполадок вся техника должна быть обязательно отключена.
Беспроводной способ
Наличие большого количества электрических кабелей не только имеет неэстетичный внешний вид, но еще и может спровоцировать сложности в перемещении и организации рабочего пространства. Для рационального использования эксплуатируемой площади специалисты рекомендуют применять беспроводной способ соединения компьютера и оптического устройства. Связующим звеном в данной системе является USB-приемник, который служит для передачи сигнала.


Для предупреждения технических неполадок при подключении проектора необходимо соблюдать следующую последовательность действий:
- отключение техники от электрической сети;
- установка беспроводных приемников в специальные разъемы на процессоре и проекторе;
- включение всех устройств;
- установка системных драйверов для синхронизации оборудования;
- установка специальной программы для подключения проектора;
- запуск установленного программного обеспечения;
- принятие всех предложенных настроек.
Как настроить?
После того как были выполнены все первоначальные настройки, необходимо произвести ряд системных манипуляций, которые позволят бесперебойно отображать данные на экране.
В случае невыполнения данной процедуры изображение просто не появится.
Начинающие пользователи обязательно должны соблюдать следующую последовательность действий:
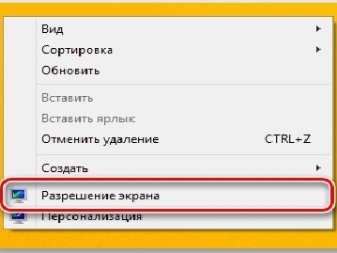
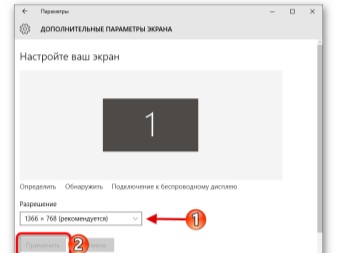
Выбрав соответствующие настройки интерфейса, можно вывести изображение только на монитор, продублировать его на проектор, сделать единой рабочую область монитора и оптического устройства, а также увидеть изображение только на втором экране.
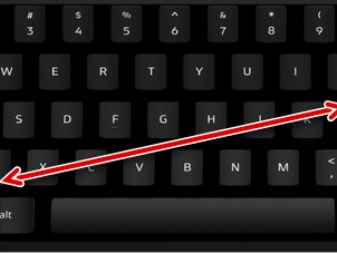

Последние версии программного обеспечения имеют автоматическую функцию настройки, которая без посторонней помощи выполняет все манипуляции по синхронизации проектора и компьютера, что значительно упрощает работу.
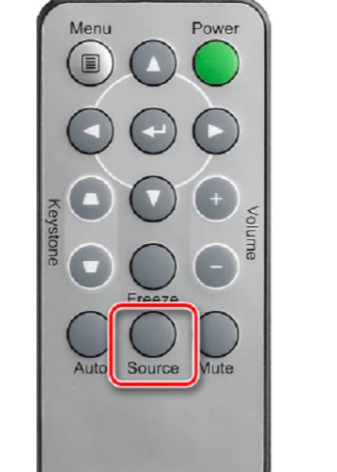
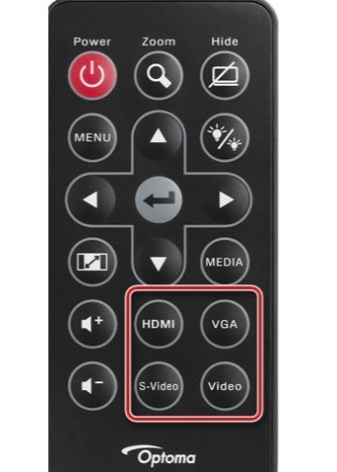
Не следует забывать и о проекторах, которые оснащены собственным специальным меню, работать с которым надо, строго соблюдая инструкцию производителя.
Для достижения профессиональных вершин в современном мире необходимо обязательно следить за техническими новинками и использовать их в своей работе. Специалисты многих отраслей с успехом применяют комбинацию компьютера и проектора, которая открывает новые горизонты в их профессиональной деятельности. Большой монитор позволяет визуально увидеть изображение большому количеству людей. Для успешного использования системы необходимо учитывать все рекомендации специалистов, а также строго соблюдать алгоритм действий, который остается неизменным практически на всех операционных системах.
В следующем видео вы узнаете, как подключить проектор к компьютеру.
Популярность мультимедийных проекторов вполне понятна и объяснима. Нужно вывести презентацию на большой экран? Нет ничего проще.
Хочется оборудовать дома некое подобие кинозала? Проектор поможет это сделать.
Нравится играть в компьютерные игры большой компанией или захотелось вывести изображение авиасимулятора на экран внушительных размеров? Проектор с успехом справится и тут.
Но легко ли подключить проектор к источнику видеосигнала?
В целом – ничего сложного нет. Особенно в сравнении с подключением к смартфону (этого вопроса коснёмся в другой статье).
Особенно это касается тех, кто подключает проектор впервые.
Подключение к компьютеру/ноутбуку с помощью разъёмов и кабеля HDMI

Пожалуй, это самый простой и правильный способ. Ведь разъём HDMI разрабатывался как с целью повысить качество изображения, так и с целью упростить процедуру подключения устройств.
Прямая передача цифрового сигнала, без перевода его в аналоговый, как было с устаревшими разъемами VGA, даёт возможность передавать по одному кабелю изображение и звук, избежать искажений и потери качества.
Помимо наличия самого кабеля HDMI, потребуется лишь одно: наличие этого самого разъёма на видеоадаптере компьютера или на ноутбуке. И, разумеется, на самом проекторе.
Для выполнения подключения таким способом крайне желательно выключить оба соединяемых устройства, вставить кабель HDMI в соответствующие разъемы с обеих сторон, затем включить проектор. Его нужно включать первым, после чего запустить компьютер, чья операционная система определит новое устройство вывода и передаст на него изображение.
В большинстве случаев – опознание устройствами друг друга произойдёт автоматически, а изображение появится без выполнения каких-либо дополнительных действий.
Реже – на проекторе потребуется выбрать источник сигнала (кнопка HDMI на корпусе проектора или на его пульте дистанционного управления).
Как быть, если у компьютера нет цифрового разъёма, только VGA?

Всё просто – проектор можно будет подключить вместо монитора, отсоединив кабель от последнего и подключив освободившийся на кабеле разъём к проектору.
В этом случае качество изображения и его разрешение будут ниже, чем по цифровому каналу и ограничены возможностями аналогового выхода видеоадаптера.
Подключение по Wi-Fi

Многие модели современных проекторов оснащены WiFi (либо разъёмом USB и возможностью докупить и подсоединить USB WiFi модуль) и поддерживают передачу изображения и звука таким способом.
В этом случае проектор комплектуется программным обеспечением и инструкцией, объясняющей – как связать его с компьютером по беспроводной связи.
Как правило – она содержит два основных момента: настройку и запуск передачи потокового видео по сетевому протоколу DLNA на компьютере, а также настройку проектора для обнаружения в локальной сети источника передачи потокового видео (DLNA-сервера) и взаимодействия с ним.
Ещё один момент, про который следует знать и помнить, подключая проектор к устройству под управлением Windows, это сочетание клавиш “Win + P”. Удерживая клавишу “Win” (обычно расположена внизу-слева на клавиатуре, представляет из себя стилизованное изображение эмблемы Windows), а затем нажимая латинскую букву “P”, можно выбрать один из четырёх режимов вывода – только экран компьютера, дублирование на компьютер и проектор, расширить рабочий стол на оба экрана, только экран проектора.
В ряде случаев пользователь может столкнуться со следующими проблемами:
Особенности подключения проектора к Windows 7
Часто на этом и заканчиваются все проблемы с настройкой коммуникации между проектором и устройством с Windows 7.
При искажённом изображении потребуется проверить разрешение экрана в настройках Windows 7.
В инструкции к проектору (часто он сам выводит на экран строку текста с оптимальным разрешением при отсутствии сигнала) указано – какое разрешение требуется для корректной работы.
Особенности подключения проектора к Windows 10
Введя корректные параметры, нужно не забыть их сохранить.
Выполняя процедуру подключения компьютера или ноутбука внимательно и спокойно, можно не сомневаться в успехе.
Кажущиеся сложности пугают только первый раз. Приятного просмотра!
В случае выхода из строя лампы для проектора вы можете обратиться в LampsSale — у нас в каталоге ламп для проекторов вы найдете более 7000 оригинальных и совместимых ламп.
Читайте также:

