Как сделать экран как на айфоне 10
Добавил пользователь Алексей Ф. Обновлено: 05.10.2024
В отличие от Android, iOS не богата возможностями кастомизации интерфейса. Тем не менее поменять надоевшую иконку всё-таки можно. Правда, для этого такая функция должна быть предусмотрена в самом приложении.
Некоторые разработчики добавляют в дополнение к основной несколько альтернативных иконок, которые при желании можно переключить. Такое есть в Bear, Carrot Weather, Overcast и других программах. Проверьте настройки любимых приложений и попробуйте заменить надоевшие значки.
2. Создайте собственные иконки с помощью закладок
Если приложение не поддерживает смену значков, всегда можно сделать это самостоятельно с помощью функции закладок. Правда, понадобится установить утилиту Apple Configurator и немного повозиться. Но результат того стоит.
Процесс заключается в создании ярлыка со ссылкой на приложение, которому назначается нужная иконка. После этого оригинальные значки можно спрятать в папку и пользоваться новыми. Подробнее о создании иконок через закладки читайте здесь.
3. Установите наборы иконок iSkin
Если не хотите заморачиваться с созданием собственных иконок, воспользуйтесь готовыми наборами из коллекции сервиса iSkin. Метод установки такой же, как и с Apple Configurator, но более автоматизированный.
1. Перейдите на сайт iSkin с iPhone.
2. Выберите понравившуюся тему и откройте страницу с ней.
3. Выберите раздел Applications icons и отметьте нужные иконки.
4. Нажмите Generate theme и разрешите открытие настроек.
5. Подтвердите установку профиля.
4. Настройте рабочий стол через Apple Configurator
Сразу после обновления или покупки нового устройства расставить кучу иконок приложений довольно утомительно. Упростить этот процесс можно с помощью утилиты Apple Configurator.
Установите приложение, подключите iPhone к Mac, а затем откройте меню устройства и выберите Actions → Modify → Home Screen Layout. Перед вами появятся рабочие столы с иконками — их можно перетаскивать, помещать в папки.
Все изменения, которые вы внесете, автоматически синхронизируются с устройством после нажатия кнопки Apply.


5. Перемещайте несколько иконок сразу
Если под рукой нет компьютера, немного упростить задачу можно с помощью появившейся в iOS 12 функции группировки иконок в стопки. Она избавит от нудного перетаскивания ярлыков по одному и позволит двигать более 20 за раз.
Для этого в режиме редактирования потяните одну из иконок, а затем, не отпуская её, коснитесь другим пальцем следующей. Они соберутся в стопку, которую можно будет поместить в папку или перенести на другой экран.
6. Измените порядок иконок
7. Скройте названия папок
По иконкам на значке папки и так понятно, какие приложения внутри, поэтому от названий больше вреда, чем пользы. Если тоже считаете, что наименования портят вид рабочего стола, скройте их.
Для этого необходимо просто переименовать папку, использовав невидимый символ пробела из шрифта Брайля. Вот он, между квадратными скобками [⠀]. Более детально об этом читайте здесь.
8. Скройте названия приложений
Можно пойти дальше и сделать то же самое с названиями программ. Поскольку оригинальные иконки приложений нельзя переименовывать, сначала придётся создать отдельные ярлыки, как описано во втором и третьем пунктах.
Принцип тот же — берём символ невидимого пробела [⠀] и используем его вместо имени при создании ярлыков-закладок в Apple Configurator или iSkin.
9. Сделайте док прозрачным
Никаких настроек дока в iOS нет, но и его можно немного персонализировать. С помощью специальных обоев и изменения настроек универсального доступа легко сделать нижнюю панель полностью прозрачной.
Есть несколько вариантов отображения, цветовых палитр и скрытия выреза для камер. Выбирайте любой и устанавливайте!
10. Оставьте рабочий стол пустым
Для настоящих минималистов есть вариант поинтереснее — полностью чистый главный экран, на котором ничто не мешает любоваться обоями. Сделать такой довольно просто.
Достаточно перейти в режим редактирования иконок на главном рабочем столе, собрать их все в стопку, как описано в пятом пункте, а затем перенести на соседний или любой другой экран. После этого останется нажать кнопку Home или сделать свайп вверх на iPhone X и более новых устройствах.
Инженер-механик, хорошо разбираюсь в технике и технологиях. Более 10 лет пользуюсь Mac и iPhone, знаю всё об экосистеме и продуктах Apple. Не только пишу, но и умею и люблю работать руками. 3 года трудился автослесарем, машину чиню только сам. Спроектировал и с нуля построил дом своими руками, накопив по ходу немало опыта. Обожаю олдскульные видеоигры и комиксы, играю на гитаре.
Сайт о технике Apple, Android и Windows! Советы по использованию и инструкции!

На протяжение многих лет люди ждали что-то новое. И вот вышел долгожданный, новый iPhone X (10). У обладателей революционного гаджета от Apple появился новый опыт по использованию. Устройство отличилось от своих предшественников тем, что у него заменили управление, и стало намного удобнее.
Теперь, даже такая простая процедура, как сохранение снимка экрана делается совсем иначе, нежели мы привыкли. Сейчас мы расскажем как же делается скриншот на новом айфон 10.
Как сделать снимок экрана на Apple iPhone X (10)?
Люди которые уже давно пользуются смартфонами нашего любимого американского производителя, без сомнения знают, как сохранить изображение с экрана телефона.
Комбинация была неизменной, только менялось местоположение используемых в ней клавиш. Например на iPhone 5S чтобы сделать screenshot, нужно было нажать одновременно на Home и Power, которая включает и выключает смартфон.
Когда начали выпускать айфоны, у которых были экраны побольше (имеется ввиду модель iPhone 6), всё осталось, как и было, только кнопку Power перенесли на другую сторону, чтобы было удобнее.
И вот, произошло то чего мы совсем не ждали — кнопку Home решили не интегрировать в новый флагман. Теперь многие зададутся вопросом, как же сохранить снимок дисплея на новом Айфон Икс?
Сделать скрин можно так:

После того как сделали screenshot, мы можем его немного отредактировать, ведь с выходом в свет новейшей и прогрессивной операционной системы iOS 11 в функционал был встроен простенький редактор, похожий на Paint. Мы можем что-либо нарисовать пальцем (например обвести что-либо), обрезать полученный снимок экрана или добавить на него какой-либо элемент. Это довольно удобно!
Если даже в следующих продуктах Эппл не будет привычной нам клавиши Home, то мы уже будем вооружены и готовы делать скриншоты. Думаю, что схема останется такой же, ибо Apple не любить что-либо усложнять.
Давайте разберемся как на iPhone X сместить экран вниз, что было доступно на предыдущих версиях по двойному быстрому клику кнопки Home, а теперь стало не возможным.

- Помещаем палец немного выше Home индикатора, который имеет вид белой полоски.
- Проводим пальцем вниз.
Когда системой будет распознан жест, опустится вниз весь интерфейс. Верхняя часть экрана будет оставаться пустой.
Как на iPhone X удалить приложение из многозадачности
Как освободить место на iPhone и iPad
iPhone X более узкий, чем гаджет 8 Plus, но является более высоким. Если у пользователя руки среднего размера, то довольно непросто будет дотянуться до верха экрана большим пальцем.
Один из ключевых недостатков iOS (и iPadOS) – отсутствие полноценной многозадачности. То есть нет возможности запустить в раздельных окнах сразу несколько приложений и пользоваться ими одновременно. Схожий функционал лишь недавно добавили на iPad, но речь идёт о так называемом режиме разделённого экрана, с помощью которого можно работать сразу с 2 вкладками. А вот на iPhone данная функция не реализована. По мнению самих разработчиков iOS, на маленьком экране ею пользоваться неудобно, соответственно в ней необходимости нет.
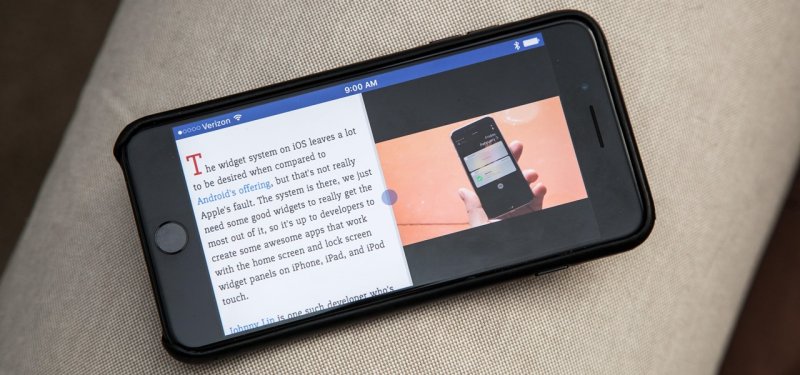
Разделение дисплея смартфона с использованием стороннего софта
С помощью Multitasking Split Screen
Разделение экрана с Multitasking Split Screen доступно как на iPhone, так и iPad. Приложение отличается простотой интерфейса и адаптировано, в том числе для безрамочных дисплеев новых iPhone. Его можно бесплатно скачать из официального магазина App Store, но, чтобы убрать рекламу, придётся приобрести полную версию.
Функционал Multitasking Split Screen обеспечивает следующие возможности:
-
. Основная опция браузера позволяет оценить реальную многозадачность на телефоне. Запустив приложение, вы увидите два активных окна с адресной строкой (она же поисковая), кнопками для быстрого доступа к избранным сайтам и добавления в закладки. Изменение размера окон доступно путём перетягивания линии-разделителя.
- Полноэкранный режим. Развернув одно из окон браузера методом перетягивания разделителя вверх или вниз, можно воспользоваться опцией полноэкранного режима, после чего появится возможность переключения в режим разделения нажатием соответствующей кнопки (она появится в правом нижнем углу).
- Добавление сайтов в избранное. Опция полезна для быстрого доступа к часто используемым ресурсам. Чтобы воспользоваться ею, нужно нажать на стандартный значок в виде звёздочки справа от адресной строки. Список добавленных сайтов открывается по нажатию кнопки в левой части интерфейса.
Функционал софта достаточно прост и сводится к работе с двумя экранами, здесь ограничены возможности взаимодействия с закладками (нельзя, например, поменять название добавленного сайта), нет вкладок, а также невозможно открыть ссылку из одного окна в другом (её нужно скопировать и вставить в строку).
С помощью Split Web Browser
Ещё один браузер, с которым вы получите возможность разделить экран iPhone пополам для выполнения нескольких задач одновременно. Приложение доступно бесплатно в App Store, джейлбрейк не нужен.
Функционал браузера Split предлагает:
- Разделение дисплея.
- Возможность просмотра до 9 веб-страниц на одном экране.
- Поддержка полноэкранного просмотра.
- Режим инкогнито.
- Встроенный поиск Google (можно использовать также поиск Bing и Yahoo).
Разделение экрана на iPad штатными средствами
Опция Split View, с помощью которой можно разделить iPad на два экрана, появилась ещё на iOS 9 и сегодня доступна на всех современных моделях яблочных планшетов (iPad Air 2, iPad Mini 4, iPad и iPad Pro).
Как активировать опцию
Возможность разделения экрана на яблочных устройствах, поддерживающих функцию, должна быть активна по умолчанию, но если по каким-либо причинам это не так, активировать её просто:
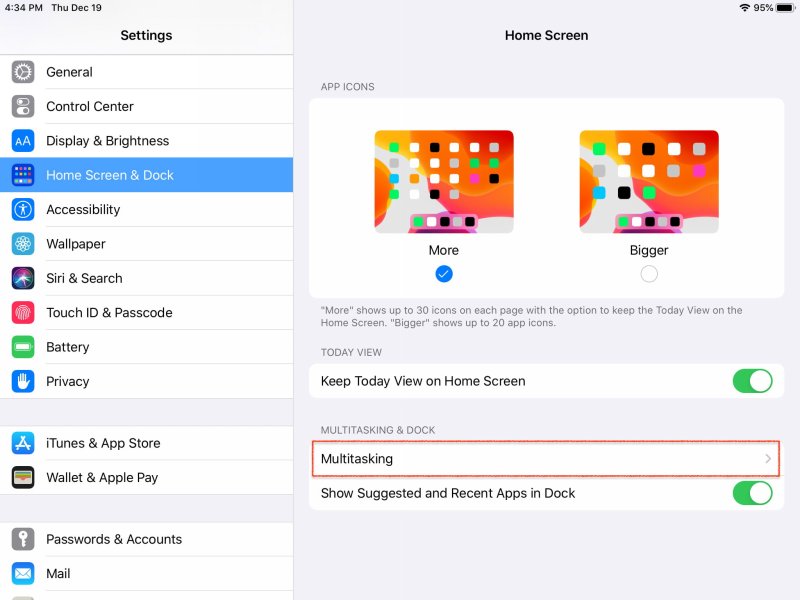
Разделение экрана штатными средствами iOS
Как разделить экран iPad на две части
Чтобы использовать многооконный режим, нужно выполнить следующие действия:
- Располагаем планшет горизонтально (опция работает только в таком положении).
- Запускаем одну из программ, что планируется использовать совместно с другой.
- Вызываем Dock-панель свайпом от нижней части экрана вверх.
- Нажимаем и удерживаем иконку приложения, которое нужно открыть в правой части окна разделённого вида (в списке приложений отобразится только софт, поддерживающий функцию).
- Перетаскиваем иконку программы до края экрана, после чего откроется дополнительная область Split View (если не довести приложение до края, программа запустится поверх текущего софта, в режиме Split Over);
- во второй части экрана откроется стандартное меню приложений, из которого останется лишь выбрать необходимую для запуска программу.
Следует заметить, что разделение экрана на iPad OS версии 13 значительно модифицировали. Например, появилась возможность изменять размер выделяемой области экрана для отображения выбранных программ. Также добавили умное распределение пространства, когда запускается более 3 окон. Для активного выделяется большая часть экрана, а переключаться между запущенными приложениями можно двойным тапом.
Как работать в режиме Split View
Опция разделения экрана на iPad позволяет:
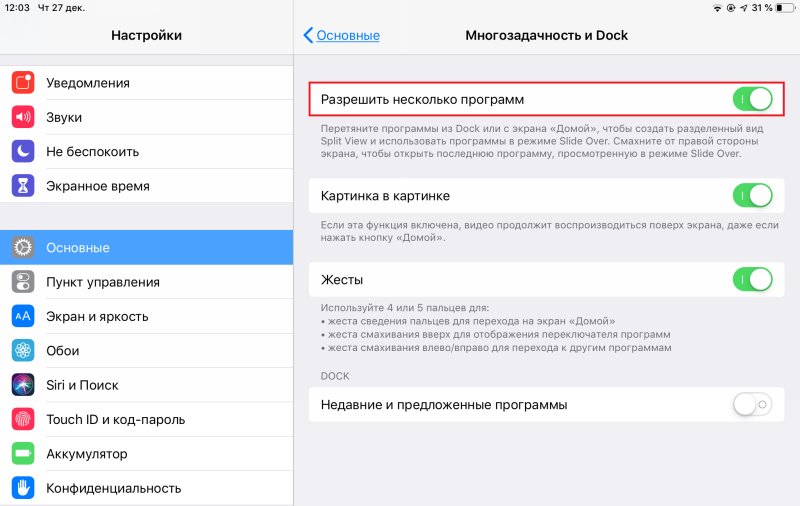
Разделение экрана и многозадачность iOS
Как разделить экран в Safari
Использовать режим Split View в штатном браузере iPad очень просто. Если нужно разделить окно Safari на две части, можно выполнить следующее:
Сделать разделение также можно следующим способом:
Всего таким образом можно открыть одновременно до 9 вкладок. Все последующие будут скрыты (их перечень можно посмотреть из любой страницы в стандартном списке открытых закладок).
Как убрать разделение
Убрать разделение Split View на iPad можно следующим образом:
Как видите, возможность разделения дисплея делает устройство более функциональным, а работать в режиме многозадачности просто и весьма эффективно. С помощью опции можно значительно сэкономить время на выполнения различных действий с разными приложениями или вкладками браузера и вне зависимости от характера выполняемых задач организовать максимально удобную и плодотворную среду.
Читайте также:

