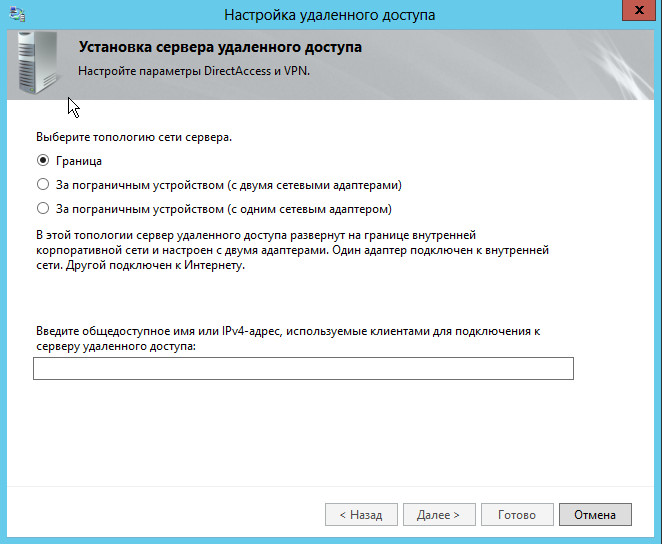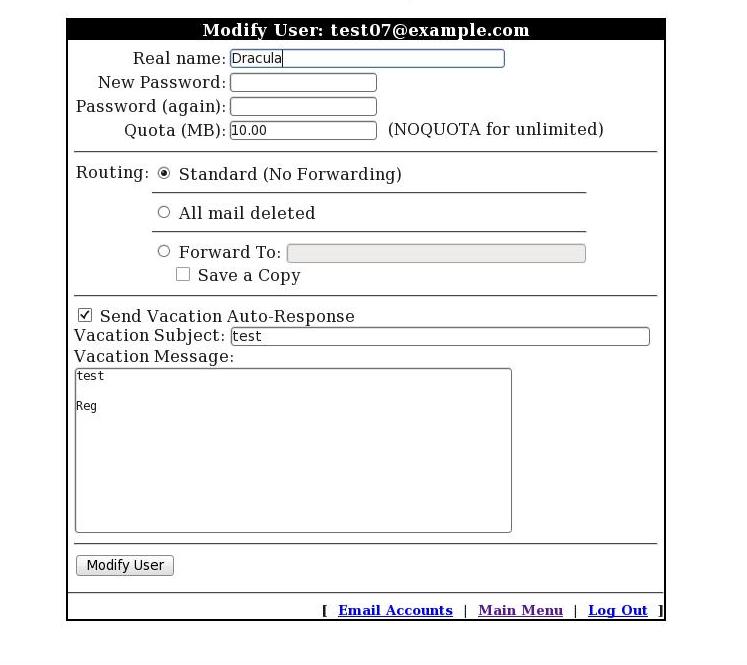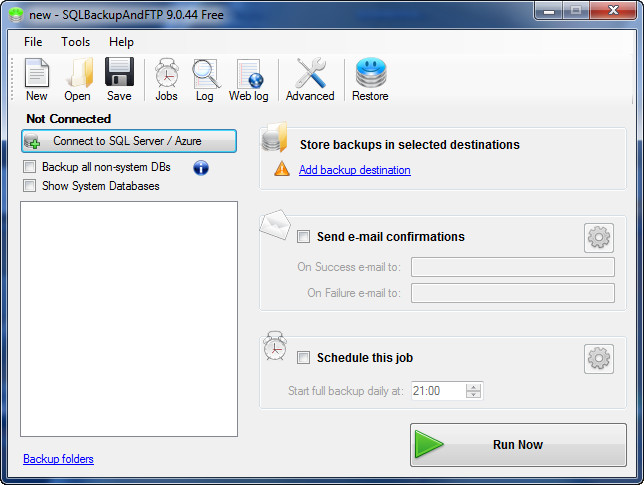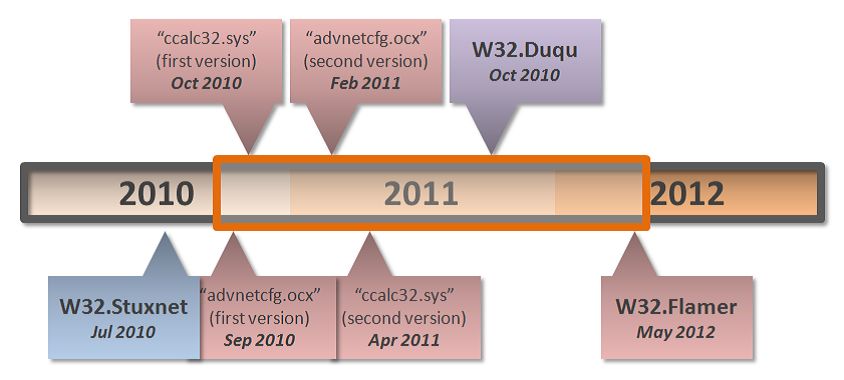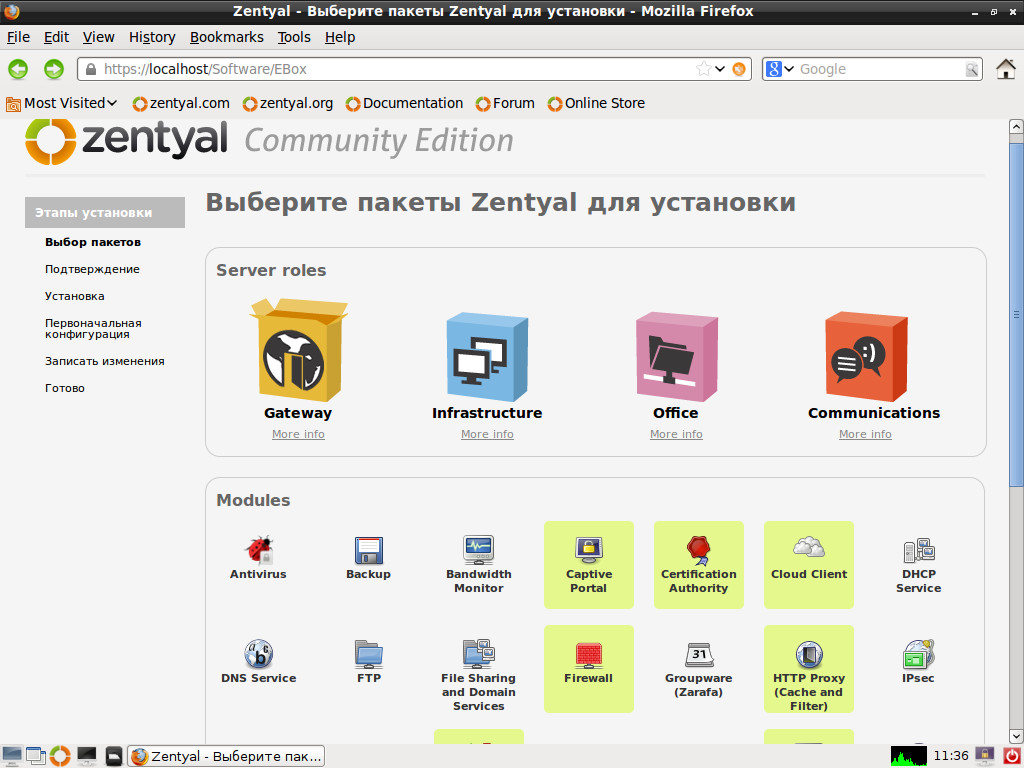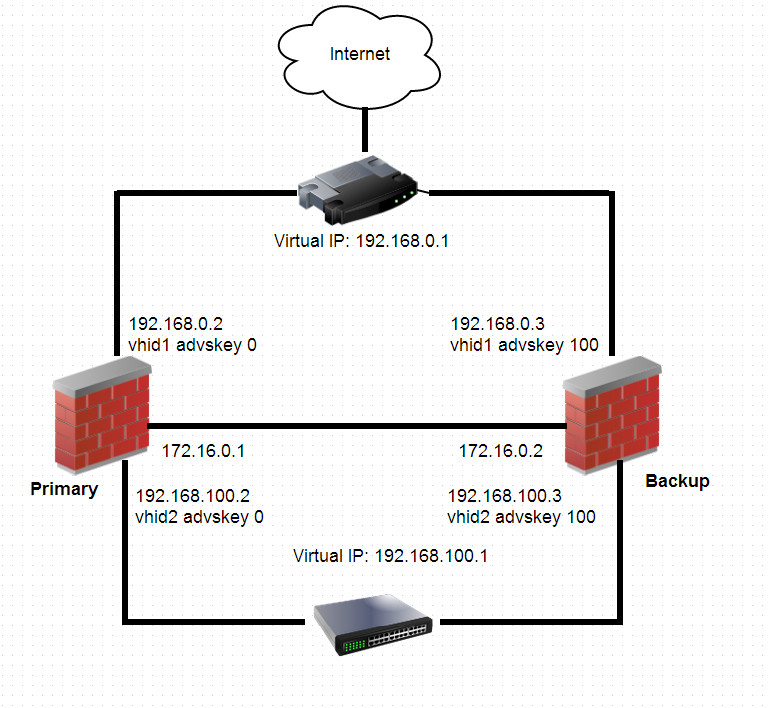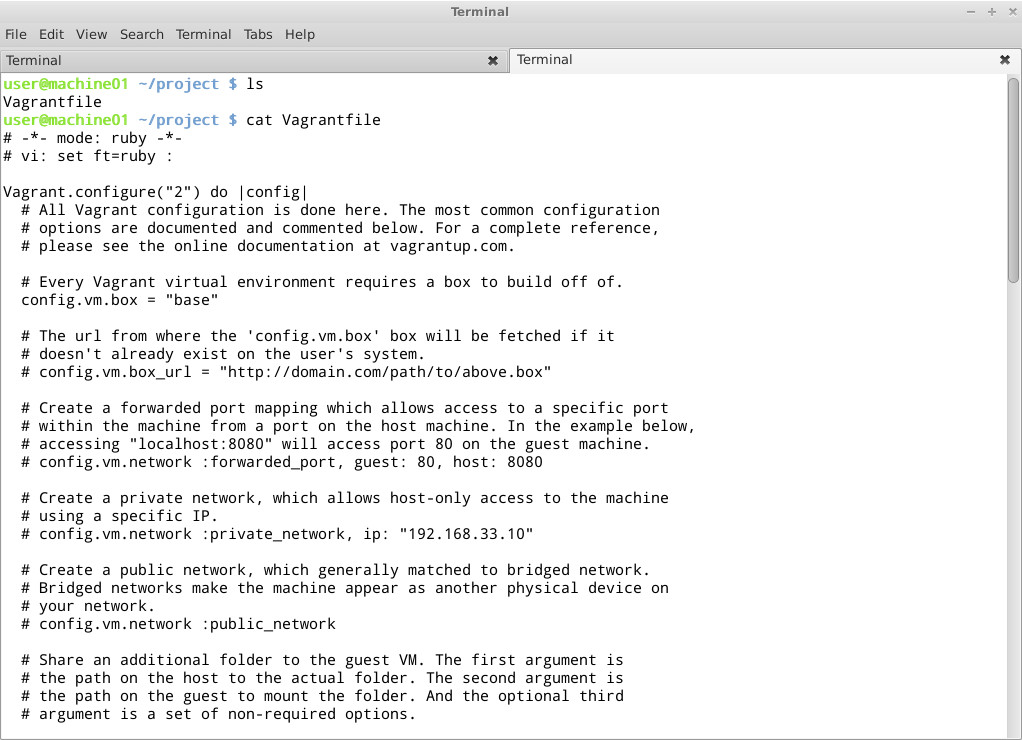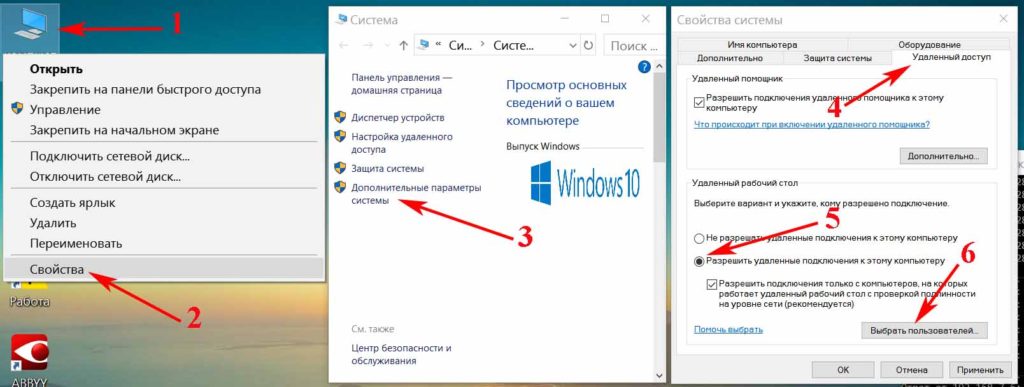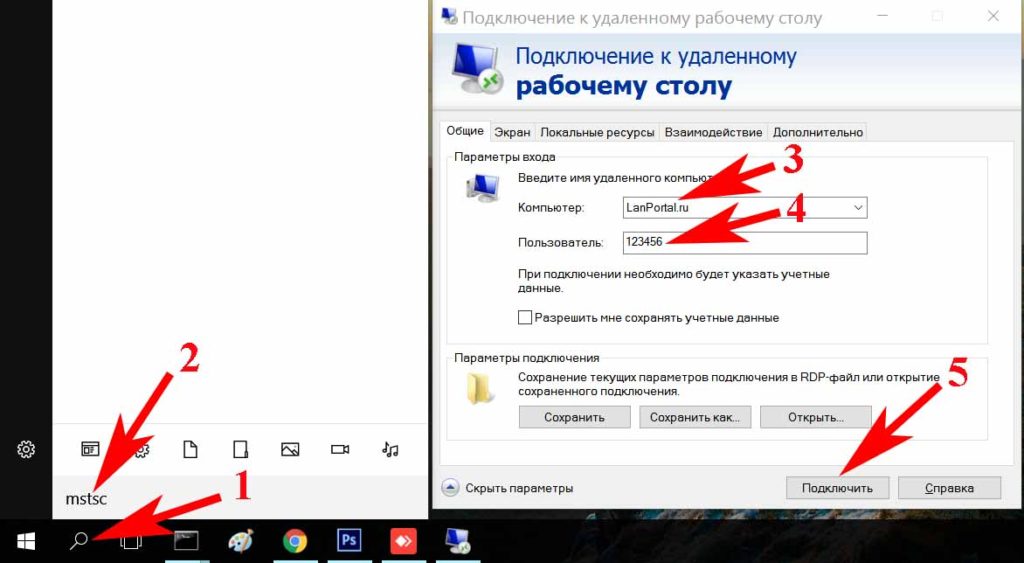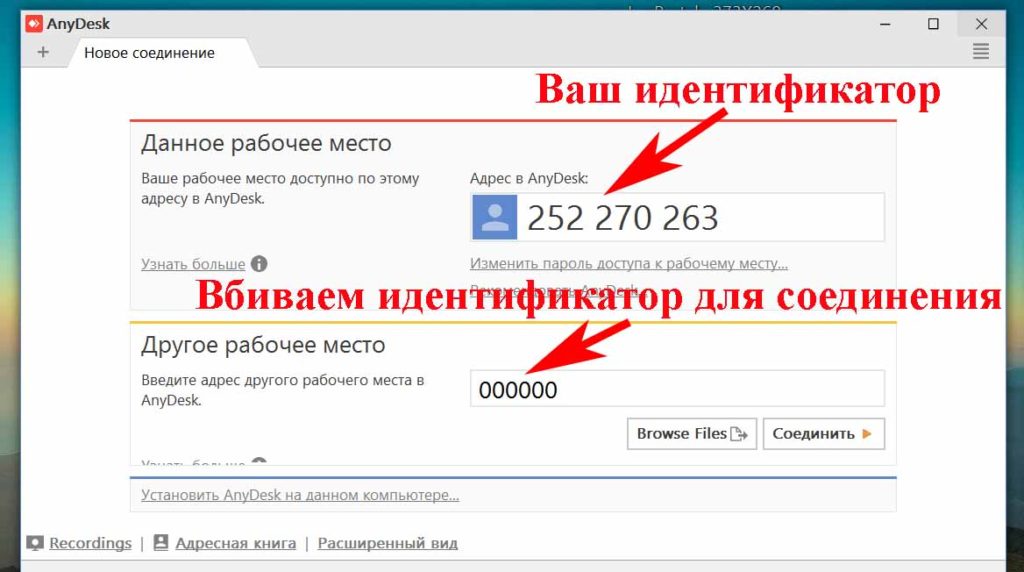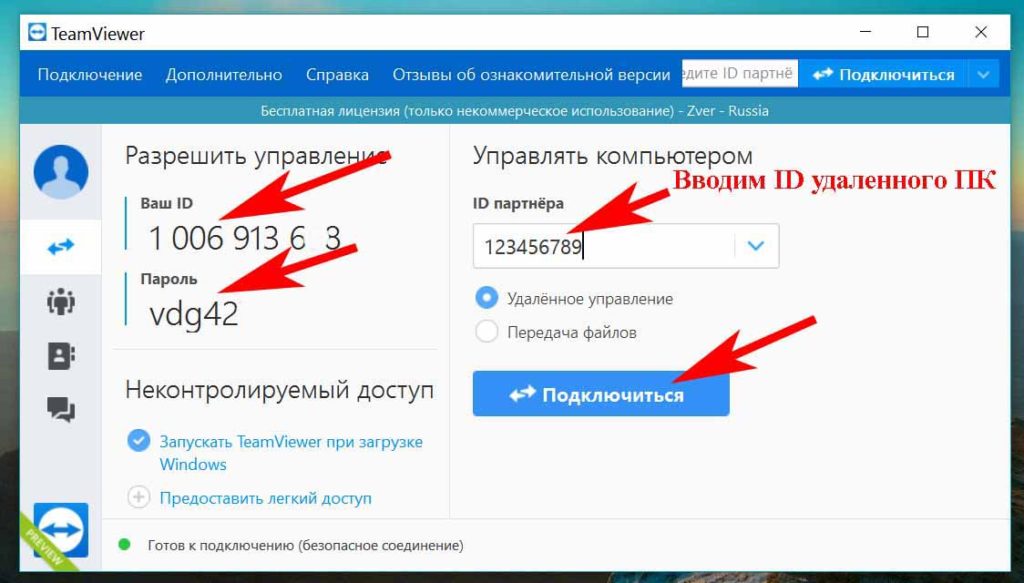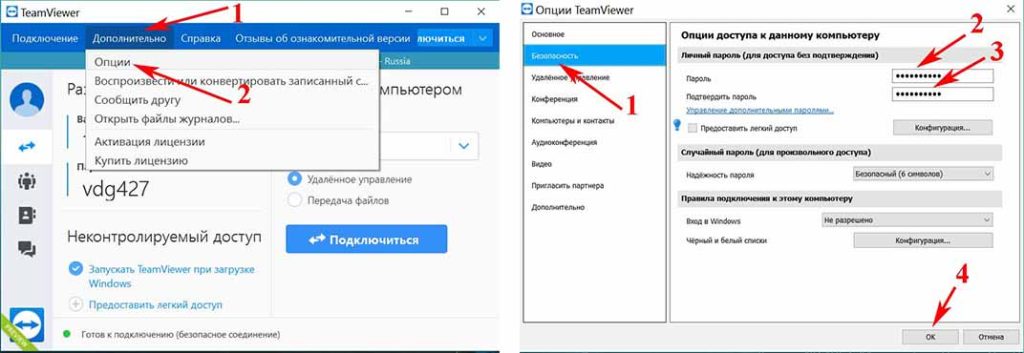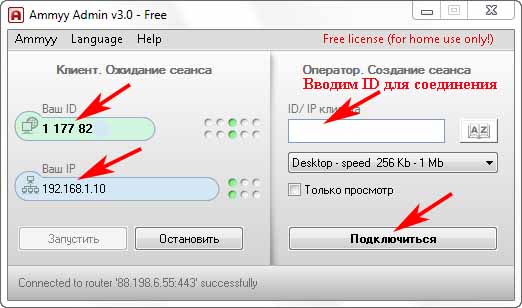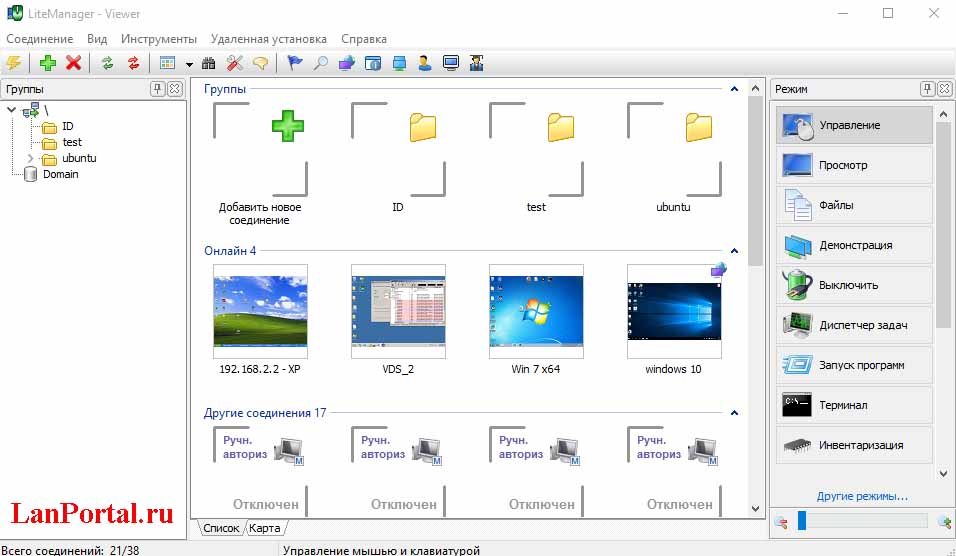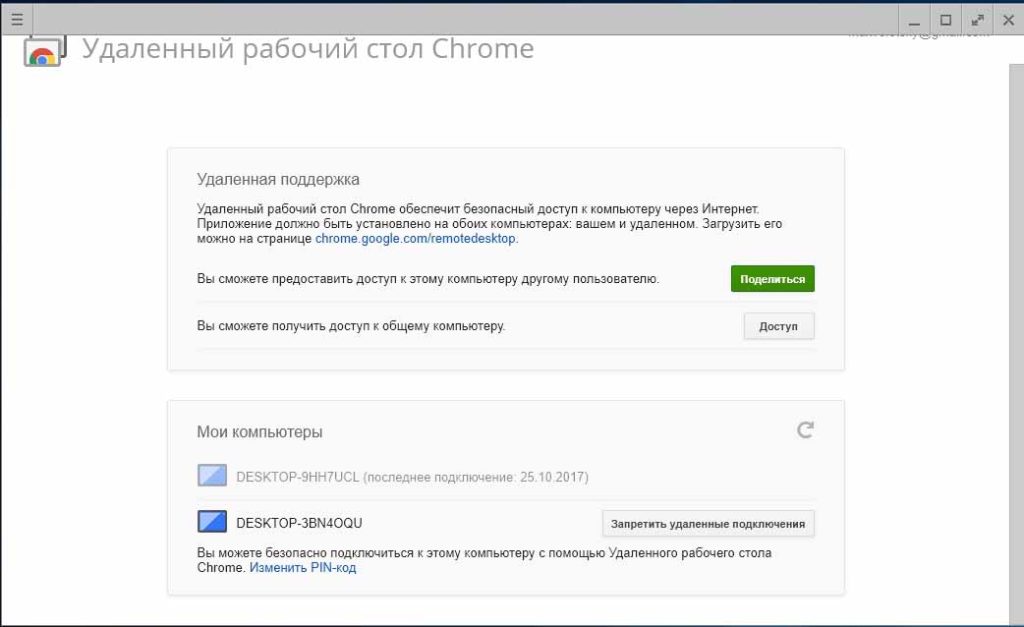Как сделать доступ к чужому компьютеру через интернет
Обновлено: 04.07.2024
Используя Удаленный рабочий стол Chrome на компьютере или мобильном устройстве, вы можете получить доступ к файлам и приложениям на другом компьютере. Вам потребуется подключение к Интернету.
Для мобильных устройств необходимо скачать приложение "Удаленный рабочий стол Chrome", на компьютерах доступна веб-версия.
Как настроить удаленный доступ на компьютере
Удаленный доступ можно установить на компьютеры с операционными системами macOS, Windows и Linux.
Возможно, вам понадобится ввести пароль от компьютера или изменить настройки безопасности.
Перед использованием Удаленного рабочего стола Chrome на устройстве Chromebook прочитайте о том, как предоставить доступ к устройству другому пользователю.
Как предоставить удаленный доступ к компьютеру
Код доступа одноразовый. Каждые 30 минут вам будет приходить запрос о подтверждении удаленного доступа.
Как получить удаленный доступ к компьютеру
В целях безопасности все сеансы удаленной работы полностью шифруются.
Как завершить сеанс удаленной работы
Чтобы завершить сеанс удаленной работы, просто закройте вкладку. Вы также можете выбрать Настройки сеанса Отключить.
Как удалить компьютер из списка
- Откройте Chrome на компьютере.
- В адресной строке вверху страницы введите remotedesktop.google.com/access и нажмите Ввод.
- Рядом с компьютером, который нужно удалить, нажмите на значок "Заблокировать удаленные подключения" .
Как предоставить удаленную поддержку
- Удаленная поддержка возможна в том случае, если вам предоставят код удаленного доступа.
- Откройте Chrome на компьютере.
- В адресной строке вверху страницы введите remotedesktop.google.com/support и нажмите Ввод.
- Введите код под надписью "Предоставление поддержки" и нажмите кнопку Подключить.
Шаг 1. Установите пакет хост-компонентов для Debian
Шаг 2. Разрешите удаленные подключения
Следуйте инструкциям, приведенным выше в разделе "Как настроить удаленный доступ на компьютере".
Шаг 3. Настройте сеанс виртуального рабочего стола (необязательно)
При первом подключении откроется экран выбора сеанса по умолчанию, где можно выбрать среду рабочего стола. Если вы хотите всегда запускать определенную среду рабочего стола, выполните следующие действия:
Найдите в каталоге /usr/share/xsessions/ файл с расширением .desktop для нужной среды рабочего стола. В этом файле найдите строку, которая начинается с Exec= . Эта строка содержит команду, необходимую для запуска сеанса.
- Например, для среды Cinnamon используется файл cinnamon.desktop . В некоторых версиях файл может содержать следующую команду: gnome-session --session=cinnamon .
- Для примера с Cinnamon правильная команда выглядит вот так: exec /etc/X11/Xsession 'gnome-session --session=cinnamon' .
Совет. Ваша среда рабочего стола может не поддерживать более одного сеанса одновременно. В таком случае рекомендуем использовать разные среды рабочего стола для сеанса Удаленного рабочего стола Chrome и локального сеанса. Также можно использовать экран выбора сеанса.
При использовании экрана выбора сеанса рекомендуем выходить из среды рабочего стола в одном из сеансов, прежде чем войти в ту же среду в другом сеансе.
Как удалить приложение "Удаленный рабочий стол Chrome"
- Чтобы запретить компьютеру доступ к Удаленному рабочему столу Chrome, удалите приложение. Вот как это сделать:
- Откройте Панель управленияПрограммыПрограммы и компоненты.
- Найдите приложение "Удаленный рабочий стол Chrome".
- Нажмите Удалить.
- Чтобы запретить компьютеру доступ к Удаленному рабочему столу Chrome, удалите приложение. Вот как это сделать:
- Найдите приложение Chrome Remote Desktop Host Uninstaller.
- Запустите его и нажмите Удалить.
Как устранить неполадки
Если при работе с Удаленным рабочим столом Chrome возникли проблемы, следуйте советам ниже.
Если у вас возникли другие проблемы, сообщите о них: Справочный форум Chrome.
Что помогает нам улучшать Удаленный рабочий стол Chrome
Чтобы сделать Удаленный рабочий стол Chrome ещё лучше, Google собирает и хранит анонимные данные о задержках в сети и продолжительности сеансов.
Программ для организации удаленного доступа достаточно много. Есть платные и бесплатные программы, есть программы для разных операционных систем. Понятно, что в этой статье мы не сможем рассмотреть все сразу, но поговорим о самых интересных из них, а главное — поймем что эффективнее для той или иной задачи.
Radmin (shareware)
![Рис. 1. Окно настройки Radmin Server]()
Рис. 1. Окно настройки Radmin Server
![]()
Другие статьи в выпуске:
Программа состоит из двух частей: Server и Viewer. Первая запускается на удаленном компьютере (или удаленных компьютерах), а вторая — на твоем компьютере и используется для подключения к удаленным машинам, которые ты собираешься настраивать. На сайте разработчиков можно скачать как полный комплект, так и отдельные компоненты. Также есть portable-версия Viewer, работающая без установки, и версия Radmin Server 3.5 NTI — это специальная версия без пиктограммы в трее, то есть пользователь удаленного компа и не узнает, что на нем установлена Radmin, пока ты не начнешь управлять его компьютером.
![Рис. 2. Radmin Viewer]()
Рис. 2. Radmin Viewer
Отмечу ключевые возможности: поддержка Windows 8 32/64 bit, поддержка переключения сессий пользователей в Windows XP/Vista/7/8, совместимость с Wine (Radmin может организовать удаленный доступ к ПК под управлением Linux через Wine), поддержка Telnet, удаленное выключение ПК, сканер серверов Radmin (позволяет найти все ПК, которыми ты можешь управлять в своей сети), передача файлов между Server и Viewer.
![Рис. 3. Брандмауэр заблокировал попытку подключения]()
Рис. 3. Брандмауэр заблокировал попытку подключения
Выводы:
TeamViewer (freeware)
![Рис. 7. TeamViewer запущен]()
Рис. 4. TeamViewer запущен
![Рис. 8. TeamViewer в действии]()
Рис. 5. TeamViewer в действии
Теперь разберемся, что есть что. Если нужно подключиться к твоему компу, то удаленной стороне ты должен сообщить свой ID (в данном случае 969 930 547) и пароль (8229). Как сообщить, уже решай сам — можно скопировать и передать эти значения по скайпу, аське, по электронке, SMS или просто продиктовать по телефону. Этот пароль меняется при каждом запуске программы. Если программа установлена на твоем компе, можно сделать постоянный личный пароль, но я не рекомендую: пароль может быть скомпрометирован и тогда кто угодно сможет подключиться к твоему компу.
Есть еще одна программа, о которой ты должен знать: TeamViewer Host. Она запускается как системная служба и используется для круглосуточного доступа к удаленному компу, включая вход в систему / выход из нее. Получается, что TeamViewer Host позволяет организовать сервер терминалов, причем он поддерживает неограниченное число клиентов для одного сервера (число клиентов ограничено только вычислительными возможностями твоего компа). Также нужно отметить, что для установки TeamViewer Host нужны права администратора, которые не всегда есть, поэтому все равно в большинстве случаев будешь пользоваться обычным TeamViewer. Однако если нужно настроить всего один комп (или просто организовать к нему удаленный доступ, скажем из дому), то TeamViewer Host не нужен. Ради справедливости нужно отметить, что если на компьютере А запущен обычный TeamViewer (не Host), то к нему могут подключиться компы Б, В, Г (число три приведено для примера) для совместного администрирования. Другое дело, что нужно согласовывать действия администраторов, поскольку клавиатура и мышь общие, но один может настраивать, остальные будут наблюдать.
Выводы:
- Простота (программа проще, чем Radmin, — огромное преимущество для неподготовленных пользователей, которым придется установить ее на удаленной стороне).
- Программа полностью не требует установки: как на клиенте, так и на сервере. Установка производится по желанию.
- Работает через порт 80 (и еще некоторые дополнительные порты), благодаря чему не требует настройки брандмауэра.
- Наличие версий для других ОС.
- Наличие мобильных клиентов для Android, iOS и Windows Phone 8 (то есть ты можешь управлять удаленным компом прямо со своего iPad).
- Возможность организации интерактивных конференций (до 25 участников).
- Не требует прав администратора для удаленного доступа.
- Грузит процессор заметно больше, чем Radmin, мой старенький ноут даже перегрелся и выключился.
- Мобильные клиенты хоть и есть, но они не очень удобны (впрочем, это лучше, чем ничего).
Royal TS (shareware)
Когда-то была такая программулина — mRemote. Не знаю, что там произошло, но проект mRemote был закрыт, а разработчики взяли и создали другой проект — Royal TS. На сайте ты найдешь версии для Windows, OS X и iOS (можно запускать с iPhone и iPad).
В Royal TS перед созданием подключения нужно создать документ, то есть одно подключение = один документ. Документы Royal TS весьма удобная штука, их можно передавать как обычные файлы, например другому админу. Он сможет открыть такой документ и сразу подключиться к удаленному компу без необходимости создавать соединение вручную. У shareware-версии есть ограничение на число одновременно открытых документов — десять. Как по мне, то этого вполне достаточно для некоммерческого использования программы, поэтому на практике ты даже не заметишь, что тебе чего-то не хватает (если, конечно, ты не администрируешь удаленно огромную сеть компов).
Первым делом нужно сказать, что эта программа кардинально отличается от Radmin и TeamViewer. Обе эти программы сочетают в себе функциональность как сервера, так и клиента (в случае с Radmin сервер и клиент — это разные программы, в случае с TeamViewer — одна и та же программа). Другими словами, на одном из компьютеров ты можешь установить Radmin Server или TeamViewer, а на другом использовать Radmin Viewer или TeamViewer соответственно для подключения к этому удаленному компу. Так вот, Royal TS — это что-то наподобие Radmin Viewer, то есть программа для подключения к удаленному серверу, но вот сервер придется создавать своими силами. Как ты это сделаешь — твои проблемы. Royal TS не поможет тебе создать такой сервер, а только даст подключиться к нему.
![Рис. 9. Royal TS для Windows]()
Рис. 6. Royal TS для Windows
Среди протоколов подключения к удаленному серверу, которые поддерживает Royal TS: RDP, Telnet, SSH, Citrix, VNC. Сами же серверы RDP/Telnet/SSH и прочие придется настраивать самостоятельно.
С одной стороны, это выходит за рамки статьи, с другой — она была бы неполной, если бы я не привел пример настройки хотя бы одного из серверов, которые поддерживает Royal TS. SSH/Telnet-серверы, думаю, читателю будут не очень интересны. Хочется чего-то графического. Пусть у нас есть Linux (Ubuntu или ее клон) и нужно настроить VNC-сервер. Для этого сначала установим VNC-сервер командой:
После этого нужно его запустить — в первый раз без параметров:
В процессе запуска команды sudo vnc4server нужно ввести пароль, который будет использоваться для подключения к этому VNC-серверу. Сам пароль будет сохранен в $HOME/.vnc/passwd. Больше не скажу ни слова — есть man :). После первого запуска нужно запустить vnc4server, указав номер экрана:
Далее в Royal TS нужно создать новый документ (на вкладке File), далее перейти на вкладку Edit и нажать кнопку VNC. В появившемся окне (рис. 7) нужно ввести имя дисплея (Display Name) — в нашем случае :3, IP-адрес VNC-сервера и указать номер порта (обычно 5900). Пароль будет запрошен при подключении к серверу.
![Рис. 10. Параметры подключения к VNC]()
Рис. 7. Параметры подключения к VNC
Выводы:
- Универсальный клиент для подключения к удаленному серверу по различным протоколам.
- Есть версии для Windows, OS X и iOS.
- Невозможно организовать удаленный доступ только средствами Royal TS, нужны дополнительные программы.
- Не подходит для удаленной настройки компьютеров неопытных пользователей — они просто не смогут настроить необходимые службы удаленного доступа.
Supremo: бесплатно и просто (freeware)
Давай проанализируем ситуацию. Если тебе не нравится TeamViewer или ты не можешь его использовать по некоторым причинам (в том числе и из-за необходимости покупки лицензии для коммерческого использования), а Radmin тоже не подходит по каким-либо причинам, то придется искать аналоги. Раз в статье идет речь о простых и бесплатных программах, то нужно, чтобы следующая программа была: а) бесплатной; б) простой. Такой является программа Supremo, которую можно скачать с сайта.
Настраиваемый компьютер и компьютер специалиста поддержки должны работать под управлением только Windows. Поддерживаются разные выпуски Windows, в том числе Windows 7 и Windows Server 2008 R2. О поддержке Windows 8 и Windows Server 2012 на официальном сайте пока ничего не сказано.
![Рис. 11. Программа Supremo]()
Рис. 8. Программа Supremo
![Рис. 12. Параметры безопасности Supremo]()
Рис. 9. Параметры безопасности Supremo
![Рис. 13. Параметры соединения Supremo]()
Рис. 10. Параметры соединения Supremo
Кроме своего прямого назначения, а именно удаленного управления компьютером, программа может использоваться для обмена файлами. Для обмена файлами (который возможен в двух направлениях — как скачивание, так и закачка) просто используй drag & drop.
Выводы:
LogMeIn (freeware)
Лично мне понравились функции копирования и вставки данных между компьютерами, а также функция перезагрузки: в процессе настройки компьютера иногда требуется его перезагрузка, после которой будет автоматически восстановлен сеанс удаленного доступа, что очень удобно.
![Рис. 14. Основное окно LogMeIn]()
Рис. 11. Основное окно LogMeIn
![Рис. 15. Как подключиться к этому ПК]()
Рис. 12. Как подключиться к этому ПК
Есть, правда способ проще — анонимный доступ через браузер. Довольно интересная фишка, которой нет в других подобных программах. Суть в следующем: пользователь, который хочет, чтобы ты настроил его комп, создает ссылку-приглашение, затем передает ее любым удобным способом тебе (по email, по скайпу и так далее). Ссылка-приглашение действительна определенное время (время назначает удаленный пользователь), даже если ссылку кто-то подсмотрит, он вряд ли сможет ей воспользоваться после истечения срока годности.
![Рис. 19. Управление удаленным компьютером через браузер]()
Рис. 13. Управление удаленным компьютером через браузер
Выводы:
- Не требует прав администратора.
- Не требует настройки брандмауэра.
- Возможность использования браузера для удаленного управления.
- Мобильные клиенты.
- Несколько необычный принцип работы.
Mosh (mobile shell): хорошая альтернатива для SSH
Mosh тоже можно использовать для удаленного доступа к консоли (то есть ты сможешь удаленно выполнять команды и будешь видеть их результат). Основное преимущество Mosh над SSH — возможность роуминга, то есть смены сети на клиентской машине, что полезно в дороге, когда сеть может меняться (сейчас она сотовая, через несколько минут — Wi-Fi, при этом меняется IP, но соединение остается). Часто путешествующие админы оценят это по достоинству. Но есть один большой недостаток: к обычному SSH-серверу Mosh не подключится, то есть на сервере придется устанавливать Mosh. Зато Mosh работает не в виде демона, как SSH, а как обычная программа, то есть для ее запуска не нужен root-доступ. Mosh доступен для многих дистрибутивов Linux и BSD, OS X, iOS (в составе популярного клиента iSSH) и Android.
UltraVNC/RealVNC
VNC (Virtual Network Computing) — система удаленного доступа к рабочему столу компьютера, использующая протокол RFB (Remote FrameBuffer). Ранее было показано, как организовать VNC-сервер в Linux, в Windows такой сервер можно создать средствами программ UltraVNCили RealVNC. Программа UltraVNC подобна RealVNC, но обладает дополнительными возможностями вроде шифрования соединения между клиентом и сервером, модуля Java Viewer (доступ к удаленному ПК через браузер с поддержкой Java) и других. Хотя у RealVNC есть плагин VNC Viewer для Google Chrome, поэтому нет необходимости в Java Viewer. Как уже было отмечено, программы во многом подобны, поэтому в этой статье мы рассмотрим только UltraVNC.
Для подключения к VNC-серверу используется программа UltraVNC Viewer. Программа универсальна, и ты можешь использовать ее для подключения к любому VNC-серверу, а не только к тому, на котором запущен UltraVNC Server. Аналогично к серверу, созданному программой UltraVNC Server, можно подключиться программой RoyalTS или любым другим VNC-клиентом.
Пару слов о том, как это все работает. Сначала запускаем программу UltraVNC Edit Settings и на вкладке Security задаем пароль для доступа к VNC-серверу, затем нужно запустить программу UltraVNC Server. После на другом компьютере запускаем UltraVNC Viewer (рис. 14) и вводим IP компа, на котором установлен VNC-сервер, и нажимаем кнопку Connect.
![Рис. 22. UltraVNC Viewer]()
Рис. 14. UltraVNC Viewer
Выводы:
- Нужны права админа, нужно настраивать брандмауэр.
- Один и тот же протокол можно использовать для управления Windows, OS X и Linux, но это преимущества не конкретной программы, а самой VNC.
SSH-доступ
Ammyy Admin (freeware)
Ammyy Admin — еще одна программа для удаленного доступа к рабочему столу. Программа хороша тем, что она абсолютно бесплатна, совсем нетребовательна к ресурсам (исполнимый файл вообще занимает смешные 700 Кб), позволяет организовать как обычный удаленный доступ к рабочему столу, так и соединение в стиле удаленного офиса, не требует установки и изменения параметров брандмауэра. С остальными возможностями программы ты сможешь ознакомиться на сайте разработчиков.
AnywhereTS (freeware)
AnywhereTS позволяет конвертировать компы в тонкие клиенты. Основное назначение этой программы отнюдь не удаленный доступ из соображений технической поддержки, как во всех ранее описанных программах, хотя ее тоже можно использовать для этого. AnywareTS позволяет дать вторую жизнь старым компам, которые будут использоваться как тонкие клиенты — подключаться к серверу, на котором будут выполняться программы, которые физически невозможно запустить на старых ПК. Подробную информацию об этой программе ты найдешь на сайте разработчиков.
Удаленный доступ в Windows 8
![23]()
Рис. 15. Разрешение удаленного доступа
Google Hangouts: шеринг экрана и видеоконференции
Как крайнюю меру можно использовать новый сервис от Google — Hangouts. Он позволяет устраивать видеовстречи, во время которых пользователи могут демонстрировать друг другу свой экран. При желании можешь ознакомиться с этим сервисом самостоятельно.
![Доминируй. Властвуй. Управляй ПК удаленно]()
Что это
Программы для удаленного управления компьютером помогут подключиться к любому ПК, где бы он ни находился. Такие решения позволяют работать (администрировать, пользоваться, настраивать и т.д.) с ПК, который физически находится далеко от вас (при условии согласия на это его владельца).
Зачем это нужно
Не для хакерских атак, не для похищения данных и не для слежки за другими людьми. Эти программы позволят пользователю, находящемуся, скажем, в одном городе/районе/кабинете, подключиться к компьютеру в другом городе/районе/кабинете. И никуда при этом ехать или идти не нужно.
![]()
Так работают некоторые службы поддержки: программное обеспечение продается по всей стране, а проблемы по его настройке решаются удаленно. Это удешевляет процесс и ускоряет работы по сопровождению ПО – не надо ждать сервисного инженера, настраивающего или обновляющего программы, не надо оплачивать его поездки и т.д.
Или можно подключиться к компьютеру родителей в другом городе и помочь зарегаться в Одноклассниках…
Как это работает
Для начала на оба компьютера нужно установить специальную программу. Удаленное управление возможно выполнять и со смартфона или планшета, но это менее удобно по разным причинам. Также есть варианты программ, не требующих установки, но они будут иметь определенные ограничения прав доступа. В любом случае, на устройства нужно устанавливать одинаковое ПО. И обязательным условием является подключение обоих компьютеров к интернету. После установки каждой машине программа присваивает определенный номер (ID) и код (пароль).
![]()
(на фото на заднем плане рабочий стол ПК, с которого осуществляется удаленное управление, а в открытом окне рабочий стол удаленного компьютера, на котором запущена программа TeamViewer 14.)
Для того чтобы подключиться к удаленному компьютеру, на обеих машинах запускается установленная программа. Пользователь, ПК которого необходимо настроить, должен сообщить идентификационные данные (ID и пароль), назначенные программой, тому, кто будет настраивать его машину (например, вам). Вы вводите полученные ID и пароль машины, которую будете настраивать, в своей программе и подключаетесь к ПК, находящемуся в другом месте (кабинете/городе/стране).
На экране вашего компьютера откроется окно, на котором будет отображен рабочий стол другой машины. И вы сможете управлять им (настраивать, открывать-закрывать папки, устанавливать-удалять программы и т. д.) как своим собственным.
Какие бывают
1. TeamViewer
![]()
Программа от немецкого концерна. Мультиязычная (включая русский язык). Работает с большинством популярных ОС: Windows, Linux, Mac OS X, Android и iOS. Для личного использования программа бесплатная, для организаций нужно покупать лицензию. Множество вариантов работы: контроль, обмен файлами, видеосвязь, конференции, доступ через прямое соединение или посредством веб-браузера.
2. AeroAdmin
![]()
Многофункциональная, надежная, простая в работе и установке программа. Полностью бесплатная, включая коммерческое использование. Но есть платный вариант с расширенным функционалом. Кроме удаленного управления есть функции мониторинга и контроля, проведения онлайн совещаний и семинаров, ограничение доступа и др. Программа работает с Windows, Mac OS и Linux. Официальный сайт понятный и простой, есть русская версия. Скачивание и установка быстрые.
3. AnyDesk
![]()
Работает с платформами Windows, macOS, Linux, FreeBSD, iOS, Android. Есть русская версия сайта. Запускается быстро, установка и регистрация не требуются. Для личного использования программа бесплатная. Основные функции схожи с подобным ПО – удаленное управление, безопасные соединения, передача файлов. По сути, программа простая, без лишних (соответственно, тяжелых и запутывающих работу) приложений.
4. Ammyy Admin
![]()
Программа многофункциональная: кроме непосредственно удаленного администрирования предлагает возможность удаленной поддержки, проведения онлайн презентаций, обмен информацией или общение между пользователями. Для некоммерческого использования программа бесплатная, но базовые версии могут иметь ограничение по часам использования в месяц. Сайт русскоязычный, информация понятная. Работает с Windows.
Правда, антивирусы считают, что это ПО может быть опасно. В списке причин – возможность незаметного подключения и присутствие файлов (в составе установочных), влияющих на безопасность ПК. Однако программа популярная, поэтому многие пользователи не обращают внимания на предупреждения антивируса.
5. Radmin
![]()
Авторы заявляют, что их программа – одна из самых надежных и безопасных. Среди пользователей называют даже правительственные и военные структуры. Применяется для удаленной техподдержки, администрирования и доступа к ПК из любой точки мира.
Программа условно бесплатная. Есть полнофункциональный триал на короткое время, но далее придется покупать лицензию. Оплата однократная, и потом вы получаете программу в бессрочное пользование. Сайт русскоязычный, информация на нем доступная. Работает с Windows.
6. Remote Manipulator System
![]()
Проект российский. Есть бесплатная схема лицензирования, есть платные варианты лицензий (но пожизненные, т. е. одноразовый платеж без всяких последующих доплат). Кроме удаленного управления доступны передача файлов, чат, Wake-On-LAN и другие варианты. Программа работает с Windows и Android.
Есть еще много других программ для удаленного управления компьютером, которые без труда можно найти в сети. Все они имеют схожие функции и отличаются дополнительными возможностями в виде веб-версий, поддержки различного числа администрируемых ПК, совместимостью и прочими характеристиками.
Плюсы и минусы
Несмотря на явную пользу подобных программ, они имеют некоторые минусы. Среди частых претензий пользователи называют:
• возможные ограничения бесплатных версий при наличии платных лицензий;
• необходимость предоставления доступа к файлам на ПК, которым управляют удаленно, и, соответственно, возможные проблемы безопасности личных данных и рабочих систем;
• нестабильность работы, возникающая из-за сторонних причин: слабое интернет-соединение, низкая производительность ПК.
Однако любые минусы перевешивает основное предназначение этих программ: они позволяют сберечь ваше время, деньги и нервы. Вы можете управлять другими компьютерами, не вставая со своего рабочего места. Даже если это ваш диван.
![zoommini]()
Инструкции
Удалённый доступ к компьютеру настраивается с помощью специальных инструментов. Можно пользоваться как стандартными средствами Windows, так и сторонними приложениями.
Для чего нужен удалённый доступ
Удалённый рабочий стол помогает управлять чужим компьютером: менять настройки, устанавливать, удалять и запускать приложения, копировать и открывать файлы. Обычно его используют для:
Рекомендуем! InstallPack Стандартный
установщикОфициальный дистрибутив Zoom Тихая установка без диалоговых окон Рекомендации по установке необходимых программ Пакетная установка нескольких программ - Удалённой работы со своим компьютером. Например, если в офисе основной компьютер, а к нему нужно подключиться из дома.
- Помощи другим пользователям. Если у друзей, коллег и родственников возникли сложности с ПК, можно просто подключиться к нему из дома.
- Администрирования других компьютеров. Иногда с одного компьютера нужно контролировать работу нескольких ПК: выключать, перезагружать, менять системные настройки.
Удалённый доступ помогает совместно работать на одном ПК, если при этом не нужен голосовой чат или видеосвязь. Если нужно работать в одном пространстве и общаться, лучше пользоваться приложением Zoom.
Какие есть программы для удалённого доступа
Подключение к удалённому рабочему столу настраивается с помощью специального программного обеспечения. Можно пользоваться стандартным инструментом Windows, можно скачать Remote Desktop Protocol или Chrome Remote Desktop. Особенность всех приложений в том, что они полностью бесплатные: их можно настроить как для личных целей, так и для корпоративных компьютеров.
![Иконка неисправность]()
Стандартный инструмент Windows
Чтобы разрешить подключаться к своему компьютеру, нужно :
Чтобы подключиться к удалённому рабочему столу со своего ПК, нужно :
![Сохранить файл подключения]()
Файл подключения можно отправлять на другие компьютеры, если необходимо подключиться к одному рабочему столу.
Remote Desktop Protocol
Второй инструмент Microsoft предназначен для Windows 10. Он распространяется через Microsoft Store, доступен на ПК и планшетах. При этом настроить удалённый рабочий стол можно и в Windows 7.
Remote Desktop Protocol работает только при наличии одной учётной записи Microsoft на обоих устройствах.
Чтобы сделать удаленный доступ к компьютеру, нужно:
Если в системе несколько учётных записей, лучше выбрать одну, в которой нужно создать рабочий стол.
Чтобы подключиться к компьютеру с Windows 10 через RDP, нужно:
RDP позволяет подключать несколько столов и группировать их.
Chrome Remote Desktop
Удалённо подключиться к другому компьютеру через интернет помогает бесплатный сервис Chrome Remote Desktop от Google. Он работает через браузеры на базе Chromium и помогает настроить подключение автоматически за пару минут.
Разрешить доступ к подключению на ПК можно следующим способом:
![Подключение к удалённому рабочему столу Chrome Remote Desktop]()
Бесплатные сервисы для удалённой поддержки и администрирования помогают работать с другими ПК как в личных, так и в коммерческих целях. Они легко настраиваются по общему принципу: сначала разрешить доступ на зависимом ПК, потом подключиться на основном.
Человек всегда находиться в суете и движении. Поэтому находиться постоянно за домашним компьютером, раньше не мог. Прошло время и теперь все кардинально изменилось. Появилась возможность, из любой точки планеты, благодаря интернету и специальным программам, заходить удаленно на свой или любой другой ПК. Сейчас мы подробно расскажем, как легко сделать удаленный доступ к компьютеру. Какие для этого есть приложения, для компьютера и андроида. Разберемся, как их устанавливать, а также настраивать.
Для чего необходим удаленный доступ к ПК
Доступ к другому устройству можно выполнить как с ноутбука, так и смартфона. Это дает возможность многим людям, работающим на компьютере путешествовать, при этом не отрываться от повседневной работы.
![Удаленный доступ]()
К примеру, вы поехали на море в другую страну. На сегодняшний день практически во всех отелях есть, бесплатный Wi Fi, вы без проблем подключитесь к маршрутизатору с помощью ноутбука или планшета. Дальше необходимо запустить специальную программу. Какие они бывают, мы расскажем дальше в статье, после чего введите данные удаленного компьютера и подключитесь.
Приведем ещё один пример. Вы выросли, создали семью, уехали в другую страну. Ваши пожилые родители ради общения с вами по скайпу, купили ноутбук. Как ним пользоваться они обычно не знают. В такой ситуации родителям необходимо попросить соседа, родственника, выполнить настройку удаленного рабочего стола. Чтобы вы смогли удаленно заходить на ПК и показывать, как пользоваться.
Примеров можно приводить массу, возможность подключения к удаленному PC очень востребована. Поэтому читайте дальше статью и выбирайте утилиту, которая наиболее подходит вам.
Настройка удаленного управления при помощи ОС Windows
В любом Windows есть встроенная программа удаленного доступа, называется Remote Desktop. Для её настройки необходимо:
- Нужно чтобы на обоих компьютерах был подключен интернет или они находились в одной сети.
- На удаленном ПК необходимо активировать разрешения на подключения других устройств.
- Выполнить настройку учетной записи, прописать пароль.
Рассмотрим более детально, что необходимо сделать:
![Разрешить удаленный доступ]()
![Подключение к удаленному рабочему столу]()
Удаленный доступ. Самые легко настраиваемые программы для Windows 10,8,7, xp
Давайте рассмотрим приложения, которые помогут нам сделать удаленный доступ. Выберем наиболее популярные и легко настраиваемые, чтобы любой пользователь мог легко и быстро установить и настроить.
Номер 1 – AnyDesk
Отличная утилита. Она работает на многих операционных системах (Windows, Linux, ios, macOS, Android, FreeBSD). Познаний в области администрирования не нужны, приложение очень простое. Разработчик уверяет, что благодаря технологии TLS 1.2, безопасность доступа к удаленному компьютеру на высшем уровне. Высокая скорость передачи данных делает эту утилиту одной из лучших. Для теста, можно программку скачать и запустить при этом её не обязательно устанавливать. Если она вам понравится тогда можно установить.
Приступим к настройке AnyDesk
![Программа AnyDesk]()
Номер 2 Teamviewer
Комфортное в использовании приложение, для создания удаленного доступа. Оно обходит межсетевой экран Windows, недоступные порты, NAT маршрутизацию. Есть возможность выполнять обмен различными файлами. Канал защищен шифрованием AES. Есть версия платная и бесплатная (для некоммерческого использования), а также есть вариант для Android. Teamviewer может работать даже без установки на локальный ПК.
Как настроить Teamviewer на компьютер
![Программа Teamviewer]()
![Ставим пароль на Teamviewer]()
Номер 3 Ammyy Admin
Настройка Ammyy Admin
![Ammyy Admin настраиваем]()
Номер 4 LiteManager
LiteManager есть версия PRO и Free. Если для дома, тогда бесплатной версии вполне хватит. Скачанный клиент утилиты устанавливать нужно(исключение только для режима QuickSupport), права администратора не нужны. Возможности данной программы большие, но большая часть их, многим просто не понадобится нигде. Поэтому пользователям, которые слабы в компьютерных познаниях, не рекомендуем устанавливать.
Настраиваем LiteManager
Закачиваем архив, распаковываем и устанавливаем. Во время установки появиться окно, где необходимо задать пароль для клиентского модуля. Для удаленного входа необходимо знать ID, пароль.
![LiteManager программа]()
Как можно настроить удаленный доступ на Android, iPhone, iPad
Все больше и больше завоевывают популярность смартфоны и планшеты. У каждого второго человека есть хотя бы один гаджет. Ведь это удобно, когда под рукой есть компактный помощник, благодаря которому можно удаленно зайти на свой компьютер. В этом нам помогут специальные приложения, о которых мы сейчас поведаем.
Удаленное подключение со смартфона (Chrome Remote Desktop)
Установка и настройка Chrome Remote Desktop
![Настройка Chrome Remote Desktop]()
Приложение RMS удаленный доступ
Данный продукт сделан из двух различных модулей. Первый (Клиент), устанавливают на устройстве, с которого будет выполняться подключение. Второй (Хост), его необходимо запустить на устройстве, к которому будет выполняться подключение. Ещё нужно знать как легко закрыть доступ к компьютеру. Самый простой вариант, это при запросе на вход нажимать кнопку отказа.
![RMS удаленный доступ]()
VNC Viewer подключение к удаленному рабочему столу
VNC Viewer превратит ваш смартфон в удаленный рабочий стол. Чтобы начать пользоваться утилитой, в первую очередь установите на всех компьютерах дополнительное ПО (VNC Connect), к которым планируете подключаться. Далее, загрузите приложение VNC Viewer на смартфон, установите. Готово можно пользоваться.
![VNC Viewer приложение]()
Приложения для управления по Bluetooth или WiFi
Существуют программы при помощи, которых возможно управлять PC без интернета. Для соединения они используют Bluetooth или WiFi. Ниже приведем пример такой утилиты.
Уникальное приложение Monect PC Remote
Есть версия для ПК, а также для Android. Что может Monect PC Remote:
- Возможность удаленного соединения с другим PC.
- Способность передачи различных файлов.
- Большое количество режимов для игр, клавиатуры, специальные.
Если вы решите использовать технологию Bluetooth для соединения с PC, тогда имейте виду, что скорость обмена данными в разы ниже, чем у Wi Fi. Поэтому рекомендуем использовать технологию вай фай.
Настройка Monect PC Remote
- Загружаем утилиту с интернета.
- Делаем установку на ноутбук и на планшет.
- Когда будете устанавливать на ноутбук, утилита попросить установить драйвера. Согласитесь.
- Запускаем поиск, находим необходимые нам PC, соединяемся.
![Удаленно играем на ноутбуке]()
Заключение
В статье мы рассмотрели самые лучшие на сегодняшний день программы, благодаря которым можно создать удаленное подключение к компьютеру. Сделали обзор приложений, которые лучше всего работают на Android. Теперь, когда у вас появилось представление об удаленном доступе, вы можете смело определяться с выбором какую использовать программу и приступать к практике. Если возникнут вопросы, пожалуйста, пишите в комментарии, постараемся ответить незамедлительно.
Читайте также: