Как сделать документ на айфоне
Обновлено: 05.07.2024
Как создать документ на айфоне из фото?
Как создать документ Ворд на телефоне?
- Откройте приложение Документы, Таблицы или Презентации на устройстве Android.
- Нажмите на значок "Создать" в правом нижнем углу экрана.
- Используйте шаблон или создайте новый файл. В приложении откроется окно нового документа.
Как из заметок сделать документ Ворд?
Как сделать документ онлайн?
- Откройте страницу docs.google.com на компьютере.
- В левом верхнем углу экрана под заголовком "Создать документ" выберите "Пустой файл" .
Где хранятся сканы в айфоне?
Как открыть файл Excel в iPhone?
Как создать PDF файл на айфон?
Чтобы создать PDF на iPhone, нужно открыть совместимый формат в приложении, поддерживающем редактирование PDF. В нашем случае это Adobe Acrobat Reader. Далее в меню нужно выбрать пункт Создать PDF, он может называться Export PDF в других приложениях.

В закладки
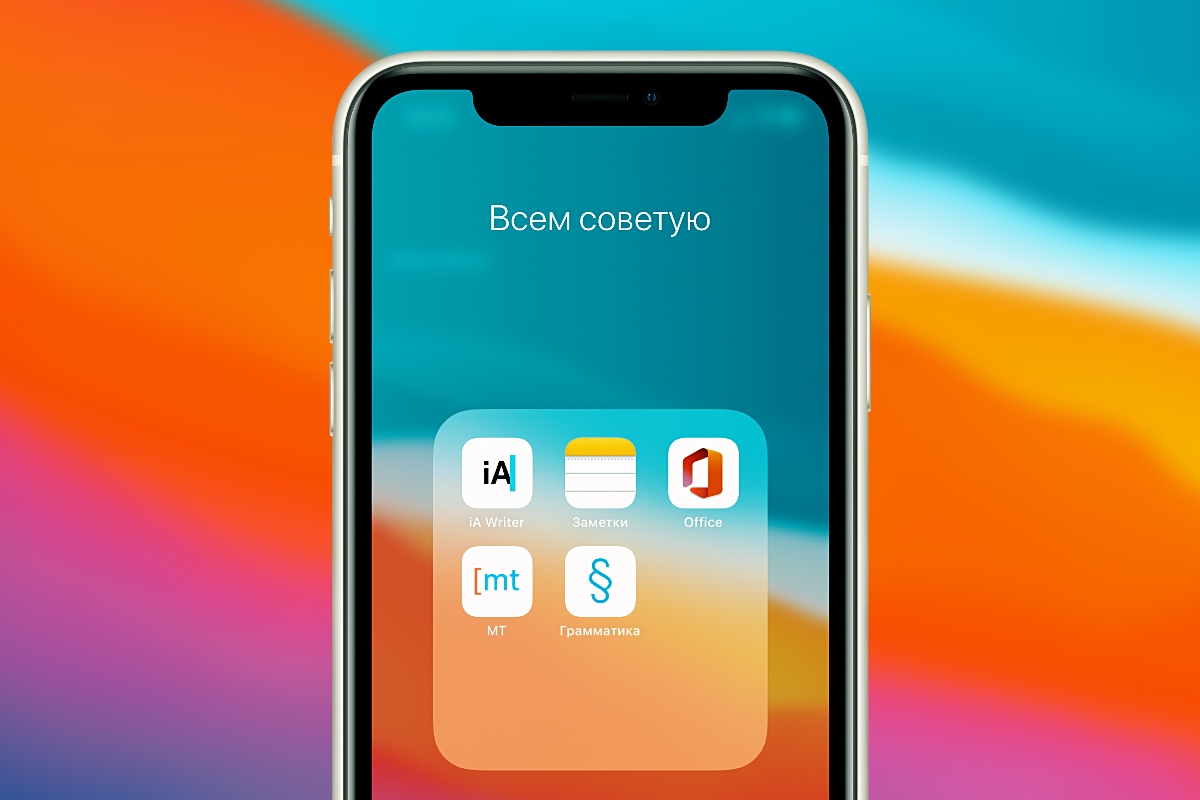
Я каждый день работаю с текстом на iPhone. Иногда бывают ситуации, когда ноутбука нет под рукой, поэтому все приходится делать на смартфоне.
В таких случаях необходим качественный софт, способный удовлетворить любые потребности.
К счастью, в App Store много полезных, удобных и красивых приложений, которые могут решить любую задачу. Сейчас расскажу о самых интересных.
1. iA Writer
Зачем нужно ▶ писать большие тексты на iPhone
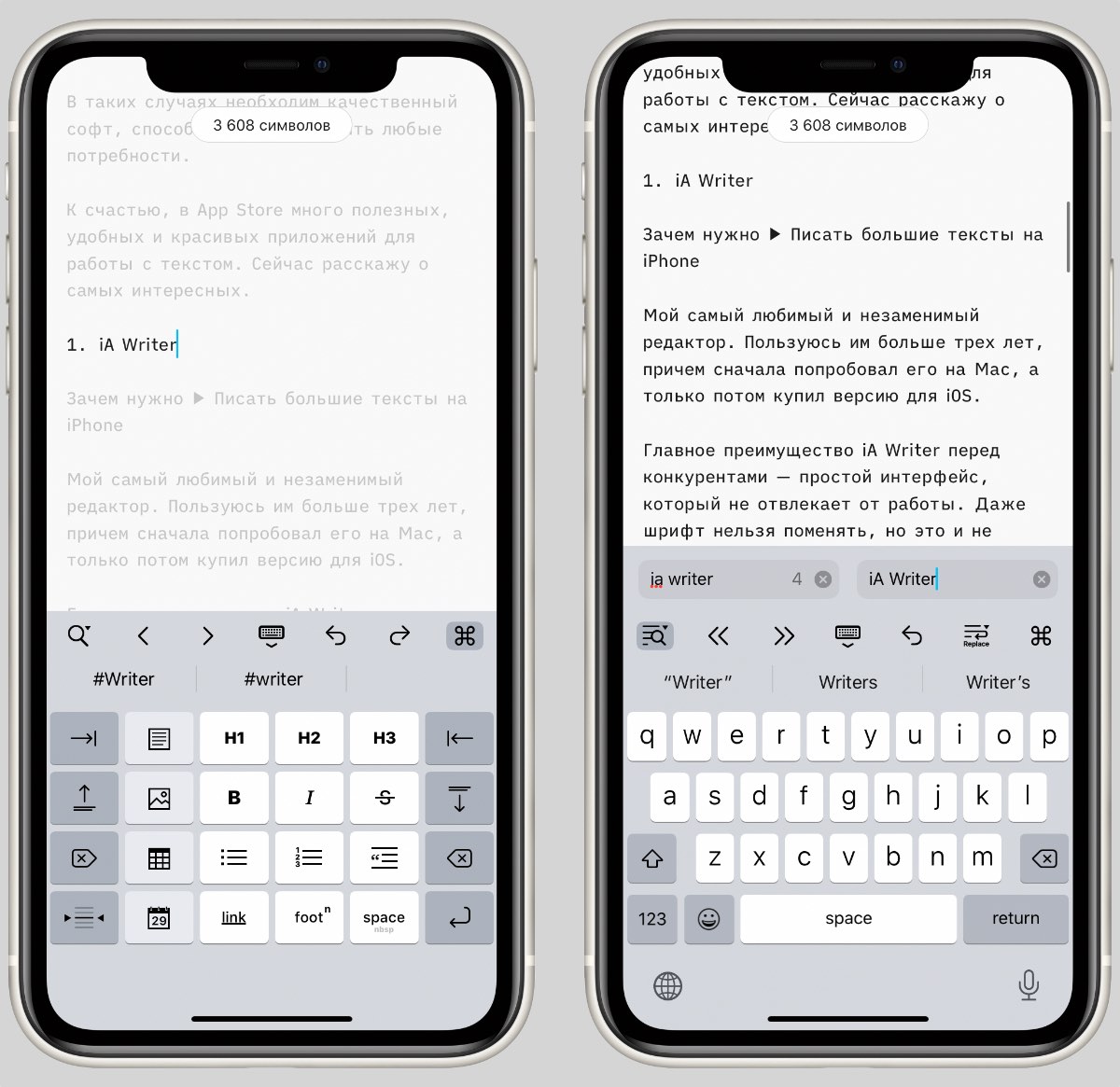
Разработчик: Information Architects GmbH
Категория: Производительность
Мой самый любимый и незаменимый редактор. Пользуюсь им больше трех лет, причем сначала попробовал его на Mac, а только потом купил версию для iOS.
Главное преимущество iA Writer перед конкурентами — простой интерфейс, который не отвлекает от работы. Даже шрифт нельзя поменять, но это и не требуется. Все изначально настроено идеально.
По умолчанию iA Writer сохраняет каждую запись в виде txt-файла, который выгружается в iCloud, поэтому его без проблем можно открыть в любом редакторе.
Еще несколько достоинств iA Writer:
▪️ Режим фокуса, подсвечивающий только текущий абзац или предложение
▪️ Поддержка Markdown
▪️ История изменений
▪️ Поиск и замена текста
Редактор также доступен на Mac, Windows и Android. На других платформах он такой же простой и удобный.
2. Заметки Apple
Зачем нужно ▶ записывать идеи и важную информацию
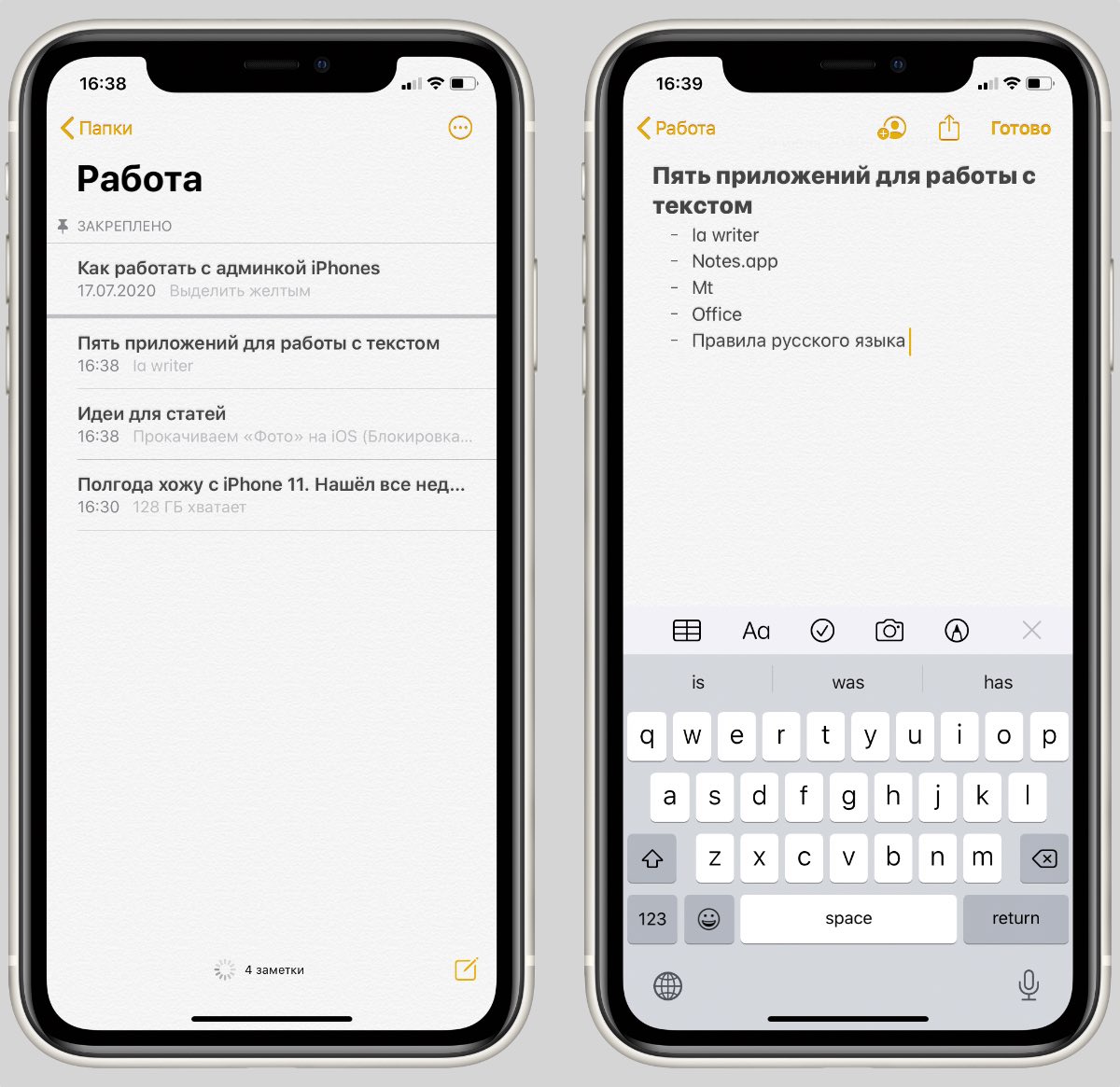
Разработчик: Apple
Категория: Производительность
Я перепробовал огромное количество приложений для заметок и в итоге пришел к выводу, что лучше Apple Notes ничего нет.
В стандартных заметках можно создавать папки, форматировать текст, добавлять таблицы, рисунки, списки и даже сканировать документы. За последние годы Apple очень сильно прокачала приложение, при этом оно осталось таким же простым, как на iOS 6.
У меня есть отдельная папка, куда попадают все идеи для статей и важная информация по работе сайта.
Отдельно стоит отметить синхронизацию между устройствами Apple: любое изменение почти моментально отображается на всех гаджетах, привязанных к Apple ID.
3. Microsoft Office
Зачем нужно ▶ смотреть пресс-релизы
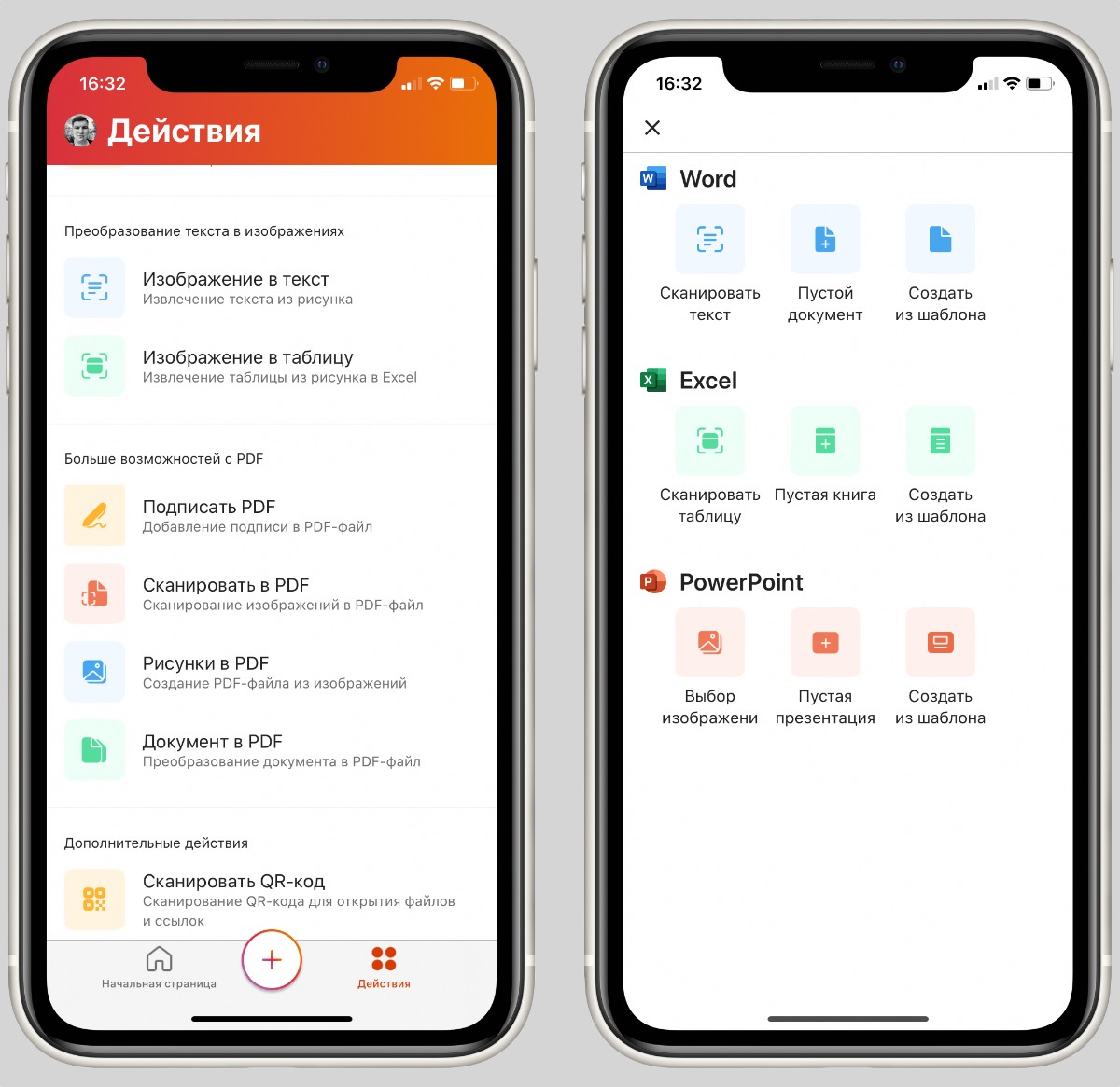
Разработчик: Microsoft Corporation
Категория: Производительность
В начале этого года Microsoft объединила Word, Excel и PowerPoint в одно приложение. Это было верным решением, которое одобрили почти все пользователи.
По работе мне необходим только Word, потому что в нем создаются и оформляются многие пресс-релизы.
Поэтому приложение Office, а до него другие офисные решения Microsoft, устанавливались по умолчанию на каждый мой айфон.
Зачем нужно ▶ переводить незнакомые слова
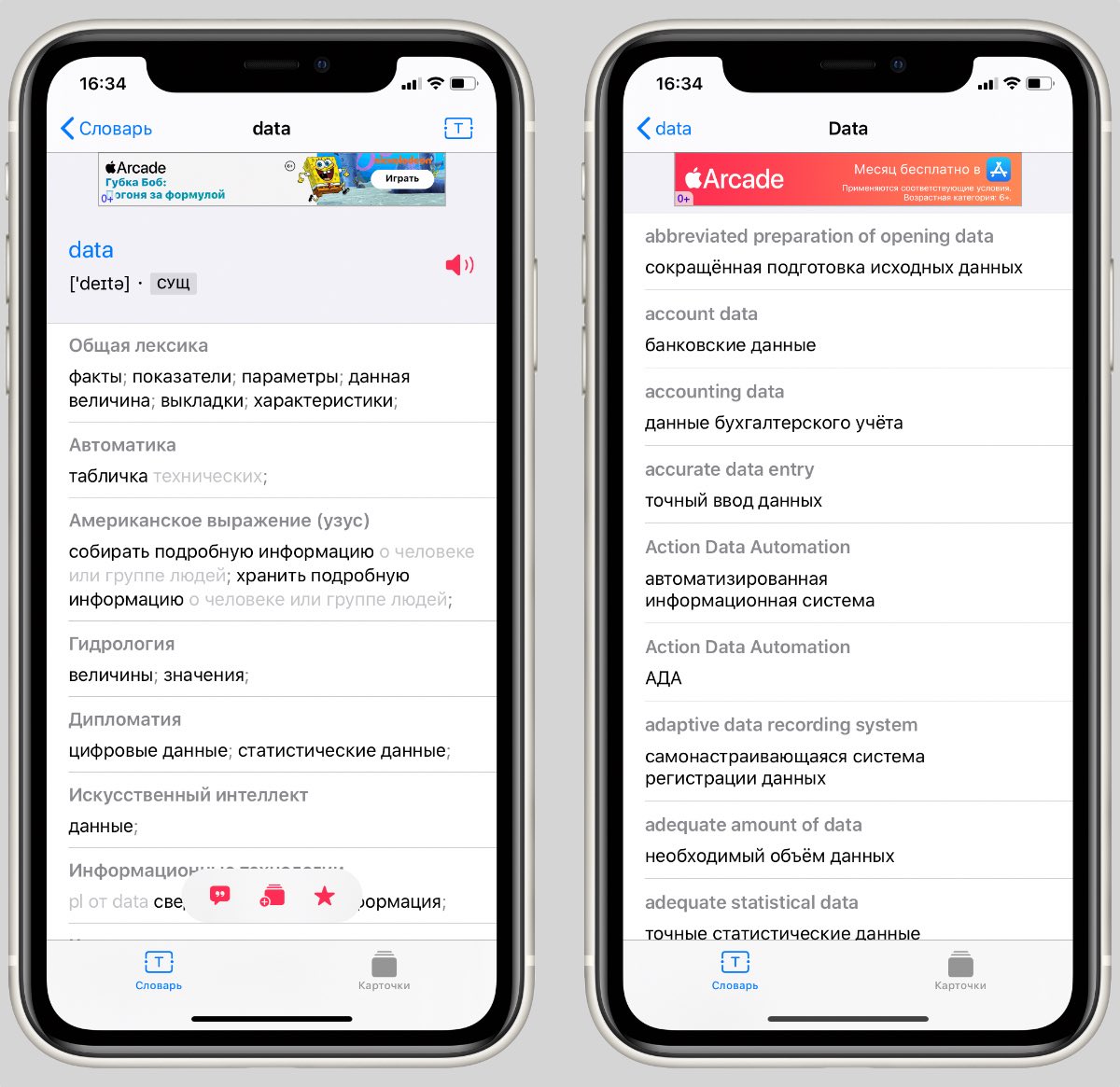
Разработчик: Peter Tretyakov
Категория: Образование
Каждый день я начинаю с чтения зарубежных сайтов. Как и у всех, бывают ситуации, когда встречается незнакомое слово, которое нужно правильно перевести. Особенно если это аббревиатуры, названия госучреждений или сленг.
В таких ситуациях выручает словарь Multitran. Это один из наиболее полных и самых популярных словарей в интернете.
Его наполняют профессиональные переводчики и обычные пользователи.
На iOS есть неофициальное приложение MT, которое использует базу Multitran. С его помощью можно правильно перевести слово или фразу, а также посмотреть в каких ситуациях они употребляются.
? Бесплатно скачать *229₽ за отключение рекламы
5. Правила русского языка pro
Зачем нужно ▶ правильно писать
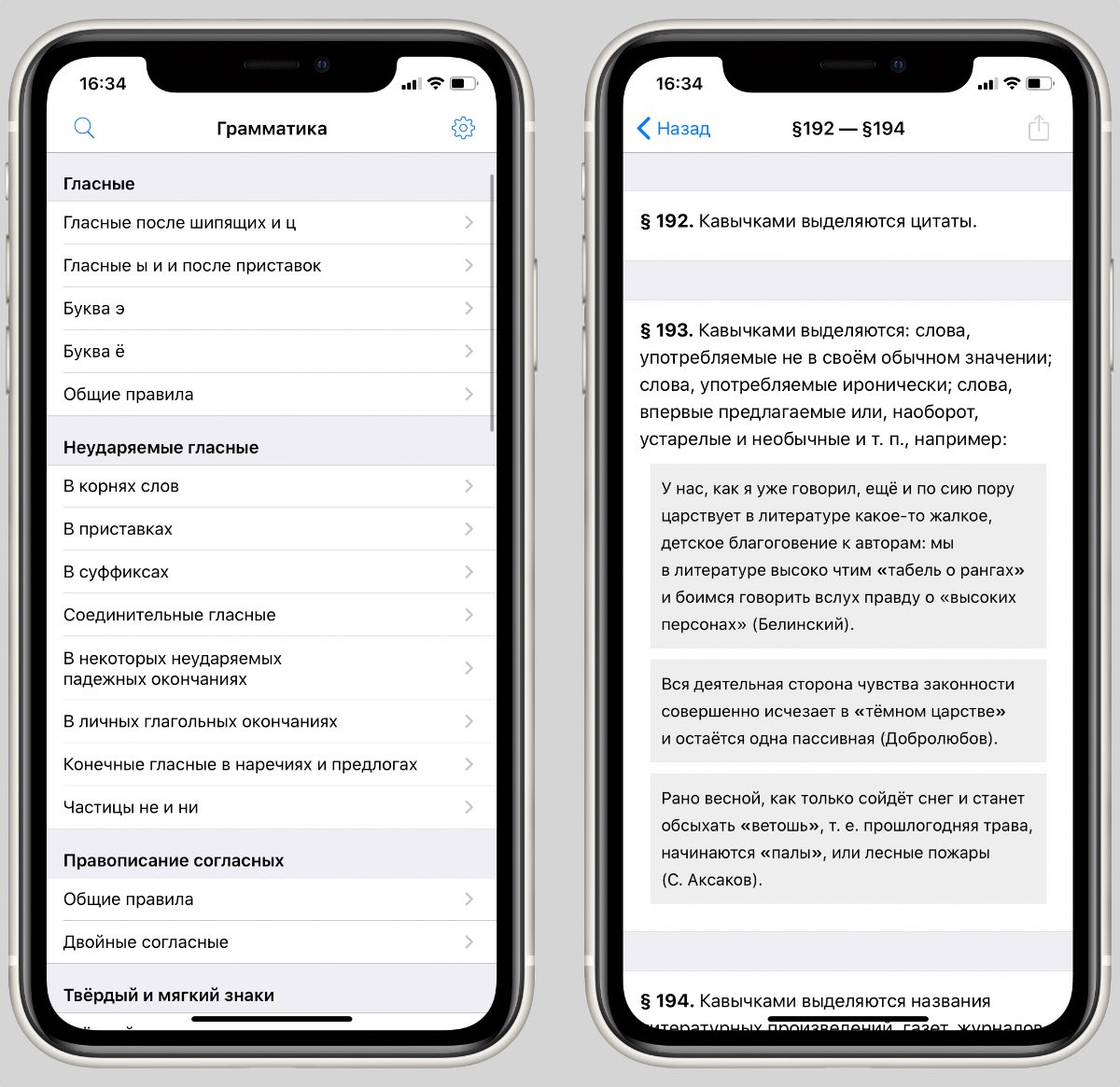
Разработчик: Aleksey Mezhevikin
Категория: Образование
Это приложение выручает, когда есть сомнения в правописании слов и надо быстро свериться с правилами русского языка.
Программа отлично справляется с поставленной задачей. Можно проверить грамматику, пунктуацию и воспользоваться поиском для быстрого перехода к нужному правилу.
? Бесплатно скачать *75₽ за полный доступ
? Приложения качайте, но и про гаджеты не забывайте:

▪️ Портативная акустика JBL Charge 4 — 7 990 руб.
▪️ Чехол для iPhone 11 Pro Max, темно-фиолетовый — 1 290 руб.
▪️ Беспроводное ЗУ Native Union, 10Вт — 6 490 руб.

В закладки
Соавтор(ы): Travis Boylls. Трэвис Бойллз — автор и редактор, пишущий о технологиях для wikiHow. Имеет опыт в написании статей на технические темы, оказании компьютерной технической поддержки и графическом дизайне. Специализируется на Windows, macOS, Android, iOS и Linux. Изучал графический дизайн в Муниципальном колледже Пайкс-Пик.
Из этой статьи вы узнаете, как редактировать документы на iPhone. Документы Microsoft Office Word можно редактировать в приложении Word для iPhone. Для изменения документов в Word вам понадобится учетная запись Office 365. Если у вас ее нет, отредактируйте документы Word с помощью Pages. Текстовые документы также можно отредактировать в Google Документах на iPhone.

- Откройте App Store.
- Нажмите на Поиск.
- Введите Word в строку поиска.
- Коснитесь Microsoft Word.
- Коснитесь Получить.





- Главная: эта вкладка позволяет изменять шрифт, цвет и фон текста, добавлять маркеры или нумерацию и выравнивать текст по левому краю, по центру, по правому краю или по ширине.
- Вставка: эта вкладка позволяет добавлять таблицы, рисунки, фигуры, гиперссылки, надписи и многое другое.
- Рисование: эта вкладка позволяет рисовать на документе с помощью стилуса или Apple Pencil. В верхней части страницы есть несколько вариантов маркеров.
- Макет: эта вкладка позволяет изменять ориентацию, размер страницы, добавлять поля, столбцы и разрывы.
- Рецензирование: на этой вкладке есть опции для проверки орфографии, подсчета количества слов, отслеживания примечаний и открытия справочника.
- Вид: эта вкладка позволяет переключаться с разметки страниц при печати на мобильный вид, а также включать и выключать линейку.

Excel для Microsoft 365 Word для Microsoft 365 Outlook для Microsoft 365 PowerPoint для Microsoft 365 Excel для Microsoft 365 для Mac Word для Microsoft 365 для Mac Outlook для Microsoft 365 для Mac PowerPoint для Microsoft 365 для Mac OneNote для Mac Excel для Интернета OneNote для Интернета Excel 2021 Word 2021 Outlook 2021 PowerPoint 2021 Office 2021 OneNote 2021 Excel 2021 for Mac Word 2021 for Mac Outlook 2021 for Mac PowerPoint 2021 for Mac OneNote 2021 для Mac Office 2021 for Mac Excel 2019 Word 2019 Outlook 2019 PowerPoint 2019 Office 2019 Excel 2019 для Mac Word 2019 для Mac Outlook 2019 для Mac PowerPoint 2019 для Mac Office 2019 для Mac Excel 2016 Word 2016 Outlook 2016 PowerPoint 2016 Office 2016 OneNote 2016 Excel 2016 для Mac Word 2016 для Mac Outlook 2016 для Mac PowerPoint 2016 для Mac Office 2016 для Mac PowerPoint для Mac Microsoft 365 для дома Office для бизнеса Office 365 для малого бизнеса Администратор Microsoft 365 служба Office 365, предоставляемая 21Vianet служба Office 365 для малого бизнеса, предоставляемая 21Vianet — для администраторов служба Office 365, предоставляемая 21Vianet — для администраторов Outlook для Mac 2011 Office app for iOS Outlook Web App Skype для бизнеса для iPad Больше. Основные параметры
Существует два способа Office на iPhone.

Кроме того, нажмите любую из кнопок ниже, чтобы установить отдельные Office приложения на iPhone или iPad.



Совет: У вас MacBook или компьютер Mac? Установите настольная версия Office.
Вы можете использовать наши мобильные Office, чтобы работать где угодно. Для этого достаточно войти с помощью бесплатной учетной записи Майкрософт или Microsoft 365 или учебной учетной записи. С подпиской на Microsoft 365 вытакже получите доступ к премиум-функциям.
Настройка отдельных Office приложений на iPhone или iPad

ШАГ 1.
На iPhone или iPad откройте любой автономный мобильный Приложение Office (например, Excel).
Во sign in with your учетная запись Майкрософт or Рабочей или учебной учетной записи Microsoft 365 and then tap Next.
Примечание: Если вы используете Office 365 21Vianet, войте вход с помощью учетной записи, связанной с вашей Microsoft 365, которая управляется подпиской на 21Vianet.
Если у вас нет учетной записи Майкрософт, вы можете создать ее бесплатно.

ШАГ 2.
Если вы вписались с помощью учетная запись Майкрософт, связанной с Office 2016 или Office 2019, вы можете перейти на Microsoft 365.
Вы можете приобрести план или нажать Возможно, позже, если вы хотите использовать мобильные приложения без подписки.
Обратите внимание, что вы получаете доступ к премиум-функциям, если используете подписку Microsoft 365 подписки.

ШАГ 3.
Когда будет предложено помочь нам улучшить Office мобильном устройстве, коснитесь Да, чтобы отказаться, или Нет, чтобы отказаться.
Нажмите Включить уведомления, чтобы включить оповещения, или Не сейчас, чтобы настроить параметр позже.

ШАГ 4.
После этого ваша учетная запись будет автоматически добавлена в текущее приложение, а также все другие Office, установленные на iPhone или iPad.

ШАГ 5.
Чтобы добавить другую учетную запись или облачную службу, например OneDrive или Dropbox, коснитесь > Добавить место.
Если вы используете OneNote на iPhone или iPad, коснитесь своего изображения профиля в левом верхнем углу, а затем коснитесь служба хранилища учетных записей.

ШАГ 6.
Выберите облачную службу, которую хотите добавить.
Введите адрес электронной почты и пароль, чтобы войти в предпочитаемую службу.

Чаще всего людям приходится работать с такими программами, как Word, Excel, Numbers и так далее. Следует отметить, что большинство людей используют эти программы на своих персональных компьютерах и устройствах Mac, однако бывает, что вам нужно отредактировать документ, а под рукой есть только iPhone и / или iPad. Ниже мы расскажем, как выполнить эту задачу при синхронизации всех устройств между собой.
При помощи Google документов
Возможно, самый простой, бесплатный и простой способ сохранить необходимые документы — это предварительно загрузить их в Документы Google. Однако у этого метода есть как минимум один, но довольно существенный недостаток: он не поддерживает программы, работающие исключительно на Apple (например, Pages). Для Word и Excel это лучший вариант.
Чтобы работать с Документами Google легко и без лишних проблем, необходимо выполнить несколько довольно простых шагов.
- Прежде всего, вам необходимо создать почтовый ящик Gmail.
- Далее вам нужно перейти на страницу Google Docs.
- В верхней части экрана вам нужно будет выбрать необходимый вариант, включая документы, таблицы, презентации и формы.

- Чтобы добавить необходимый документ с вашего компьютера, вам нужно будет выбрать значок с изображением папки.

Фото: добавление файлов в Google Docs


- Чтобы сменить приложение, вам нужно будет перейти в верхний угол экрана и выбрать кнопку с тремя полосами.

- Для редактирования файлов используйте только официальные приложения.
При помощи iWork для iCloud в браузерах
С помощью этого абсолютно бесплатного облачного хранилища вы можете передавать абсолютно любой файл со своего компьютера. Вы можете выполнить эту процедуру на любом компьютере с доступом в Интернет.


Таким образом, вы можете использовать файлы iWork, Word и другие. При необходимости вы всегда можете добавить дополнительного пользователя, который также сможет использовать скачанные файлы по своему усмотрению. Кроме того, совместное редактирование можно использовать, если оба пользователя подключены к Интернету.
Еще один способ как работать с документами Word, Excel, Pages и Numbers на iPhone, iPad, Mac
Все документы, загруженные в iCloud Drive, доступны владельцам iPhone с версией iOS не ранее 11.

Как видите, существует множество вариантов работы с документами Word, Excel, Pages и Numbers на iPhone, iPad, Mac, и это может сделать практически любой пользователь.
Читайте также:

