Как сделать дизайн айфона x на 7
Обновлено: 06.07.2024
Хотите добавить индивидуальности своему устройству? Создание обоев может быть забавным и творческим способом продемонстрировать свой стиль. Эта статья расскажет вам, как начать с нуля и создать фон для вашего устройства, который будет уникальным для вас.
Считаете ли вы себя искусным или нет, всегда здорово, когда у вас есть полная свобода творчества. Canva — бесплатное приложение с платными обновлениями, которые позволяют создавать дизайн любого размера и использовать его элементы или загружать свои собственные. Таким образом, этот процесс может быть интересным способом продемонстрировать свою индивидуальность.
Перед тем как начать — скачайте приложение
Canva — отличное приложение, которое позволит вам создавать свои собственные обои с нуля, использовать шаблон или редактировать уже созданные шаблоны. Вы также можете использовать имеющиеся у них шаблоны и редактировать их как хотите, но это приложение — отличный инструмент, чтобы начать с чистого листа. Вот как начать создавать свой шедевр на своем iPhone или iPad.


Теперь вы должны увидеть, где можно создавать различные дизайны, используя их шаблоны или настраиваемые размеры.
Как узнать размеры вашего продукта Apple
Canva требует, чтобы вы указали соотношение пикселей для вашего продукта Apple. Это информация, которую вы можете найти на веб-сайте Apple при просмотре вашего конкретного продукта. Тем не менее, вот краткая справка, если вы похожи на 99 процентов других и не знаете это число с головы до ног.
iPhone:
- iPhone SE: разрешение 1136 x 640 пикселей
- iPhone 6s / 7/8: разрешение 1334 x 750 пикселей
- iPhone 6s Plus / 7 Plus / 8 Plus: разрешение 1920 x 1080 пикселей
- iPhone X и XS: разрешение 2436 x 1125 пикселей
- iPhone XR: разрешение 1792 x 828 пикселей
- iPhone XS Max: разрешение 2688 x 1242 пикселей
iPad:
- iPad mini (все модели) 5-го поколения и iPad air (1-го и 2-го поколений): разрешение 2048 x 1536 пикселей
- iPad (9,7 дюйма): разрешение 2048 x 1536 пикселей
- iPad Pro (10,5 дюйма) и iPad Air: разрешение 2224 x 1668 пикселей
- iPad Pro (11 дюймов): разрешение 2388 x 1668 пикселей
- iPad Pro (12,9 дюйма): разрешение 2732 x 2048 пикселей
Это позволит вам получить обои идеального размера для вашего продукта Apple. Больше не нужно обрезать или настраивать изображения.
Как изменить размер вашего дизайна для Canva
После того, как вы загрузили приложение и определили размер своего дизайна, пора ввести эти размеры и увидеть пустой холст. После того, как вы загрузили приложение и определили размер своего дизайна, пора ввести эти размеры и увидеть пустой холст. На ваше iPhone или iPad это тот же процесс, чтобы ввести эту информацию.
- выбирать нестандартные размеры.
- Используйте размер пикселя для вашего продукта Apple из диаграмма выше.
- Инвертируйте два числа Таким образом, ширина — это меньшее число, а высота — больше для портретных обоев.
- Нажмите Создайте.

На этом этапе вы увидите красивый чистый холст, на котором ваш творческий ум сможет творить чудеса.
Создание дизайна
Вот самое интересное. Вы можете добавлять шаблоны, фотографии, текст, фон и т. Д. Сделайте это настолько простым или сложным, насколько захотите. Создание обоев с помощью этого приложения похоже на проект декоративно-прикладного искусства в мире технологий.
iPhone:
- Создайте свой дизайн.
- Добавьте элементы, выбрав значок плюса (+) в правом нижнем углу.
- После завершения дизайна нажмите кнопку скачать значок в правом верхнем углу.

- Создайте свой дизайн.
- Добавьте элементы, выбрав варианты на левой стороне.
После завершения дизайна нажмите кнопку скачать значок в правом верхнем углу.

Вы почти у цели! После того, как вы будете довольны своим дизайном и загрузите свое творение, оно появится на ваших фотографиях.
Установка обоев
Поздравляю! Вы создали свой дизайн, и теперь пора установить его в качестве обоев, экрана блокировки или того и другого. Вот как вы можете завершить процесс на своем iPhone или iPad.

Установите его как ** Экран блокировки, Главный экран или и то, и другое. **

На этом этапе у вас должны быть потрясающие обои, которые вы создали. Существуют и другие приложения, которые позволят вам создавать собственный дизайн, но ни одно из них не сравнится с Canva. Он бесплатный, простой в использовании и доступен практически на каждой платформе.
Есть вопрос? Если у вас есть какие-либо вопросы о том, как создать идеальные обои для вашей личности или у вас есть приложение, которое вы хотели бы порекомендовать, задайте их в разделе комментариев ниже.
Мы можем получать комиссию за покупки, используя наши ссылки. Узнать больше.
![[Update] Apple прекратит выпуск iMac Pro, когда его запасы закончатся](https://www.imore.com/sites/imore.com/files/styles/w300h225crop/public/field/image/2018/03/imac-pro-birds-eye.jpg)
[Update] Apple прекратит выпуск iMac Pro, когда его запасы закончатся

Всем известно, что на iPhone устанавливается собственная операционная система, которую можно встретить только в портативных продуктах Apple. Своим интерфейсом она достаточно сильно отличается от Android. Однако при большом желании сделать iPhone из Android всё же можно. Конечно, внешний вид самого устройства от этого не изменится — яблоко на его задней панели не появится, но дизайн операционной системы начнет напоминать собой iOS, а это уже немало.
Использование лаунчеров
Проще всего добиться изменения внешнего вида операционной системы применением лаунчера. В Google Play имеется большое количество подобных приложений. В основном они предлагают уникальный стиль меню, не похожий ни на что внешне. Но существуют и такие лаунчеры, которые копируют собой наработки Apple.
Внимание: правообладатель регулярно жалуется на подобные творения сторонних разработчиков. Поэтому держатся в Google Play они совсем недолго.
О некоторых из таких лаунчеров мы уже рассказывали на страницах нашего сайта. Например, своеобразным долгожителем является iLauncher — OS 9. Создатели этого приложения регулярно его обновляют, как только выходит новая версия iOS. Программа способна работать на смартфонах с операционной системой Android 4.1 и выше.
Лаунчер не делает каких-либо серьезных изменений, в связи с чем ему не требуются особые ресурсы. Он просто меняет иконки стандартных утилит. Ярлыки сторонних приложений помещаются в яркие цветные квадратики со скруглёнными углами. Также лаунчер устраняет меню — отныне все иконки располагаются на рабочих столах.


Нечто подобное, но уже в расширенном виде, предлагает OS9 Launcher HD, также названным своими разработчиками умным и простым. Этот лаунчер тоже меняет внешний вид всех стандартных и некоторых дополнительных приложений. Но попутно внедряются и некоторые другие полезные нововведения, позаимствованные из iOS. Например, при наличии каких-то новостей в той или иной программе — их количество будет отображаться на ярлыке. А ещё здесь имеется аналог 3D Touch! Но вызывается данная функция не усиленным нажатием (датчика давления ведь в смартфонах на базе Android нет), а двойным тапом по иконке какого-либо из стандартных приложений.


Портит впечатление от лаунчера только наличие рекламы. Она располагается в отдельном рабочем столе, куда теоретически вы можете даже не заглядывать. Сюда же разработчики отправили поисковую строку Google.

Также порекомендовать для установки можно лаунчер CleanUI. Его главное отличие заключается в том, что иконки имеют более крупный размер. В результате на экране отображается не самое большое их количество. Приложение не только устраняет меню, но и меняет панель уведомлений, тогда как два предыдущих лаунчера этого делать толком не умели. В остальном же функционал повторяет два рассмотренных выше решения — здесь тоже можно заблокировать показ каких-либо иконок. А вот аналога 3D Touch здесь нет. Но жалеть об этом не стоит, ведь эта функция применима только к стандартным приложениям, да и то не ко всем.


Так как операционная система iOS обновляется также часто, как и Android, то со временем меняются и лаунчеры. Если вы хотите превратить свой смартфон в последний айфон, то попробуйте Launcher iOS 13. Это бесплатное приложение, которое полностью изменит внешний вид меню, иконок и других элементов интерфейса.

Замена экрана блокировки
Лаунчеры только отчасти помогают сделать из Андроида Айфон. Их проблема заключается в том, что они не способны изменить экран блокировки. Этим занимаются отдельные приложения — такие, как OS8 Lock Screen. При запуске данной утилиты вы попадает в окно настроек. Интерфейс здесь используется англоязычный, но и без особых знаний многие пункты не вызывают никаких вопросов. Например, сразу понятно, что приложение позволяет поставить на экран блокировки любое изображение, задать пароль, а также ввести какой-либо текст.


Если вы хотите сделать экран блокировки, как у более свежих версий iOS, то обратите внимание на приложение Lock Screen I.O.S 12. После его установки ваш андроид будет выглядеть как последний айфон.

Панель уведомлений
Далеко не все лаунчеры способны грамотно заменить панель уведомлений. Поэтому вам обязательно стоит установить iNoty Style OS 9 (с Play Маркет ccылка удалена, т.к. были жалобы на вредоносное содержание). Как несложно догадаться, она привносит в систему традиционный статус-бар, присутствующий в iOS 9. После установки утилиты вы попадете в относительно небольшое меню. Здесь необходимо включить iNoty, после чего можно наслаждаться полноценным статус-баром.

Нельзя сказать, что решение получилось функциональным. Но оно заставляет подумать, что ты пользуешься продуктом Apple. Отличия от оригинального статус-бара имеются, но они минимальные.


А ещё в меню приложения можно включить функциональную панель. Она будет вытягиваться в том случае, если вы нажмете на маленькую голубую полоску, находящуюся в нижней части экрана. В этой панели имеются кнопки, открывающие камеру и калькулятор, а также клавиши, позволяющие выключить девайс и задействовать фонарик. А ещё здесь присутствуют кнопки беспроводных интерфейсов и ползунок уровня яркости. К сожалению, всё портит та самая голубая полоска — этот элемент отображается и в меню, и во многих приложениях. Достаточно быстро полоска начинает раздражать.


Если вам такая реализация пункта управления не нравится, то можно попробовать отдельно установить приложение Control Panel — Smart Toggle.
Меняем клавиатуру и камеру
Постепенно мы поменяли основной интерфейс операционной системы. Осталась сущая мелочь — клавиатура. С её помощью мы постоянно набираем текст в браузере, мессенджере и других программах. Поэтому вполне логично, что этот элемент тоже следует заменить. Сделать это можно путём установки Apple Keyboard. Это виртуальная клавиатура, очень похожая на ту, что используется в недавних версиях iOS.

К сожалению, клавиатура лишена русского языка. Это её основной недостаток. Ну а что касается приложения для камеры, то в его качестве можно установить GEAK Camera. По традиции эта утилита умеет не только фотографировать, но и накладывать на снимки всевозможные фильтры.
Большинство описанных приложений обновляются вместе с выходом новых версий iOS. Поэтому ваш андроид всегда будет выглядеть, как последний iPhone. Однако при желании вы можете установить и более старую оболочку. Как правило, версия iOS указывается в названии или описании приложения.
Заключение
Совершив все указанные в этом руководстве действия, можно получить устройство, интерфейс которого очень похож на тот, что присутствует в Айфонах. Но нужно понимать, что настоящую iOS вы не получите. Да и работать всё это будет не очень быстро — ведь все установленные утилиты обильно расходуют мощность процессора и определенный объем оперативной памяти. Поэтому будьте уверены, что достаточно быстро вы разочаруетесь в своей затее, вернувшись к обычному интерфейсу операционной системы Android. Ведь он работает гораздо стабильнее, да и в плане функционала он радует сильнее.
Это первое, что приходит на ум, когда речь заходит об изменении интерфейса операционной системы вашего iOS устройства. Возможность кастомизации позволяет вам применять различные темы для иконок приложений, изменять интерфейс, видоизменять экран блокировки, домашний экран и очень многое другое.

В данной статье мы рассмотрим все способы изменения интерфейса вашего iPhone без проведения на нем процесса джейлбрейка. Я рекомендую вам вначале просмотреть видео, представленное ниже, для более полного понимания всех шагов по изменению интерфейса, но на случай, если вы предпочитаете текстовый формат, мы также составили руководство в письменном виде.
Шаг 3: Следующим шагом, используя существующую в iOS 10 недоработку, спрячем название приложений.
Так же, как и в предыдущем разделе, используя сбой в iOS 10, спрячем строку меню. Следует учесть, что строка меню опять появится при открытии приложения.
Шаг 1: Скачиваем здесь обои и сохраняем их на своём iPhone.
Шаг 3: Открываем сохранённую картинку обоев. Она полностью чёрного цвета.
Шаг 5: После этого, переходим на домашний экран и видим, что очертания дока и размытие фона папок исчезли.

Шаг 1: Открываем браузер Safari на своём iPhone.


Шаг 5: Появится список тематических иконок. Кликом выберите все приложения, иконки которых вы хотите изменить.

Шаг 7: После чего браузер перейдёт на страничку установки соответствующего профиля. Нажмите, чтобы установить.

Шаг 8: Переходим на домашний экран и видим, что иконки выбранных приложений изменились. Разместите их на одном экране.

Для получения представленного выше домашнего экрана потребуется использование пустых значков, с помощью которого формируется пустое пространство в верхней части экрана. Можно также установить показанные на скриншоте обои, но при этом появятся очертания дока и фон папок.
Шаг 1: Скачайте и установите обои для домашнего экрана вот отсюда на свой iPhone.
Шаг 2: Установите скачанные обои на экран блокировки и домашний экран.
И это всё. Теперь у вас изменённый домашний экран, который выглядит как тот, что мы использовали в качестве примера для данной статьи. Заметьте, что всё это мы проделали, не прибегая к джейлбрейку вашего устройства.
В комментариях ниже можно поделиться своими изменёнными домашними экранами. Вопросы или появившиеся проблемы также помещайте в разделе комментариев.
Мы решили подробно рассказать, как оформить главный экран в iOS 14, настроить виджеты и иконки приложений в единой тематике на ваше усмотрение.


Какие приложения вам понадобятся?
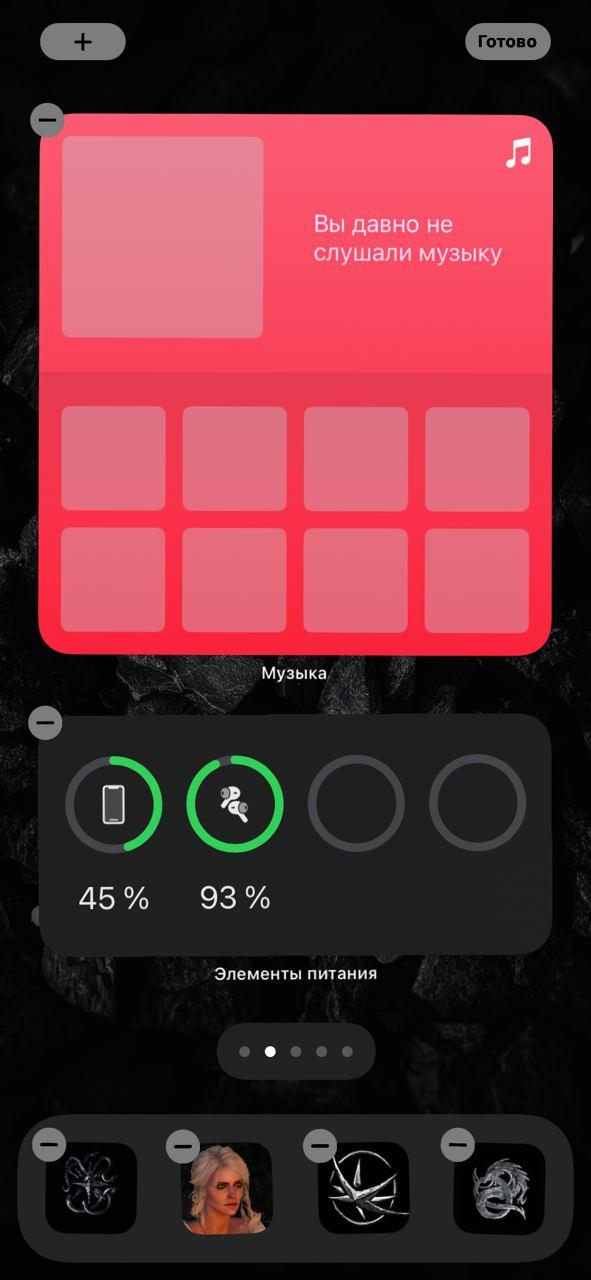
Все на ваше усмотрение. Главное правило оформления — ваши потребности и вкус. У и не забывайте, что главный экран лучше не перегружать множеством всего, иначе вам будет просто неудобно им пользоваться.
Как оформить главный экран iOS 14
Пункт первый — виджеты
Виджеты можно добавить на главный экран с помощью длинного нажатия на любую пустую область главного экрана.
- Жмем на плюсик слева вверху.
- Выбираем добавить виджет.
- Настраиваем размер.
- Размещаем на главном экране.
- Жмем готово.
Все очень просто, главное четко определить, что и где вы хотите разместить.
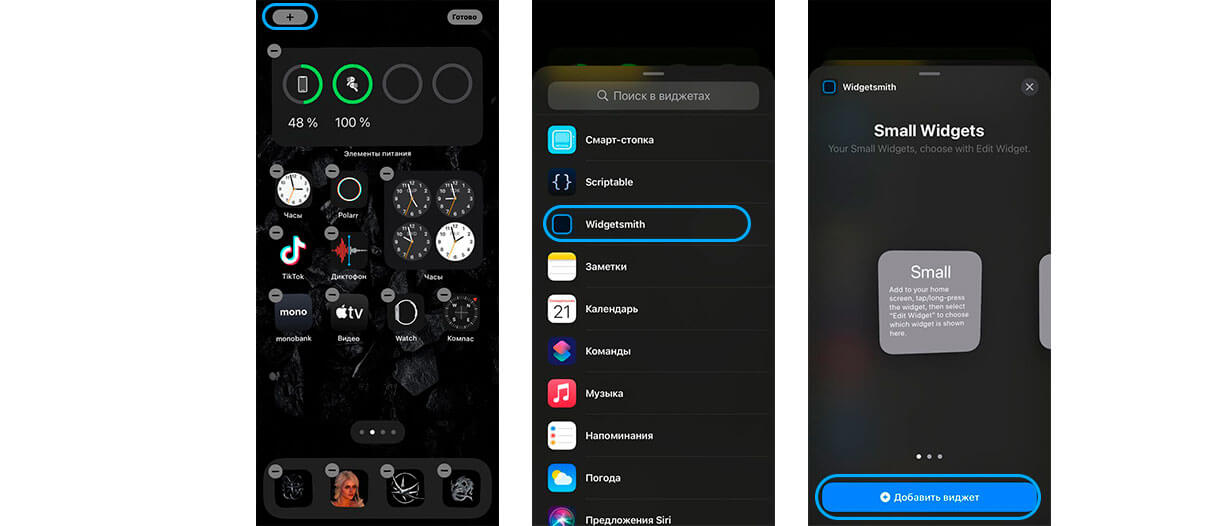
Как добавить смарт-стопку на главный экран iOS 14:
- Жмем на плюс слева.
- Выбираем добавить смарт-стопку.
- Размещаем на экране.
- Сохраняем.
На смарт-стопке будет отображаться актуальная информация на протяжении всего дня. По стандарту в смарт-стопку встроены слайды из ваших фото, заметки, календарь и погода.
Обратите внимание, что в работе с виджетами есть несколько нюансов:
- Если работать с Widgetsmith, виджеты нужно настраивать непосредственно в ней и сохранять.
- Также Widgetsmith не полностью бесплатная программа, многие из функций связанные с виджетами в ней недоступны.
- Встроенный виджет Фотографий не позволяет выбрать фото, какое можно разместить на рабочем столе.
- Widgetsmith не дает сформировать смарт-стопки. Это преимущество только родных виджетов Apple.
Пункт два — ярлыки приложений
Ярлыки приложений — это второе, на что нужно обратить внимание, если хотите красиво оформить ваш главный экран в iOS 14.
Существует много вариантов оформления:
- некоторые пользователи просто сортируют приложения по цветам стандартных иконок и формируют красивую внешнюю картинку из того что есть;
- другие — пользуются обходными путями и меняют иконки приложений, чтобы кастомизировать их под определенную тематику/фендом;
- кое-кто вообще удаляет все приложения с главного экрана и пользуется только библиотекой приложений.
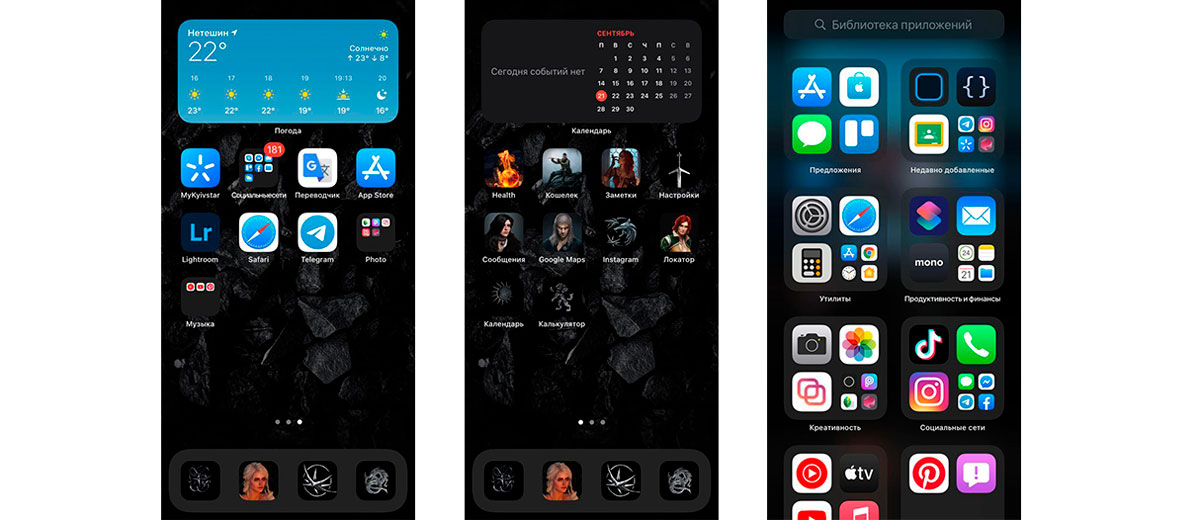
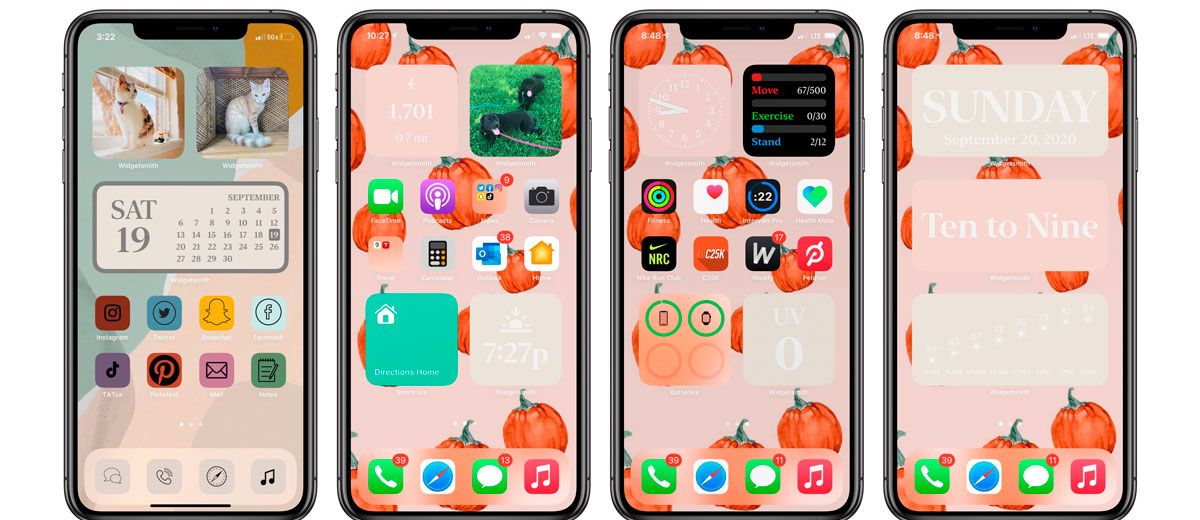
Какой вариант выбрать — смотрите сами. Скажу только, что в той инструкции, что мы предоставим ниже есть несколько нюансов и вам лучше знать их до того, как вы потратите 2 часа на оформление.
Почему создание красивых ярлыков приложений на iOS 14 может быть неудобным:
Как красиво оформить ярлык приложения iOS 14
Ну если вы уже решились, поговорим о том, как красиво оформить главный экран в iOS 14.
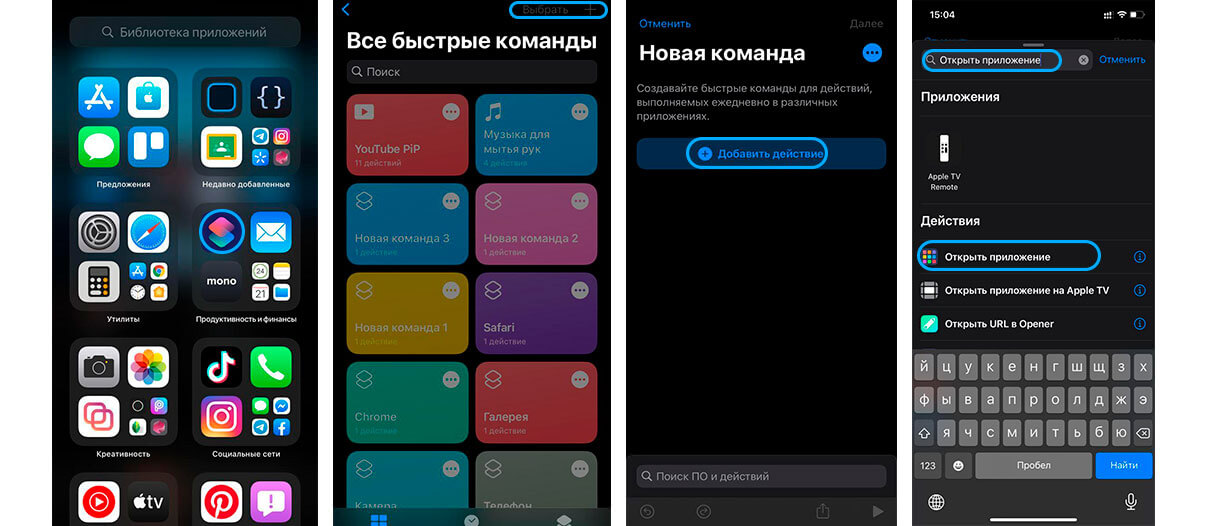
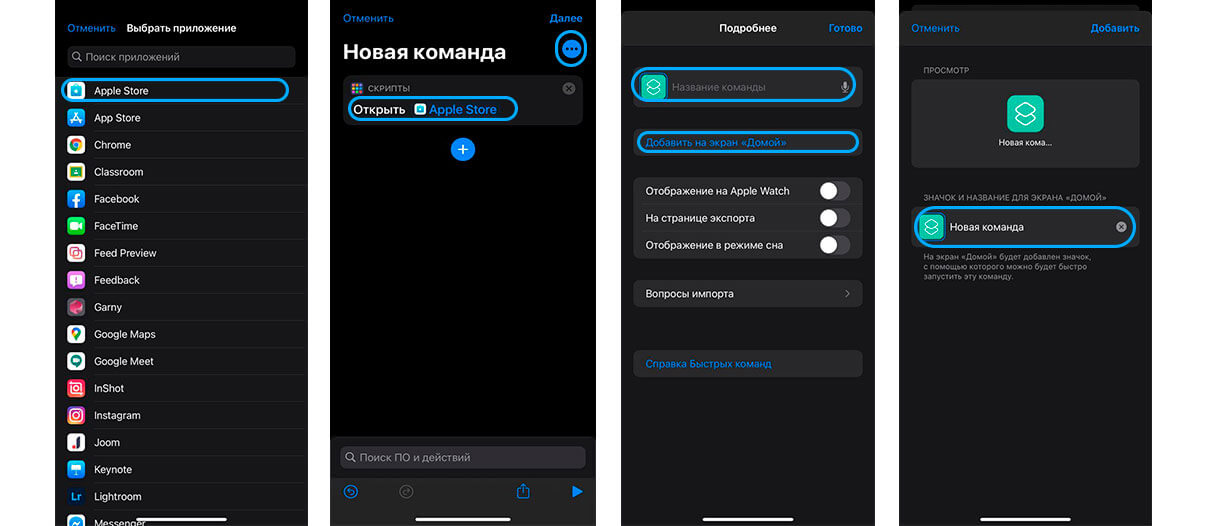
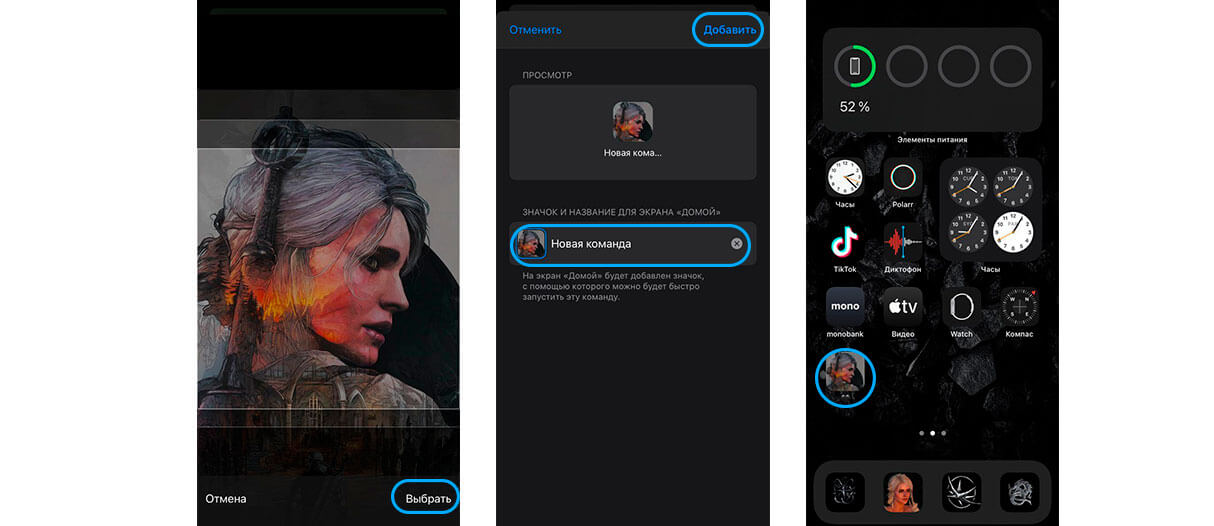
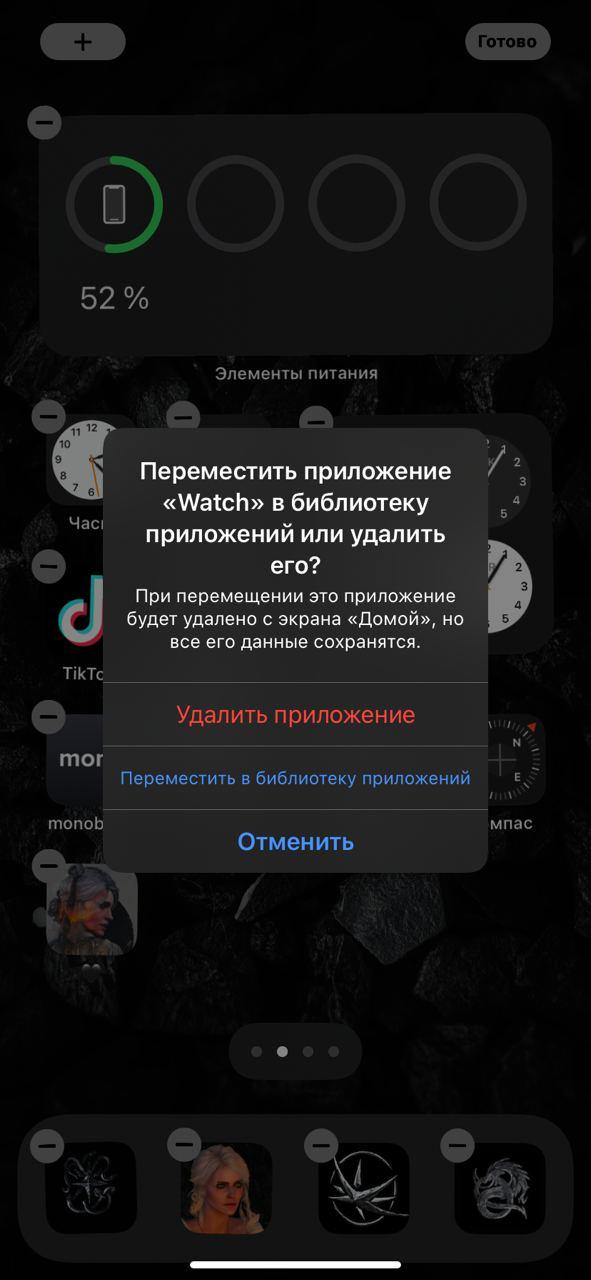
Пункт три — фото на главном экране iOS 14
Как добавить выбранное фото через Widgetsmith на главный экран iOS 14
Для этого вам нужно:
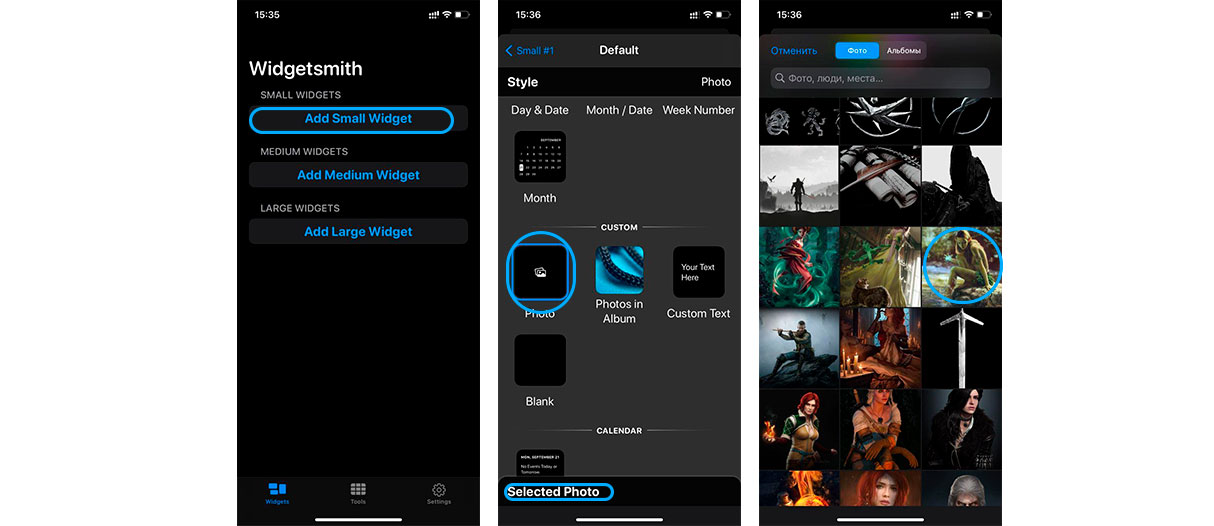
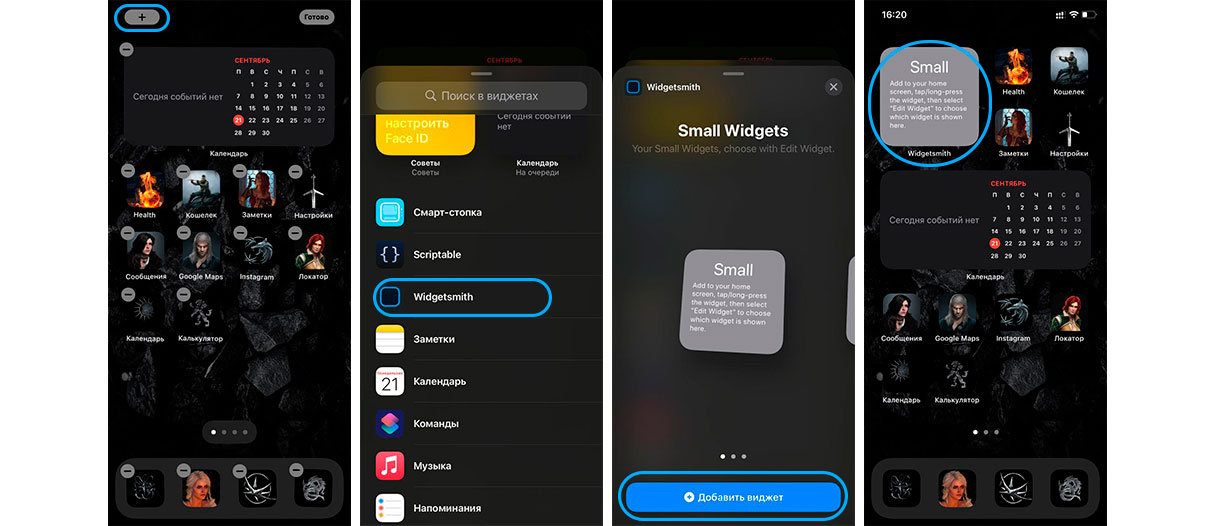
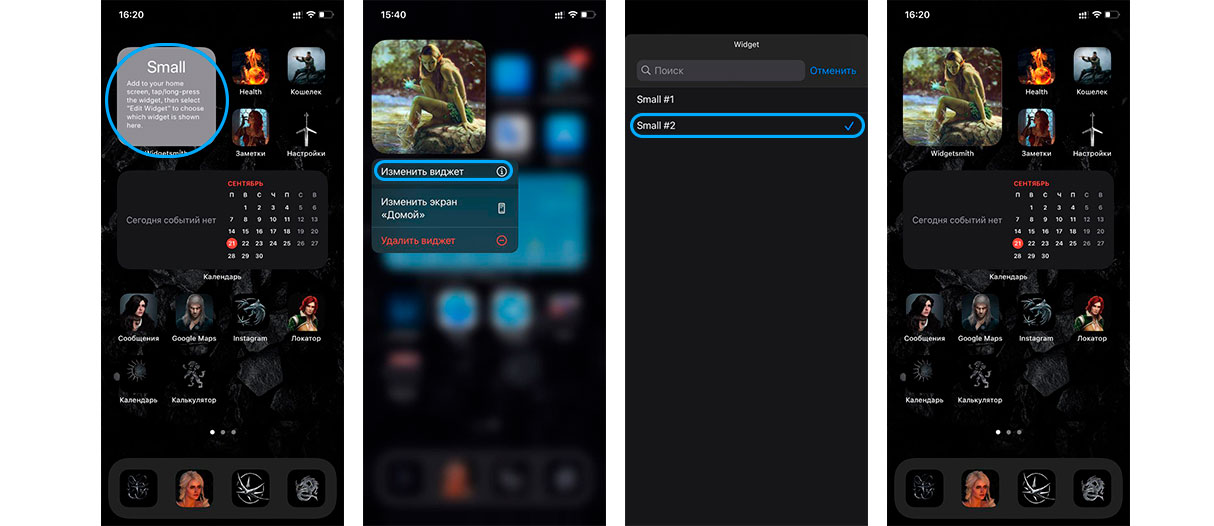
Вывод
Надеемся, что вам была полезной наша инструкция. Делитесь своими впечатлениями в комментариях и оставляйте фотографии своих оформленных главных экранов iOS 14!

Сеть охватил настоящий флешмоб — все меняют себе иконки в iOS 14
Как поменять иконку приложения на iPhone

Создайте новую команду

Выберите любое приложение из списка

Добавьте команду на рабочий стол, поменяйте иконку

Осталось дать иконке название и добавить ее на рабочий стол!
Поменять рабочий стол в iOS 14
Тем не менее многих пользователей это не останавливает — вот что вытворяют некоторые со своими рабочими столами. Как вы считаете, это красиво? Поделитесь мнением в комментариях и в нашем чате в Telegram.

Иногда доходит до абсурда

Widgetsmith позволяет делать собственные виджеты
Вот, например, один из таких виджетов. Если сделать все иконки в оранжевом стиле и выбрать подходящие обои, получится все в едином стиле.

Еще несколько приложений со сторонними виджетами:

Color Widgets тоже позволяет создавать новые виджеты

Крутая штука для мониторинга курсов разных валют
Зачем нужны быстрые команды в iOS
Читайте также:

