Как сделать чтобы звук шел в наушники а микрофон работал с телефона айфон
Обновлено: 06.07.2024
Всем доброго здравия!
Вообще, телефон, судя по статистике, — гораздо надежнее в плане звука, чем ПК (это в Windows - то выбрана не та звуковая карта, то подключено что-то не так, то в BIOS что-то не то, и т.п.). Однако, ни одного беспроблемного гаджета пока не создано.
В этой небольшой заметке решил собрать 10-ку наиболее популярных советов и рекомендаций, которые "малой кровью" помогают решить проблему отсутствия звука в наушниках на телефоне. Не претендую на истину в последней инстанции, но нижеприведенная "мелочь" покрывает большую часть причин текущей проблемы. Так что. 👌
Перейдем ближе к теме.
Важно!
Если всё-таки какой-никакой звук у вас есть, но он плохой или слишком тихий — рекомендую вместо сей заметки ознакомиться с этим:
1) Плохой звук в Bluetooth наушниках : он прерывается, есть задержки, легкое шипение и т.д.
2) Как увеличить громкость на телефоне (Андроид) - слишком тихий звук
👉 Совет 1
Первая рекомендация банальная и простая — попробуйте перезагрузить телефон и проверьте настройки звука. Возможно, включен какой-нибудь "тихий" режим в параметрах телефона.
Кроме этого, посмотрите на уровень громкости непосредственно в том приложении, которое у вас воспроизводит MP3-файл, или радио, или еще что-то. 👌

Настройки звука — Android 9.0
👉 Совет 2
Если у вас проводные наушники — обратите внимание на состояние провода, особенно возле штекера(👇). Очень часто в этом месте из-за постоянных перегибов — происходит обрыв медных жилок, и контакт становится не стабильным. Если слегка пошевелить провод (в этом месте) — возможно, у вас на мгновение появится звук (тогда причина очевидна) !

Частое место излома
В любом случае, рекомендуется перепроверить наушники на другом (заведомо исправном) телефоне/ПК/ноутбуке.
👉 Совет 3
Обратите внимание на аудио-разъем, не попало ли в него что-нибудь? Нередко, туда попадает пыль, размахрившиеся кусочки ниток (из кармана, в котором носите), и пр. мусор.
Для его очистки можно порекомендовать следующее:
- взять обычную зубочистку и ее конец обернуть ватой;
- затем смочить ее в спирте;
- после, аккуратно вставить зубочистку в аудио-разъем и сделать несколько вращательных движений;
- как правило, вся пыль и мусор оседают на вате. Кстати, если после первой чистки она была грязная - процедуру следует повторить.
Нет ли в разъеме постороннего мусора
👉 Совет 4
На верхней панельке при подключении штекера от наушников должен загораться соответствующий значок. Причем, в 98% случаев вне зависимости от того, исправны ли сами наушники или провод: главное, чтобы аудио-разъем и штекер были в порядке.
Если этого не происходит — высока вероятность, что аудио-разъем неисправен и ему требуются замена.

Значок наушников / верхняя панелька
👉 Совет 5
Если речь идет о беспроводных наушниках — проверьте, заряжены ли они (обычно, при их включении — загорается световой индикатор).
Кстати, новые наушники всегда обычно идут разряженными "в ноль" (в целях безопасности).

Включена ли гарнитура - обратите внимание на индикатор
👉 Совет 6
При использовании гарнитуры, которая ранее авто-подключалась к другому телефону по Bluetooth, может привести к тому, что функция сопряжения будет отключаться сразу после включения устройств.
Попробуйте запустить сопряжение в ручном порядке: зажмите кнопку включения до тех пор, пока не начнет моргать индикатор сине-красным цветом.

👉 Совет 7
Проверьте в настройках телефона - включен ли Bluetooth, и видны ли наушники в списке подключенных устройств (актуально для беспроводной гарнитуры) .
Вообще, я бы порекомендовал проделать следующее:
- удалить из списка устройств Bluetooth всё: наушники, микрофоны и пр. гаджеты, которые вы ранее подключали к телефону;
- после, выключить работу Bluetooth в настройках телефона;
- перезагрузить аппарат;
- затем снова включить Bluetooth и произвести процедуру сопряжения с наушниками.

Настройки - подключение устройства - Bluetooth
👉 Совет 8
Если для подключения наушников вы используйте переходники — обратите пристальное внимание на них. 👀
Далеко не все из них обратно-совместимые, и подходят ко всем моделям телефонов. На тех же Xiaomi нередко приходится сталкиваться с "фишками" от производителя, аппараты которых требуют "родные" переходники и адаптеры.

👉 Совет 9
Очень не лишним будет попробовать подключить к телефону заведомо исправную гарнитуру (причем, если у вас ранее перестала работать проводная модель — стоит попробовать беспроводную / и наоборот. -//-) .
Главное здесь выяснить: будет ли работать гарнитура с другим интерфейсом. Если все "OK" - то может на ней и остановиться. Ну а заказать гарнитуру по дешевке можно в китайских онлайн-магазинах, ссылки ниже.
👉 Совет 10
В случае заражения телефона вирусами, появления критических системных ошибок, глюков и пр. "добра" — стоит попробовать сбросить аппарат до заводских настроек ( важно : при этом будут стёрты и удалены контакты и файлы из памяти телефона — сделайте заранее их бэкап) .
👉 В помощь!
Как сбросить настройки Андроид до заводских [Hard Reset] (т.е. удалить все данные с телефона, планшета).
Если вам удалось как-то решить вопрос иначе - дайте знать в комментариях (заранее благодарю).

Обновлено Лиза Оу / 23 февраля 2021 г. 19:20
Если ваш звук неясен во время телефонных звонков или звонков FaceTime, или Siri говорит Я не понял этого, микрофон iPhone не будет работать должным образом. Что делать, чтобы решить проблему? Вот 10 простых решений, которые вы должны попробовать, прежде чем спешить в Apple Store или даже покупать новый iPhone. Просто узнайте больше о методах диагностики и устранения проблем с микрофоном на вашем iPhone.

FoneLab позволяет переводить iPhone / iPad / iPod из режима DFU, режима восстановления, логотипа Apple, режима наушников и т. Д. В нормальное состояние без потери данных.
Часть 1: Лучшие решения 9 для исправления микрофона iPhone не работают
Решение 1: отключите Bluetooth, чтобы отключиться от устройства
Если ваш iPhone подключен к другому устройству с Bluetooth, звук будет проходить через него, и микрофон iPhone не будет работать. Первое, что вы должны сделать, это отключить Bluetooth.
Проведите вверх от нижней части вашего iPhone, чтобы открыть Центр управления вариант. Отключить и включить Блютуз вариант. Если он включен, коснитесь его, чтобы выключить. Кроме того, перейдите к Настройки > Блютуз и отключить опцию.
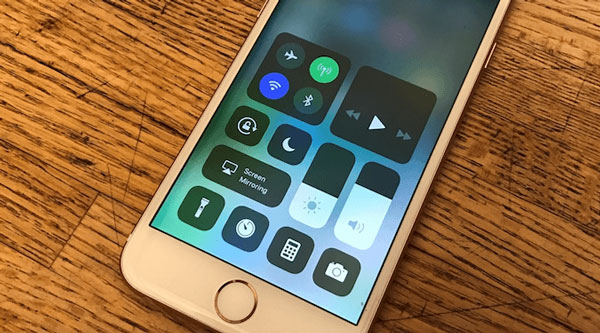
Решение 2: очистите микрофон
Как часть оборудования на корпусе iPhone, микрофон может не работать из-за пыли и мусора. Вы можете использовать фен или зубную щетку, чтобы убрать пыль с микрофона, или использовать скрепку для бумаги, чтобы убрать мусор внутри порта микрофона. Просто еще раз проверьте, работает ли сейчас микрофон iPhone.

Решение 3: перезагрузите свой iPhone
Как только ваш iPhone застревает в определенном режиме, микрофон для iPhone не должен работать. Чтобы решить проблему, вам нужно только перезагрузить ваш iPhone, чтобы избавиться от проблемы соответственно.
Шаг 1 Войдите в Настройки > Общие вашего iPhone. Нажмите Завершение работы возможность перезагрузить ваш iPhone.
Шаг 2 Сдвиньте переключатель вправо для отключить питание и тогда ваш экран станет черным.
Шаг 3 Подождите как минимум 10 секунд. Затем нажмите Включения кнопку, чтобы включить iPhone. Теперь микрофон должен работать нормально.
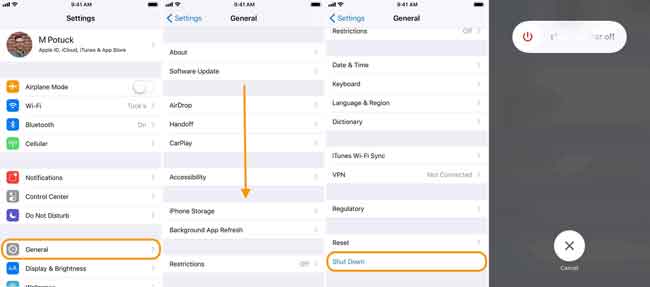
Решение 4: тестовый микрофон iPhone
Решение 5: Скажи, Эй, Сири, чтобы что-то сделать
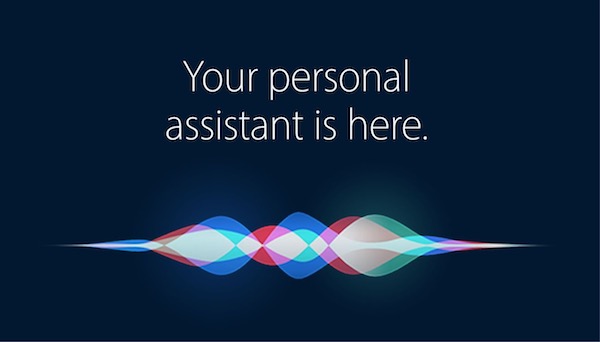
Решение 6: перезагрузите свой iPhone
Шаг 1 Войдите в Настройки > Общие > Сбросить, вы можете полностью удалить содержимое и настройки на вашем iPhone.
Шаг 2 Нажмите Удалить содержимое и настройки вариант. При появлении запроса введите свой пароль и начните сброс настроек.
Шаг 3 Когда iPhone перезагрузится, настройте его как новое устройство. Еще раз проверьте, работает ли микрофон iPhone.

Решение 7: обновите устройство iOS
Когда есть некоторые известные программные глюки, связанные с неработающим микрофоном iPhone, вы можете просто обновить версию iOS для iPhone, чтобы узнать, работает ли он.
Шаг 1 Очные Настройки > Общие > Обновление ПО проверить, доступна ли новая версия iOS.
Шаг 2 Если для вашего устройства доступно обновление, нажмите Скачайте и установите чтобы получить его.
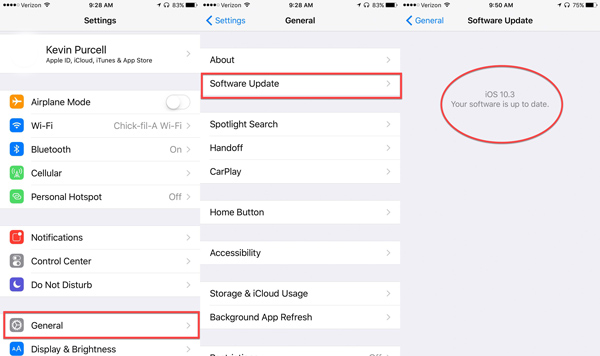
Решение 8: снимите чехол для iPhone
Вы можете использовать чехол для iPhone, чтобы защитить ваш iPhone. Тем не менее, в некоторых случаях может заблокировать микрофон. В результате микрофон iPhone не будет работать. В такой ситуации снимите чехол и попробуйте снова подключить микрофон.

Решение 9: попросите Apple Store помочь
Если вы попробовали указанные выше решения, и проблема с микрофоном iPhone не работает, вам лучше поискать ближайший магазин Apple Store и обратиться за помощью в службу поддержки.
Часть 2: оптимальное решение для исправления микрофона, не работающего на iPhone
FoneLab iOS Восстановление системы является эффективным и мощным методом решения большинства проблем программного обеспечения iPhone, включая прекращение работы микрофона iPhone. Он не только избавляет от большинства проблем iPhone, но и сохраняет оригинальные файлы без резервного копирования.
- Исправьте множество проблем с программным обеспечением, из-за которых микрофон перестает работать.
- Сохраните существующие данные на iPhone в первоначальном состоянии.
- Получите последнюю версию iOS или обновите вашу систему.
- Совместим со всеми iPhone под управлением iOS 13 / 12 / 11 / 10 и старше.
FoneLab позволяет переводить iPhone / iPad / iPod из режима DFU, режима восстановления, логотипа Apple, режима наушников и т. Д. В нормальное состояние без потери данных.
Шаг 1 Установите iOS System Recovery на ПК
Загрузите и установите FoneLab iOS Восстановление системы на твоем компьютере. Затем подключите ваш iPhone к компьютеру с помощью USB-кабеля. После запуска программного обеспечения ваше устройство будет обнаружено немедленно.
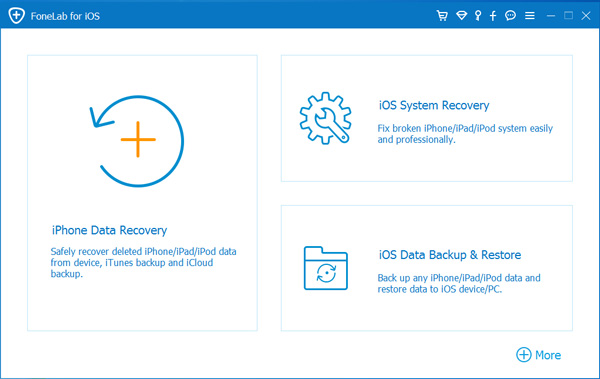
Шаг 2 Выберите режим ремонта для микрофона
Если ваш iPhone все еще работает, выберите Стандартный режим и нажмите Оптимизировать Кнопка, чтобы начать исправление iPhone микрофон не работает проблема сразу.

Шаг 3 Ремонт микрофона iPhone не работает
Введите информацию о вашем iPhone, такую как модель, тип и т. Д., Выберите подходящую систему и загрузите ее. Затем программа восстановит ваше устройство после загрузки. Просто перезагрузите ваш iPhone, и микрофон iPhone должен работать.
Заключение
FoneLab позволяет переводить iPhone / iPad / iPod из режима DFU, режима восстановления, логотипа Apple, режима наушников и т. Д. В нормальное состояние без потери данных.
Микрофон вашего iPhone может не работать, если ОС вашего телефона устарела. Более того, неправильная конфигурация настроек вашего телефона (настройка сети, шумоподавление, Siri, маршрутизация звука и т. Д.) Также может вызвать обсуждаемую ошибку.
Пользователь сталкивается с проблемой, когда пытается использовать микрофон своего телефона (либо для обычного телефонного звонка, либо в другом приложении, таком как Skype и т. Д.), Но звук не передается / не записывается. Проблема возникает почти на всех моделях iPhone и обычно после обновления ОС.

Прежде чем перейти к решениям по ремонту микрофона iPhone, выключите iPhone и подождите 3 минуты, а затем включите телефон, чтобы проверить, не возникла ли проблема в результате временного сбоя. Кроме того, убедитесь, что громкость вашего микрофона не установлена на ноль. Если вы не можете изменить громкость телефона, подключите разъем для наушников и попробуйте установить громкость. Кроме того, убедитесь, что проблемное приложение имеет права доступа к микрофону в настройках конфиденциальности вашего телефона.
Решение 1. Очистите iPhone от мусора и пыли
Микрофон вашего телефона может не работать, если он покрыт пластиком, наклейкой, мусором, пылью, ворсом и т. Д. Кроме того, некоторые пользователи забыли удалить защитный пластик / наклейку с телефона, из-за которого возникла проблема. В этом случае очистка iPhone может решить проблему.

- Найдите проблемный микрофон (на вашем iPhone несколько микрофонов) и убедитесь, что он не закрыт пластиком, наклейкой и т. Д. Микрофон можно расположить рядом с портом зарядки, наушником или камерой.Расположение микрофона на iPhone
- Теперь убедитесь, что проблемный микрофон не покрыт пластиком, наклейками и т. Д.
- Затем используйте такой предмет, как Q-наконечник, зубочистку или иглу (перемещайте их по кругу в отверстии микрофона), чтобы очистить микрофон от мусора / ворса / пыли. Вы также можете подуть сжатый воздух в микрофон, чтобы удалить его.
- Затем проверьте, решена ли проблема с микрофоном.
Примечание: убедитесь, что вы не засовываете какие-либо материалы внутрь отверстия микрофона. Вместо этого он сломает модуль.
Решение 2. Обновите ОС вашего телефона до последней сборки
Решение 3. Отключите Bluetooth на вашем телефоне
Решение 4. Отключите доступ к микрофону для конфликтующих приложений или удалите их
В среде iOS приложения сосуществуют и совместно используют системные ресурсы (включая микрофон). Вы можете не использовать микрофон, если какое-либо из сторонних приложений мешает работе вашего микрофона или вынуждает использовать другой микрофон вашего телефона. В этом случае отключение доступа к микрофону для конфликтующего приложения или удаление этих приложений может решить проблему. Snapchat — одно из приложений, создающих проблему.
Решение 5. Отключите экранное время вашего телефона
Apple Screen Time — удобная функция, которую можно использовать для ограничения ежедневного или еженедельного использования мобильного телефона (отдельное приложение или целая категория, например социальные сети). Но это может вызвать возникшую ошибку, если мешает работе микрофона (или приложения, в котором вы пытаетесь использовать микрофон). В этом случае отключение экранного времени может решить проблему.
Решение 6. Сбросьте настройки сети вашего телефона до значений по умолчанию
Сетевые настройки вашего телефона используются для управления сетевыми подключениями вашего телефона (например, Wi-Fi и сотовая сеть). Неправильная конфигурация сетевых настроек вашего телефона может привести к обсуждаемой ошибке. В этом контексте сброс настроек сети до значений по умолчанию может решить проблему. Имейте в виду, что вы потеряете все сохраненные пароли / сети Wi-Fi, настройки сотовой связи / APC и настройки VPN.
Решение 7. Отключите / включите Siri и установите маршрутизацию звука для звонков на громкую связь
Siri — одна из основных функций вашего iPhone, которая позволяет пользователю использовать различные голосовые команды для выполнения различных действий. Тем не менее, если он работает неправильно, он может привести (если он включен) к обсуждаемой проблеме. В этом контексте отключение / включение Siri может устранить сбой и, таким образом, решить проблему с микрофоном.
Решение 8. Сбросьте все настройки вашего телефона до значений по умолчанию
Микрофон вашего iPhone может не работать, если настройки вашего телефона настроены неправильно. Выделить проблемные настройки будет довольно сложно. В этом случае сброс всех настроек вашего телефона до значений по умолчанию может решить проблему. Имейте в виду, что вы потеряете все настройки своего телефона (включая карты в кошельке / Apple Pay, макет главного экрана, словарь клавиатуры, настройки конфиденциальности, настройки местоположения и т. Д.).
Решение 9. Отключите шумоподавление в настройках вашего телефона
Шумоподавление — удобная функция для улучшения работы микрофона, но если он начинает работать со сбоями, это может вызвать обсуждаемую ошибку. В этом контексте отключение шумоподавления вашего телефона может решить проблему.
Решение 10. Сбросьте iPhone до заводских настроек по умолчанию
Если ни одно из решений не помогло решить ваши проблемы, проблема может быть вызвана поврежденной прошивкой вашего iPhone. В этом случае сброс вашего iPhone до заводских настроек по умолчанию может решить проблему.
Если проблема не устранена, проблема может быть связана с аппаратным обеспечением (скорее всего, проблема с аудио IC или портом зарядки). Вам следует посетить бар Apple или Genius (вы можете получить бесплатную замену, если ваш телефон находится на гарантии). Вы можете использовать свой телефон с Air pods / устройством Bluetooth или в режиме динамика вашего iPhone, пока проблема не будет решена.
AirPods за несколько лет стали настоящим эталоном среди всех беспроводных наушников. Едва ли найдется человек, который ни разу о них не слышал. Оно и не удивительно. Компания Apple сумела сделать такое устройство, которое будет совмещать в себе только лучшее: удобный формат, подходящий почти ко всем ушам, уникальный дизайн и крутое звучание. Однако, как и любой другой гаджет, наушники от Apple не лишены недостатков. За годы использования гарнитуры, многие пользователи столкнулись с проблемой сломанного микрофона. У одних он работает тихо, у других отваливается совсем.

Многие пользователи сталкиваются с проблемами AirPods, но не знают, что делать.
Первый и главный недостаток AirPods — срок их службы. Едва ли найдется пользователь, который проходил в них больше трех лет. Среди моих знакомых уже появилось негласное правило: отматывай год с момента покупки наушников и иди в магазин за новыми.
Причем ладно бы дело касалось аккумулятора, который со временем деградирует, так ведь нет. В большинстве своем проблема кроется в микрофоне, который просто отказывается работать по истечению указанного времени. Если случилась эта и другая проблема, можно купить один наушник AirPods, чтобы сэкономить на покупке полного комплекта. Также можно купить один наушник AirPods второго поколения и даже купить один наушник AirPods Pro, но цена будет отличаться
Плохо работает микрофон AirPods

Мало того, что микрофон в принципе плохой, так еще и ломается часто.
Причин, по которым может сломаться микрофон на ваших AirPods достаточно много. Понятно, что прежде чем нести наушники в сервисный центр, следует разобраться в чем дело. Из самых распространенных причин поломки AirPods, я бы выделил следующие:
- Производственный брак.
- Механическое повреждение.
- Проблемы с подключением к смартфону.
- Попадание влаги в наушники.
Если в AirPods попала вода, я рекомендую вам для начала ознакомиться с нашей инструкцией, а только потом предпринимать какие-то действия. Опыт показывает, что большинство наушников переживает контакт с жидкостями весьма безболезненно. Если же гарнитура с водой не контактировала, следует разбираться дальше. Если желания разбираться в этом нет, можно обратиться в сервис и за несколько минут получить замену наушника.
Настройки AirPods
Мало кто знает, но в AirPods есть возможность настройки микрофона. Первое, что я бы советовал сделать: по очереди проверить микрофон на обоих наушниках. Сделать это весьма просто:

Настройка микрофона AirPods на iPhone.
Как видите, у меня параметры выставлены на левый наушник, ибо когда-то давно моя гарнитура попала в воду. Паники было тогда много. В итоге все обошлось. Правда не без последствий — микрофон на правом наушнике отказался работать.
Как чистить AirPods
AirPods загрязняются примерно так же, как отверстие для зарядки в iPhone — c молниеносной скоростью. За годы использования беспроводных наушников от Apple пользователи научились выходить из данной проблемы очень легко.
Способов чистки AirPods существует огромное множество. Мои коллеги уже не один раз рассказывали о том, как они справляются с подобной проблемой. Я перепробовал кучу разных приспособлений пока не наткнулся в одном паблике на интересную штуковину.

Почистите наушники. Вполне вероятно, что в микрофон попала грязь.
До боли простое приспособление 3 в 1: острие для чистки самих вкладышей, щетка и небольшой валик для контактов с зарядкой. Так как микрофон в AirPods находится у самого основания наушников, не забудьте щеткой вычистить оттуда мусор. Плюс, важно хорошо прочистить их контакты с зарядкой.
Подписывайтесь на нас в Яндекс.Дзен, там вы найдете много полезной и интересной информации из мира Apple.
Как перезагрузить AirPods
Если из этого вам ничего не помогло, попробуйте перезагрузить устройство. Вполне вероятно, что после данной процедуры все будет работать как надо и вам удастся избежать похода в сервисный центр.

Перезагрузите AirPods. Возможно проблема с микрофонами решится.
Сделать это очень просто:
- Положите оба наушника в зарядный кейс и закройте крышку.
- Подождите 30 секунд.
- Далее откройте крышку футляра и дождитесь автоматического подключения к устройству.
- Затем на смартфоне перейдите в Настройки, Bluetooth.
- Нажмите Забыть это устройство.
- Далее держите крышку открытой и удерживайте кнопку настройки с задней стороны кейса.
- Дождитесь пока AirPods начнут мигать сначала желтым, потом белым.
- Выполните повторное подключение наушников AirPods.
Сломались AirPods. Что делать
Если ничего из вышеперечисленного не помогло, остается только один вариант — обратиться в сервисный центр. С учетом того, какая у Apple крутая техническая поддержка, думаю, что вашу проблему можно будет решить в максимально короткие сроки.

Смелее обращайтесь в техподдержку Apple. Вам обязательно помогут.
Чтобы обратиться за помощью с проблемами AirPods, вам необходимо:
- Перейти на страницу техподдержки по этой ссылке.
- Далее указать среди продуктов AirPods.
- Затем выбрать Аудио и звук и указать Проблемы с микрофоном.
- После этого выберите подходящий вам способ: чат, звонок или сдача в ремонт.
Сам я пользуюсь наушниками уже второй год и полностью доволен покупкой. А вы? Сталкивались ли с какими-то проблемами? Есть ли среди наших читателей те, кто использует наушники 3 года и более? Обязательно отпишитесь в наш Телеграм-чат или в комментарии ниже, будет интересно прочесть.
Читайте также:

