Как сделать быстрый набор на айфоне айос 14
Обновлено: 04.07.2024
Чтобы вернуть скрытое приложение на главный экран, проведите по экрану пальцем влево, пока не дойдете до библиотеки приложений в конце страниц главного экрана. Теперь вы можете перетащить приложение прямо из одной из папок библиотеки приложений на главный экран.
Как добавить контакт на рабочий стол на айфоне?
Как оформить стол на iOS 14?
Ну если вы уже решились, поговорим о том, как красиво оформить главный экран в iOS 14.
Как записать номер телефона во время разговора на айфоне?
Как записать входящий звонок на iOS
Как добавить номер телефона в айфон?
Настройка номера телефона
Как вернуть приложение на главный экран?
Как добавить объекты на главный экран
- Откройте список Все приложения. Как открывать приложения
- Нажмите на приложение и удерживайте его. Появятся изображения всех главных экранов.
- Переместите приложение на нужный экран и отпустите палец.
Как вернуть приложение на экран домой айфон?
Как вернуть приложение из библиотеки?
Чтобы вернуть скрытое приложение на главный экран, зайдите в библиотеку приложений, зажмите и перенесите иконку на рабочий стол. Если не можете визуально найти нужную программу в папках библиотеки, найдите приложение по поиску, зажмите и перетяните иконку на главный экран.
Как добавить контакт на главный экран?
Андроид — как поставить контакт на рабочий стол смартфона
Как настроить избранные контакты айфон?
Как добавлять контакты в избранное на iPhone
- Откройте приложение Телефон на своём iPhone.
- Внизу выберите секцию Контакты и выберите контакт, который хотите добавить в Избранные.
- Пролистайте вниз и нажмите Добавить в Избранные.
- Появится меню с несколькими опциями.
Как вывести номер телефона на рабочий стол?
Как установить номер абонента на рабочий стол. На примере android 4.0.
Как изменить экран домой на айфоне iOS 14?
Как настроить рабочий стол на айфоне iOS 14?
Существует несколько способов, как перейти в этот режим:
Как поставить картинки на iOS 14?

То, как вы находите и настраиваете виджеты, не изменилось в iOS 15, но изменилось то, что есть и что они могут делать.
В iOS 14 Apple наконец-то добавила виджеты на iPhone и дала нам возможность прерывать аккуратные ряды значков приложений вещами, которые были более удобными и визуально полезными. Теперь с iOS 15 мы получаем больше, хотя, вероятно, не так, как мы надеялись.
Виджеты в iOS 15 остаются быстрыми и наглядными, показывая нам полезную информацию, а затем открывая их приложение для чего-нибудь еще. Мы все еще не можем, скажем, на самом деле написать Apple Note в виджете Notes, мы можем просто прочитать предыдущие и нажать, чтобы открыть полное приложение, если мы хотим больше.
Но если этот конкретный тип функциональности еще не появился, есть много других полезных дополнений. Они представлены в виде совершенно новых виджетов, а в некоторых случаях и более широких возможностей, чем мы привыкли.
Как найти, настроить и установить виджеты в iOS 15
Теперь коснитесь значка + в верхнем левом углу экрана и выберите виджет из представленного вам довольно длинного списка. В верхней части списка будут перечислены рекомендуемые в зависимости от того, какие приложения у вас есть и чем вы обычно занимаетесь.
Под ним находится алфавитный список всех ваших приложений, которые включают виджеты. Это будет смесь Apple и сторонних производителей, и на этот раз самая большая разница в том, что их там намного больше.
Виджет контактов в iOS 15
Это хуже, чем самому гуглить.
Если вы находитесь в своем собственном списке людей, которые вам небезразличны, возможно, вы просто здоровы, и, возможно, вы могли бы подвести итоги своей социальной жизни. Но хотя список изначально выбран для вас, вы можете изменить его порядок и заменить в нем людей.
Однако нажмите на кого-нибудь в этом виджете, и вы обнаружите, что это еще не все, чтобы выяснить, кто вам больше всего нравится. После того, как вы коснетесь виджета, вы, как и все другие виджеты, покинете этот экран и фактически запустите полное приложение.
Но затем в полном приложении вам показывают что-то новое. Вам будет показана страница контактов для человека, которого вы только что коснулись, и, конечно же, она включает в себя все его адреса и номера телефонов, которые вы добавили ранее.
Он также показывает вам миниатюры последних отправленных вами писем. Вы увидите список файлов, который показывает, какими документами вы недавно поделились.
Но тогда все приложения для работы с контактами на iOS используют базу данных, созданную Apple. Так что ничто не мешает вам иметь, скажем, BusyContacts в качестве основной адресной книги, а Apple — в качестве виджета.
Найти мой виджет в iOS 15
Большинство виджетов предлагают вам несколько разных размеров, и, конечно же, больший показывает больше информации. С новым Find My вы получите не столько больше, сколько другую информацию.
Вы можете отслеживать только один AirTag с помощью виджета Find My, но у вас может быть несколько копий этого виджета.
Проще говоря, если у вас есть AirTags, вы можете настроить виджет, чтобы он действовал как одна кнопка для их отслеживания. Вернее, для отслеживания.
Независимо от того, выбираете ли вы виджет Find My половинной или полной ширины, вы получаете те же функциональные возможности. Это один виджет, один AirTag.
Виджет почты в iOS 15
Более того, вы можете видеть их из разных ящиков. Если у вас есть несколько учетных записей электронной почты из-за того, что вы работаете с множеством разных клиентов, вы можете выбрать, чтобы один из этих почтовых ящиков отображался в виджете.
Виджеты App Store и Game Center в iOS 15
Кстати, Game Center — это все еще что-то, а теперь это виджет.
Добавьте виджет Почта, и вы можете выбрать, какой почтовый ящик он будет отслеживать.
Отслеживание сна
Однако после того, как вы его настроите, он дает вам представление о ваших привычках сна.
Место для дополнительных виджетов
IOS 15 от Apple незаметно добавляет множество новых виджетов, большинство из которых имеет множество опций и функций. Есть еще кое-что, что может сделать виджеты ключевой частью экрана вашего iPhone.
Один из них по-прежнему заключается в том, что редактируемый текст в виджете было бы здорово. Но во-вторых, иногда вам нужен виджет еще большего размера, чем вам предлагает Apple.
А для, скажем, полноэкранного виджета просто нет возможности. Вам просто придется драматично вздохнуть и случайно сдвинуть телефон по столу, когда вы хотите, чтобы люди знали, что вы закрываете кольцо для упражнений.
Операционная система iOS 14, как известно, предложила новый интерфейс стандартной звонилки. Теперь она стала куда меньше. Компактная звонилка не занимает весь экран, как раньше, а находится в небольшом виджете в верхней части дисплея.
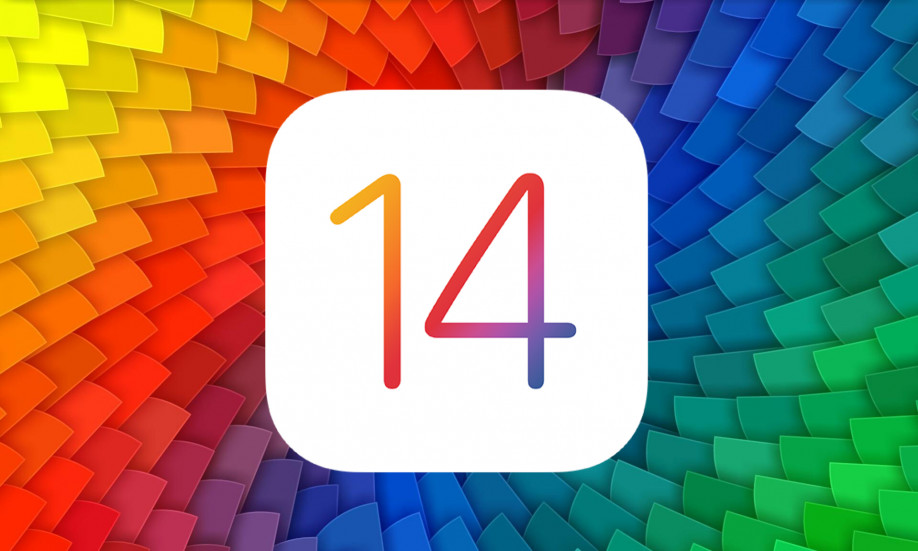
Главное преимущество тут даже не в размерах, а в том, что, когда вам звонят, вы по-прежнему можете использовать айфон, открывать приложения, серфить по сети. Ранее, если вы не хотели отвечать на звонок, но также не желали его сбрасывать, приходилось ждать пока звонок не завершится.
Рассказываем о секретах новой звонилки, а также показываем, как вернуть полноэкранную версию.
Для того, чтобы принять вызов, нужно нажать на зеленую кнопку. Отклонить — с помощью красной.
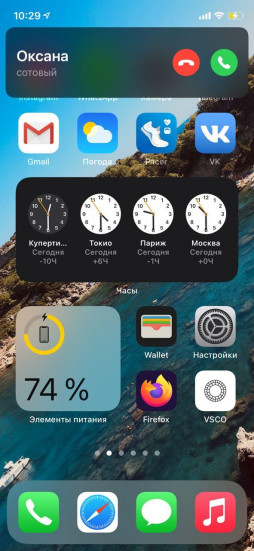
Любопытно, что даже после ответа вы можете использовать айфон в прежнем режиме (серфить по сети, листать инстаграм и так далее).
Звонилку можно спрятать. Достаточно смахнуть баннер снизу вверх.
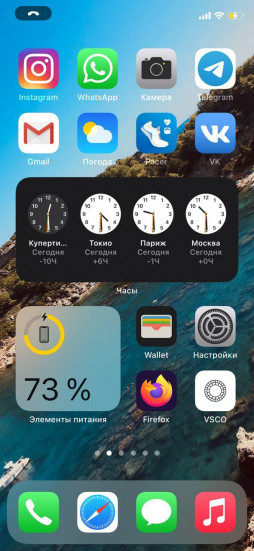
Развернуть ее обратно можно с помощью маленького значка телефона в левом верхнем углу дисплея.
Можно отключить звук. Как? Просто проведите по виджету звонка вверх .
Полноэкранным звонилку можно сделать прямо во время звонка. Для этого проведите по баннеру вниз.
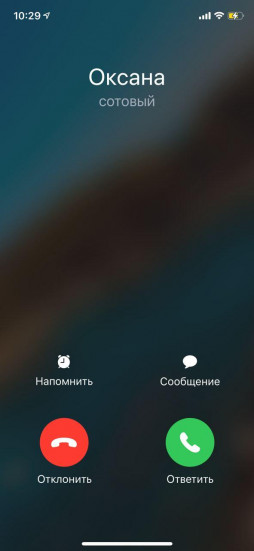
Да, когда экран айфона заблокирован, вы всегда видите полноэкранную версию звонилки.
К слову, если вам по каким-то причинам новая звонилка не по душе, вы можете вернуть старую, большую.
Просто пройдите по следующему пути:
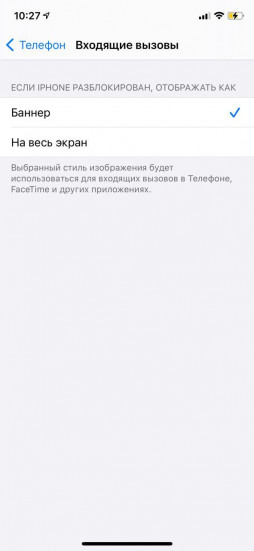
Также рекомендуем ознакомиться с другими нашими материалами, посвященными iOS 14:
Поставьте 5 звезд внизу статьи, если нравится эта тема. Подписывайтесь на нас Telegram , ВКонтакте , Instagram , Facebook , Twitter , YouTube .
Используется виджет Shortcuts, чтобы воспроизвести виджет от версии iOS 13 до iOS 8, где он впервые появился. Хотя теперь нужно приложить кое-какие усилия, результат будет стоящим. Не помешает точно знать, как работает виджет, чтобы сэкономить время в будущем.
Виджет Shortcuts одновременно может отображать одну, четыре или восемь команд при помощи маленьких, средних и крупных виджетов. По умолчанию iOS заполняет виджет последними командами, но вы можете использовать папку Shortcuts с собственным выбором.
iOS отображает последние одну, четыре или восемь команд в выбранной папке, в зависимости от размера виджета. Это значит, что если вы хотите отображать определённый контакт, нужно точечно разместить его в папке. При желании порядок расположения можно менять.
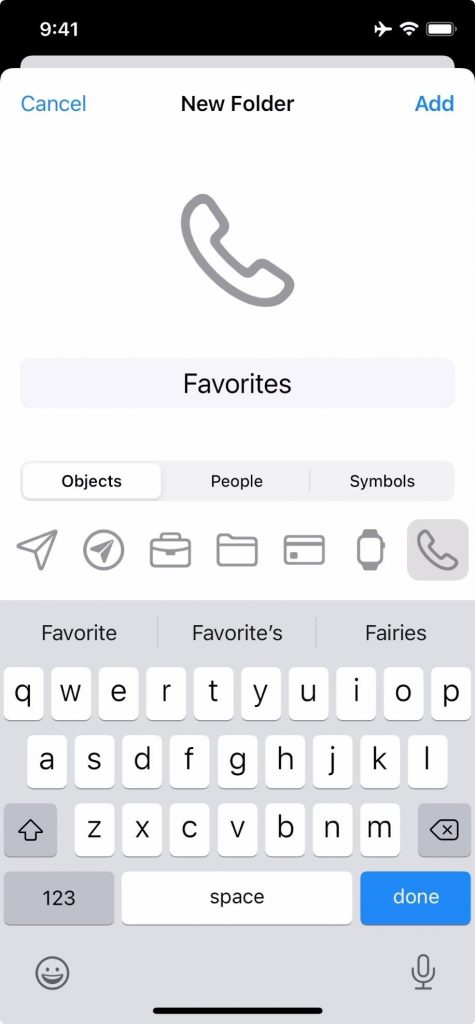

Теперь дайте команде название. Это может быть имя и фамилия, просто имя или «Позвонить [имя].
Вы можете выбрать для команды цвет, нажав на иконку рядом с именем. Также можно менять иконку на изображение телефона, но вы не увидите её, пока не добавите эту команду в качестве иконки на домашний экран.
Есть множество способов использовать этот трюк. Например, если вы хотите увидеть одновременно больше четырёх контактов, но не хотите виджет большого размера, чтобы он не занимал много места, можно использовать стеки виджетов с количеством контактов в одном месте до 40. Если объединить крупные виджеты, это число увеличивается до 80.
Читайте также:

