Как сделать чтобы виртуальная машина видела флешку hyper v
Обновлено: 06.07.2024
Щелкните по номеру диска в левом столбце (на скриншоте это Disk 2) и выберите в меню пункт Offline. У диска, переведенного в офлайн режим появится красная стрелка. Откройте консоль управления HYPER-V Manager и выберите виртуальную машину, которой вы хотите презентовать ваш USB диск.
Как пробросить флешку в Hyper-V?
Проброс USB устройств через Enhanced Session Mode в Hyper-V
Или в меню Hyper-V Settings -> Enhanced Session Mode. В разделе Integration Services настроек ВМ нужно включить опцию Guest Services. Для проброса USB устройства через Enhanced Session Mode нужно запустить консоль Hyper-V, выбрать ВМ и нажать Connect.
Как в виртуальной машине подключить USB?
- нажмите Настройки ->USB;
- выберите контроллер USB 2.0 или 3.0;
- добавьте ваше устройство из списка.
Как загрузить виртуальную машину VMware с флешки?
- Шаг 2: Запустите VMware Workstation, а потом выберите либо имеющуюся виртуальную машину (из вашего списка), или подключите новую. .
- Шаг 3: Затем как обычно найдите необходимый .vmx-файл от виртуальной машины, которую требуется загрузить с USB.
Как передать файл в виртуальную машину Hyper-V?
Для этого зайдите в параметры виртуальной машины, далее выберите Сервисы Интеграции (Integration Services) и поставьте галочку напротив Гостевые сервисы (Guest Services). После этого следует ввести команду Copy-VMFiles ещё раз, после чего начнётся копирование файлов с хоста в указанную директорию на виртуальной машине.
Как подключить флешку к виртуальной машине?
Как сделать общую папку Hyper-V?
- Убедитесь, что на узле Hyper-V включены расширенные параметры режима сеанса. Запустите Диспетчер Hyper-V и в разделе Действия выберите " Параметры Hyper-V ". .
- Включите гостевые службы Hyper-V для вашей виртуальной машины
Как подключить принтер к виртуальной машине?
- Перейдите в виртуальную машину и зайдите в учетную запись, если это необходимо (вы авторизируетесь автоматически, если установлена опция, связанная с сохранением пароля).
- Откройте "Панель управления" и перейдите в "Принтеры".
- Нажмите "Добавление устройства".
Как настроить USB в VirtualBox?
Активируйте поддержку USB в VirtualBox Manager
Завершите работу своей виртуальной машины и откройте настройки USB в VirtualBox Manager. Отметьте Enable USB Controller и USB 2.0 (EHCI) Controller или USB 3.0 (xHCI) Controller . Если эти параметры неактивны, вам необходимо выключить виртуальную машину .
Как подключить принтер к виртуал бокс?
Как установить Windows 10 на VMware с флешки?
Как подключить флешку к виртуальной машине VMware?
Как подключить образ диска ISO VMware?
Как перенести файл с рабочего стола на виртуальную машину?
Как переместить файлы в виртуальную машину?
Запустите VirtualBox, выберите нужную виртуальную машину и нажмите “Настроить”. Перейдите во вкладку “Общие папки”. Нажмите на значок добавления новой папки, укажите ее название и местоположение. Также не забудьте поставить галочку напротив “Авто-подключение”, чтобы гостевая ОС автоматически подключала эту папку.
Где хранятся виртуальные машины Hyper-V?
Виртуальная машина Hyper-V архитектура
*. vhdx – файл диска виртуальной машины. Имеет название, которое было присвоено виртуальной машине при её создании. Место расположения по умолчанию: C:\Users\Public\Documents\Hyper-V\Virtual hard disks.
Привет друзья. Ситуаций, когда Вам нужно будет подключить флешку с вашими файлами или внешний жёсткий диск USB к операционной системе установленной на виртуальную машину может возникнуть довольно много. Например Вы хотите установить в виртуальную машину программу, а установщик этой программы у Вас на флешке или наоборот, какие-то файлы Вам нужно с виртуальной машины перебросить в основную операционную систему, а создавать общую папку Вам влом, да и не очень это удобно и быстро, а может Вы вовсе хотите подключить к виртуальной машине принтер! Уверяю Вас, сделать всё это очень просто.
В этой статье мы настроим VirtualBox так, что в ней можно будет работать с нашим внешним диском USB и флешкой.
В первую очередь подключаем флешку к компьютеру и запускаем VirtualBox, затем в главном окне виртуальной машины выделяем левой мышью нужную вам машину (если у вас их несколько) и жмём на кнопку Настроить.
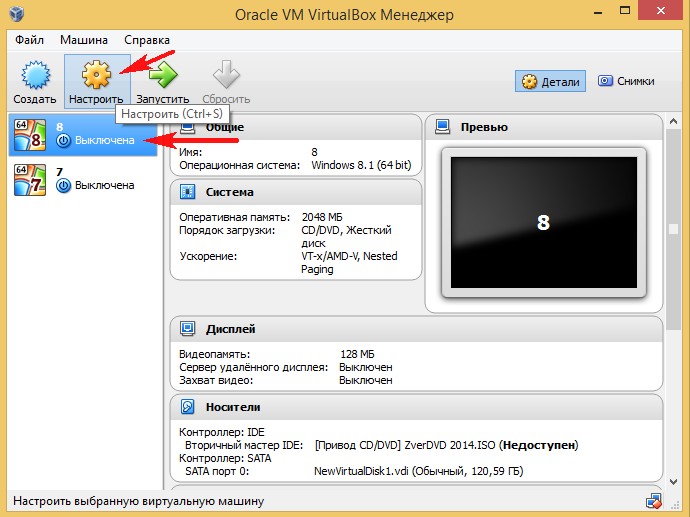
В окне Фильтры устройств USB, добавляем новый USB фильтр, жмём на + и выбираем нашу флешку (в моём случае Kingston DataTraveler 3.0 отмечаем её левой мышью.
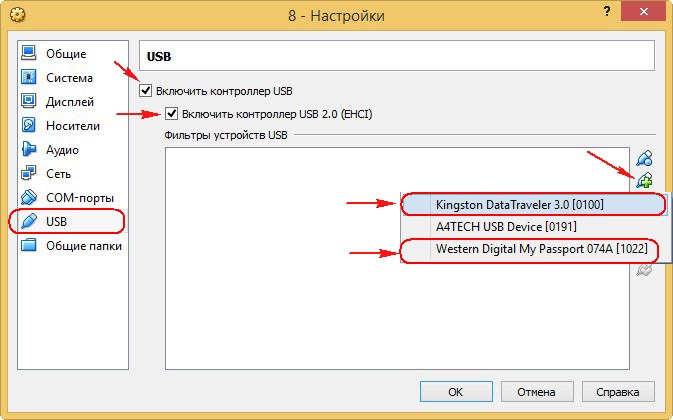
вот и всё, два новых USB фильтра в виде нашей флешки и внешнего жёсткого диска добавлены в виртуальную машину, жмём ОК
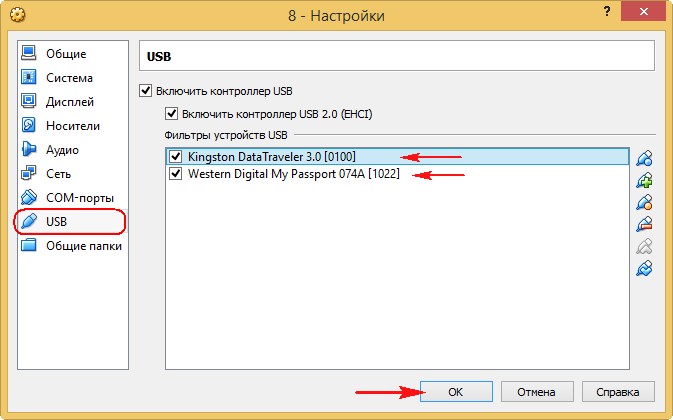
Загружаем операционную систему установленную на VirtualBox, например Windows 10, затем в главном окне Устройства->Устройства USBвыбираю свою флешку Kingston DataTraveler 3.0 и отмечаю её галочкой, точно также отмечаю галочкой свой переносной жёсткий диск USB Western Digital My Passport.
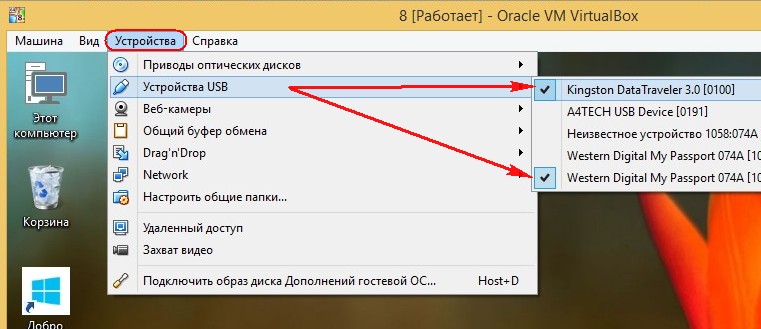
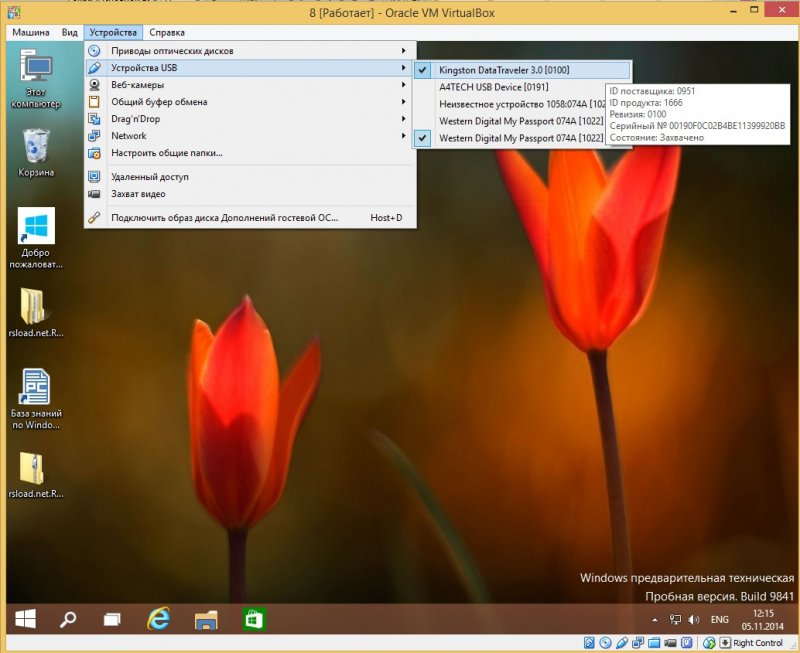
Теперь оба устройства: флешка и переносной винчестер доступны в окне Компьютер операционной системы Windows 10 и в Управлении дисками.
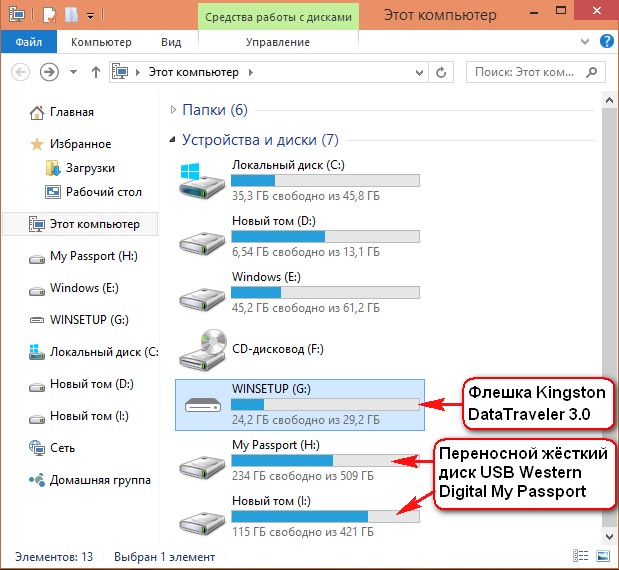
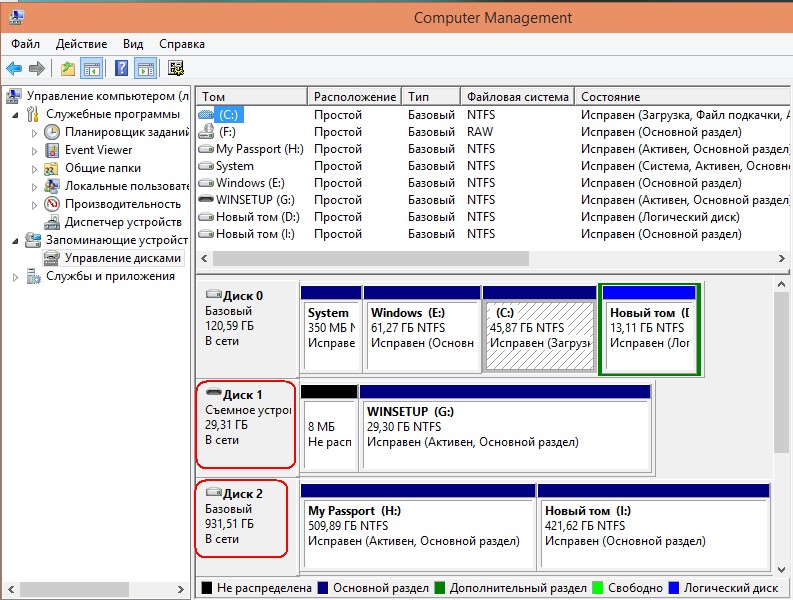
Если Вам нужно чтобы флешка появилась в основной операционной системе, тогда в главном окне Устройства -> Устройства USB , выбирайте свою флешку Kingston DataTraveler 3.0 и снимите с неё галочку
Какой бы ни была 1С, её различными воплощениями пользуется огромное количество организаций, потому часто приходится возиться с различными “фичами” этого продукта. Одной из таких фич является возможность, до некоторого времени даже необходимость, использовать аппаратные HASP-ключики, такие маленькие “usb-флешки”. Я конечно всеми руками за безопасность, лицензионное ПО и тому подобные штуковины, но негативно отношусь к различным аппаратным костылям в системе защиты, особенно когда так распространена виртуализация.
В моем случае произошло столкновение двух гигантов с маленькой проблемой – микрософтовского Hyper V, сервера 1С Предприятие 8.2 и HASP-флешки с пользовательскими лицензиями =) Дело в том, что Hyper V до сих пор не умеет работать с USB, точнее его не хотят учить этому, а предоставить “современные” программные лицензии на 1С не всегда есть возможность =( Потому приходится искать обходные пути – одним из таких путей является проброс USB-портов через сеть с железки в виртуальную машину!
USB over Network
USB over Network от Fabulatech – отличная утилита, которая нам поможет решить проблему с пробросом портов USB через локальную сеть, даже как поможет, точнее она всё сделает, а вот мы уже ей слегка поможем =) Минусом является то, что она платная, но функционирует просто на отлично, потому можно потратиться =)
Установка и настройка USB over Network
Утилита состоит из двух частей: серверная и клиентская. Что логично, серверную мы ставим на системе, USB-порты которой мы хотим предоставить в доступ, а клиентская на системах, в которых мы хотим эти порты использовать. Замечу, что можно предоставлять в доступ не только порты, но и устройства, но данный момент нам не нужен, так как для нашей задачи необходимо именно использование порта! Настройка USB over Network несложная, давайте разберем все по порядку:
1. Для начала нам необходим скачать серверную и клиентскую части утилиты, вот страничка для скачивания
2. Я перестраховался, потому поставил драйв для HASP и на сервер, и на клиент, хотя должно работать и в случае установки только на клиент! Втыкаем HASP-ключик в USB-нашей системы.
3. Устанавливаем скачанные серверную и клиентскую части на соответствующие системы.
4. Проверяем на файерволе доступность портов , указанных в настройках утилиты, изначально это TCP 33000.

Серверная часть USB over Network
5. Запускаем серверную часть программы. Видим наши USB-устройства. Находим наш ключик, выделяем и жмем вторую сверху кнопку “Share USB-Port”!
6. Запускаем в клиентской системе клиентскую часть утилиты. Жмем “Add USB Server”, вводим в это окне данные нашего сервера USB. Можно поставить галочку внизу, чтобы автоматически подключать все устройства. В окне программы видим наши расшаренные устройства.

7. В диспетчере устройств должны появится наши ключики.

8. Запускаем менеджер лицензий Aladdin и видим наши лицензии!
Н адеюсь мой опыт кому-нибудь пригодится, ну а если возникли вопросы, плюс я мог что-то упустить, то комментируем-с.
Все популярные гипервизоры для Windows - Hyper-V , VirtualBox , VMware – предусматривают запуск виртуальных машин (ВМ) с загрузочных ISO -образов и флешек. Запуск ВМ с последних не в каждом случае будет процессом без заморочек: без танцев с бубном с флешек UEFI запускаются только ВМ на базе ПО EFI в программах VirtualBox и VMware. Как упростить запуск ВМ с флешек в остальных случаях?
Для этого можно создать так называемую виртуальную флешку – всё содержимое реального USB -носителя перенести на виртуальный жёсткий диск и, соответственно, запускать ВМ с него. Но содержимое необходимо переносить вместе со структурой физической флешки - чтобы виртуальный диск унаследовал все разделы, если их несколько (например, в случае с Mac OS или Chrome OS) , а также атрибуты загрузочного устройства (если это не носитель UEFI) . Сделать это можно как минимум двумя способами, описанными ниже.
Все действия в нашем случае будут проводиться с VMware Workstation. В других программах для виртуализации необходимо действовать по аналогии.
1. Программа R-Drive Image

Добавляем ещё один диск.

Тип контроллера оставляем по умолчанию.

Создаём новый диск. Указываем его размер: пусть он будет примерно таким, как размер флешки, но немногим всё же пусть отличается. Это нужно чтобы не спутать устройства при клонировании. Сохраняем в виде одного файла.






По завершении клонирования выходим из программы.

Теперь в проводнике гостевой ОС у нас появилось два идентичных устройства.

Можем отключить реальную флешку от ВМ. Равно как и можем отключить виртуальный диск от текущей ВМ и использовать его для запуска других ВМ.
2. Программа Rufus

Указываем путь хранения файла VHD .

Ждём завершения операции и закрываем Rufus.

3. Подключение виртуальной флешки и запуск с неё
Итак, виртуальная флешка создана, как её подключить к ВМ и, соответственно, запустить?
В параметрах ВМ кликаем жёсткий диск.

Добавляем новый диск.




На EFI -машинах входим в BIOS – либо используем кнопку на панели инструментов гипервизора, либо при запуске ВМ жмём F2 .

В окне загрузчика выбираем Hard Drive с тем номером, под которым он числится в общем перечне подключённых виртуальных дисков, но в исчислении с нуля. В нашем случае виртуальная флешка является вторым диском ВМ, потому в EFI -прошивке она значится как Hard Drive 1.0.

На обычных ВМ, созданных на базе эмуляции BIOS Legacy , чтобы загрузиться с виртуальной флешки, необходимо в параметрах ВМ указать её первым жёстким диском. Нужно удалить все имеющиеся диски машины и добавить их заново, указав виртуальную флешку первой.
Читайте также:

